Interface Gráfica do Aimsun Next¶
Aimsun Next oferece uma interface gráfica de última geração que inclui editores fáceis de usar, manipulação direta de todos os elementos gráficos, desfazer e refazer ilimitados, copiar e colar dentro do Aimsun Next, copiar de e colar em outros aplicativos, e suporte para impressão.
Aimsun Next suporta displays de alta resolução como os displays Retina da Apple, escalonando ícones e imagens conforme necessário. Também suporta temas de interface de usuário em "Modo Escuro" disponíveis no Windows e macOS. Esses modos podem ser alternados através da linha de comando do Aimsun Next.
Você pode encontrar informações relacionadas aos diferentes idiomas disponíveis e as unidades padrão na seção Glossário.
As seguintes subseções descreverão as principais janelas no Aimsun Next e as interações comuns do usuário.
Janelas da Aplicação ¶
A Janela de Boas-Vindas¶
A janela de boas-vindas aparece quando o Aimsun Next é iniciado e antes de um projeto ser selecionado. É a primeira janela que o usuário vê ao iniciar o software e exibe as seguintes abas:
- Projetos: Uma lista dos últimos documentos abertos. O número de projetos exibidos pode ser personalizado no menu Preferências. Também há um botão para criar Novo Projeto.
- Notícias do Aimsun: Um link para a página de notícias do Aimsun com detalhes das últimas versões de software lançadas, os próximos eventos e as últimas notícias.
- Tutoriais: Um conjunto diversificado de exercícios projetados para ajudar o usuário a se familiarizar com a modelagem usando o ambiente Aimsun.
A barra de menu e as barras de ferramentas da aplicação são abordadas em detalhes na próxima seção.
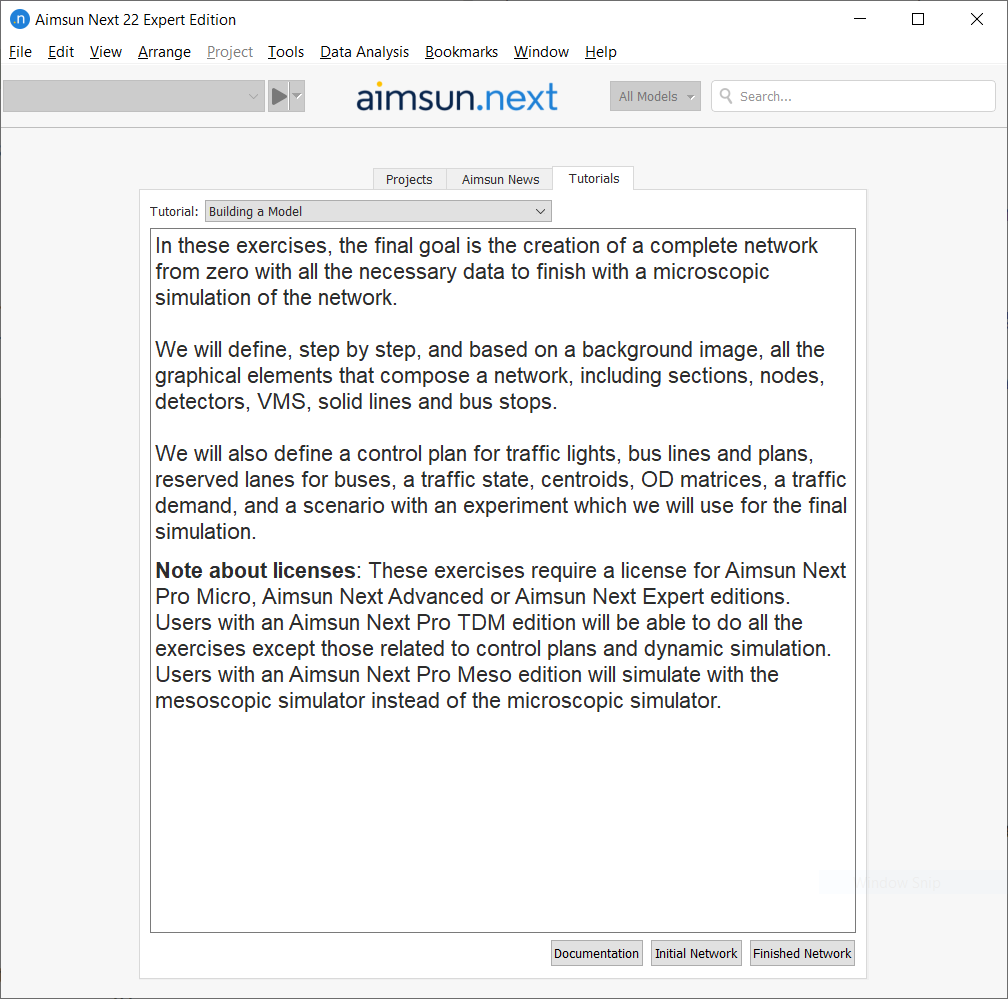
A Janela da Aplicação¶
A janela principal da aplicação inclui três elementos básicos: uma barra de menu, uma área de botões de ferramentas, e uma coleção de janelas (editores, áreas de desenho, navegador de informações etc.). Qualquer um desses elementos pode ser aberto e fechado individualmente, exceto pela barra de menu que não pode ser fechada.
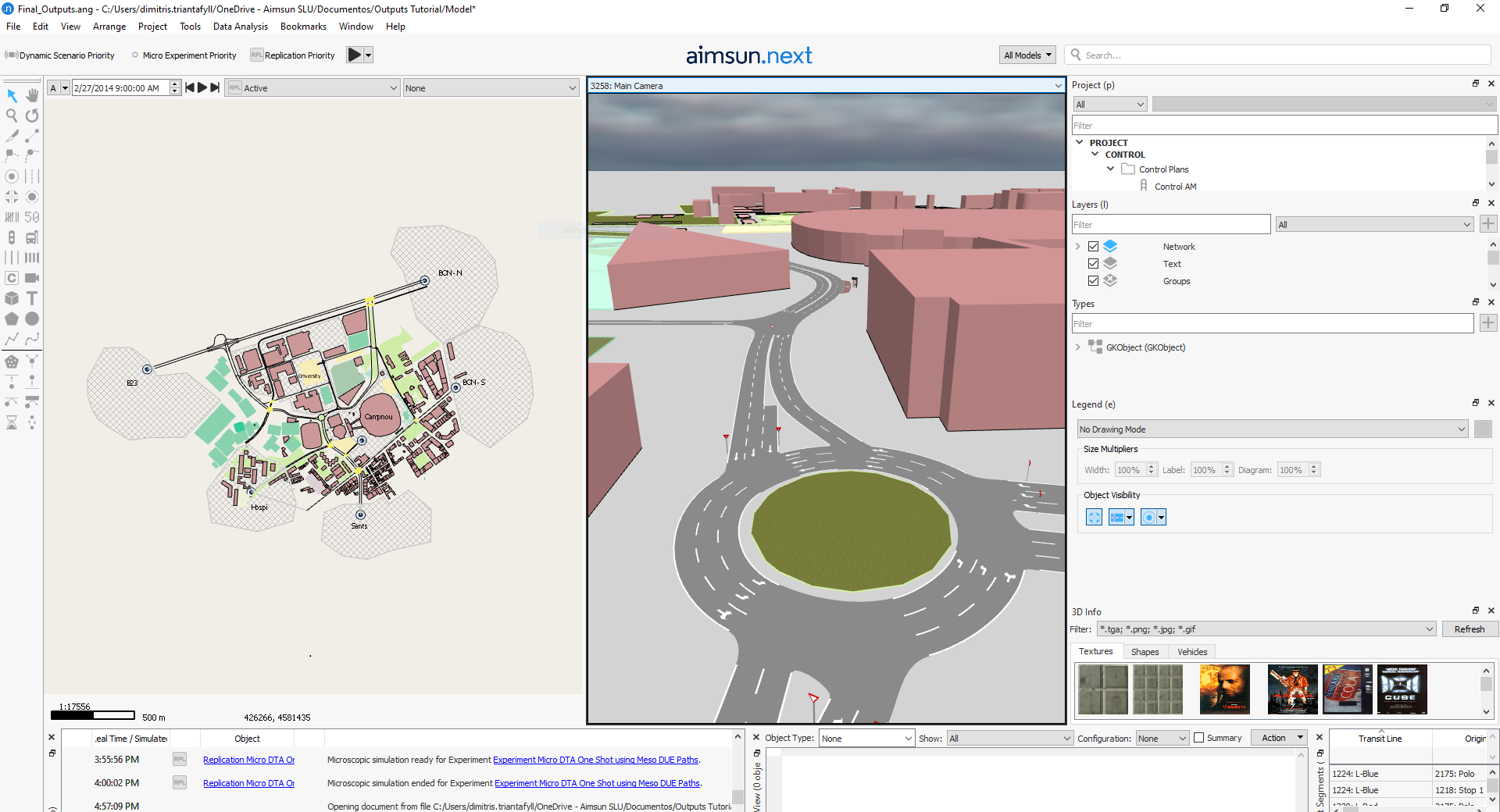
A figura acima mostra um exemplo da janela da aplicação. Ela contém:
- Uma barra de menu.
- A área de barra de ferramentas de tarefas.
- Uma visão 2D da rede.
- Uma visão 3D da mesma rede
- A Janela do Navegador de Projetos mostrando todos os objetos não gráficos (Controles, Análise de Dados, Dados de Demanda ..)
- A Janela de Camadas mostrando uma lista das camadas gráficas disponíveis, que inclui as camadas derivadas de quaisquer arquivos CAD usados no projeto.
- Uma área principal de Barra de Ferramentas, à esquerda.
- A Janela de Visualização em Tabela para acessar, filtrar e modificar dados de objetos através da interface.
Modelo Múltiplo¶
Aimsun Next pode abrir dois arquivos ao mesmo tempo. Uma visualização separada é criada quando dois documentos estão abertos simultaneamente, como mostrado abaixo:
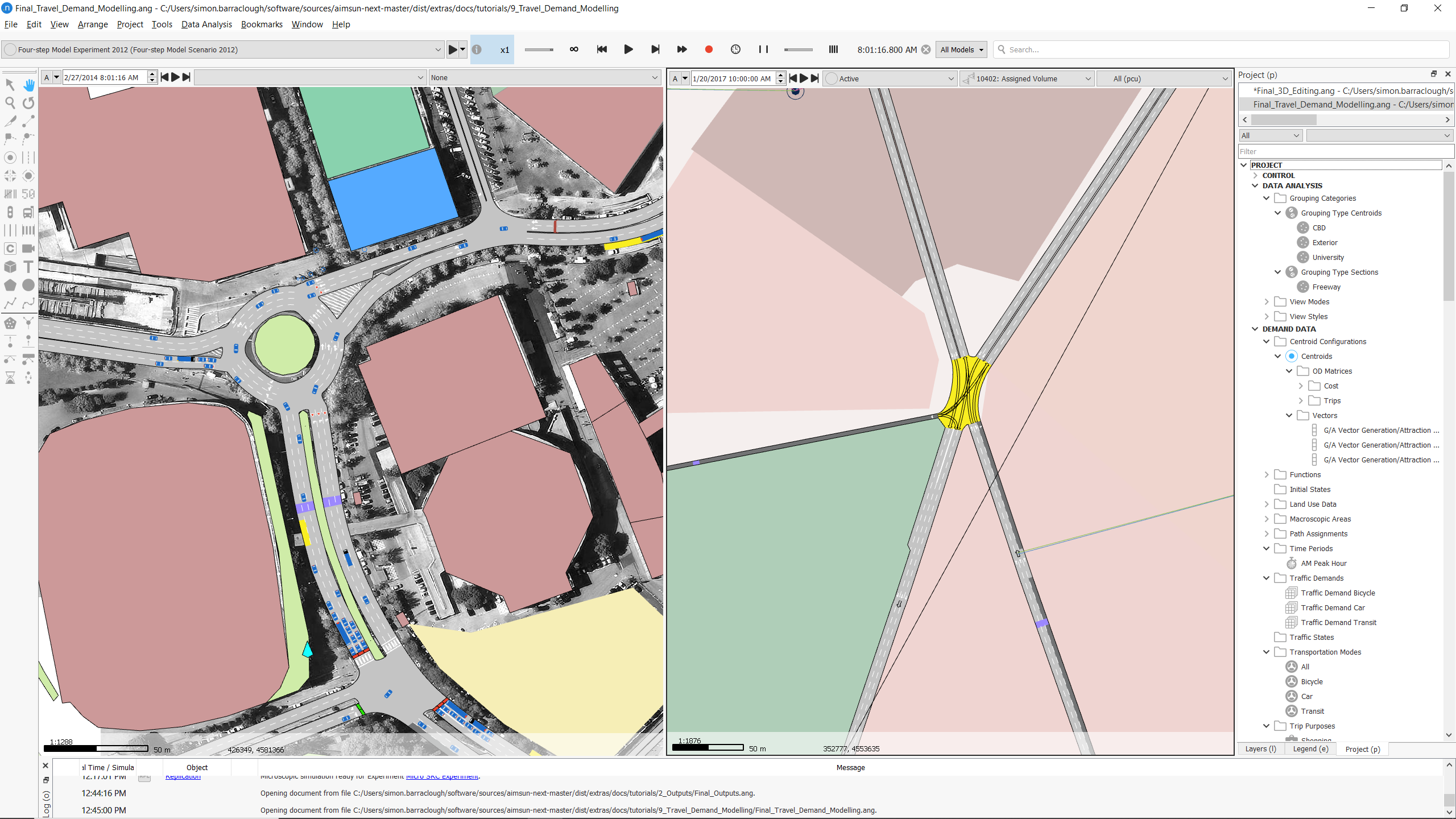
A janela de Projeto mostra qual projeto está ativo. Para tornar um projeto ativo, selecione-o na lista de projetos na janela.
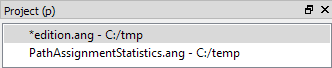
Barra de Menu e Barras de Ferramentas¶
Barra de Menu¶
A barra de menu está localizada na parte superior da janela da aplicação. Ela não pode ser movida ou ocultada.
Várias funções estão acessíveis no Aimsun Next através da barra de menu, consulte a seção Referência Rápida aos Comandos da Barra de Menu do Aimsun Next para uma visão geral das opções do menu.
Área da barra de ferramentas de tarefas¶
Quatro caixas diferentes estão disponíveis:
- Cenário, Experimento e Reprodução: Esta caixa contém três botões com o Cenário, Experimento e Reprodução ativos. Se os botões forem clicados, o editor correspondente é aberto.

- Caixa de Tarefas: Esta caixa exibe informações sobre os processos no Aimsun Next. Ela também contém os controles de reprodução como as funções de reproduzir, pausar, reiniciar, avançar, avançar rápido, gravar e parar, bem como a caixa de informações sobre a replicação do modelo atual em execução. Enquanto nenhuma tarefa estiver em execução, a caixa de tarefas exibe o logo do Aimsun.


- Modelos: mostrar ou ocultar parâmetros para Modelagem Macro e de Demanda de Viagem, Meso e Microsimulação. Somente visível ao usar as Edições Avançada ou Especialista do Aimsun Next.
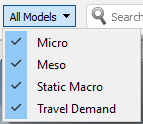
- Caixa de Busca: Esta caixa fornece uma função de busca para encontrar qualquer elemento gráfico ou não gráfico no projeto. Os resultados de uma busca podem ser refinados para buscar objetos por atributo, ou seja, da lista de seções de via com velocidade < 50 km/h. Consulte o Diálogo de Busca para detalhes.

Barras de Ferramentas de Visualização 2D ¶
No Aimsun Next, a visualização 2D forma a área gráfica primária onde a rede é desenhada. Múltiplas janelas 2D podem ser criadas, cada uma mostrando uma visão diferente da rede; cada visão possui duas barras de ferramentas e uma barra de status.
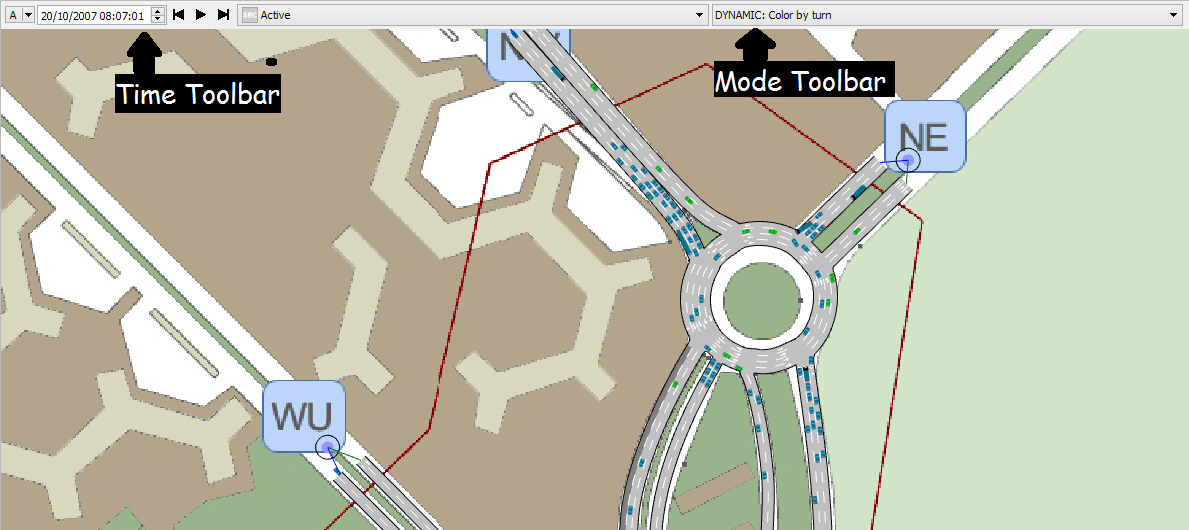
As duas barras de ferramentas são a Barras de Ferramentas de Tempo e a Barras de Ferramentas de Modo.
Barras de ferramentas de Tempo: - A data e a hora da Visualização 2D podem ser definidas aqui. Se o Modo de Visualização aplicado na barra de ferramentas de Modo for baseado em uma Série Temporal, o botão Reproduzir iniciará uma animação desenhando os elementos dependendo dos valores em cada intervalo estatístico. O diálogo que é aberto ao selecionar a opção Definir Tempo no menu Visualizar também pode ser usado para definir os parâmetros de tempo para a animação.
Barras de Ferramentas de Modo: - O Modo de Visualização e o contexto usados para desenhar os elementos gráficos da rede na visualização.
Menus de Contexto¶
Aimsun Next usa o botão direito do mouse para acessar um menu de contexto para o objeto atualmente sob o mouse. Este menu exibe uma lista de operações que podem ser realizadas no item selecionado. Qualquer objeto que pode ser selecionado mostrará um menu de contexto.
O menu exibido dependerá da seleção atual, por exemplo, o menu de contexto de uma seção é diferente do menu de contexto de um nó. Quando uma opção de menu sensível ao contexto é selecionada, o Aimsun Next aplicará este comando a todos os objetos selecionados, não apenas ao objeto que o menu exibe. Isso nos permite, por exemplo, mudar a velocidade de mais de uma seção ao mesmo tempo. Se qualquer um dos objetos de uma seleção múltipla não aceitar o comando (por exemplo, a opção de seção Alterar Direção não pode ser aplicada a um nó), nenhuma alteração ocorrerá nesse objeto.
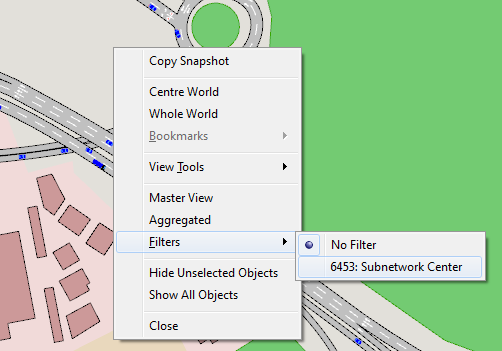
O menu de contexto da janela de Visualização também é usado para:
- Definir essa visualização como uma Visualização Mestre: Todas as ações de zoom e pan aplicadas a esta visualização também serão aplicadas a todas as outras Visualizações 2D abertas mantendo o mesmo ponto central para todas as visualizações. Consulte a seção Pan e Zoom para detalhes.
- Um filtro a ser aplicado aos elementos de desenho também pode ser escolhido. Haverá um filtro para toda a rede e outro para cada Subrede
Navegação na Visualização¶
Nas visualizações 2D, as ferramentas de pan e zoom são usadas para mover-se e alterar a escala de desenho de uma visualização  . Alternativamente, o botão do meio do mouse e a roda de rolagem podem ser usados para se mover pela visualização.
. Alternativamente, o botão do meio do mouse e a roda de rolagem podem ser usados para se mover pela visualização.
O menu Visualização inclui comandos para mudar a escala da visualização (o fator de zoom) e a posição nas visualizações 2D:
- Mundo Inteiro: Exibe todos os elementos da rede na visualização.
- Mundo Inteiro Filtrado: Exibe todos os elementos da rede na subrede atual (se houver).
- Centrar Mundo: Move a visualização de modo que o centro da rede fique no centro da visualização; o fator de zoom não é alterado.
- Zoom Máximo para Detalhe de Carro Visível: Define a visualização 2D para a mais ampla que ainda pode mostrar veículos.
- Pan Para: Pan para uma posição fornecida pelo usuário, em coordenadas absolutas ou lat/lon.
- Pan Para Objeto Sendo Editado: Pan o objeto sendo editado onde ele tem uma posição física, ou seja, o ponto médio de uma linha de Transporte Público, subrede, seção, nó, um centróide etc. Esta opção não tem efeito se o objeto não tem posição, ou seja, plano de transporte, cenário etc.
- Mostrar Latitude & Longitude: Alterna a exibição de coordenadas do sistema de coordenadas padrão para Latitude & Longitude.
- Mostrar tooltips de objetos: Mostra uma tooltip com o ID do objeto sob o ponteiro do mouse.
Nas visualizações 3D, as mesmas ferramentas de pan e zoom são usadas, assim como a ferramenta de rotação da câmera para se mover pela visualização. Consulte a seção seção de visualizações 3D.
Finalmente, Favoritos fornecem navegação para posições predeterminadas na visualização.
O Mouse¶
Nas visualizações 2D, as ações dos botões do mouse são:
- Clique com o botão esquerdo: Realiza uma operação dependendo da ferramenta selecionada (seleção, rotação, criação de objeto…).
- Clique com o botão do meio e arraste: Pan a visualização.
- Botão da roda: Aumentar ou diminuir o zoom (dependendo do movimento da roda).
- Clique com o botão direito: Abre o menu de contexto relevante.
Nas visualizações 3D, as ações dos botões do mouse são:
- Clique com o botão esquerdo: Enquanto a ferramenta de seleção está ativa, clicar em um objeto selecionará ele nas visualizações 2D e 3D, e clicar em um veículo criará uma nova câmera posicionada dentro do veículo para seguir seu movimento.
- Clique com o botão do meio e arraste: Para mover para cima, para baixo, para a esquerda ou para a direita (dependendo do movimento do mouse feito enquanto o botão está pressionado).
- Botão da roda: Para mover a câmera para frente ou para trás.
- Clique com o botão direito: Abre o menu de contexto com duas funções, tirar uma captura da visualização ou fechar a visualização.
Ferramenta de Pan¶
Para usar a Ferramenta de Pan para se mover em uma visualização 2D. Selecione a ferramenta, pressione na visualização e, sem soltar o mouse, mova o ponteiro para navegar pela visualização.

A Ferramenta de Pan também está disponível usando o botão do meio do mouse quando outra ferramenta está em uso. Isso permite a navegação pela janela, mesmo quando outra ferramenta está selecionada e em uso (por exemplo, durante a criação da seção, é possível mover a visualização).
Outra opção para se mover pela rede é disponibilizada quando as ferramentas Pan ou Zoom são selecionadas. Quando qualquer uma dessas ferramentas está ativa, as teclas de seta e as teclas numéricas do teclado estendido com o Num Lock desativado produzirão as visualizações correspondentes:
- Tecla 'Cima': move-se para cima metade da altura da janela
- Tecla 'Baixo': move-se para baixo metade da altura da janela
- Tecla 'Esquerda': move-se para a esquerda metade da largura da janela
- Tecla 'Direita': move-se para a direita metade da largura da janela
- Tecla '5': centraliza a visualização
- Tecla 'Page up': dá zoom
- Tecla 'Page down': diminui o zoom
- Tecla 'Insert': mostra toda a visualização.
Quando qualquer uma das quatro teclas direcionais é pressionada enquanto a tecla Ctrl está pressionada, a visualização é movida em uma largura ou altura de janela.
Ferramenta de Zoom¶
A Ferramenta de Zoom é usada para alterar a escala da visualização 2D. Esta ferramenta também está disponível usando o mouse com roda. Um clique aumentará o zoom, pressionar a tecla Shift enquanto clica diminuirá o zoom.

A escala da visualização determina não apenas o quão próximos os objetos aparecerão, mas também quais objetos são visíveis (usando a configuração de visibilidade da camada).
Quando duas visualizações 2D estão disponíveis, usar o Zoom para selecionar uma área enquanto pressiona a tecla Alt em uma visualização fará com que a outra visualização mostre essa área.
Edição de Objetos¶
Existem três principais tipos de ferramentas usadas na edição de objetos:
- Ferramentas de Seleção: Usadas para selecionar objetos.
- Ferramentas Modificadoras: Usadas para alterar alguns atributos de objetos gráficos usando manipulação direta.
- Ferramentas de Edição: Usadas para adicionar, copiar e remover novos objetos gráficos.
Algumas ferramentas (criadores e conexão) se tornarão inativas automaticamente após um único uso. Isso significa que para criar, por exemplo, dois centróides, a ferramenta de centróide é selecionada para criar o primeiro centróide e selecionada novamente para criar outro.
O modo contínuo para uma ferramenta manterá a ferramenta designada ativa até que ela seja explicitamente desativada (ativando outra ferramenta). Este modo é ativado selecionando a ferramenta com um clique duplo em vez de um único clique.
Note que quando o modo contínuo de uma ferramenta é ativado, nenhuma outra ação além da ação da ferramenta pode ser realizada.
Ferramentas de Seleção¶
Use esta ferramenta para selecionar objetos, abrir o editor de um objeto e manipular os elementos gráficos.

Um clique em um objeto irá selecioná-lo e qualquer outro objeto selecionado será desse selecionado. Se o clique for na área de fundo, os objetos selecionados anteriormente serão desse selecionados.
Se a tecla Shift for pressionada durante uma seleção, o processo será modificado da seguinte forma:
- Se o objeto não estiver selecionado, ele será selecionado e o restante dos objetos selecionados permanecerá selecionado.
- Se o objeto foi selecionado, ele será desse selecionado, mantendo o restante dos objetos selecionados selecionados.
Outra opção é selecionar todos os objetos dentro de uma área. Clique na área de desenho e, sem soltar o botão, mova o mouse para definir um retângulo de seleção. Solte o botão do mouse para selecionar todos os objetos colocados totalmente dentro deste retângulo.
Quando mais de um objeto está no mesmo ponto, se a tecla Alt for pressionada enquanto o botão esquerdo do mouse estiver clicado, então uma lista com todos os objetos localizados naquele ponto aparecerá para poder selecionar o desejado. Por exemplo, no exemplo mostrado abaixo, duas seções e um polígono estão localizados onde o mouse foi clicado, o menu permite selecionar o correto.
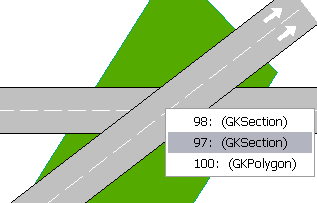
Outras Opções de Seleção¶
É também possível selecionar objetos usando mecanismos como:
- Selecionar todos os objetos encontrados no Diálogo de Busca.
- Selecionar todos os objetos dentro de uma camada Editor de Camadas.
- Selecionar todos os objetos na rede atual usando o comando Selecionar Todos no menu Editar.
- Seleção Inversa no menu Editar que irá desse selecionar os objetos atualmente selecionados e irá selecionar os que não foram selecionados.
Objetos podem ser selecionados, individualmente ou em grupos, selecionando uma área ou usando a tecla Shift enquanto clica em objetos adicionais. Qualquer operação gráfica, como rotação, tradução, elevação ou abaixamento, é então aplicada a todos os objetos.
Um clique duplo em um objeto fará com que seu editor apareça ou se o objeto já estiver sendo editado, o editor será trazido à frente. Quando um editor tem o foco, pressionar F11 fará com que ele fique progressivamente mais translúcido e mais opaco conforme a tecla F12 é pressionada.
Outras operações mais específicas podem ser aplicadas a objetos do mesmo tipo usando o menu de contexto (por exemplo, definir todos os nós selecionados como Caixa Amarela). Note que comandos invocados do menu de contexto serão aplicados quando possível a todos os objetos selecionados e não apenas ao objeto que mostrou o menu de contexto.
Ferramentas de Modificação¶
Editor de Objetos¶
Um clique duplo em um objeto abrirá seu editor. Os diálogos dos editores sempre mostram os botões OK e Cancelar para confirmar ou abandonar as alterações; pressionar a tecla ESC em um diálogo de editor é equivalente a pressionar o botão Cancelar.
Se um objeto estiver completamente atrás de um de seus rótulos dinâmicos, pressionar a tecla Alt enquanto clica duas vezes abrirá o editor do objeto e não o editor do rótulo dinâmico.
Mesmo quando mais de um objeto é selecionado, somente um editor será aberto, o correspondente ao objeto alvo (o objeto que recebe o clique duplo). Os comandos no menu de contexto, no entanto, serão aplicados a todos os objetos selecionados relevantes.
Não é possível desfazer as alterações realizadas por um diálogo de editor.
Translação¶
A ferramenta de seleção também pode ser usada para traduzir todos os objetos selecionados para uma nova posição. Clique em um objeto selecionado e, sem soltar o botão, mova o mouse para traduzir a seleção atual para uma nova posição. Solte o botão para finalizar a operação de tradução.
Altitude¶
A altitude de cada objeto é alterada pressionando a tecla Ctrl enquanto o botão esquerdo do mouse é pressionado. O movimento do mouse agora altera a coordenada Z da seleção em vez de suas coordenadas X e Y.
Alternativamente, a opção Alterar Altitude no menu Organizar, ou a opção (Organizar / Alterar Altitude) no menu de contexto do objeto gráfico podem ser usadas para abrir o diálogo de Altitude. A nova Altitude pode ser inserida aqui; se a opção Relativa estiver marcada, então a altura será relativa à altitude atual.
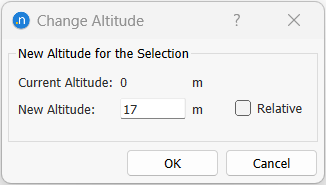
Para alterar a altitude de um ou mais pontos de uma seção, polilinha ou polígono; selecione apenas os pontos a serem alterados em vez do objeto inteiro e ajuste a altitude conforme descrito acima.
Forma¶
Os atributos de forma de um objeto selecionado também podem ser editados usando a ferramenta de seleção. Clique em um dos manipuladores de forma e arraste-o para uma nova posição para editar a forma de um objeto. Objetos como seções têm edição de forma específica, por exemplo, alterar o comprimento de uma seção, sua largura de faixa ou adicionar uma nova faixa lateral (acesso ou saída). Consulte a seção relevante neste manual para opções de edição específicas para cada tipo de objeto.
Renomear¶
Objetos selecionados podem ser renomeados pressionando a tecla Renomear (tecla F2 por padrão). Isso também se aplica a objetos não gráficos como planos de controle ou demandas de tráfego.
Mostrar ID¶
Para mostrar um identificador de objeto para um objeto ou grupo de objetos em uma visualização 2D, o comando Mostrar Rótulo no menu de contexto pode ser usado. Os rótulos podem ser ocultados com a opção Ocultar Rótulo.
Rotação¶
Esta ferramenta permite a rotação em torno do centro de todos os objetos selecionados.

O centro de rotação é inicialmente definido como o centro da seleção atual e é indicado por uma cruz. Isso pode ser movido usando o mouse. A ferramenta de rotação é usada como uma ferramenta de seleção para selecionar ou desselecionar elementos usando as operações de clique e clique + shift.
Ferramentas de Edição¶
Desfazer e Refazer¶
Qualquer operação feita usando manipulação direta pode ser desfeita e refeita. Ambas as operações estão acessíveis pelo menu Editar, pela barra de ferramentas Operações de Edição ou usando os atalhos padrões Ctrl+Z para desfazer e Ctrl+Y para refazer.
Se as alterações forem aceitas no editor (pressionando o botão OK ou a tecla Enter), a lista atual de comandos de desfazer/refazer será descartada. Isso significa que nenhuma ação de desfazer será possível para comandos aplicados antes da modificação feita utilizando o editor.
Não há limite para o número de comandos que podem ser armazenados na lista de desfazer, exceto pelo limite físico imposto pela quantidade de memória disponível no computador.
Copiar e Colar¶
Aimsun Next permite que elementos gráficos sejam copiados (como seções ou centróides) assim como elementos não gráficos (como matrizes OD ou tipos de veículos). A operação de cópia pode ser feita usando os comandos Copiar, ou Cortar, e Colar (do menu Editar, da barra de ferramentas Operações de Edição ou usando os atalhos padrões Ctrl+C para Copiar, Ctrl+X para cortar, Ctrl+V para colar e Ctrl+Shift+V para colar na localização original) ou via arrastar e soltar.
Pressionar Shift+Alt+C irá copiar apenas o ID do objeto. Ele pode então ser colado em documentos ou scripts que requerem apenas o ID.
Objetos Gráficos¶
Para objetos gráficos, toda a seleção será copiada ou cortada de uma vez. Ao copiar a seleção, os objetos selecionados não serão afetados. Ao cortar a seleção, os objetos selecionados serão removidos após colocar uma cópia na área de transferência. Após copiar ou cortar objetos, eles podem ser colados em uma visualização 2D, seja na rede atual ou em outra rede editada em uma instância diferente do Aimsun Next. Após uma operação de colagem, os objetos colados ainda estarão selecionados. Qualquer outro objeto selecionado será desse selecionado.
Colar Contexto¶
A operação de colagem necessita de um contexto, um local para colocar os dados que vem da área de transferência. Este contexto será uma visualização (no caso de objetos gráficos) ou outro objeto (para objetos não gráficos) que se torna o novo proprietário dos dados colados. A operação de colagem deve ser consistente com as regras normais de organização do projeto, por exemplo, se um experimento é copiado, então a colagem deve ser executada em um cenário (já que todos os experimentos devem pertencer a um cenário), seria impossível colá-lo em uma replicação (uma replicação não pode conter um experimento). O contexto onde a operação de colagem ocorrerá é o objeto que foi selecionado pelo usuário ao executar o comando Colar, seja do menu Editar, da barra de ferramentas Operações de Edição ou usando o atalho Ctrl+V.
Arrastar e Soltar¶
O Navegador de Projetos suporta arrastar e soltar para operações de copiar/colar. Em uma operação de arrastar e soltar, o usuário seleciona os dados a serem copiados (uma matriz OD, por exemplo) e, sem soltar o botão do mouse, arrasta os dados para soltá-los depois, soltando o botão enquanto o ponteiro do mouse está sobre o objeto onde os dados arrastados devem ser copiados.
Agrupar/Desagrupar¶
Frequentemente é conveniente agrupar objetos para serem copiados e colados dentro da visualização 2D. Selecionando vários objetos, em seguida, selecionando Agrupar no menu Organizar na barra de menu ou no menu de contexto, itens simples (por exemplo, formas 2D) podem ser combinados em itens mais complexos para serem copiados em outros locais dentro da visualização.
Copiar Captura¶
Esta operação (acessível a partir do menu Editar ou do menu de contexto Visualizar) fará uma captura da visualização 2D atual e a colocará como uma imagem na área de transferência. Esta imagem pode ser colada posteriormente em outros aplicativos (como um editor de imagens ou um processador de texto).
Marcas em Editores¶
Quando um objeto é editado e afeta ou usa outros objetos, esses objetos serão desenhados na visualização 2D ativa usando as cores dos marcadores. Se mais de um objeto for para ser marcado e eles desempenham papéis diferentes, então cores de marcadores diferentes serão usadas da seguinte forma:
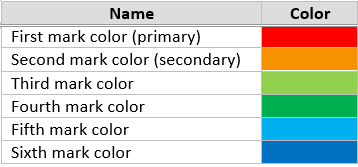
Essas cores são definidas no mark.xml rampa de cores e, como qualquer rampa de cores usada no Aimsun Next, pode ser personalizada.
Exemplos do uso da cor do marcador são:
- A linha de transporte público mostrará as seções que fazem parte da rota usando a cor de marca primária.
- Enquanto atribui curvas a um Grupo Semafórico, as curvas que já fazem parte do semáforo são desenhadas usando a cor de marca primária. A curva selecionada é desenhada usando a cor de marca secundária.
Em geral, o editor tentará oferecer o máximo de informações de contexto possível para facilitar o processo de edição.
IDs Externos ¶
Os IDs externos dos objetos são usados para referenciá-los em scripts ou no processamento de dados pós-simulação. IDs externos não são definidos por padrão, mas são criados pelo usuário à medida que os objetos são editados.
A ferramenta Definir IDs Externos atribui um ID externo a cada objeto no projeto ou a objetos de um tipo especificado para automatizar o processo de atribuição de IDs. É aconselhável definir IDs em diferentes intervalos para diferentes tipos de objetos para facilitar a identificação subsequente de objetos por tipo ou ID.
Existem opções para preservar ou sobrescrever IDs externos existentes e para garantir que os IDs sejam únicos para todos os objetos, em vez de únicos entre objetos do mesmo tipo.
As figuras abaixo mostram um exemplo de atribuição de IDs Externos àqueles nós que ainda não têm IDs atribuídos - preservando os IDs Externos existentes e atribuindo IDs na faixa de 21000 em diante para aqueles nós que não têm um ID Externo. O resumo mostra que IDs 21000 - 21004 foram atribuídos, enquanto 10 nós permaneceram inalterados.
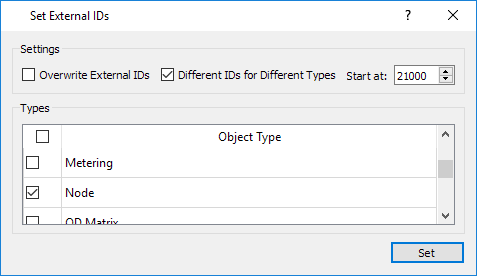
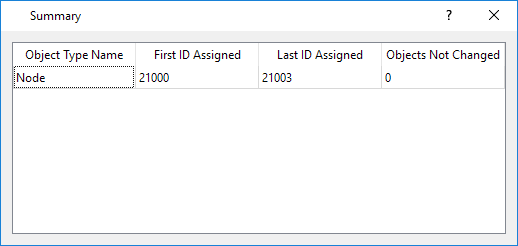
Atalhos de Teclado¶
As principais ferramentas podem ser ativadas a partir do teclado pressionando as seguintes teclas:
| Sequência de Teclas | Ferramenta |
|---|---|
| F2 | Ferramenta de Renomear |
| F5 | Ferramenta de Seleção |
| F6 | Ferramenta de Pan |
| F7 | Ferramenta de Zoom |
| CTRL + R | Ferramenta de Rotação |
| F9 | Ferramenta de Conexão |
As principais janelas podem ser ativadas a partir do teclado pressionando as seguintes teclas:
| Sequência de Teclas | Janela |
|---|---|
| P | Janela de Projetos |
| L | Janela de Camadas |
| E | Janela de Legenda |
| O | Janela de Log |
| T | Janela de Visualização em Tabela |
| S | Janela de Segmentos de Transporte Público |
Para controlar a execução dos experimentos ativos se eles são micro ou híbridos meso-micro:
| Sequência de Teclas | Ação |
|---|---|
| F3 | Executar Simulação Animada (Auto-execução) |
| SHIFT + F3 | Executar Simulação Animada |
| F4 | 1 Passo na Simulação Animada atual |
| SHIFT + F4 | Pausar/Continuar a Simulação Animada atual |
Outros atalhos que podem ser usados na interface são:
| Sequência de Teclas | Ação |
|---|---|
| CTRL + C | Copiar seleção |
| CTRL + V | Colar (seleção copiada anteriormente) |
| CTRL + SHIFT+ V | Colar na localização original (seleção copiada anteriormente) |
| CTRL + G | Agrupar seleção |
| CTRL + U | Desagrupar seleção |
| CTRL + [número] | Definir o número de faixas da seção selecionada atualmente, se houver. Caso contrário, novas seções criadas terão o número especificado de faixas ao serem criadas. |
| CTRL + M | No Windows e Linux: Juntar seções. No Mac: minimizar aplicação. |
| SHIFT + ALT + C | Copiar IDs |
| F11 | Alternar visualização simples |
| CTRL + F11 | Tela cheia |
| CTRL + Q | Menu arquivo -> Sair |
| CTRL + P | Imprimir |
Dentro do editor de script as seguintes teclas podem ser usadas:
| Sequência de Teclas | Ação |
|---|---|
| CTRL + N | Indentação de linha |
| CTRL + U | Remover indentação de linha |
| CTRL + E | Executar script |