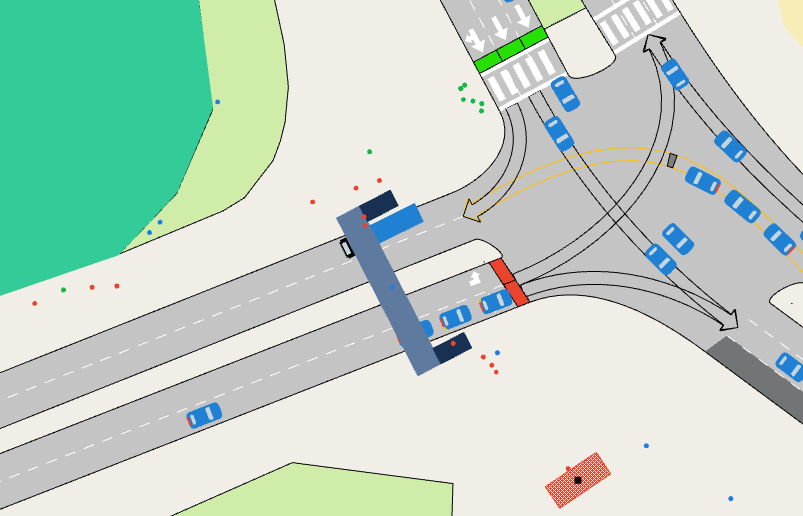Simulando Pedestres¶
Nota sobre licenças: Estes exercícios requerem uma licença para as edições Aimsun Next Pro, Advanced ou Expert.
- Exercício 1. Criando uma Área para Pedestres
- Exercício 2. Adicionando Mais Camadas
- Exercício 3. Adicionando Entradas e Saídas
- Exercício 4. Adicionando um Tipo de Pedestre
- Exercício 5. Criando uma Matriz OD
- Exercício 6. Mudando o Nível (via Ponte)
- Exercício 7. Visualizando o Controle de Tráfego
- Exercício 8. Executando a Simulação
- Exercício 9. Incluindo Opções de Transporte Público
- Exercício 10. Criando um Modo de Visualização
Observe que este tutorial utiliza o simulador de pedestres Aimsun Next.
Introdução¶
Nestes exercícios, criaremos uma área para pedestres além de todos os dados necessários para executar uma microsimulação da rede com pedestres embutidos.
Definiremos uma área pela qual os pedestres podem transitar e áreas onde há interação entre veículos e pedestres.
Dessa forma, adicionaremos centróides de pedestres, uma matriz OD de pedestres, completaremos uma demanda de tráfego e realizaremos uma simulação para observar o impacto dos pedestres simulados no tráfego.
As cópias de backup dos arquivos relacionados a este exercício estão em [Aimsun_Next_Installation_Folder]/docs/tutorials/5_Pedestrian.
Exercício 1. Criando uma Área para Pedestres¶
Neste exercício, desenharemos a área poligonal na qual os pedestres simulados podem se mover.
Para criar a área para pedestres:
-
Selecione Arquivo > Abrir > Initial_Pedestrian.ang.
-
Clique no ícone Criar Área para Pedestres
 .
. -
Usando a captura de tela abaixo como guia, desenhe o polígono para a área clicando em seus vértices nos pontos necessários. Para finalizar e fechar o polígono, clique duas vezes para adicionar o ponto final.
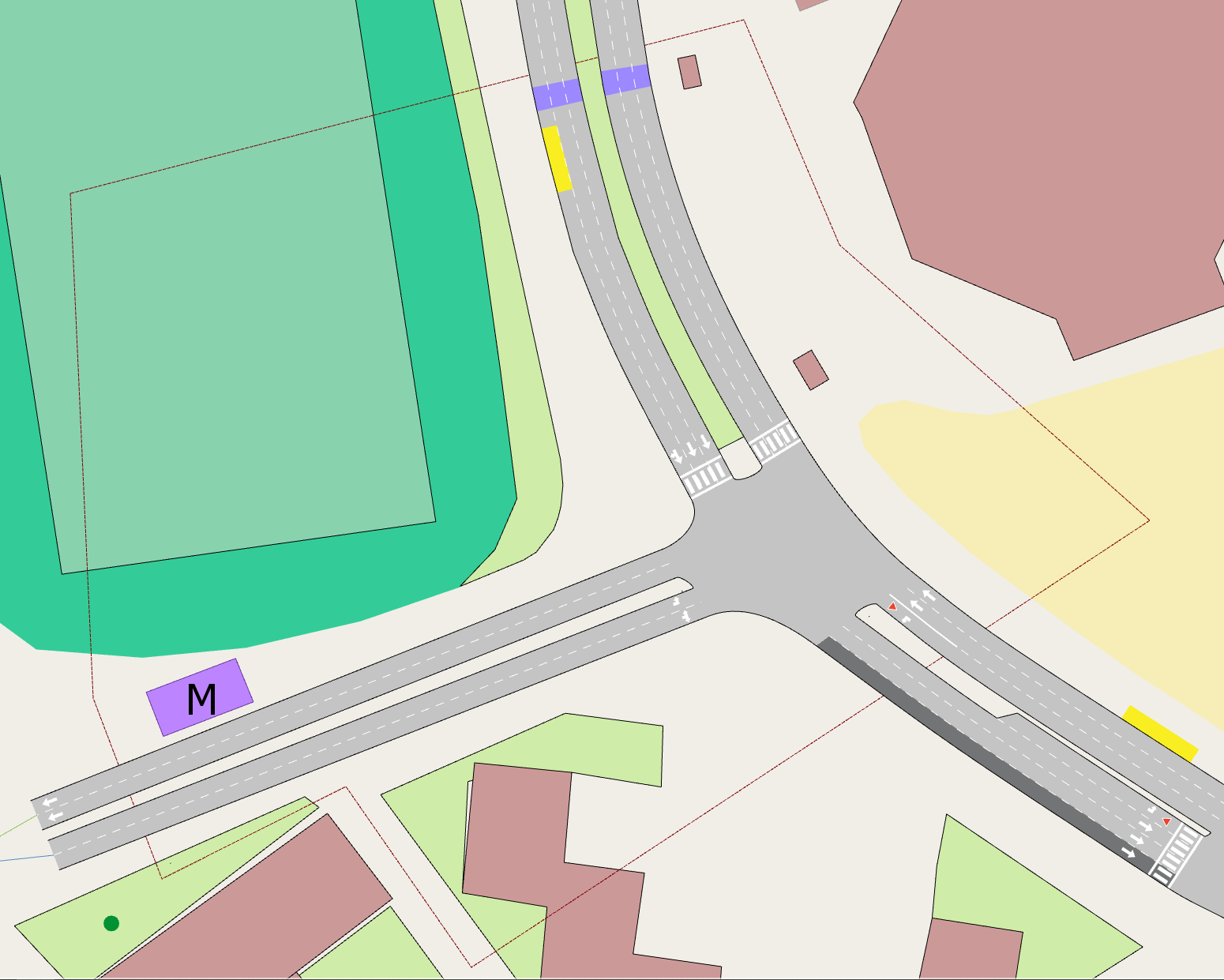
Note que uma nova camada chamada Camada de Pedestres é adicionada à janela de Camadas.
Nota: É importante que a área para pedestres não contenha lacunas além e ao redor do final das seções da via. Nos exemplos abaixo, a área à direita atende corretamente a este requisito, enquanto a área à esquerda contém tais lacunas.
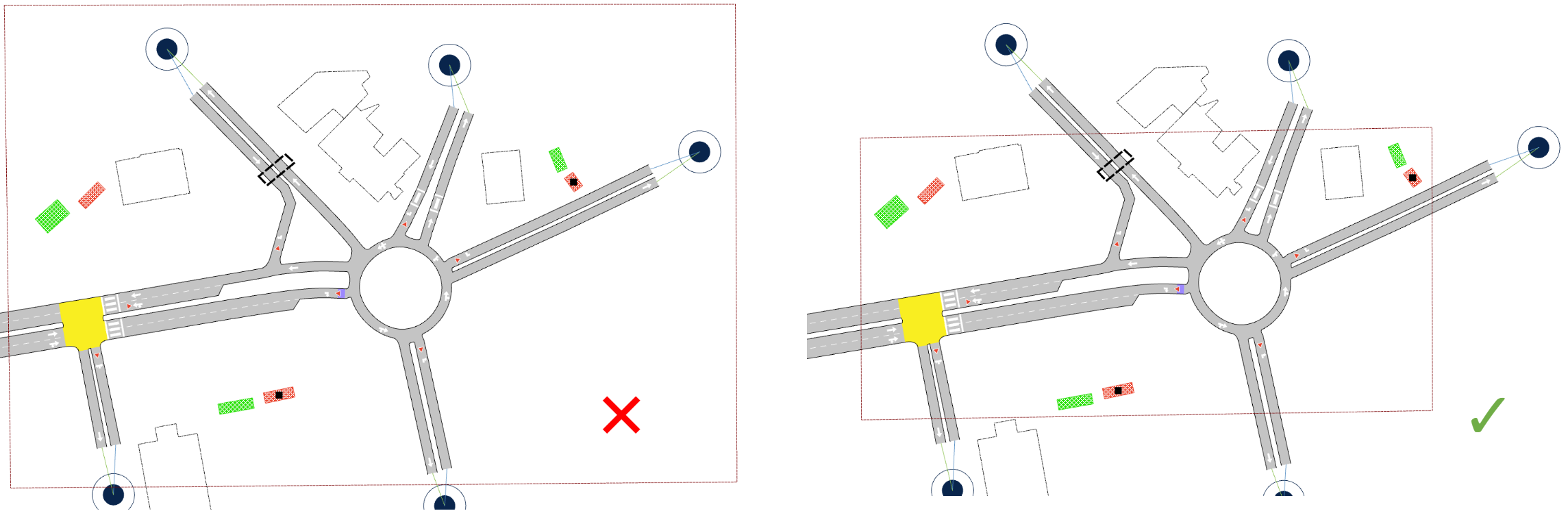
Exercício 2. Adicionando Mais Camadas¶
O objetivo deste exercício é adicionar camadas nas quais possamos organizar os diferentes aspectos gráficos da área para pedestres. Tal organização nos permite mostrar os detalhes que precisamos, mas ocultar qualquer coisa que não seja necessária na simulação. Começaremos adicionando três novas camadas à Camada de Pedestres.
Para adicionar mais camadas:
-
Clique com o botão direito em Camada de Pedestres > Nova Camada.
-
Repita duas vezes até ter três novas camadas sem título.
-
Renomeie essas camadas Área, Pontes e Centróides.
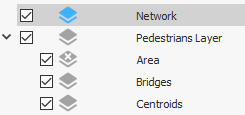
Os próximos passos moverão a área de pedestres que criamos para a camada Área.
-
Clique para selecionar a área de pedestres.
-
Clique com o botão direito em Área > Mover seleção para esta camada.
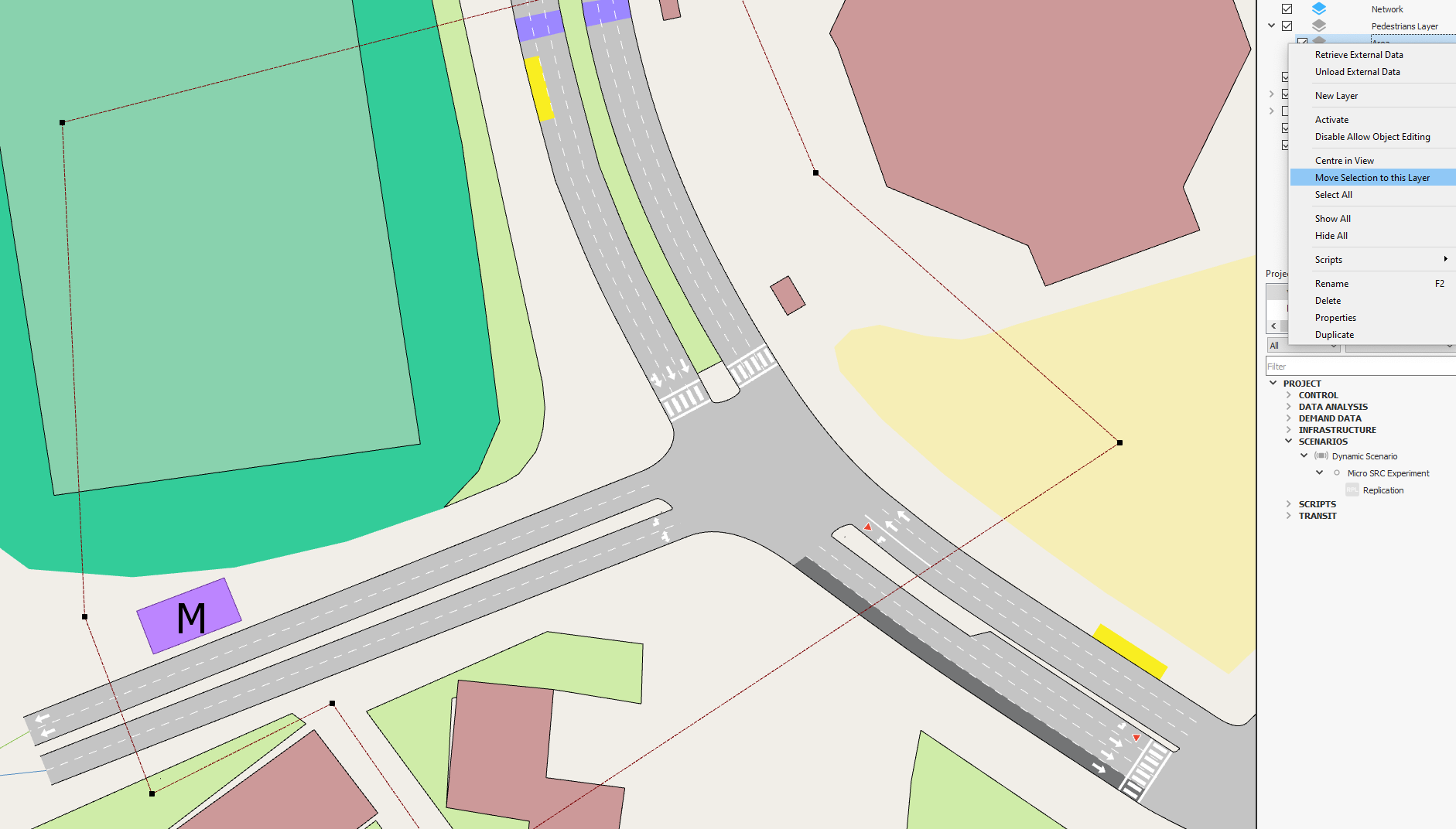
-
Abra a camada Área e desmarque a caixa Permitir Edição de Objetos.
Este último passo significa que a área para pedestres não pode ser alterada ou editada até que este parâmetro seja desmarcado.
Exercício 3. Adicionando Entradas e Saídas¶
Neste exercício, adicionaremos entradas  e saídas
e saídas  para permitir que os pedestres simulados entrem e saiam da rede dentro da área para pedestres. À medida que os desenhamos no modelo, os adicionaremos à camada ativada Centróides.
para permitir que os pedestres simulados entrem e saiam da rede dentro da área para pedestres. À medida que os desenhamos no modelo, os adicionaremos à camada ativada Centróides.
Ao adicionar esses objetos, use a captura de tela abaixo como guia.
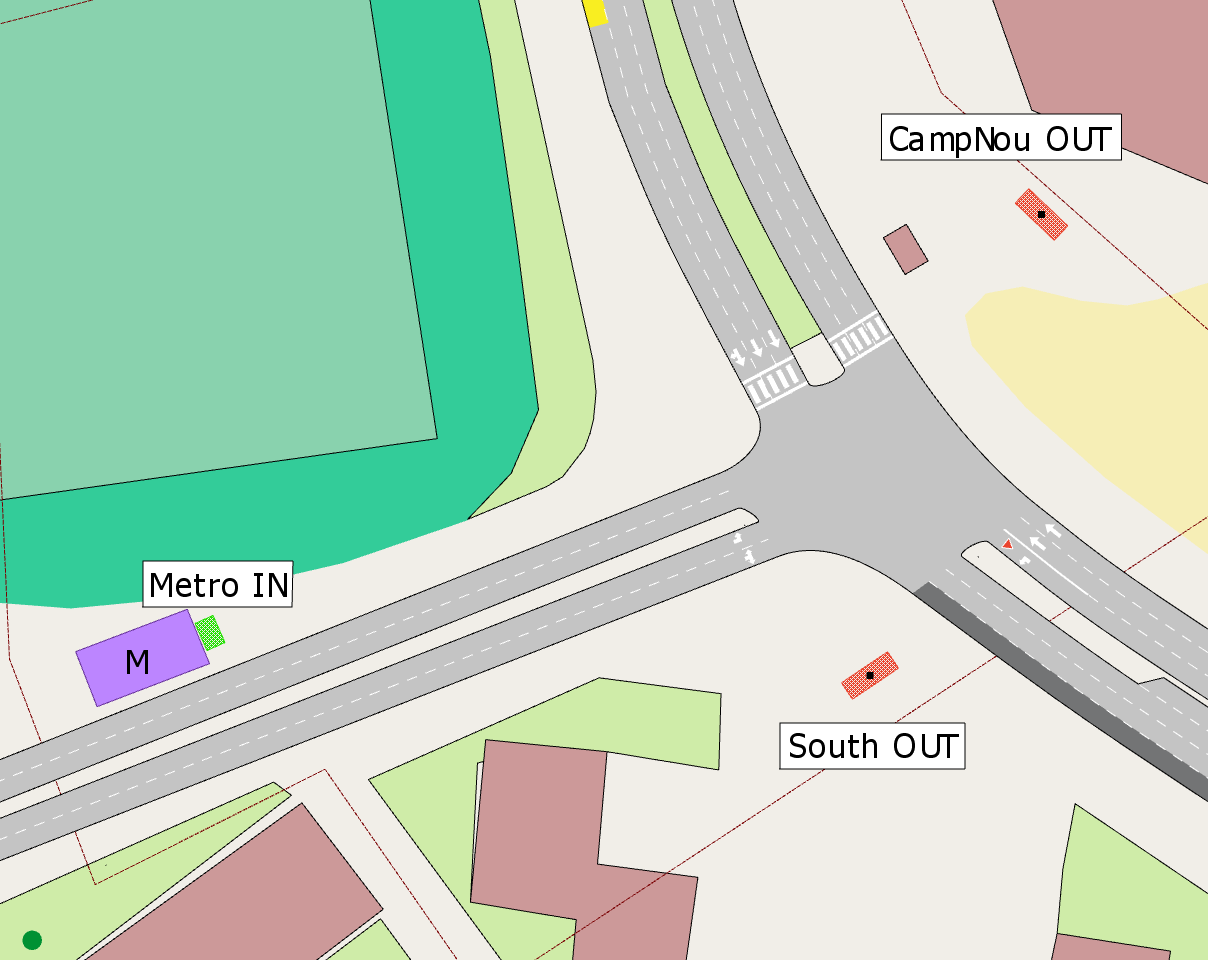
-
Clique com o botão direito em Centróides > Ativar. O ícone da camada fica azul para indicar que esta é agora a camada ativa.

-
Clique no ícone Entrada para Pedestres
 e desenhe a entrada para pedestres na visualização 2D. A entrada é um retângulo que você pode dimensionar e rotacionar conforme necessário.
e desenhe a entrada para pedestres na visualização 2D. A entrada é um retângulo que você pode dimensionar e rotacionar conforme necessário.Quando você adiciona uma entrada para pedestres à rede, uma configuração de centróide de pedestre é adicionada à pasta do Projeto.
-
Clique duas vezes no ícone Saída para Pedestres
 e desenhe ambas as saídas para pedestres da mesma maneira que no passo 2.
e desenhe ambas as saídas para pedestres da mesma maneira que no passo 2.Dica: quando você clica duas vezes em um ícone de ferramenta, ele permanece a ferramenta ativa até que você pressione Esc ou selecione outra ferramenta.
Se você precisar mover, redimensionar ou rotacionar entradas e saídas mais tarde, clique para selecionar e arraste para mover; use suas alças de redimensionamento para aumentar ou diminuir a área. Para rotacionar, clique no ícone de Rotação
 e depois clique no objeto para mudar sua orientação.
e depois clique no objeto para mudar sua orientação. -
Renomeie a entrada como Metro IN e renomeie as saídas como CampNou OUT e South OUT, conforme indicado na captura de tela acima.
Exercício 4. Adicionando um Tipo de Pedestre¶
Agora que temos uma área para os pedestres entrarem, transitarem e saírem, precisamos de alguns pedestres. Neste exercício, adicionaremos um tipo de pedestre.
Para adicionar um tipo de pedestre:
-
Selecione Projeto > Novo > Pedestres > Tipo de Pedestre.
Um novo Tipo de Pedestre é adicionado à pasta Projeto > Pedestres > Tipos de Pedestre.
-
Abra o Tipo de Pedestre para verificar os parâmetros padrão.

Os parâmetros do Simulador de Pedestres especificam a velocidade de caminhada e o raio das entidades pedestres. Os Parâmetros do Tipo contêm os parâmetros do modelo de força social para a dinâmica dos pedestres e são descritos em outro lugar em Tipos de Pedestre.
-
Mantenha as configurações padrão e clique na aba Formas 3D. Adicionaremos as figuras 3D para os pedestres simulados a seguir.
-
Clique em Adicionar.
-
Clique duas vezes na célula Forma e selecione pedestrian_female.osg.
-
Repita os passos 4 e 5 para adicionar pedestrian_male.osg e pedestrian_child.osg.

Para visualizar as animações 3D dos pedestres, role até a parte inferior da caixa de diálogo Tipo de Pedestre.
-
Insira os valores de Porcentagem para totalizar 100.
-
Clique em OK.
Exercício 5. Criando uma Matriz OD¶
Agora que temos uma entrada para pedestres e duas saídas, podemos criar uma matriz OD para introduzir a demanda de pedestres.
Para criar uma matriz OD:
-
Renomeie a Configuração do Centróide de Pedestres como Pedestrian CC.
-
Clique com o botão direito em Pedestrian CC > Novo > Matriz OD de Pedestres.
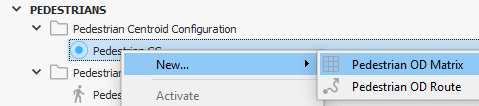
-
Abra a nova matriz OD de pedestres clicando duas vezes nela.
Dica: Você pode encontrar esta matriz OD de pedestres em Projeto > Pedestres > Configurações de Centróides de Pedestres > Pedestrian CC > Matrizes OD de Pedestres.
-
Na aba Main, insira um Tempo Inicial de 08:00:00.
-
Selecione o Tipo de Pedestre disponível na lista suspensa Tipo de Pedestre.
-
Clique na aba Células.
-
Insira os dados da matriz usando os valores mostrados abaixo.
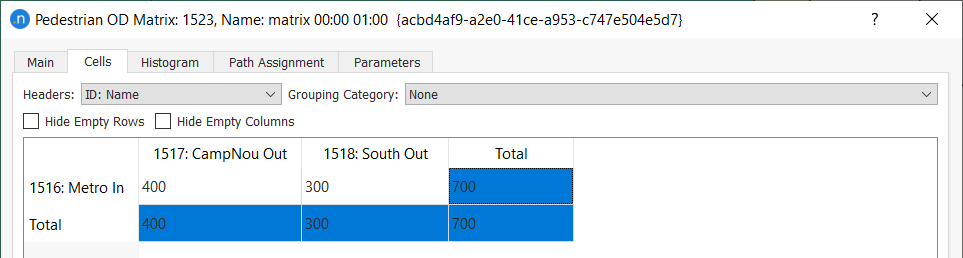
Os pedestres tomarão o caminho mais curto entre sua origem e destino, considerando vias, faixas de pedestres e obstáculos. Se você precisar que novos elementos ou elementos existentes atuem como obstáculos para os pedestres, selecione o elemento e clique com o botão direito em Gerar Obstáculo para Pedestres.
Exercício 6. Mudando o Nível (via Ponte)¶
O caminho mais curto entre Metro IN e CampNou OUT leva pedestres por uma faixa de pedestres disponível, mas não há caminho disponível entre Metro IN e South OUT.
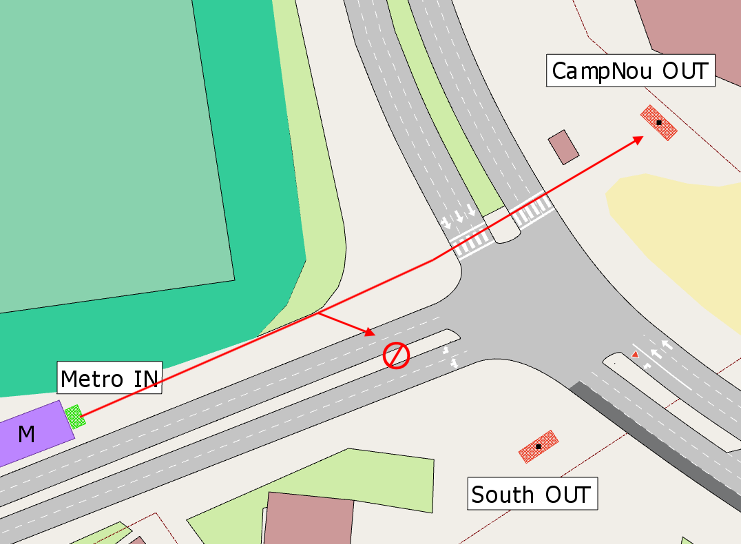
Neste exercício, criaremos um caminho acessível adicionando um elemento de mudança de nível na forma de uma ponte.
Para mudar o nível:
-
Clique com o botão direito na camada Pontes e selecione Ativar.
-
Clique no ícone Criar Objeto de Mudança de Nível
 .
. -
Desenhe o objeto mostrado abaixo atravessando as duas seções da via perto de South OUT. Você pode redimensioná-lo, movê-lo e rotacioná-lo como desejar. No momento, ele aparece abaixo das seções. Corrigiremos isso no próximo passo.
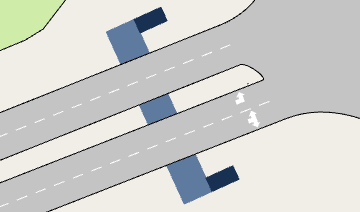
-
Abra a Camada de Pedestres e mude o Nível para 150.
-
Clique em OK. Isso eleva toda a área de pedestres acima das seções, o que significa que a ponte agora passa sobre as seções.
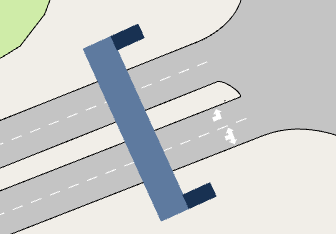
-
Clique duas vezes no objeto da ponte e renomeie-o como Mudança de Nível.
-
Defina a Altura como 4.00 m e para ambos os pontos de acesso (A e B) defina a Porcentagem como 100%. A razão para isso ser 100% é porque há apenas um ponto de acesso de cada lado da ponte.
-
Clique em OK.
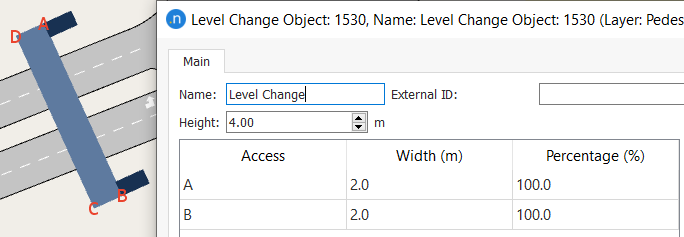
Exercício 7. Visualizando o Controle de Tráfego¶
Você pode se lembrar de tutoriais anteriores que o Nó 959 já possui grupos semafóricos, com o Semáforo 5 ligado às faixas de pedestres. Este semáforo afetará os novos pedestres simulados.
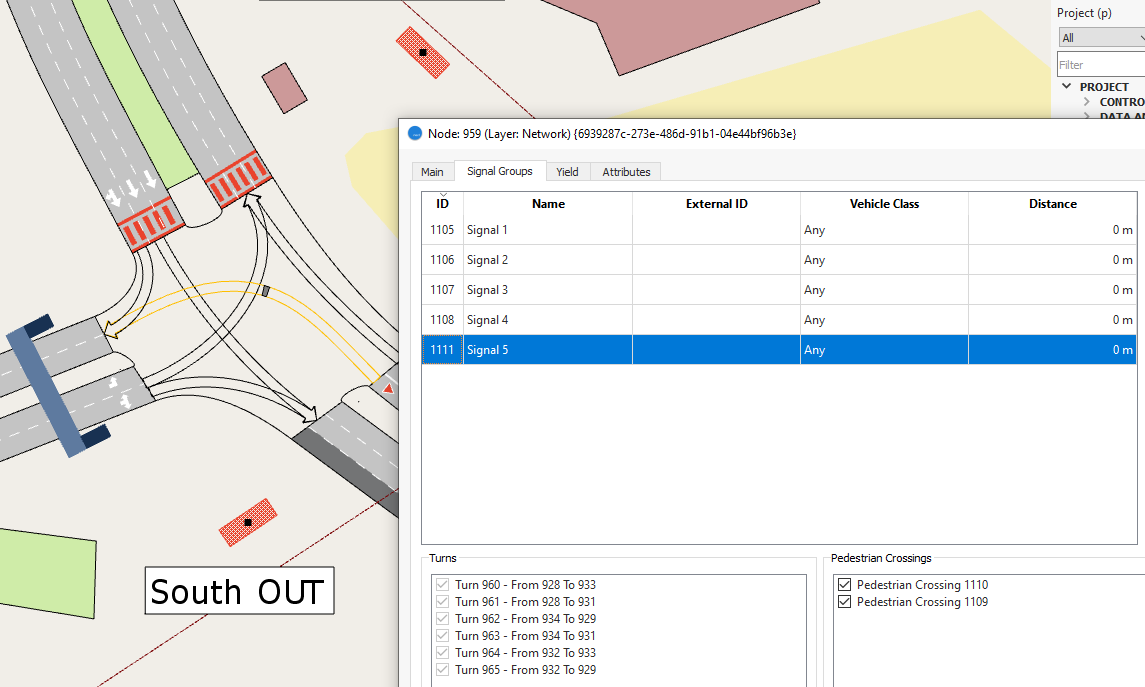
Para visualizar o controle de tráfego:
-
Clique no Nó 959 para selecioná-lo e, em seguida, clique com o botão direito em Editar Plano de Controle > Controle AM.
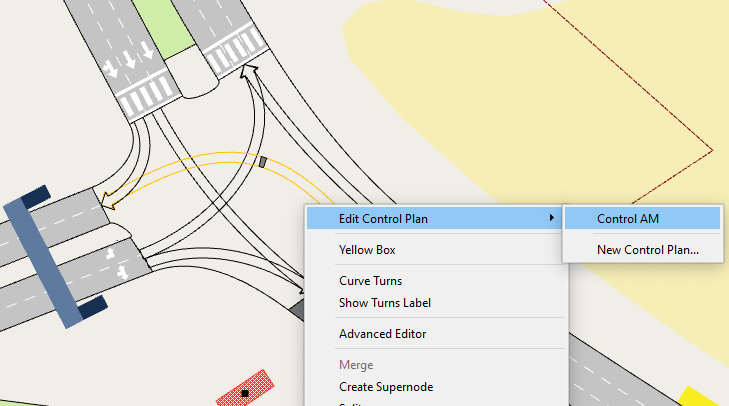
As Fases 3 e 4 operam o Semáforo 5 e permitem aos pedestres 14 + 6 segundos de tempo verde para atravessar.
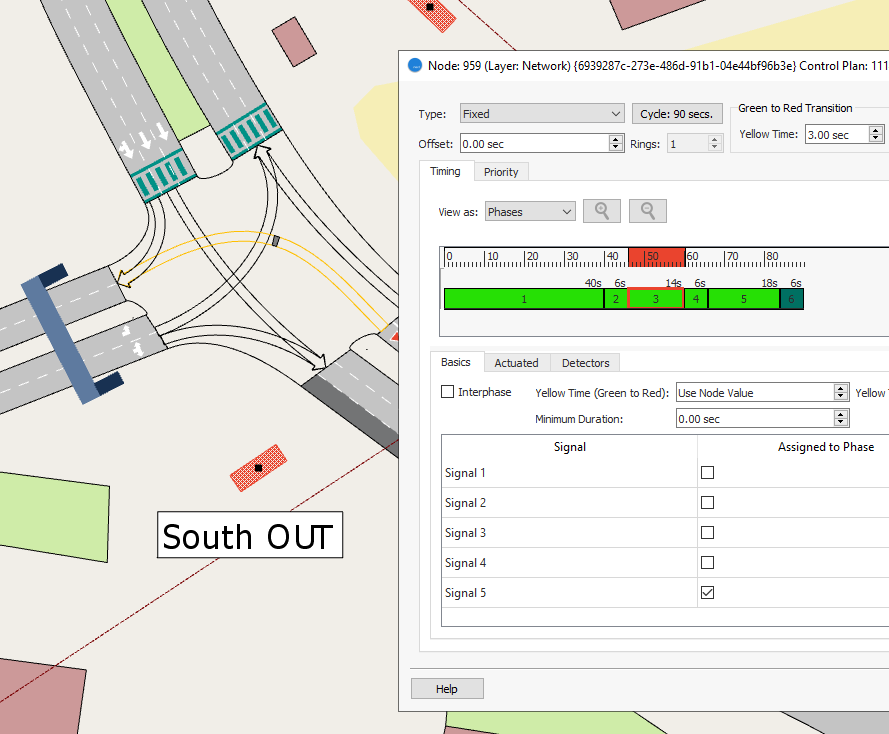
Exercício 8. Executando a Simulação¶
Agora podemos executar a simulação, incluindo os novos recursos relacionados aos pedestres. Para isso, precisamos incluir os dados dos pedestres.
Para executar a simulação:
-
Abra Demanda de Tráfego – Mat.
-
Clique em Adicionar Item de Demanda e marque Configuração de Centróide de Pedestres para adicionar a demanda de pedestres.
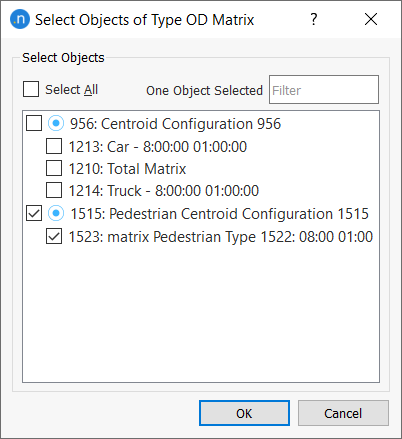
-
Clique em OK para adicionar a demanda à caixa de diálogo.
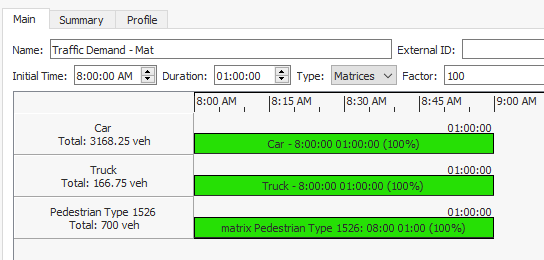
-
Clique com o botão direito em Replicação > Executar Simulação Animada (Autoexecução).
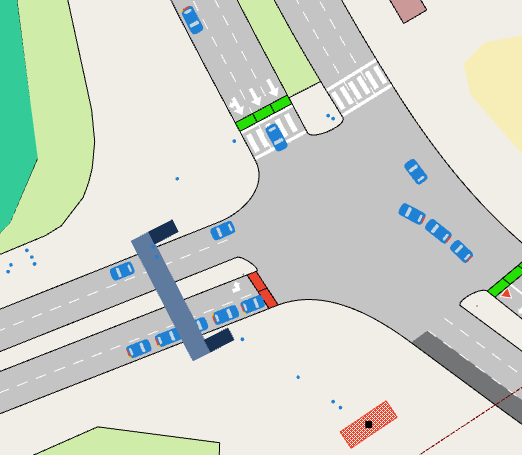
-
Selecione o modo de visualização Pedestres para facilitar a observação dos pedestres simulados. Esta visualização aumenta seu tamanho, como mostrado abaixo.
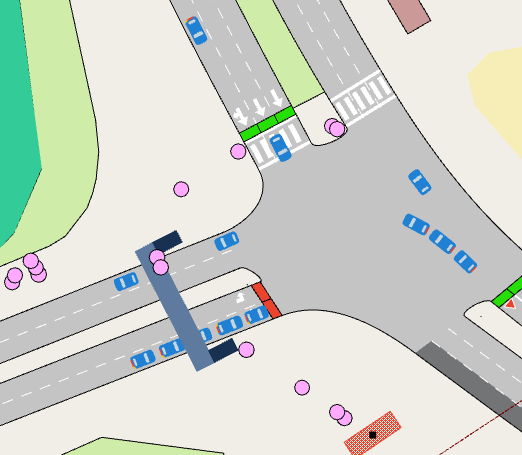
Exercício 9. Incluindo Opções de Transporte Público¶
Neste exercício, habilitaremos os pedestres a escolher entre caminhar até seu destino ou usar transporte público para parte de sua jornada (por exemplo, caminhar > ônibus > caminhar). Para isso, ativaremos um parâmetro chamado Atribuição de Transporte Público Dinâmica.
Para isso, primeiro precisamos expandir a área para pedestres e incluir um novo destino para os pedestres. A área expandida é mostrada abaixo.
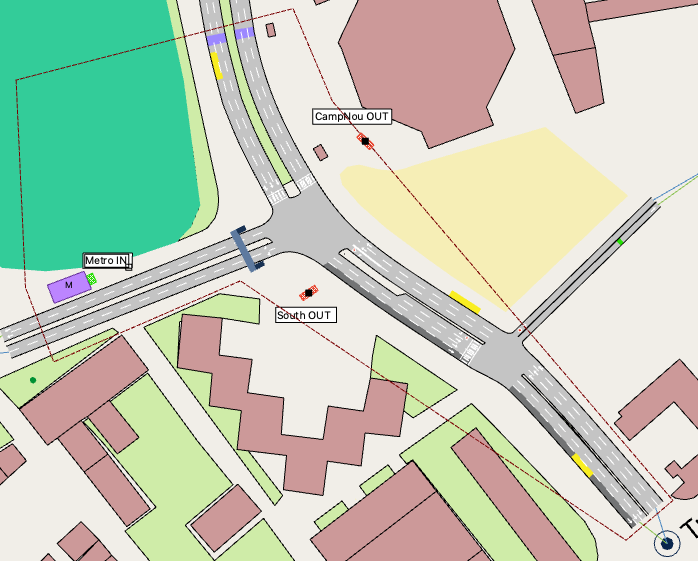
9.1 Incluindo opções de transporte¶
Para expandir a área:
-
Abra a Camada de Pedestres e marque Permitir Edição de Objetos.
-
Clique e arraste os vértices da área para pedestres para expandi-la como ilustrado acima. Para adicionar vértices retos extras ao polígono, clique em Criar um Vértice (Segmento Reto)
 e arraste uma linha através de um segmento da área para pedestres.
e arraste uma linha através de um segmento da área para pedestres. -
Adicione uma nova saída para pedestres perto do final da parte sul da área para pedestres.
-
Renomeie-a como Corts OUT.
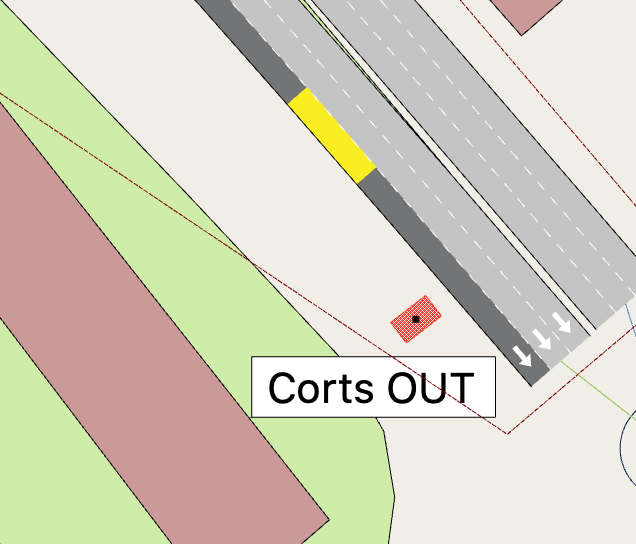
-
Abra a matriz OD de pedestres e adicione dados para o novo destino, como mostrado abaixo.

-
Abra Experimento Micro SRC e clique na aba Comportamento.
-
Na caixa de grupo Pedestres, marque Atribuição de Transporte Público Dinâmica.
-
Clique com o botão direito em Replicação > Executar Simulação Animada (Autoexecução).
-
Opcional: Se você quiser que os pedestres evitem a vegetação, garanta que a camada OpenStreetMap possa ser editada (Permitir Edição de Objetos) e, em seguida, clique com o botão direito na vegetação e selecione Gerar Obstáculo para Pedestres.
Dica: Você pode precisar desativar a edição novamente se quiser clicar em outros objetos, como veículos ou pontos de ônibus.
9.2 Verificando e ajustando a capacidade do ônibus¶
A capacidade máxima de um ônibus é definida na caixa de diálogo Tipo de Veículo. Os tipos de veículos podem ser encontrados na pasta Projeto, dentro de Veículos.
Para verificar e ajustar a capacidade do ônibus:
-
Na pasta Veículos, clique duas vezes em Ônibus para exibir sua caixa de diálogo Tipo de Veículo.
O número máximo de passageiros é 50.

-
Para verificar o número de passageiros em um ônibus, na visualização 2D, clique em um ônibus simulado para abrir sua caixa de diálogo.
-
Clique na aba Atributos Dinâmicos.

-
Opcional: Se você quiser aumentar a proporção de pedestres que pegam o ônibus, reduza seus custos, por exemplo, aumentando a frequência da linha de transporte L-Blue. Para isso:
i. Abra a linha de transporte L-Blue e clique na aba Horários.
ii. Clique em um horário e diminua o valor para Intervalo de Tempo Entre Saídas.
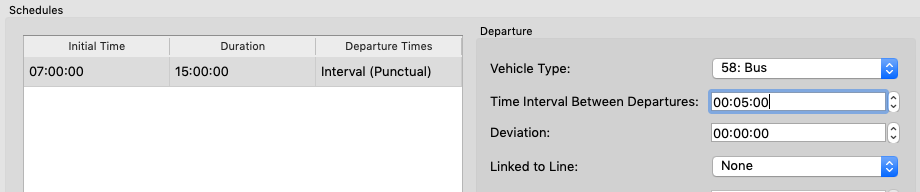
Exercício 10. Criando um Modo de Visualização¶
Neste exercício conclusivo, criaremos um novo modo de visualização para destacar os pedestres com base em seus destinos. Você pode querer consultar os exercícios de modo de visualização no tutorial Visualizando Saídas de Microsimulação.
Para criar um novo modo de visualização:
-
Na pasta Projeto, clique com o botão direito em Projeto > Novo > Análise de Dados > Modo de Visualização.
-
Renomeie o novo modo de visualização como Destinos dos Pedestres.
-
Abra Destinos dos Pedestres e clique em Adicionar Novo Estilo.
-
Para Objetos do Tipo, selecione Agente do Simulador de Pedestres.
-
Para Atributo, selecione Destino.
-
Selecione a opção Discreto.
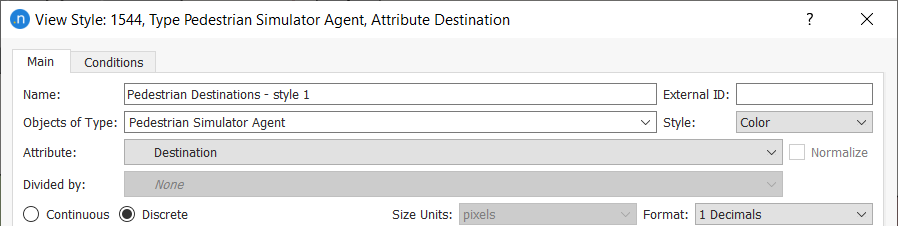
-
Adicione intervalos de valor para representar os três destinos/saídas de pedestres na rede e escolha uma rampa de cores com base em sua preferência.

-
Clique com o botão direito em Replicação > Executar Simulação Animada (Autoexecução) e selecione o novo modo de visualização.