Modelagem da Demanda de Viagem¶
Nota sobre licenças:
Esses exercícios requerem uma licença para a Edição Especialista do Aimsun Next.
- Exercício 1. Realizando um Experimento de Geração/Atração
- Exercício 2. Realizando uma Distribuição de Viagens
- Exercício 3. Realizando uma Divisão Modal
- Exercício 4a. Realizando uma Atribuição Estática
- Exercício 4b. Realizando uma Atribuição de Transporte Público
- Exercício 5. Realizando um Experimento de Modelo de Quatro Etapas
Introdução¶
Nestes exercícios, examinaremos as ferramentas de planejamento de transporte e modelagem de demanda do Aimsun Next, cuja combinação culminará na realização de um modelo de quatro etapas.
Um modelo de quatro etapas utiliza viagens agregadas por zona de transporte, e os quatro passos envolvidos são:
- Geração/Atração: Este passo determina quais viagens se originam e terminam em cada zona, com base na população e no uso do solo de cada zona.
- Distribuição: Este passo combina as origens e destinos das viagens.
- Divisão Modal: Este passo estima a escolha do modo que os viajantes utilizarão para essas viagens, alocando viagens ao transporte privado (veículos), bicicletas ou transporte público (passageiros).
- Atribuição: O quarto passo introduz a demanda na rede de transporte e avalia os tempos e custos de viagem. Neste tutorial, o Exercício 4 é dividido em a (privado) e b (transporte público).
Começaremos preparando e realizando um experimento de geração/atração (G/A) para criar vetores de G/A usando dados de uso do solo e comportamento de viagem (Exercício 1).
Em seguida, realizaremos uma distribuição de viagens e um experimento de divisão modal para criar matrizes OD e atribuir essa demanda à rede (Exercícios 2, 3, 4a e 4b).
Finalmente, realizaremos um experimento de modelo de quatro etapas para vincular todos esses processos e suas saídas (Exercício 5).
As cópias de backup dos arquivos relacionados a este exercício estão em [Aimsun_Next_Installation_Folder]/docs/tutorials/9_Modelagem_de_Demanda_de_Viagem.
Exercício 1. Realizando um Experimento de Geração/Atração (G/A)¶
Entradas de dados e parâmetros relevantes para este exercício¶
- Centróides
- Atributos do conjunto de dados de uso do solo
- Conjuntos de dados de uso do solo
- Tipos de área G/A
- Períodos de tempo
- Modos de transporte
- Finalidades das viagens e método de balanceamento
- Balanceamento de centróides/não balanceamento
- Dados de viagens externas
No Aimsun Next, abra o arquivo Initial_Travel_Demand_Modelling.ang. Este arquivo de rede já contém a maioria dos dados necessários para executar um experimento de G/A. Dê uma olhada nos dados disponíveis nas pastas da janela do Projeto; completaremos os dados antes de criar o cenário e o experimento de G/A.
1.1 Familiarizando-se com os Dados de G/A¶
Na janela do Projeto, localize e explore os dados do projeto predefinidos: Modos de Transporte, Períodos de Tempo e Finalidades das Viagens. Em seguida, encontre os dados na pasta Dados de Uso do Solo, que inclui Conjuntos de Dados de Uso do Solo e Atributos de Conjuntos de Dados de Uso do Solo.
As Áreas de Geração/Atração estão contidas na pasta Áreas Macroscópicas. Observe que as áreas estão agrupadas por tipo de nome, sendo Áreas de Distribuição e Divisão Modal, Áreas de Geração/Atração e Áreas de Estacionamento.
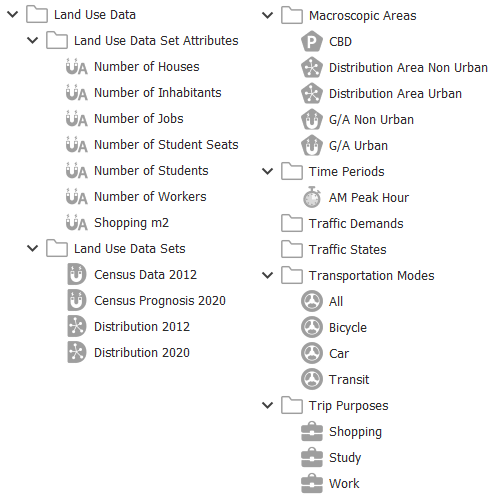
Digite duas vezes em qualquer um dos objetos para ver seus parâmetros. Por exemplo, para a Área de Geração/Atração G/A Urbana, os fatores de G/A já estão definidos para o Período de Tempo: Hora de Pico da Manhã e o Modo de Transporte: Todos.
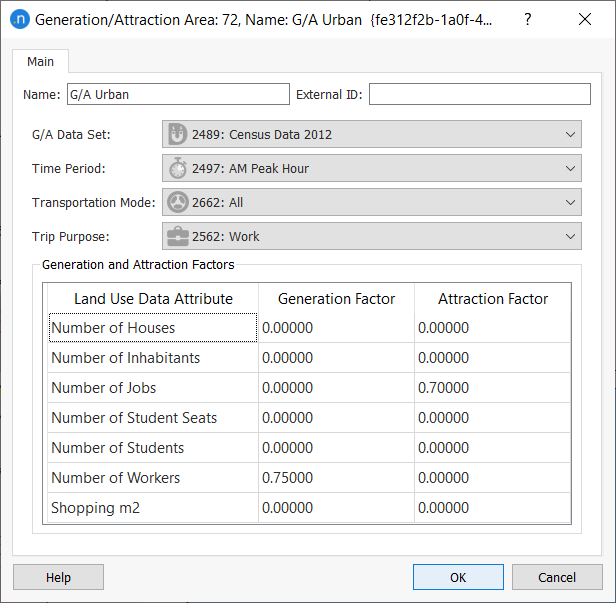
Agora clique duas vezes em qualquer centróide e clique na aba Uso do Solo:
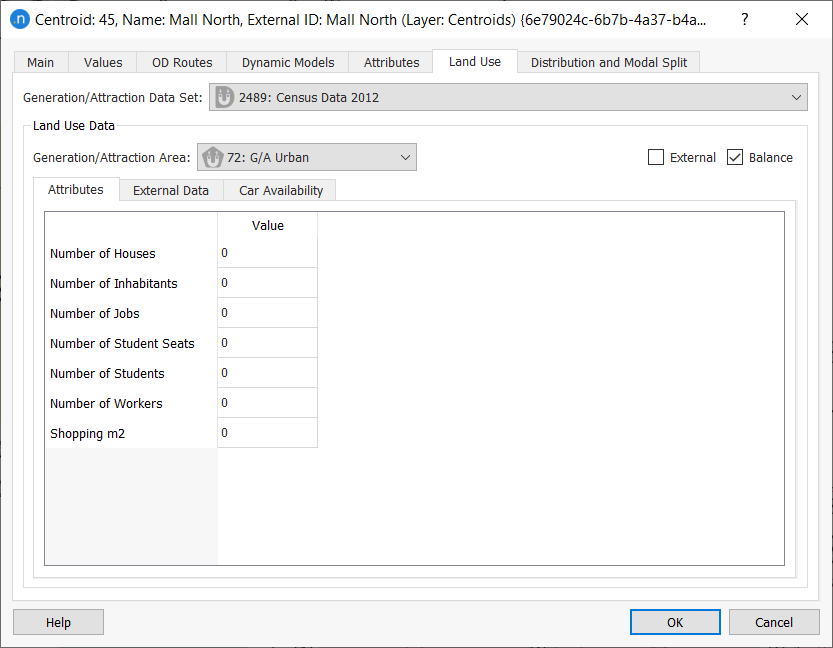
Algumas informações já estão presentes (Conjunto de Dados, Área de Geração/Atração, Dados Externos onde aplicável e a caixa de Balancear está marcada), mas os valores socioeconômicos estão todos atualmente em 0 e devem ser adicionados neste exercício.
Na mesma pasta que o arquivo ANG, há um arquivo de texto contendo os dados para o conjunto de dados chamado Dados do Censo 2012 (CensusData2012.txt). Aqui está uma captura de tela do seu conteúdo:
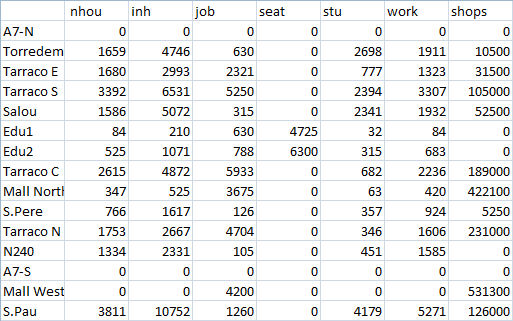
Para adicionar os valores socioeconômicos:
-
Abra o conjunto de dados Dados do Censo 2012.
Dica: Lembre-se de que você pode encontrar este objeto na pasta Projeto > Dados de Demanda > Dados de Uso do Solo > Conjuntos de Dados de Uso do Solo.
-
Clique na aba Importar.
- Em Configurações do Arquivo, localize o arquivo de dados CensusData2012.txt.
- Para Configurações de ID, selecione ID Externo.
- Em Linhas a Pular, insira 1 (para pular a primeira linha do arquivo TXT, que é o cabeçalho).
- Para Separador de Colunas, selecione TAB.
- Clique em Adicionar oito vezes para adicionar oito novas linhas de dados.
-
Complete as linhas como mostrado abaixo (você pode selecionar Tipo nos menus suspensos nas células relevantes).
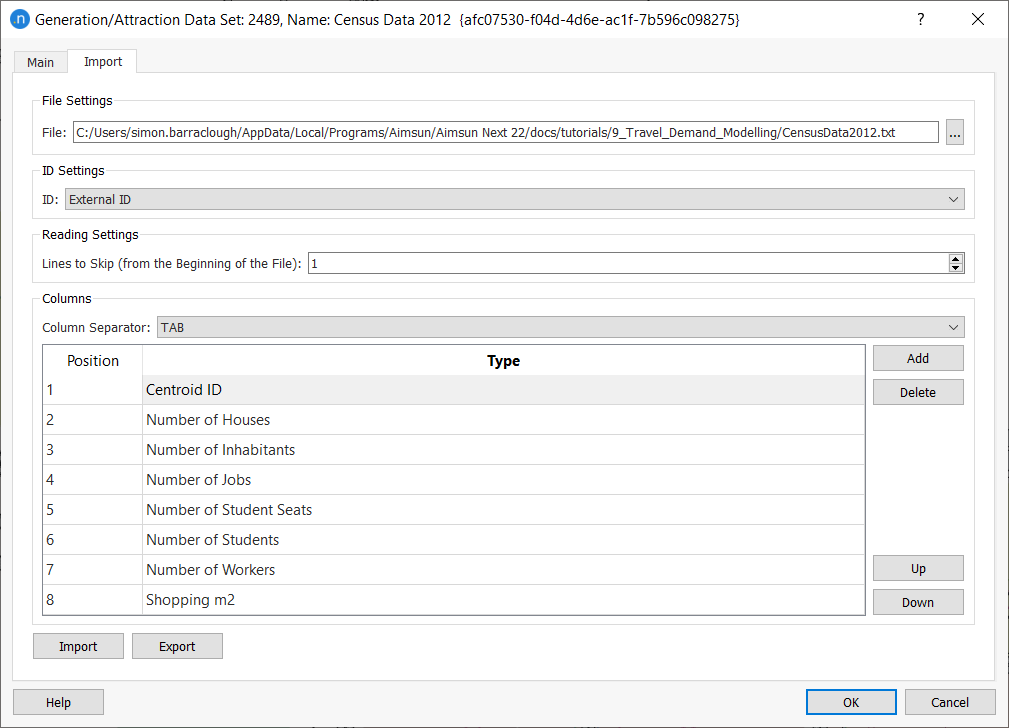
-
Clique em Importar para importar os dados do arquivo TXT.
-
Clique duas vezes no centróide novamente para verificar se os dados estão agora presentes:
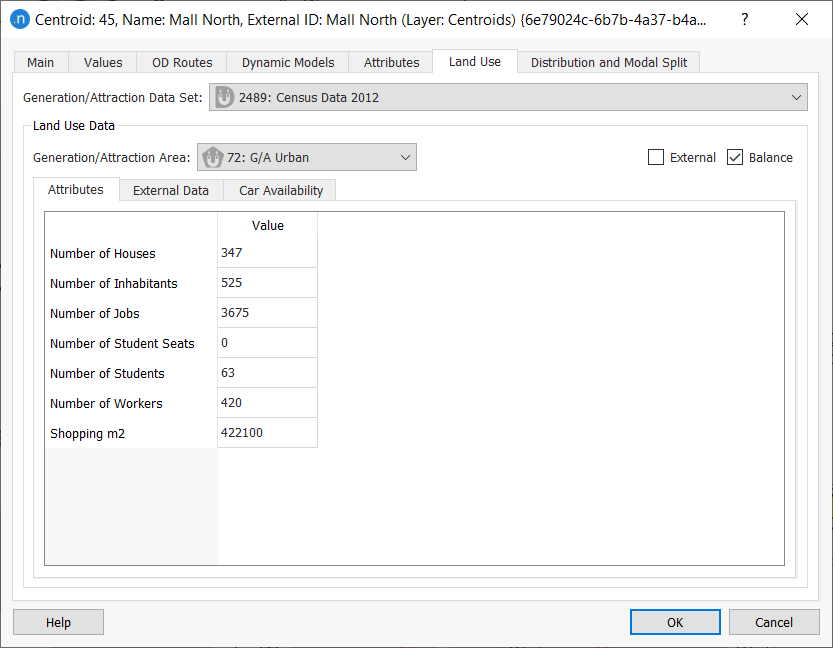
Agora podemos criar um modo de visualização e um estilo de visualização para visualizar alguns dos dados. Se você precisar de um lembrete sobre como criar modos e estilos de visualização, consulte o tutorial anterior Visualizando Saídas Microscópicas.
-
Crie-os e defina-os conforme ilustrado nas próximas duas capturas de tela:
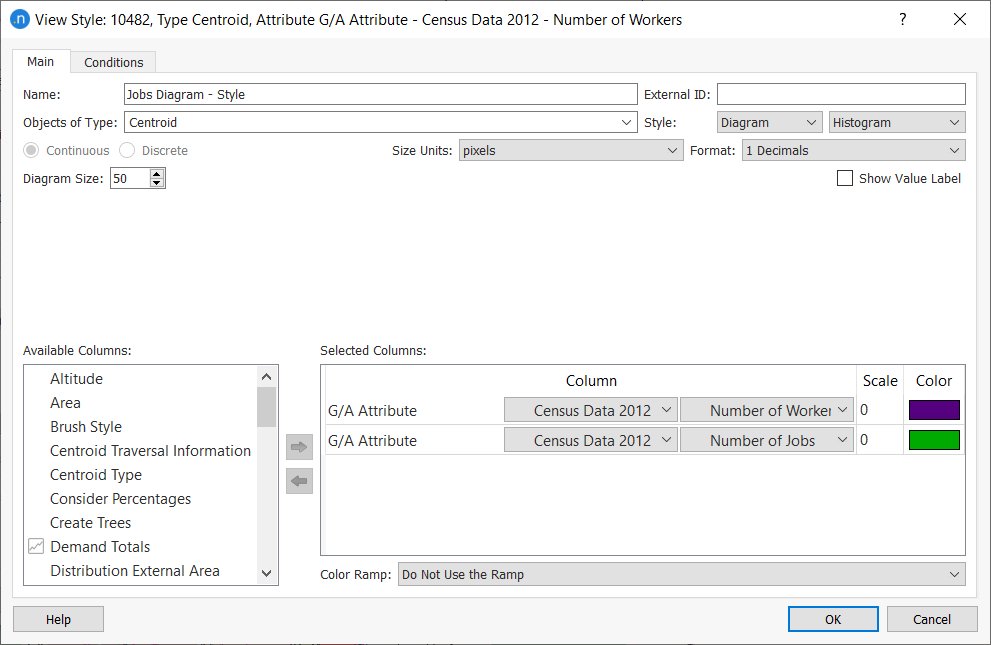
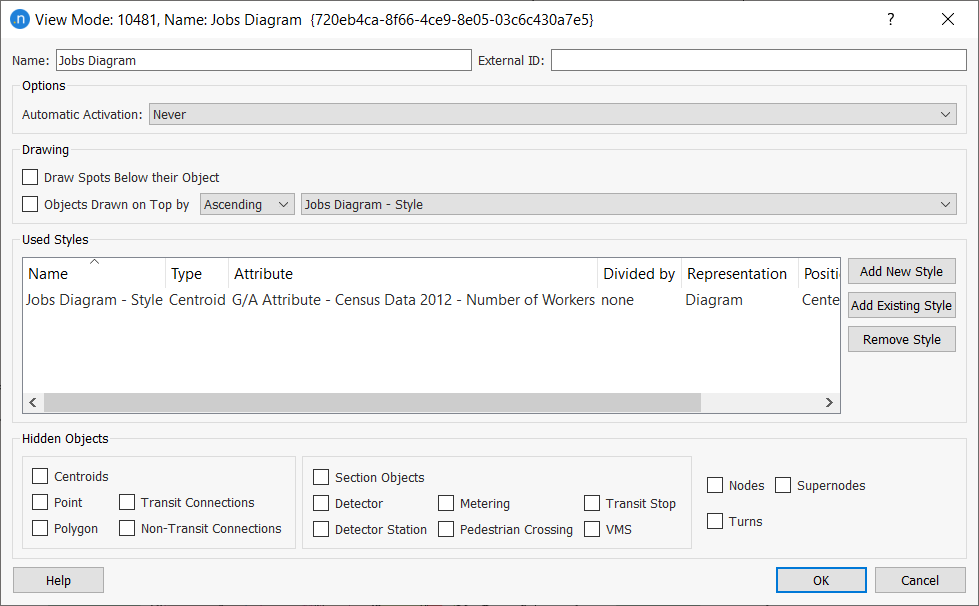
-
Aplique-os à visualização. Você deve ver os histogramas na visualização 2D conforme mostrado abaixo.
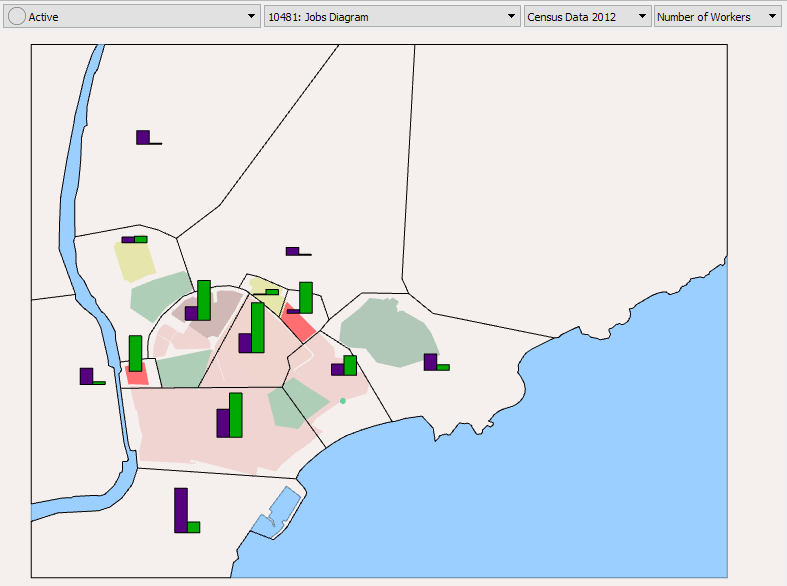
1.2 Executando o Experimento de G/A¶
Para adicionar o cenário de G/A e executar o experimento:
- Na janela do Projeto, clique com o botão direito em Cenários > Novo > Cenário de Geração/Atração.
-
Complete os parâmetros conforme mostrado abaixo:
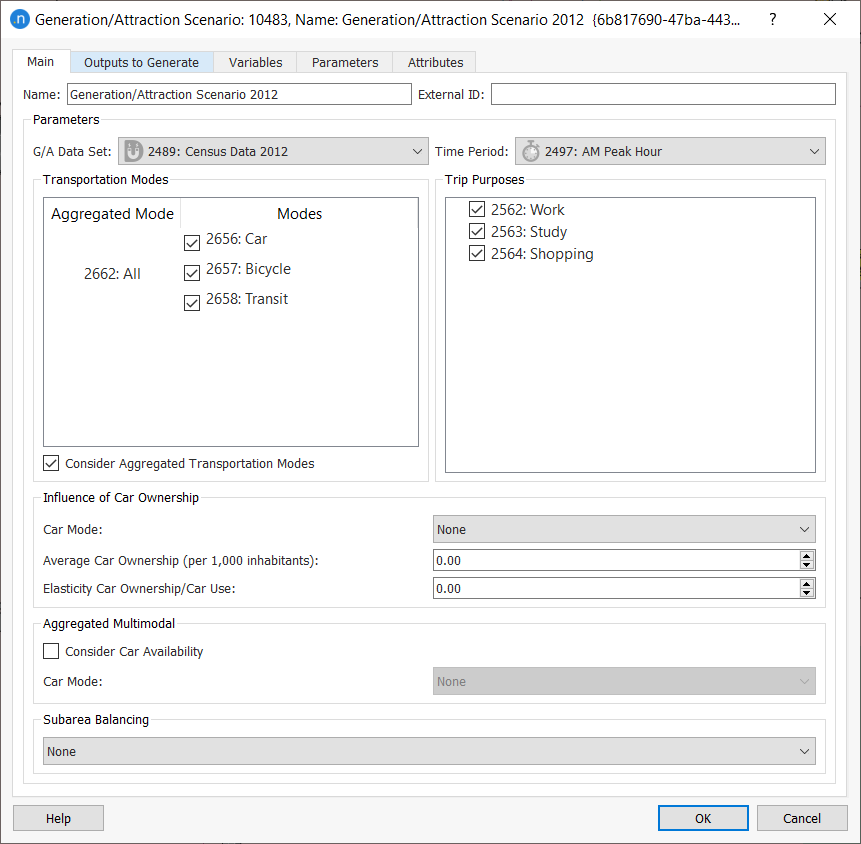
-
Na aba Saídas a Gerar, marque Armazenar no Banco de Dados para que os resultados possam ser recuperados mais tarde.
- Clique em OK para salvar o cenário.
- Clique com o botão direito no cenário e selecione Novo Experimento.
- Clique com o botão direito no experimento e selecione Executar Geração/Atração. O diálogo com os resultados resumidos é exibido quando o experimento termina.
-
Clique em Gerar Vetores para criar os vetores de G/A. Eles aparecerão em uma nova subpasta chamada Vetores dentro da pasta de configuração do centróide na janela do Projeto. Esses vetores são as saídas do processo:

-
Clique duas vezes em um vetor para ver seus parâmetros:
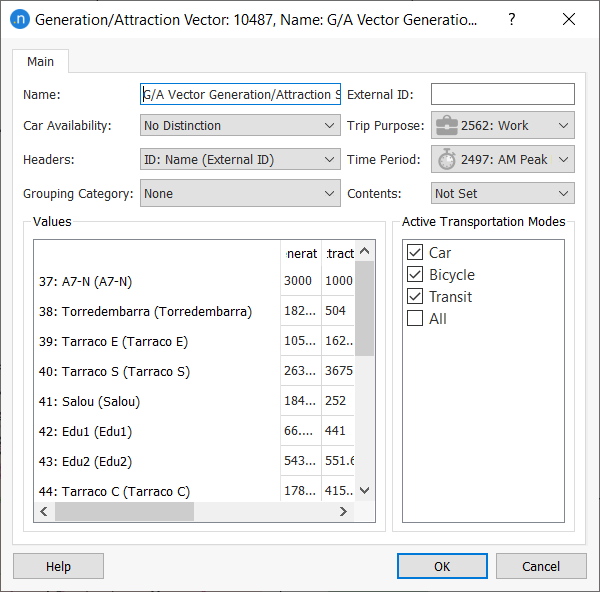
-
Defina um novo modo de visualização e estilo de visualização para visualizar um desses vetores na rede. Neste caso, por exemplo, selecione Estilo: Diagrama e Círculos.
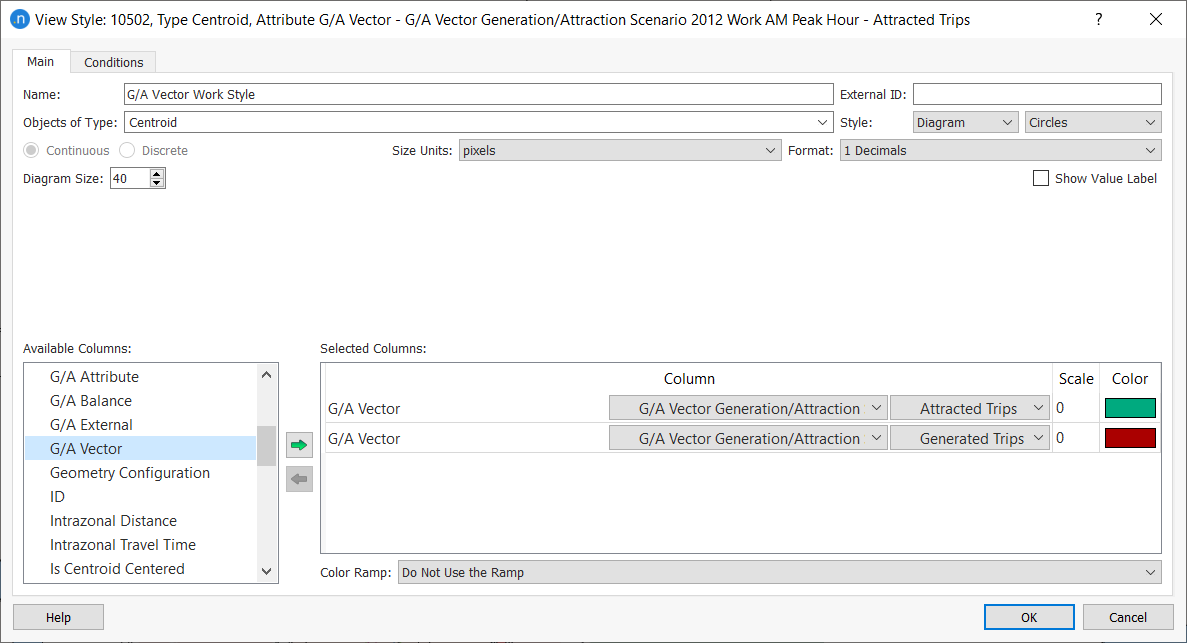
-
Aplique-os à visualização, como mostrado abaixo.
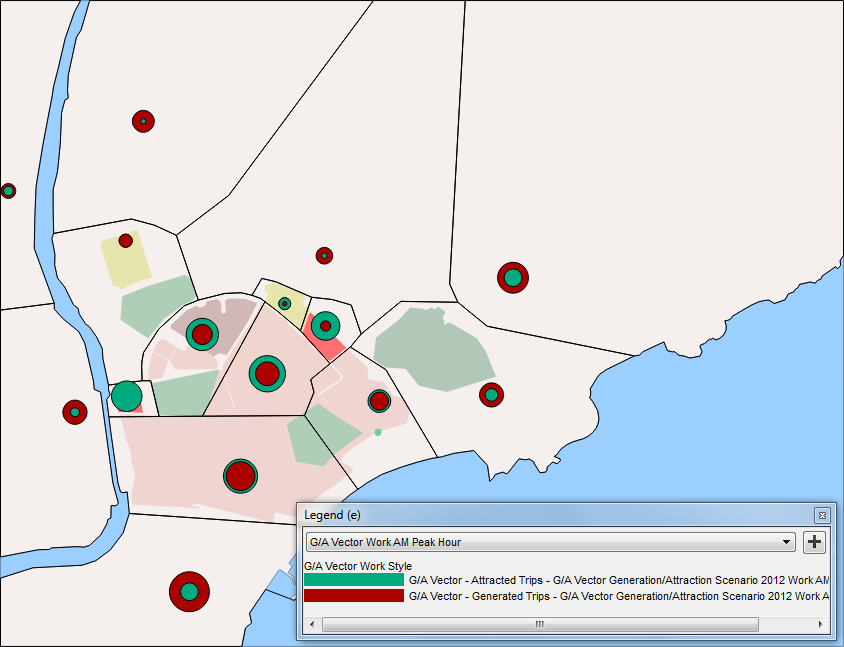
Exercício 2. Realizando uma Distribuição de Viagens¶
Entradas de dados relevantes para este exercício¶
- Centróides
- Conjuntos de dados de distribuição e divisão modal
- Tipos de área de distribuição e divisão modal
- Tipos de áreas de estacionamento
- Períodos de tempo
- Modos de transporte
- Finalidades das viagens
- Matrizes de skim
- Funções de distribuição
Nesse exercício, olharemos para os dados necessários para um experimento de distribuição de viagens, que obterá uma estimativa preliminar da demanda de viagem.
Dê uma olhada nos dados necessários para a distribuição: Conjuntos de Distribuição, Classes de Usuários, Área Macroscópica, Funções, Vetores de G/A e, opcionalmente, Matrizes de Skim contendo custos.
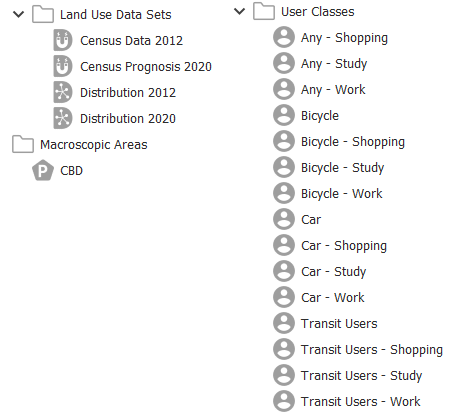
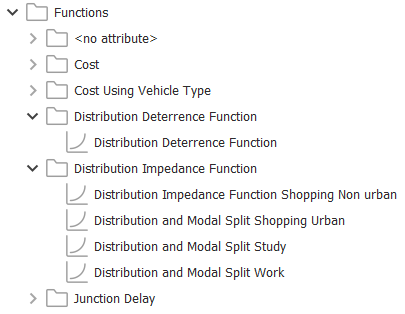
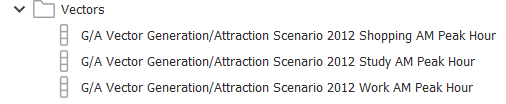
Há também dados específicos de centróides na aba Distribuição e Divisão Modal de um diálogo de centróide (veja abaixo).
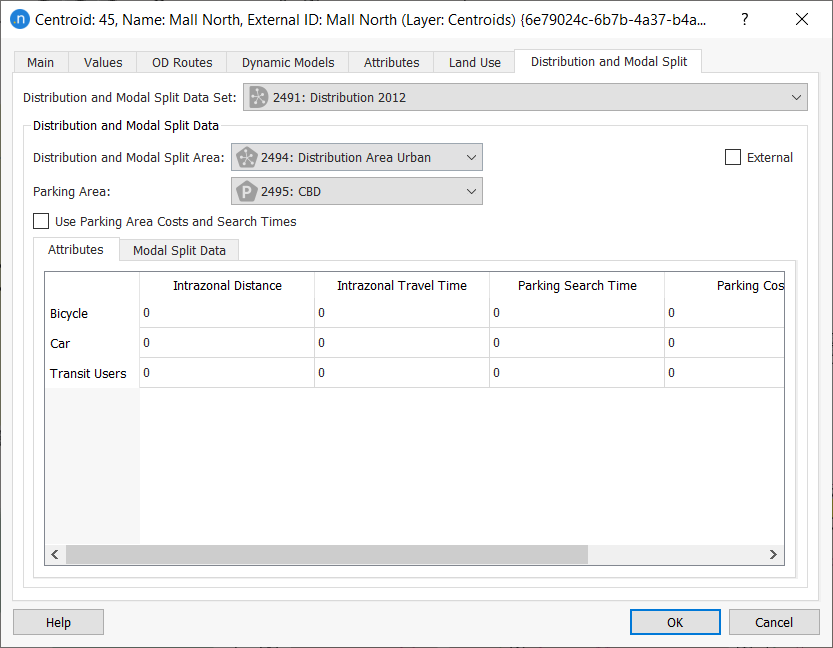
Se um conjunto de matrizes de skim não estiver disponível, neste ponto geralmente executaríamos alguns experimentos de atribuição para obter estimativas preliminares dos custos de viagem entre cada par OD em cada modo. No entanto, neste exercício, já temos algumas matrizes de skim iniciais, portanto podemos omitir essa etapa. Você encontrará essas matrizes de skim na pasta do Projeto aqui:
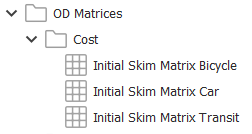
Para executar um cenário de distribuição e experimento:
-
Selecione Cenários > Novo > Cenário de Distribuição e defina os parâmetros da seguinte forma:
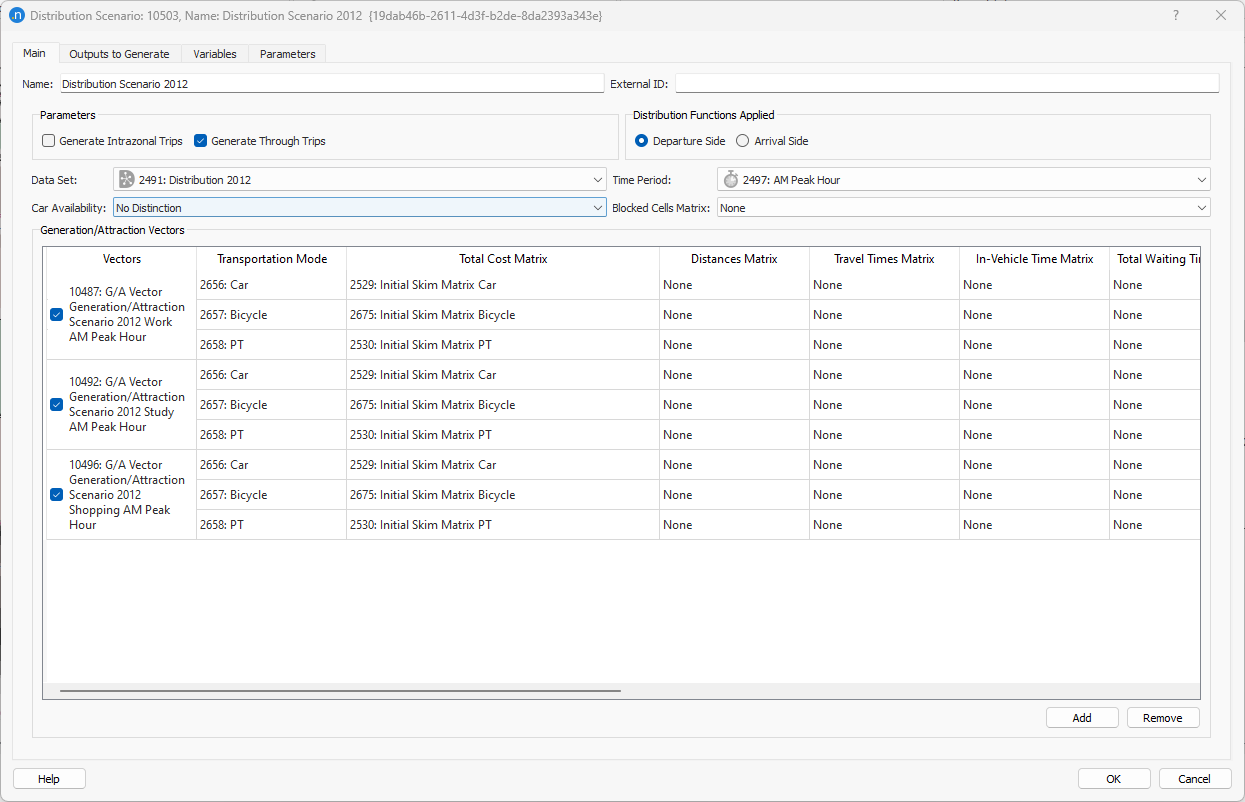
-
Clique com o botão direito no cenário e selecione Novo Experimento.
-
Selecione Modelo de Distribuição: Modelo de Gravidade e defina os parâmetros do experimento da seguinte forma:
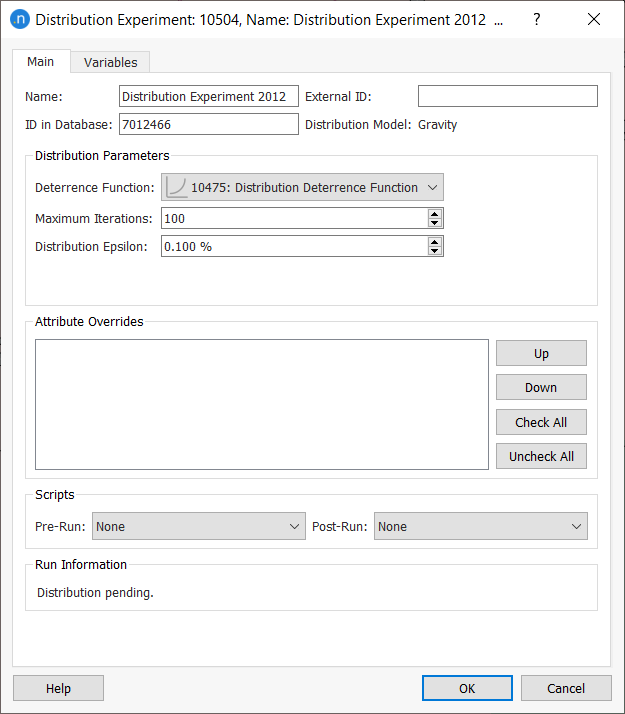
A etapa de distribuição distingue por finalidade, mas não por modo, portanto, antes de executar o experimento, devemos criar uma classe de usuários (tipo de veículo + finalidade da viagem) considerando todos os tipos de veículos para cada finalidade de viagem (compras, estudo e trabalho). 4. Crie uma nova classe de usuários para trabalho e complete seus parâmetros conforme mostrado abaixo.
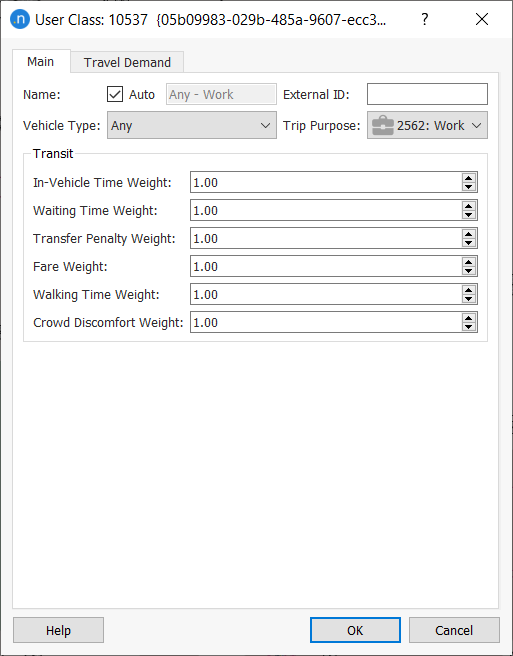
-
Crie classes de usuários para compras e estudo da mesma forma.

-
No diálogo do cenário, na aba Saídas a Gerar, marque Resultados de Distribuição: Armazenar.
-
Execute o experimento. A aba Saídas exibirá os resultados na subtaba Resumo.
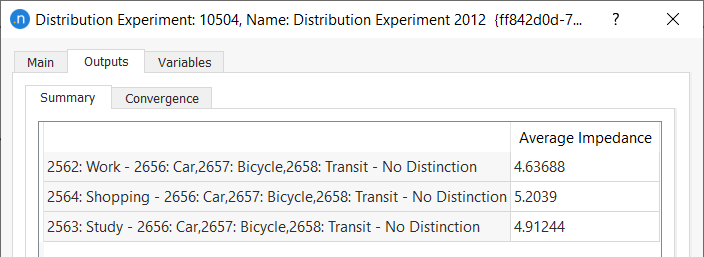
-
Desse diálogo, podemos gerar as matrizes OD necessárias para o Exercício 3. Para fazer isso, clique em Gerar Matrizes. As matrizes são adicionadas à janela do Projeto:
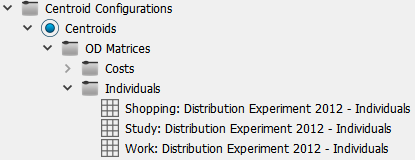
Exercício 3. Realizando uma Divisão Modal¶
Entradas de dados relevantes para este exercício¶
- Centróides
- Conjuntos de dados de distribuição e divisão modal
- Tipos de área de distribuição e divisão modal
- Períodos de tempo
- Tipos de áreas de estacionamento
- Modos de transporte
- Finalidades das viagens
- Ocupaçõe das classes de usuários
- Matrizes de skim
- Funções de divisão modal
Para realizar uma divisão modal, precisamos atribuir as funções de divisão modal à área de distribuição. Essas funções são mostradas abaixo e você pode encontrá-las na janela do Projeto como de costume.
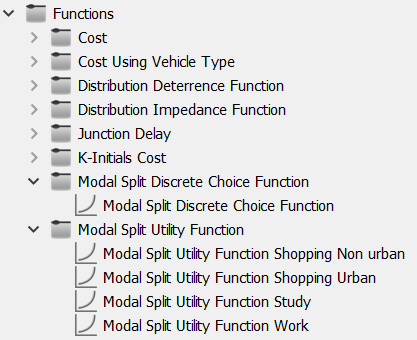
Para realizar uma divisão modal:
- Abra a área de distribuição chamada Área de Distribuição Urbana e clique na subtaba Funções Utilitárias de Divisão Modal.
-
Ao lado de Finalidade da Viagem Compras, Estudo e Trabalho, selecione as funções de divisão modal conforme mostrado abaixo na coluna Sem Distinção.
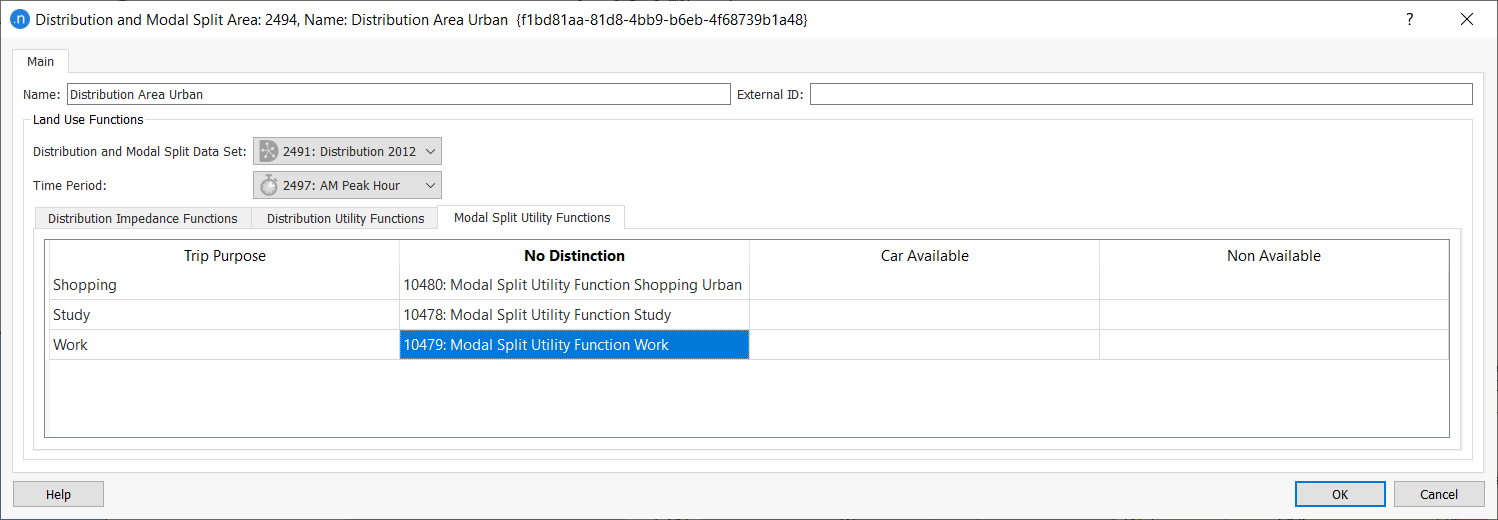
-
Selecione Cenários > Novo > Cenário de Divisão Modal e defina os parâmetros da seguinte forma:
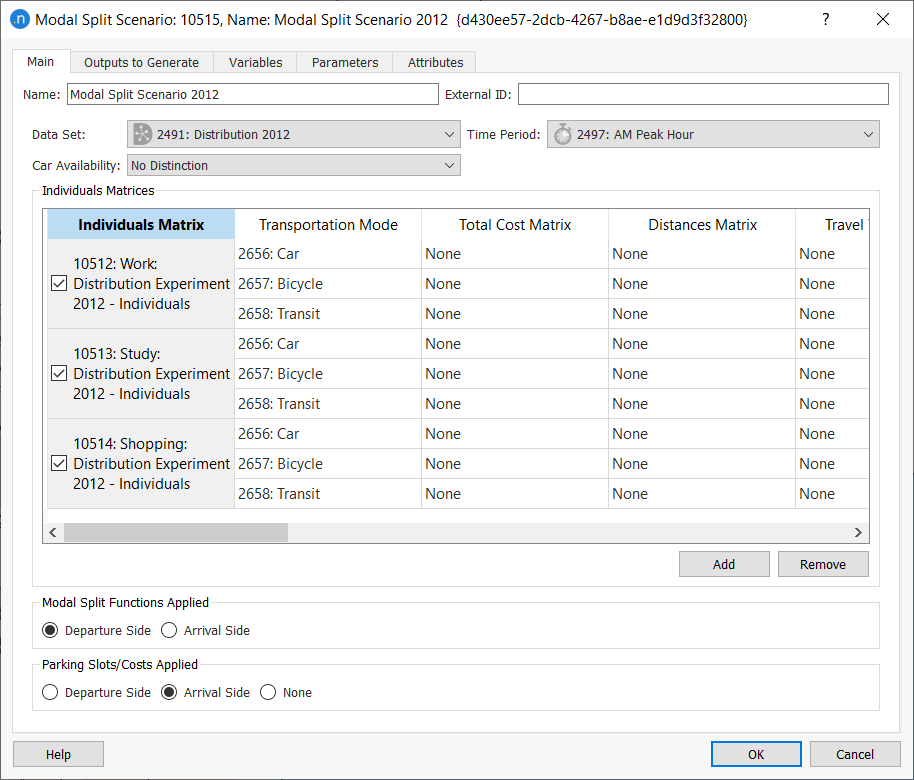
-
Clique com o botão direito no cenário e selecione Novo Experimento.
-
Clique duas vezes no experimento e defina seus parâmetros da seguinte forma:
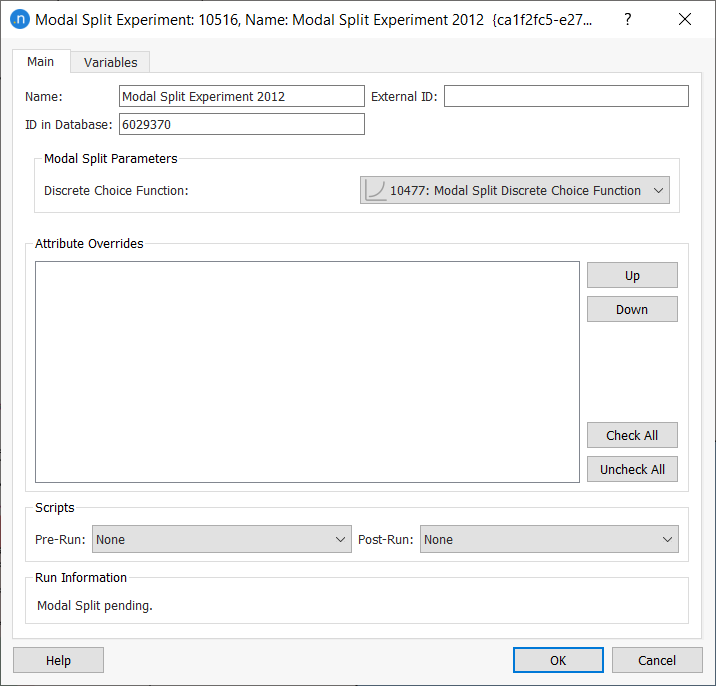
Para o transporte público, precisamos saber o número de indivíduos (usuários do transporte público: passageiros). Mas as matrizes de demanda para transporte privado devem conter o número de viagens (usuários da rede privada: veículos), não indivíduos. Portanto, adicionaremos informações às classes de usuários que estamos utilizando, fornecendo a ocupação do veículo para as classes de usuários com o tipo de veículo Carro, para cada finalidade. Bicicletas não precisam ser atualizadas, pois o padrão é 1 indivíduo e 1 viagem. 6. Crie três classes de usuários: para Carro – Trabalho, Carro – Estudo e Carro – Compras e complete seus parâmetros da seguinte forma:
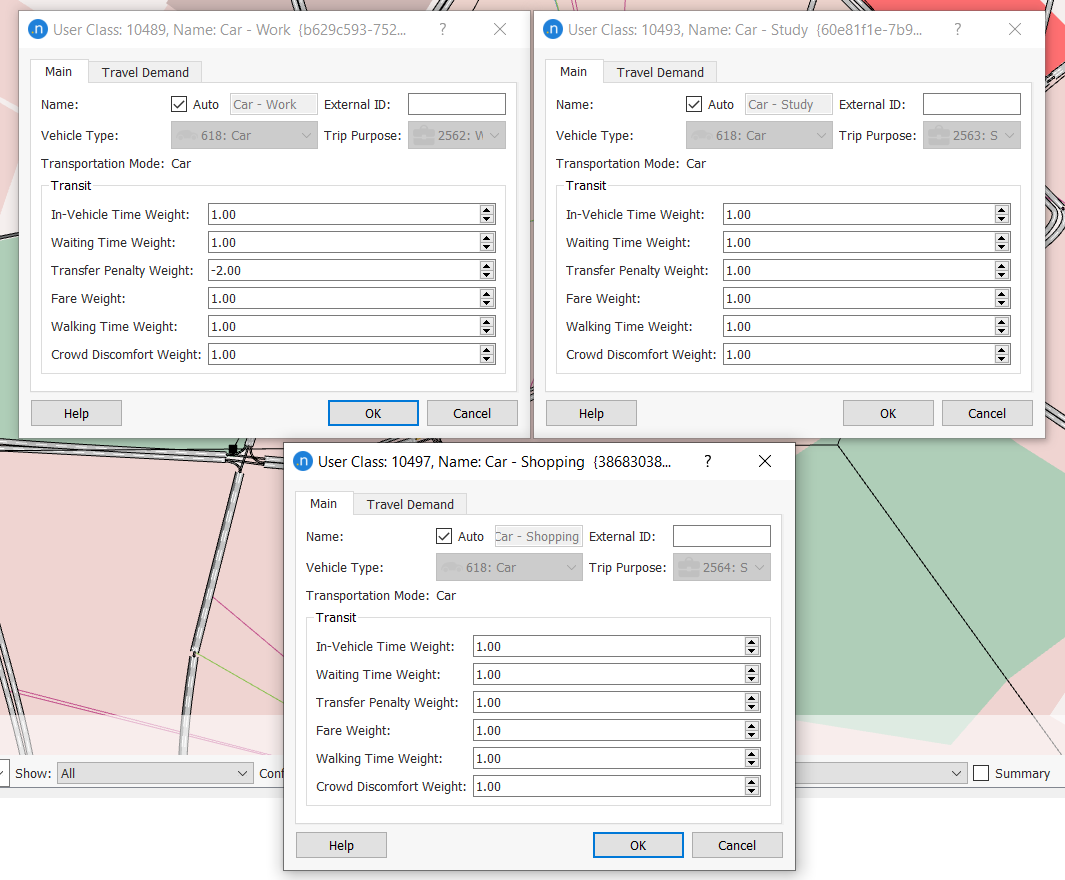
Assumiremos que o Centro Empresarial da Cidade (CBD) tem um número restrito de vagas de estacionamento e forneceremos essa informação para o CBD. 7. Abra a área CBD. 8. Adicione o número de Vagas de Estacionamento conforme mostrado abaixo.
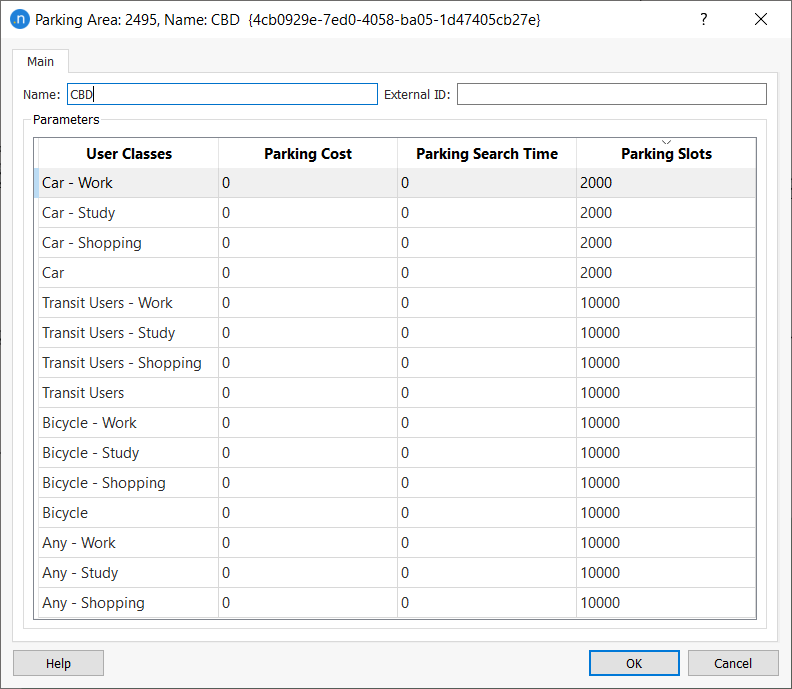
Especificamos 2000 vagas exclusivas para carros que vão para o CBD para trabalho, além de 2000 para carros que vão para o CBD para qualquer propósito (incluindo trabalho). Para o restante dos usuários, não há restrição de estacionamento, então definimos o número de vagas disponíveis para um número suficientemente alto. 9. Clique com o botão direito no experimento e selecione Executar Divisão Modal. A aba Saídas exibirá os resultados na subtaba Resumo (seus resultados podem variar).
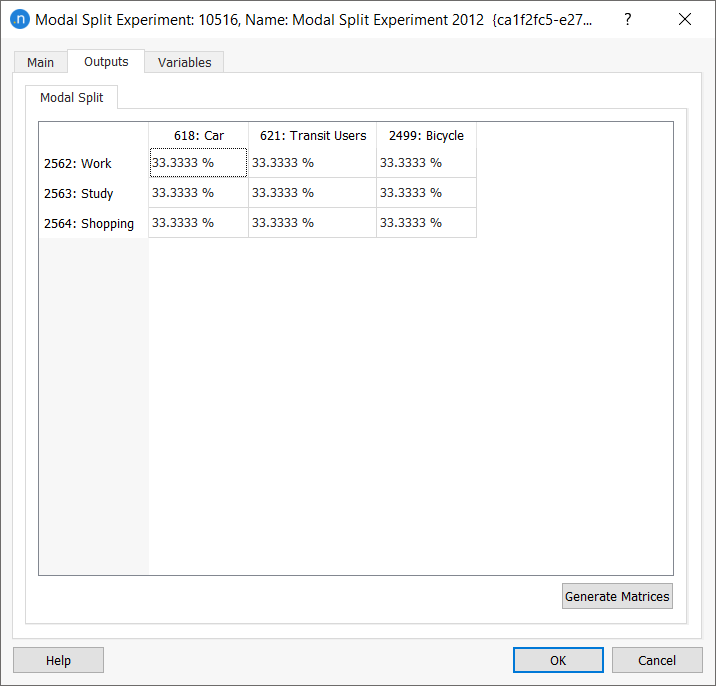
-
Clique em Gerar Matrizes para gerar as matrizes OD para atribuições estáticas. Elas aparecerão na janela de Projetos, como mostrado abaixo.
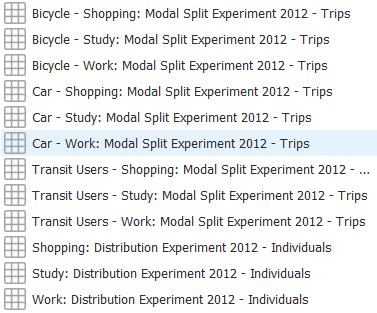
Exercício 4a. Realizando uma Atribuição Estática¶
Entradas de dados relevantes para este exercício¶
- Rede
- Funções de custo
- Matrizes de demanda de tráfego privado
Neste exercício, atribuir a demanda à rede. Obtivemos nove matrizes de demanda a partir dos experimentos de distribuição e divisão modal.
Agora criaremos três objetos de demanda de tráfego - um para cada modo de transporte (bicicleta, carro, transporte público) - e adicionaremos as três matrizes correspondentes a cada demanda. Precisamos fazer isso porque vamos usar um método de atribuição diferente para cada modo de transporte.
Por exemplo, a Demanda de Tráfego Carro conterá três matrizes OD para as três classes de usuários associadas ao tipo de veículo Carro.
Para adicionar as novas demandas de tráfego:
- Na janela do Projeto, clique com o botão direito em Demandas de Tráfego > Nova Demanda de Tráfego.
- Renomeie como Demanda de Tráfego Carro.
- Abra a nova demanda e clique em Adicionar Item de Demanda.
-
Marque os três itens de demanda relacionados a carro e clique em OK. Sua demanda deve se parecer com isso:
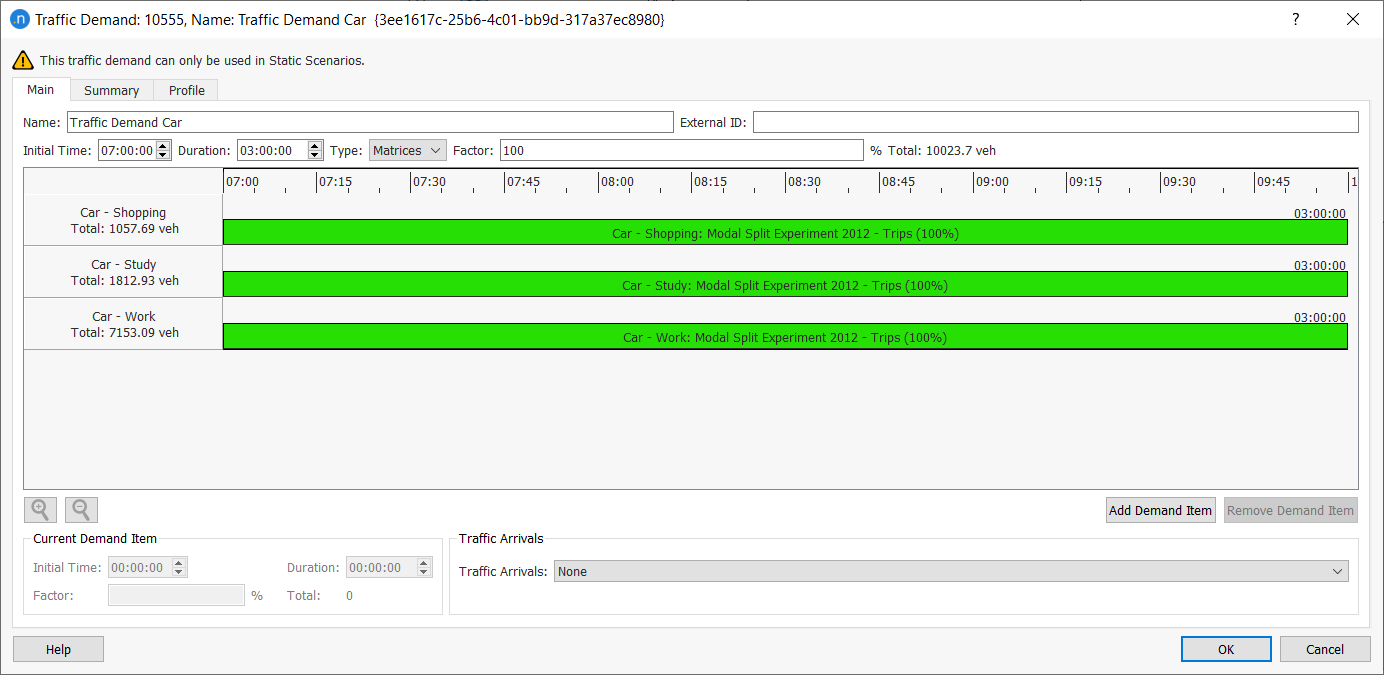
-
Repita os passos 1–4, mas para modos de bicicleta e transporte público. Você deve ter o seguinte conjunto de demandas na pasta Demandas de Tráfego.

Agora adicionaremos cenários e experimentos. Primeiro, duas atribuições estáticas seguidas por uma atribuição de transporte público.
Para adicionar as duas atribuições estáticas:
- Crie dois cenários de atribuição estática e um cenário de atribuição de transporte público.
-
Para a primeira atribuição estática, selecione a demanda Carro e selecione um experimento Frank & Wolfe (equilíbrio).
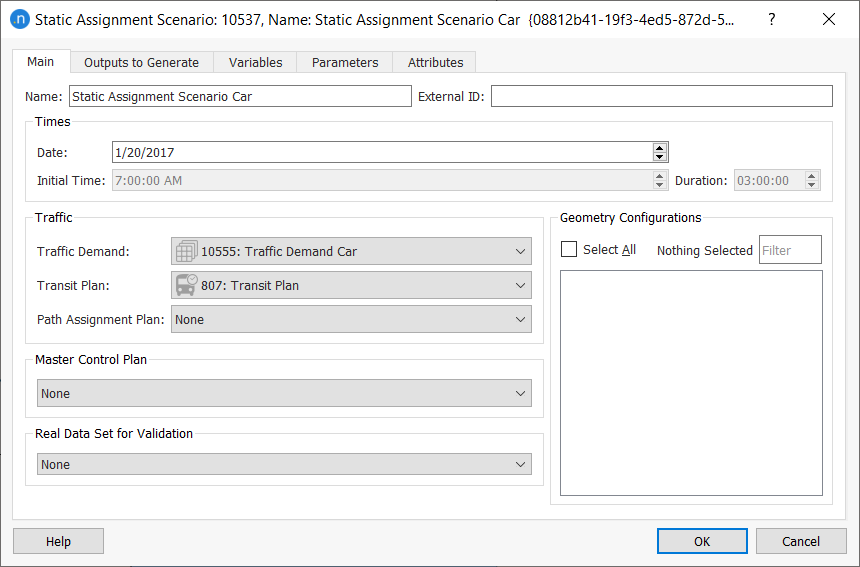
-
Para o cenário de atribuição estática de bicicletas, selecione um Modelo Estocástico.
- Defina seu Número Máximo de Caminhos para 3.
-
Selecione Função de Escolha Discreta como Função Bicicletas. 6. Defina as pré-cargas (Volumes Iniciais) na rede para usar Experimento de Atribuição Estática Carro.
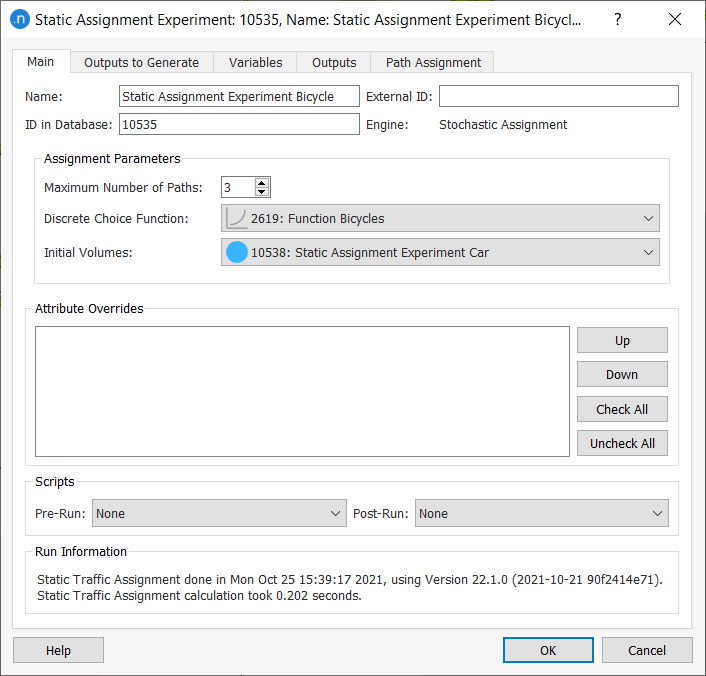
Para adicionar a atribuição de transporte público:
-
Crie o cenário de atribuição de transporte público e complete os parâmetros como mostrado abaixo.
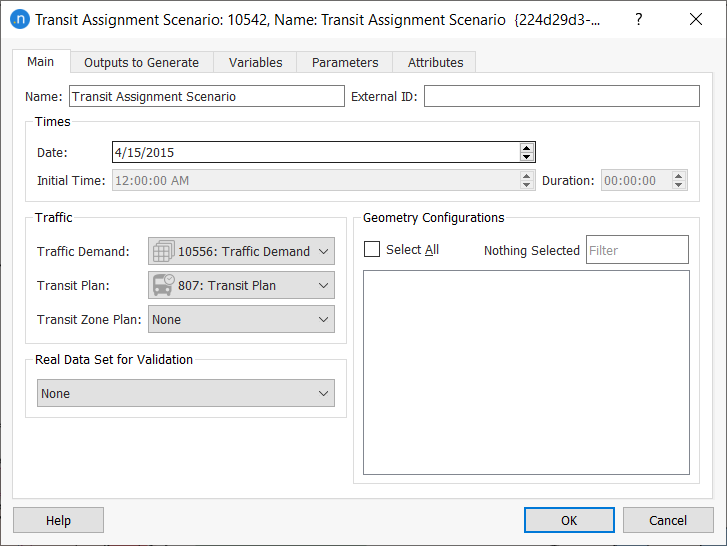
-
Clique na aba Saídas a Gerar e selecione as saídas a serem salvas: Seções e Paradas de Transporte Público.
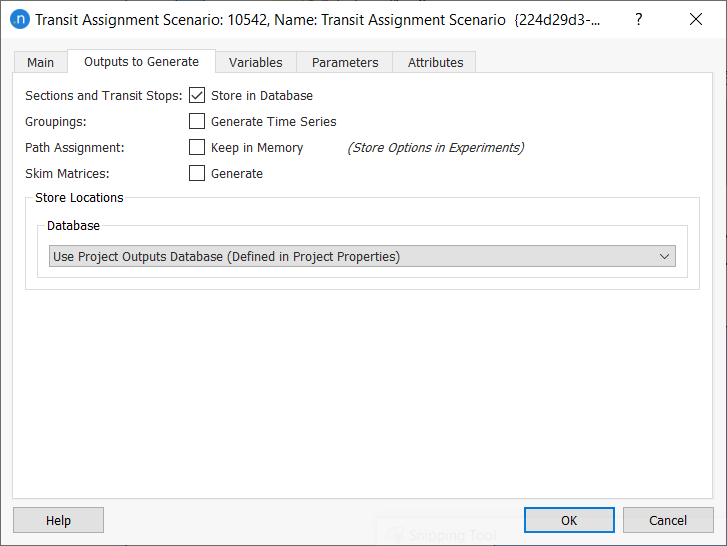
Esses serão armazenados no banco de dados, com a ID do experimento. Selecione essas opções para cada cenário.
Os resultados da atribuição de caminhos são armazenados em um arquivo APA. As informações sobre o arquivo estão contidas em um objeto de atribuição de caminho e são especificadas no nível do experimento. Portanto, agora precisamos criar três objetos de atribuição de caminho.
Uma atribuição de caminho contém o caminho onde o arquivo está localizado, além das informações sobre qual experimento produziu os dados e quais experimentos os estão utilizando como entradas.
Para criar uma atribuição de caminho:
- Selecione Dados de Demanda > Nova Atribuição de Caminho.
-
Abra o novo objeto para ver seus parâmetros.
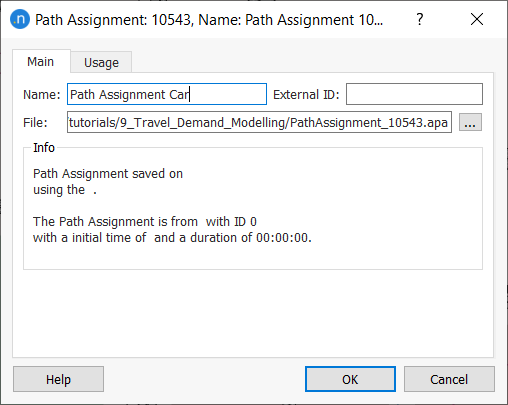
-
Renomeie como Atribuição de Caminho Carro.
- Repita os passos 1–3 para Bicicleta e Transporte Público.
-
Para armazenar os dados da atribuição de caminho, abra os experimentos relevantes, vá para a aba Saídas a Gerar, marque Armazenar Atribuição de Caminho e selecione o objeto Atribuição de Caminho correto na lista suspensa.
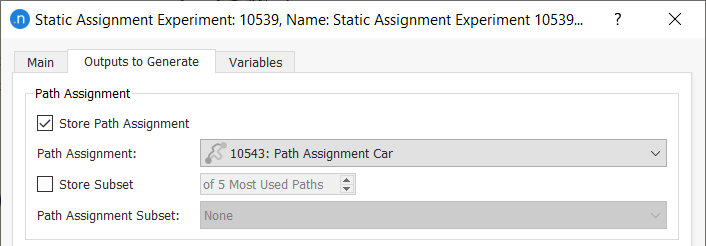
Antes de executar o experimento de atribuição estática relacionado a carro, precisamos criar três componentes de função para recuperar algumas saídas extras da atribuição. Esses componentes serão tempo de viagem, distância e velocidade.
Para adicionar componentes de função:
-
Na janela do Projeto, clique com o botão direito em Funções > Novo > Componente de Função.

-
Defina o componente de tempo de viagem conforme mostrado abaixo.
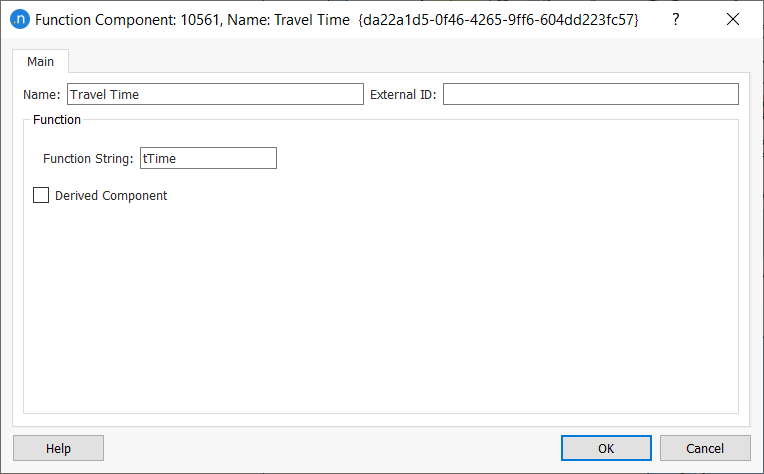
-
Repita os passos 1 e 2 para distância.
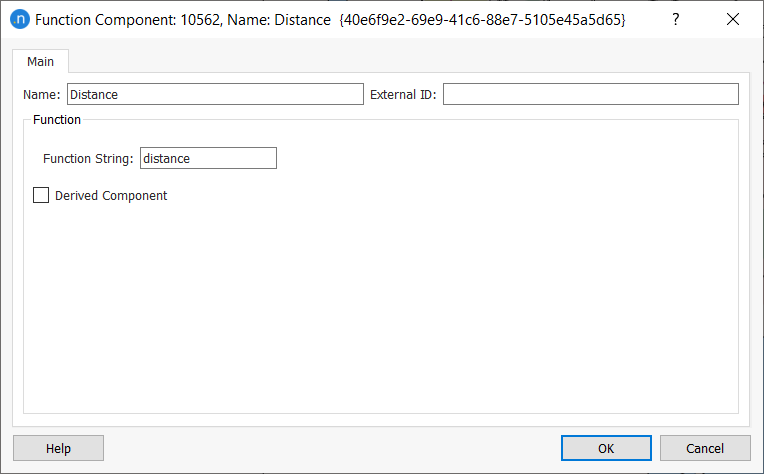
-
Repita para velocidade, que é um componente derivado e requer os seguintes parâmetros mais complexos:
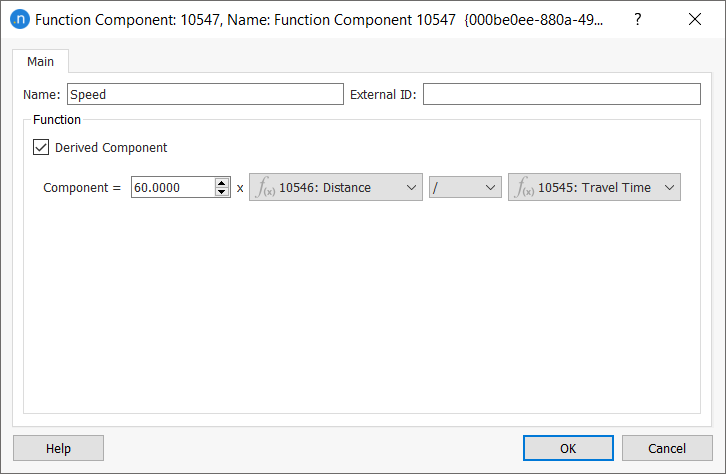
Para executar as atribuições:
-
Execute primeiro a atribuição estática relacionada a carro clicando com o botão direito no experimento e selecionando Executar Atribuição de Tráfego Estática.
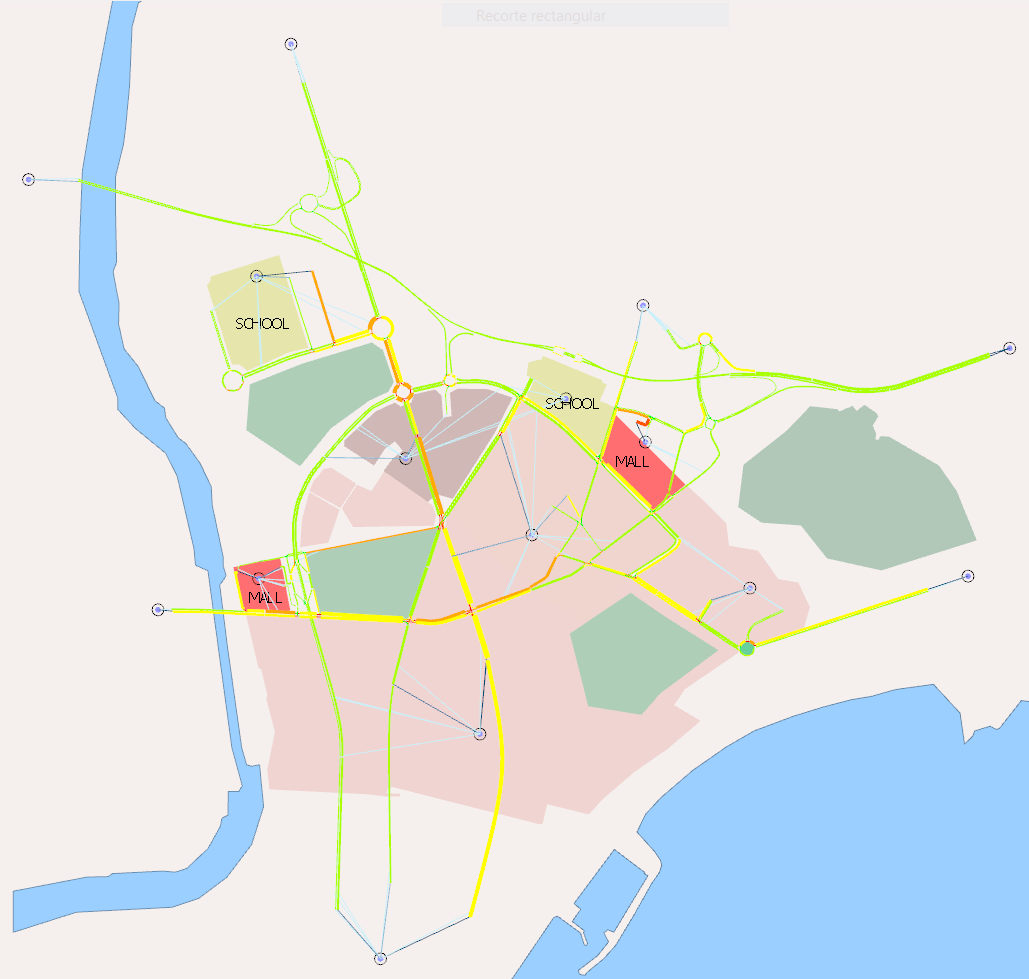
Os resultados da escolha do caminho são exibidos na aba Atribuição de Caminho do diálogo do experimento de atribuição estática. Dê uma olhada nos resultados e altere os valores dos parâmetros para explorar as saídas, por exemplo, selecione uma seção da via e clique em Análise de Link para ver os caminhos dos veículos que percorrem esse link.
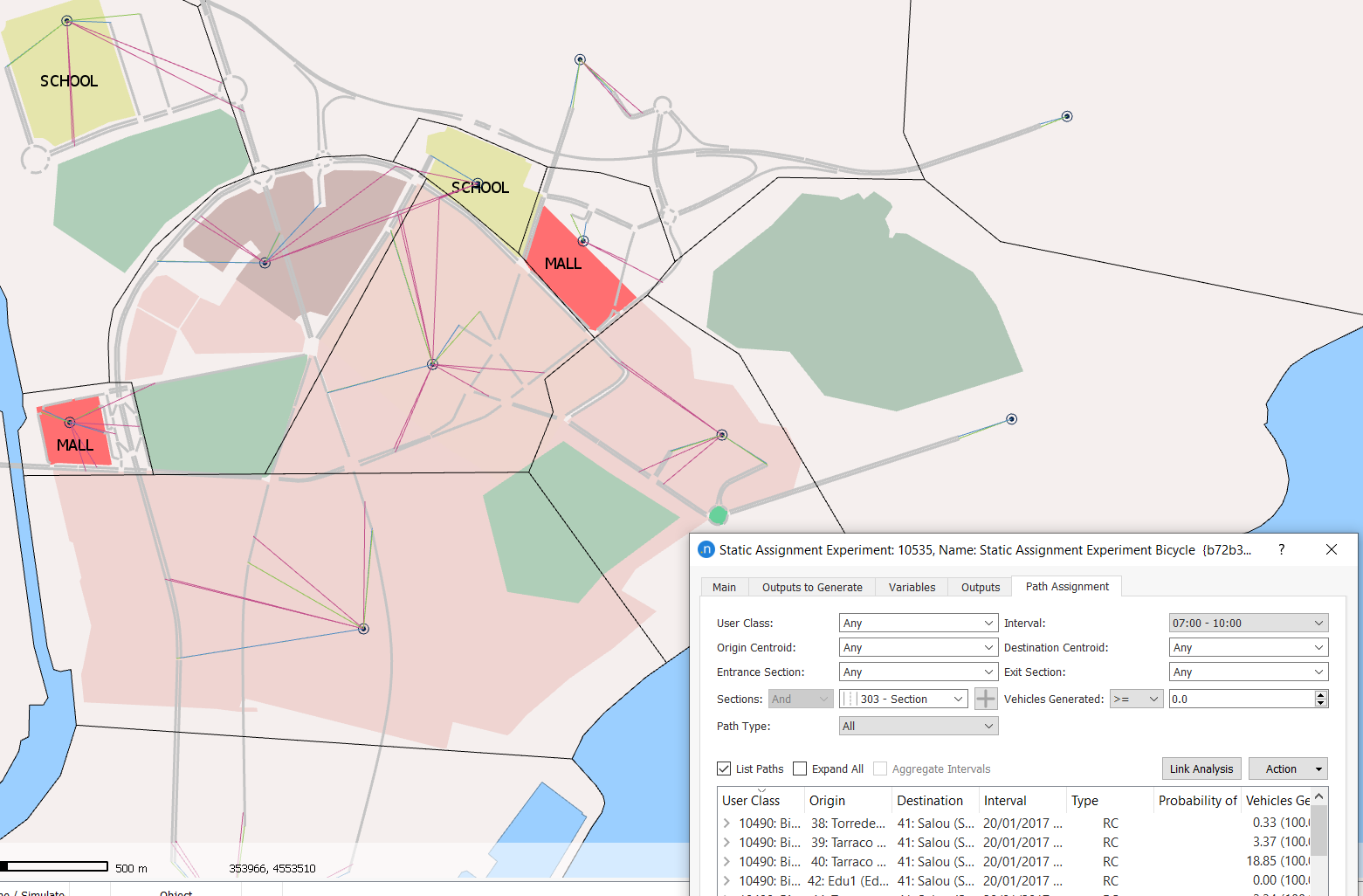
-
Agora execute o experimento de atribuição estática relacionado a bicicletas. Esta atribuição leva em conta os resultados da atribuição de carro nas configurações de volume inicial e deve ser executada em segundo lugar.
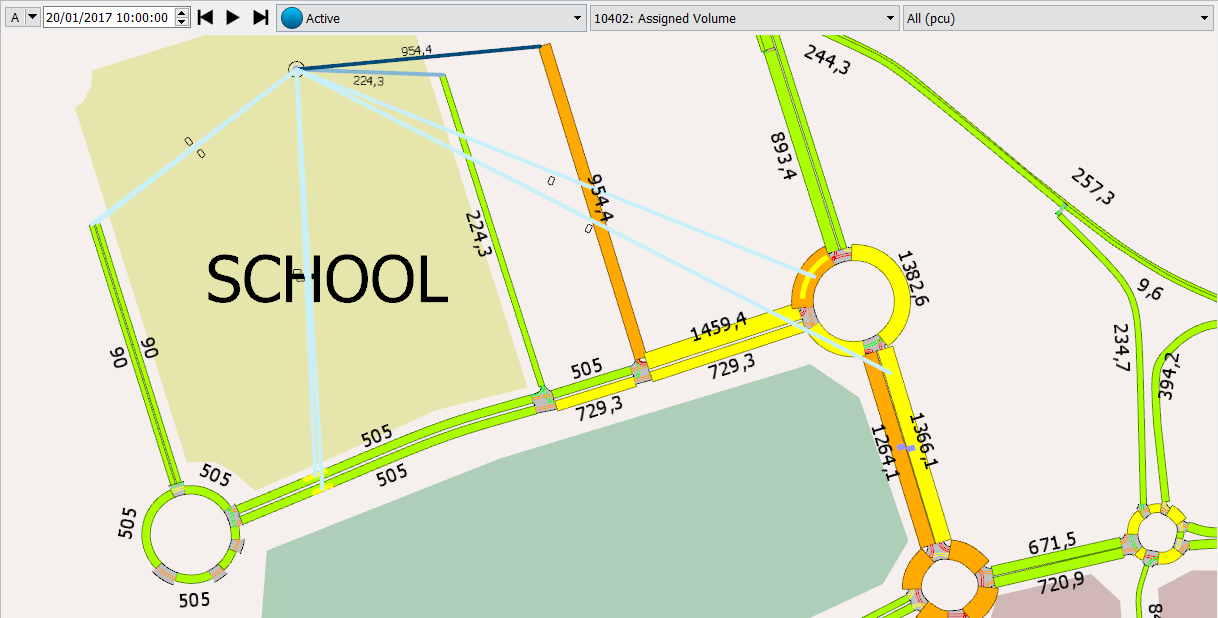
Exercício 4b. Realizando uma Atribuição de Transporte Público¶
Entradas de dados relevantes para este exercício¶
- Rede com conexões de centróides para e das paradas de transporte público
- Custos de transferência a pé
- Sistema de tarifas
- Funções de custo
- Matrizes de demanda de passageiros
Já configuramos a demanda de transporte público (em número de passageiros) e o cenário de transporte público, mas ainda não executamos a atribuição de transporte público. Primeiro, vamos criar um sistema de zoneamento de transporte público e aprender sobre algumas das opções disponíveis no experimento de atribuição de transporte público.
Para configurar o experimento de atribuição de transporte público:
- Clique com o botão direito no cenário de transporte público e selecione Novo Experimento.
- Para o Método de Atribuição, selecione Atribuição MSA.
-
Complete os parâmetros do experimento conforme mostrado abaixo:
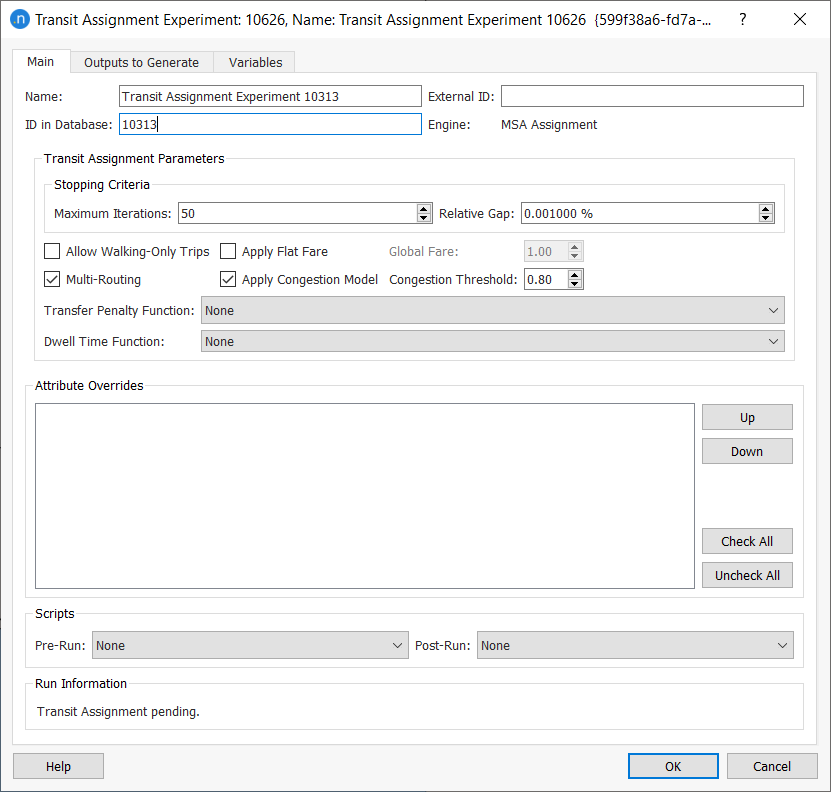
-
Execute o experimento. Os resultados são exibidos na aba Saídas e sua série de subtabs:
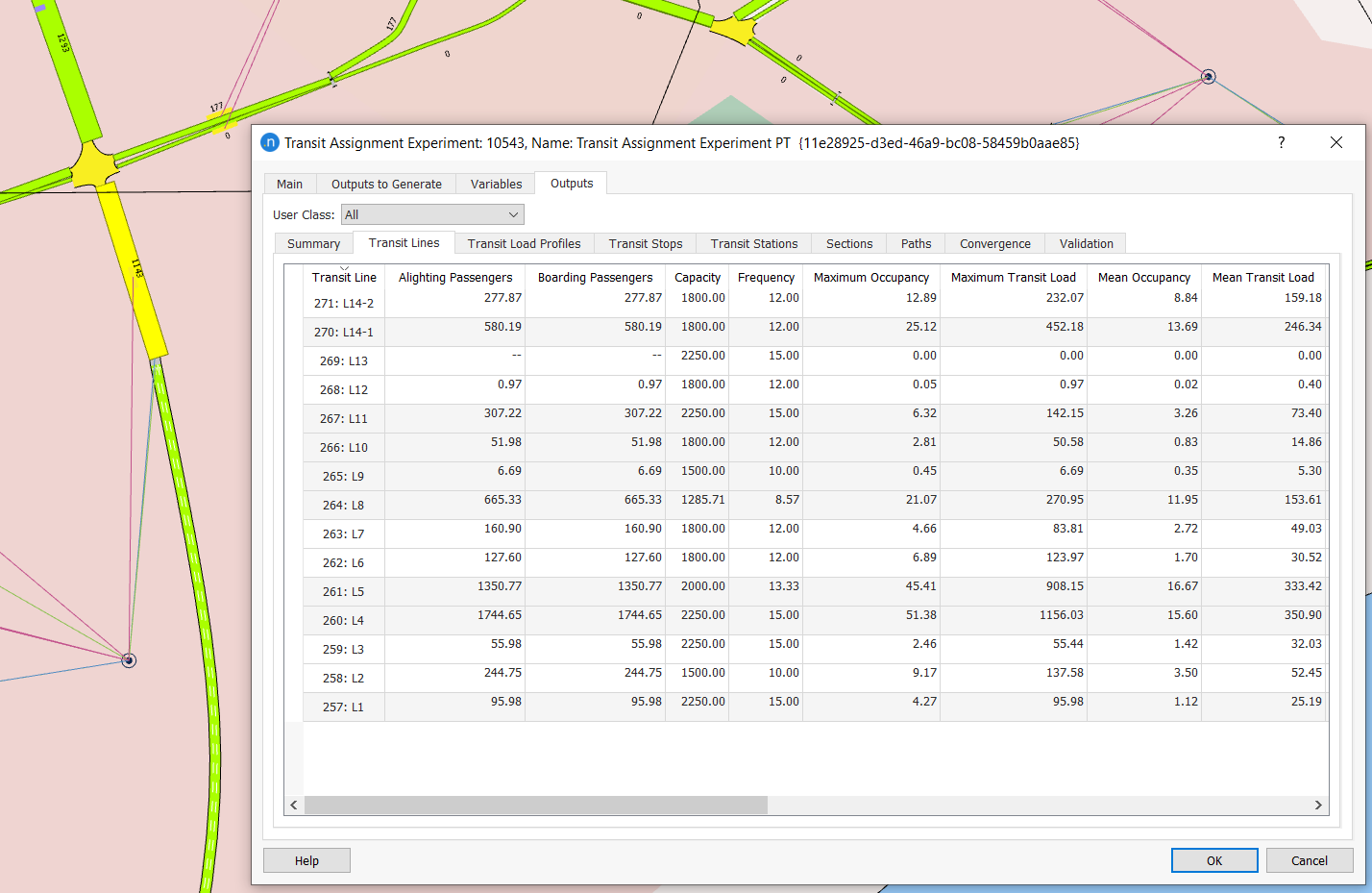
-
Verifique as cargas de atribuição nas várias subtabs.
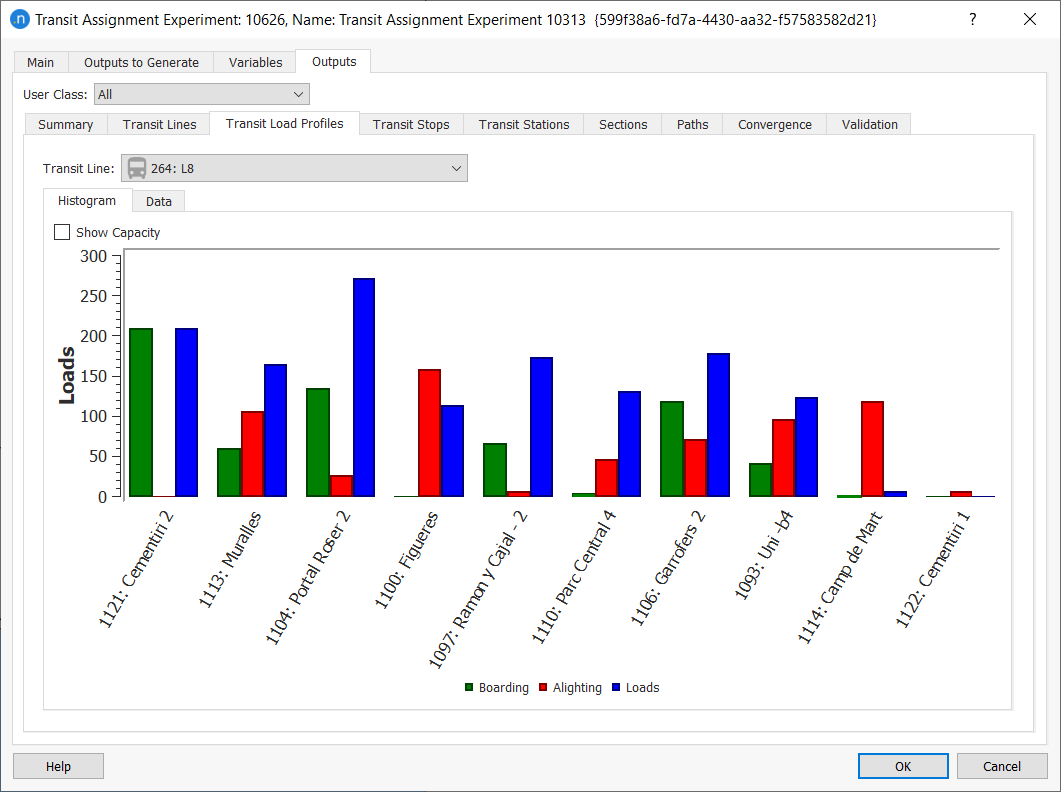
Exercício 5. Realizando um Experimento de Modelo de Quatro Etapas¶
Neste exercício, reuniremos os processos anteriores projetando um diagrama de experimento de modelo de quatro etapas que contém todos os passos que completamos até agora. Tal diagrama também é útil para acompanhar o processo que foi desenvolvido para executar o projeto.
Para executar um experimento de modelo de quatro etapas:
-
Crie um novo cenário de modelo de quatro etapas e adicione um experimento a ele.
-
Abra o experimento. Você deve ver uma grade em branco, conforme mostrado abaixo.
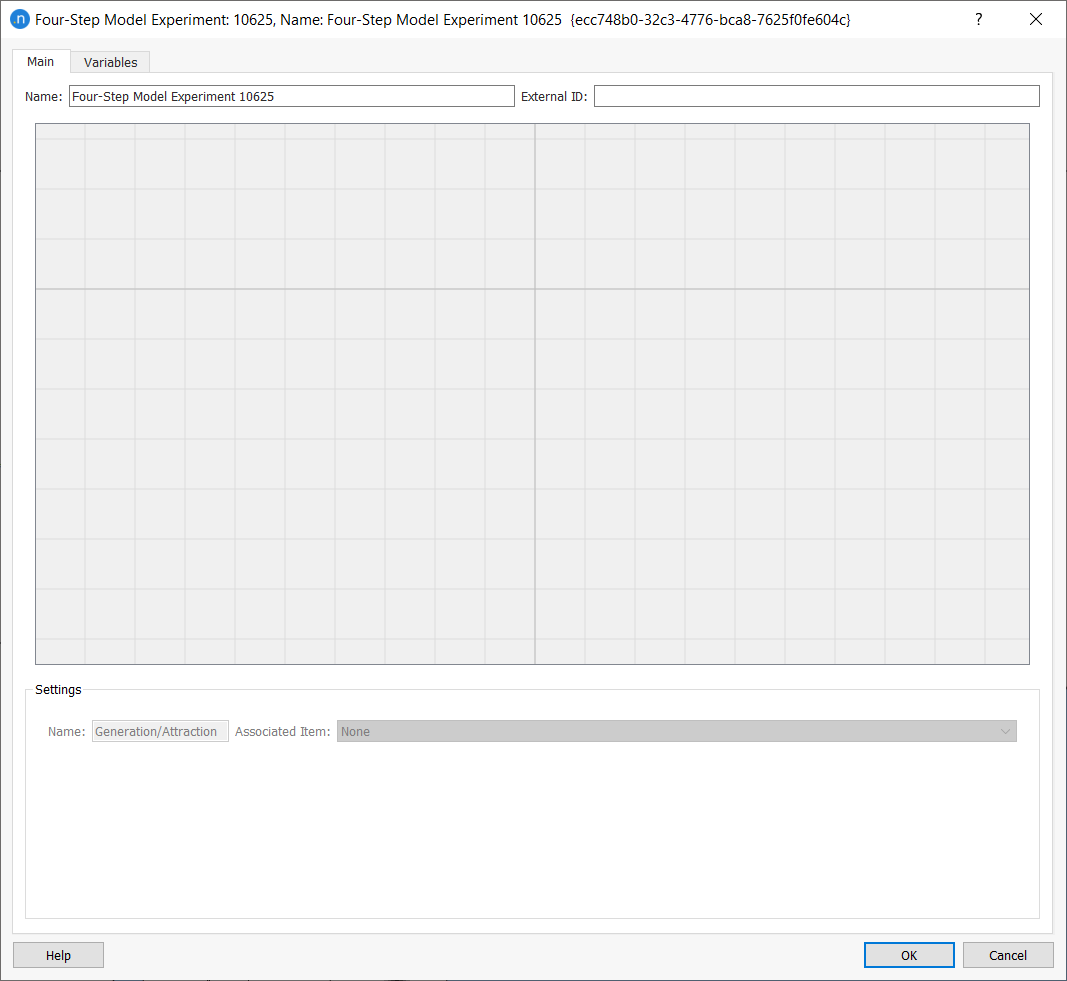
Neste espaço, podemos definir o diagrama do modelo de quatro etapas, que consiste em caixas interconectadas que representam os experimentos e saídas que geramos até agora neste tutorial.
-
Para adicionar caixas, clique com o botão direito na grade e selecione a categoria apropriada (por exemplo, Geração/Atração, Distribuição, Divisão Modal, Matriz de Skim, etc.).
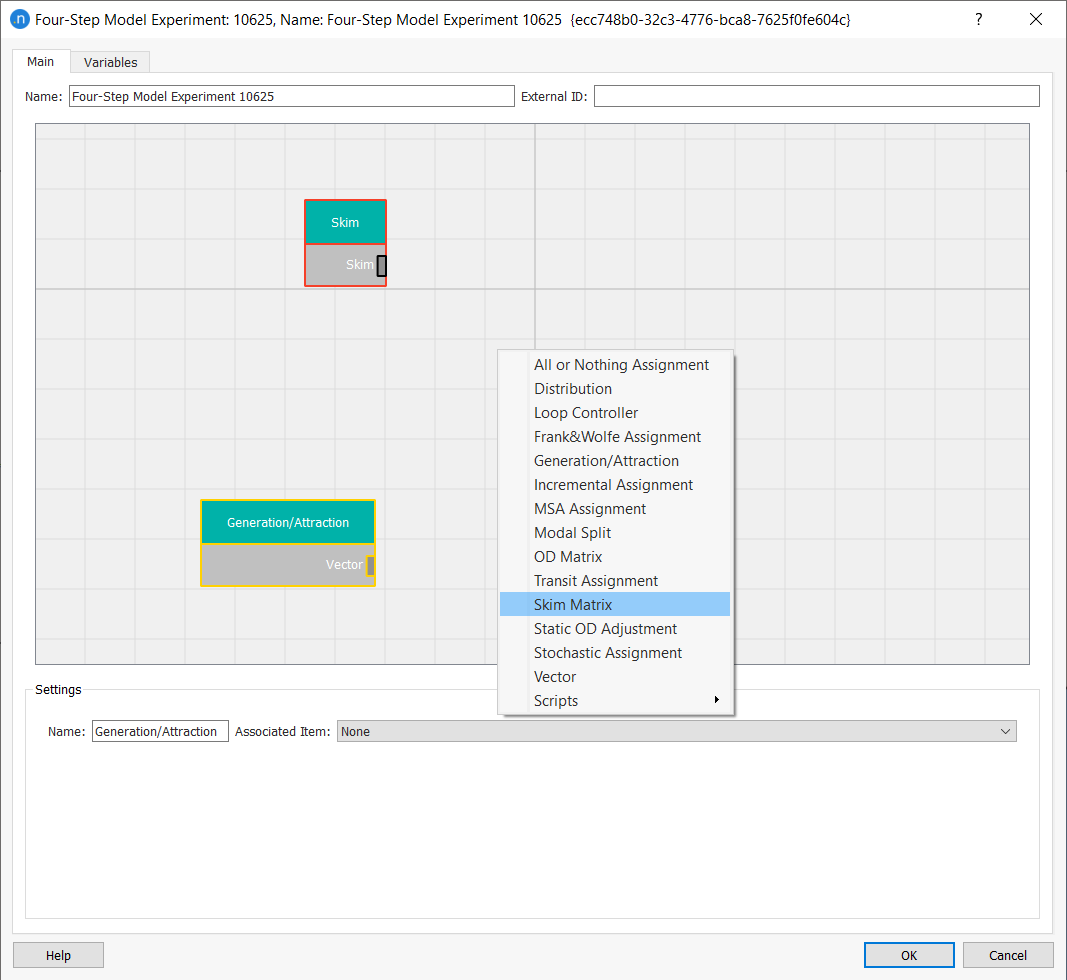
-
Adicione todas as caixas relacionadas aos processos que executamos até agora e vincule as caixas entre si arrastando links com o mouse de uma caixa para outra. Tente produzir o resultado mostrado abaixo.

-
Complete as informações das Configurações de cada caixa e seta. A primeira captura de tela abaixo mostra como vincular a caixa Skim Car com seu Item Associado na lista suspensa.
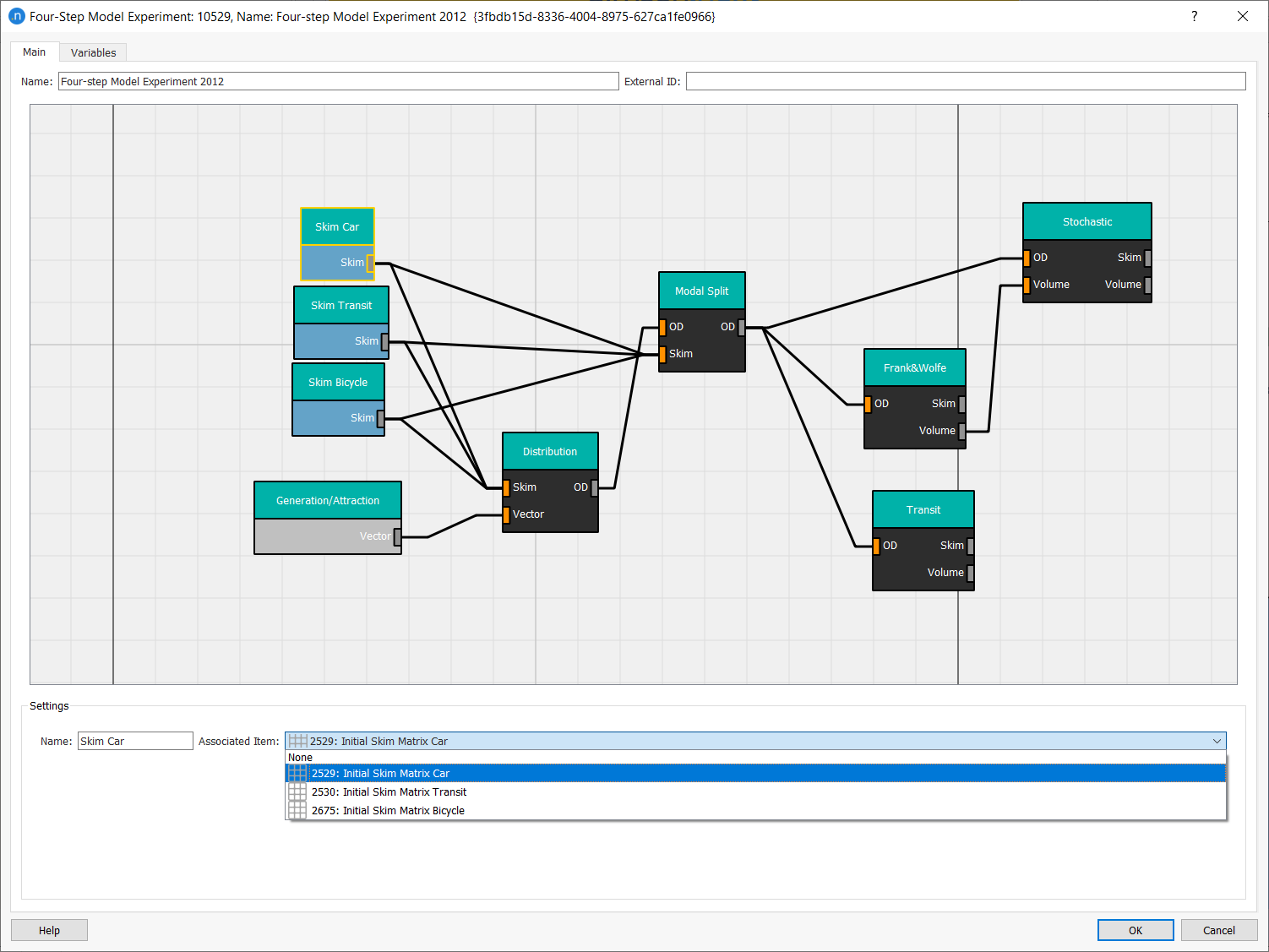
A próxima captura de tela mostra como vincular a caixa do processo de Divisão Modal ao experimento de divisão modal correto.
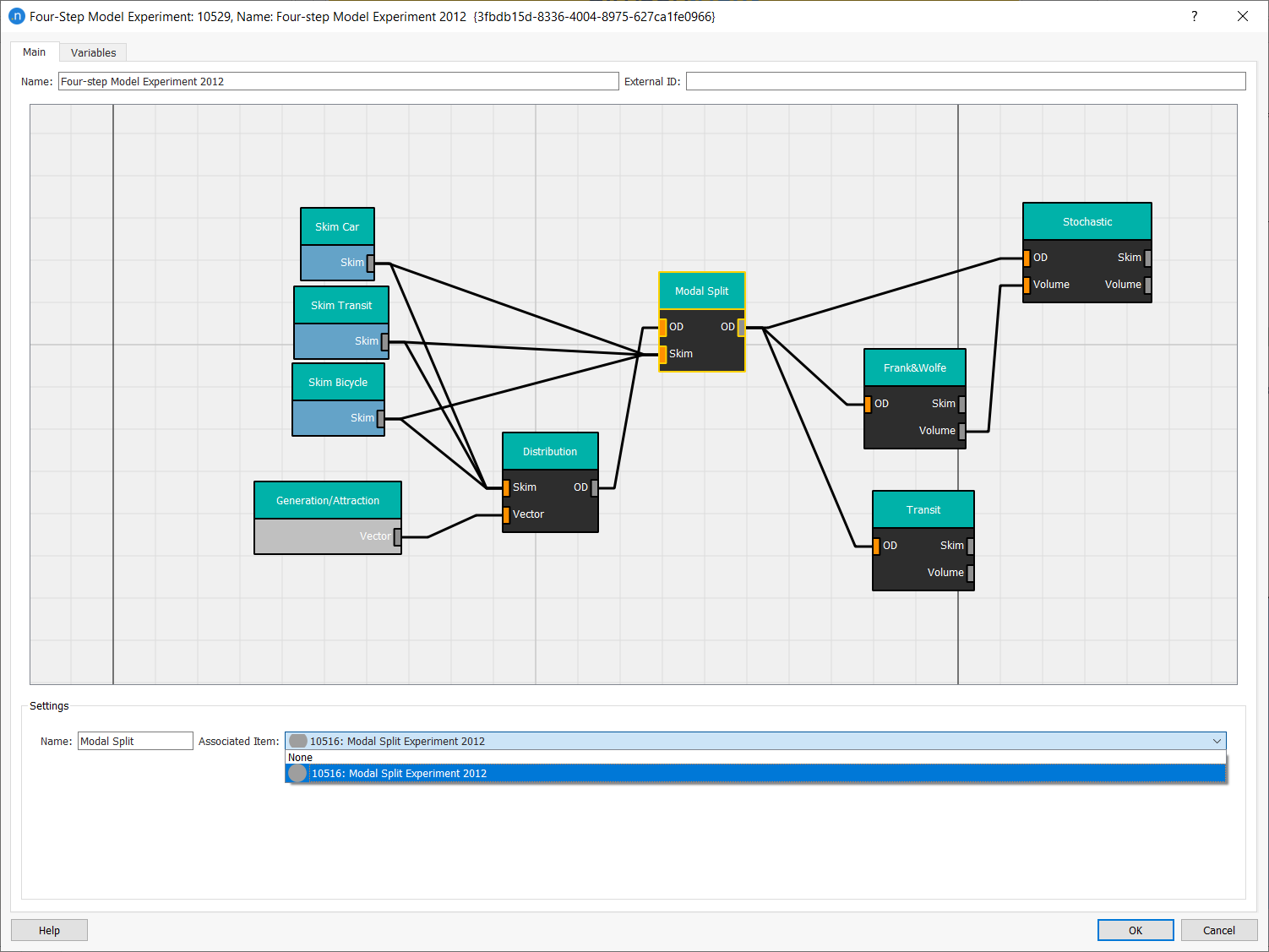
Certifique-se de que todas as caixas e links estão associados às saídas e experimentos corretos.
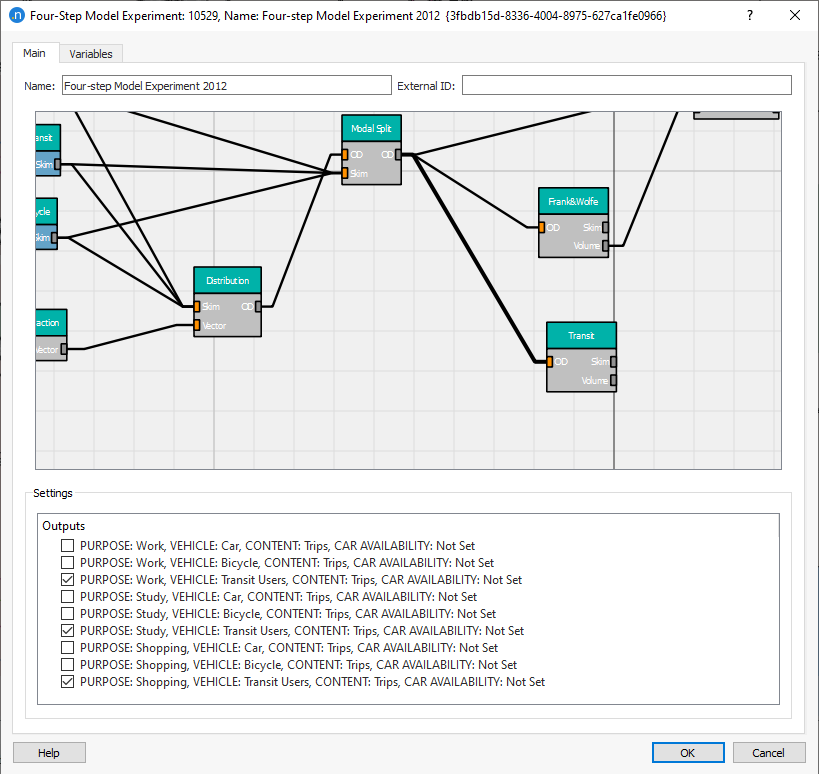
-
Execute o experimento a partir da janela do Projeto, clicando com o botão direito nele e selecionando Executar Modelo de Quatro Etapas.
Você pode ainda definir mais as caixas no diagrama e reutilizar os skims de saída das atribuições para uma segunda distribuição, fazendo um loop nos passos segundo, terceiro e quarto.