Aimsun Next 3D¶
Uma visualização 3D animada de uma simulação de tráfego é uma ferramenta essencial para comunicar os efeitos dos planos de rede viária tanto para usuários especialistas quanto não especialistas. A capacidade de colocar o tráfego em um local reconhecível com marcos familiares complementa a informação mais tradicional baseada em mapas, gráficos e tabelas e constrói confiança no modelo como sendo representativo da verdadeira situação de tráfego. Aimsun Next possui uma forte capacidade 3D que inclui o uso de veículos 3D, colocando objetos na visualização - ou formas de edifícios genéricos ou para edifícios de marcos, uma forma personalizada e reconhecível.
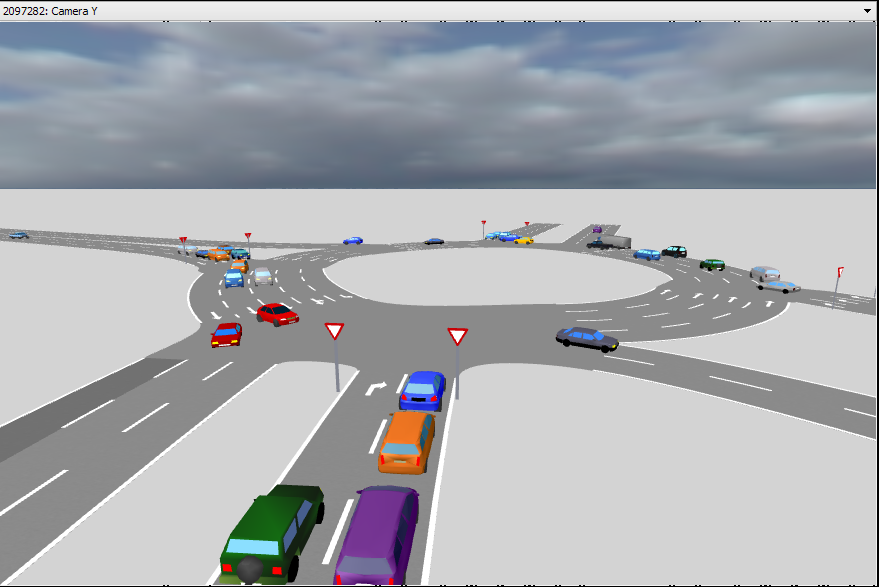
A visualização 3D acrescenta à visualização 2D usando diferentes câmeras para fornecer visões 3D da simulação. Veículos são renderizados usando formas 3D especificadas no Editor de Tipo de Veículo e formas 3D como edifícios, árvores e sinais de trânsito podem ser incluídas.
As mesmas opções para criar arquivos de vídeo e copiar instantâneas das imagens estão presentes nas visualizações 3D como estão na visualização 2D, no entanto, em 3D, há muitas mais opções de apresentação.
Navegação em visualizações 3D¶
Para navegar em visualizações 3D, o mouse e o teclado podem ser usados. Para usar o mouse, os ícones apropriados na barra de ferramentas Comandos de Visualização devem ser selecionados conforme descrito na Seção da Interface Gráfica.
Panorama 3D¶
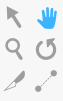
A ferramenta de panorama é usada em visualizações 3D para mover a câmera ativa da visualização 3D para um novo local. Alternativamente, o botão do meio do mouse pode ser usado.
-
Mover o mouse com o botão do meio (ou botão esquerdo com a ferramenta de panorama) move a câmera para cima e para baixo ou para a esquerda e para a direita, dependendo do movimento do mouse.
-
Mover o mouse com a tecla Ctrl pressionada ao mesmo tempo mantém a posição da câmera fixa e rotaciona a visualização, seja de esquerda para direita ou de verticalmente para horizontal dependendo do movimento do mouse.
-
Usar a roda de rolagem em 3D mantém o mesmo ponto de vista e move a câmera em direção a ele ou para longe dele.
Pressionar a tecla Shift fornece outra função. Mantendo a tecla Shift pressionada, o primeiro movimento do mouse determina a direção do movimento. Isso significa que, por exemplo, se o movimento desejado for para cima e qualquer outro deslocamento devido a deriva lateral do mouse deve ser evitado, o caminho a seguir é pressionar a tecla Shift, clicar na área gráfica e arrastar o mouse para cima. Manter a tecla Shift pressionada também aumentará a velocidade de deslocamento da câmera. Ou seja, se a tecla Shift estiver pressionada e o movimento for mantido na mesma direção:
- movendo o mouse
- soltando o botão do mouse quando a borda da janela da aplicação for alcançada
- movendo o mouse novamente para a área gráfica
- pressionando e segurando o botão esquerdo do mouse
- voltando ao passo 1
A velocidade de deslocamento, nesse meio tempo, também aumentará.
Movendo e Rotacionando¶
O ponto de vista também pode ser movido usando as setas do teclado e as teclas de controle e shift.
Os principais movimentos e rotações da câmera são movimento para frente e para trás e rotação para direita ou esquerda. As setas usadas para isso são as seguintes:
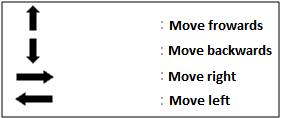
No entanto, para que todos os movimentos e rotações sejam acessíveis via teclado, a função das setas muda dependendo se as teclas Ctrl ou Shift estão pressionadas.
Quando a tecla Ctrl é pressionada, as funções das teclas de seta são:

Finalmente, quando a tecla Shift é pressionada, as funções das teclas de seta são:
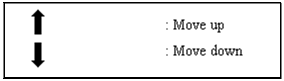
Esses movimentos são válidos para câmeras que permitem traduções e rotações. Quando uma câmera permite apenas traduções, os movimentos com o teclado são apenas traduções.
Seleção em visualizações 3D¶
Em visualizações 3D, a ferramenta de seleção é usada para abrir os editores de objetos (clicando duas vezes no objeto desejado) e para criar e localizar uma câmera dentro de um veículo de simulação durante uma simulação. Esta câmera será atualizada com a posição do veículo a cada passo da simulação. Para fazer isso, clique uma vez no veículo desejado. Sempre que um veículo com uma câmera dentro sai da rede, as visualizações que têm a câmera do veículo como a atual mudam de volta para a câmera que estava sendo usada antes do veículo ser selecionado.
Os objetos selecionados são desenhados com linhas vermelhas extras em visualizações 3D para identificá-los.
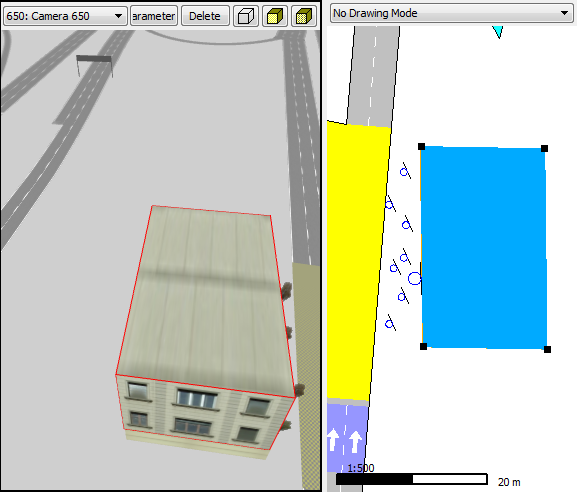
Anotação 3D ¶
Objetos de Forma 3D¶
Objetos de Forma 3D são objetos de decoração que podem ser adicionados a qualquer modelo para adicionar realismo e identificar a área modelada incluindo um edifício ou marco característico. Para adicionar um objeto de Forma 3D, abra a janela de informações 3D, vá até a aba Formas, arraste a Forma 3D desejada daquelas disponíveis nessa aba e solte-a em uma visualização 2D.
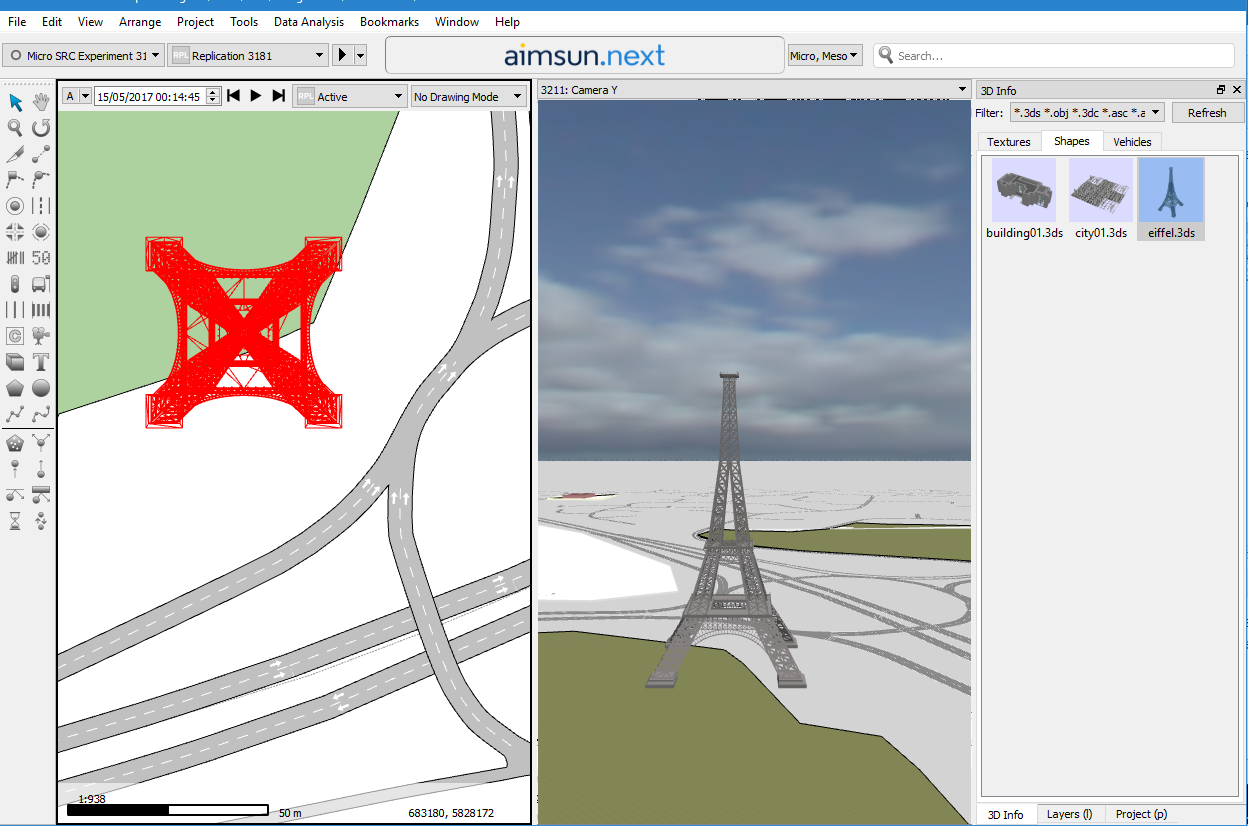
Uma vez que a Forma 3D foi solta, o objeto de Forma 3D será criado. Uma projeção em malha 2D da forma aparecerá nas visualizações 2D e a representação realista da Forma 3D aparecerá nas visualizações 3D.
Editor de Objeto de Forma 3D¶
Clicar em uma forma 3D abre seu editor de propriedades que pode ser usado para mudar os atributos da forma conforme ela é posicionada na visualização.
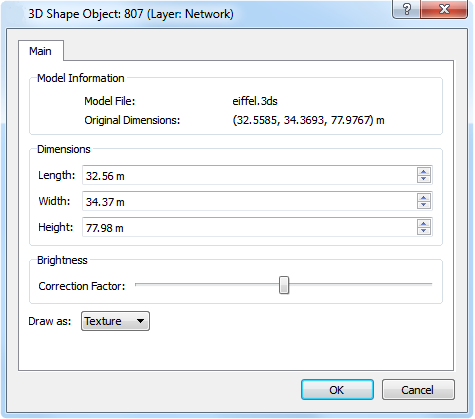
Neste editor, o comprimento, largura e altura do objeto de Forma 3D podem ser definidos. Ao clicar no botão OK, esse uso do objeto de Forma 3D será redimensionado em todas as visualizações. Uma caixa de seleção permite definir se a renderização em 2D será uma caixa ou a projeção em malha 2D da forma. Também há um controle deslizante que substitui a "brilho" original do modelo 3D ajustando as propriedades do material. Isto é útil quando modelos importados, devido a diferenças na iluminação entre diferentes programas, aparecem mais escuros ou mais claros do que o esperado.
Imagens 3D¶
Imagens 3D são usadas para adicionar objetos, como árvores e semáforos, para tornar as visualizações 3D mais realistas.
Para adicionar uma Imagem 3D, selecione a ferramenta Imagem 3D e clique em uma visualização 2D. Em uma Visualização 2D, uma imagem 3D é representada usando um segmento de 2 pontos e um círculo sobre ele que indica a face onde a textura será aplicada. Este segmento se tornará o ‘suporte’ da imagem 3D. Observe que se uma imagem pequena for adicionada enquanto a visualização estiver ampliada, a imagem pode não ser visível até que a visualização seja ampliada para um nível onde a imagem possa ser renderizada.

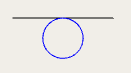
A ferramenta Imagem 3D pode ser usada em modo contínuo (clicando duas vezes no ícone) para adicionar quantas imagens 3D forem desejadas de forma eficiente.
Uma Imagem 3D é como uma parede, mas sem profundidade. Essas imagens têm dois usos principais:
- Adicionar árvores à rede. Esta opção é muito útil porque os arquivos TGA usados por imagens podem ter uma área transparente e, portanto, as árvores são desenhadas de forma eficiente (usando um único polígono em vez de milhares), mas realisticamente com a textura.

- Adicionar qualquer objeto (ou seja, anúncios) desenhados em um arquivo TGA ou PNG. Isto é especialmente útil ao adicionar texturas que têm um componente transparente. A figura abaixo fornece um exemplo de como desenhar um lampião realista usando uma textura TGA.
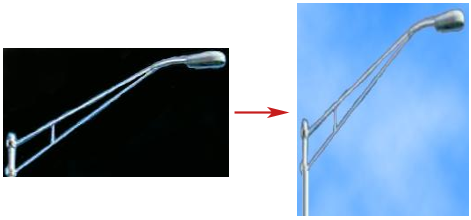
Editor de Imagem 3D¶
Clicar duas vezes em uma Imagem 3D abre o Editor de Imagem 3D.
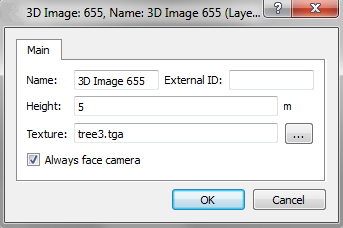
Neste editor, a altura da imagem assim como sua textura podem ser definidas. Para definir a textura, clique no botão do caminho da textura e selecione-a. Também possui uma caixa de verificação para definir se a imagem sempre ficará voltada para a câmera ou não. A imagem é colocada em um retângulo e, ao selecionar esta opção, o retângulo girará conforme a câmera se move, a fim de ficar permanentemente voltado para a câmera, de modo que a face com a textura associada será a única visível. Na figura abaixo, três posições diferentes da imagem podem ser vistas.
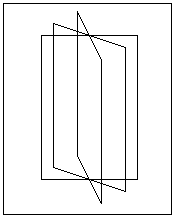
Uma imagem 3D tem uma altitude, ou seja, a coordenada Z na qual a base da imagem estará localizada. Esta altitude pode ser modificada ao selecionar a imagem em uma Visualização 2D e, com a tecla Control pressionada, arrastando o mouse para cima ou para baixo. A altitude atual será mostrada enquanto arrasta. A largura de uma imagem 3D pode ser alterada editando os dois pontos do segmento que a representam em 2D.
Finalmente, uma textura pode ser aplicada sem usar o editor arrastando a textura desejada da Janela de Informações 3D para a imagem 3D em uma visualização 2D ou 3D.
Câmeras¶
Uma câmera é um ponto usado para visualizar a rede e a animação 3D no ambiente do visualizador 3D. O número de câmeras que podem ser criadas é ilimitado.
Uma Câmera é criada com a Ferramenta de Câmera e usada para selecionar um ponto de vista preparado no modelo. Uma câmera também é gerada se um veículo for clicado duas vezes em uma visualização 3D. Esta câmera é colocada atrás do veículo e o segue enquanto ele se move pela rede de tráfego.
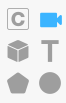
Em uma Visualização 2D, uma câmera é representada usando a seguinte forma:
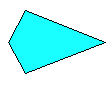
A cabeça da câmera indica para onde a câmera está apontando. Como qualquer objeto gráfico, uma câmera pode ser traduzida selecionando-a e arrastando-a em uma visualização 2D para sua nova posição. Usando a ferramenta Rotação  , selecionar a câmera e rotacioná-la em uma visualização 2D pode mudar o ponto de mira.
, selecionar a câmera e rotacioná-la em uma visualização 2D pode mudar o ponto de mira.
Editor de Câmera¶
O editor de câmera mostrará os parâmetros da câmera. O editor aparece ao clicar duas vezes em uma câmera em uma visualização 2D e ao pressionar o botão Parâmetros localizado em uma visualização 3D (que abrirá o editor da câmera atual da visualização 3D).
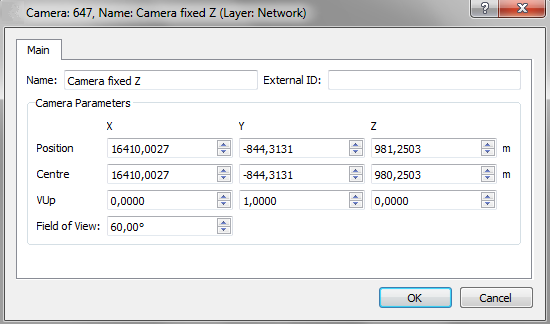
Usando o editor, a câmera pode ser renomeada e seus parâmetros de localização podem ser alterados. Para renomear uma câmera, seu menu de contexto também pode ser usado. Os parâmetros que definem a localização da câmera e para onde ela está apontando são:
- Posição: Ponto no qual a câmera está localizada.
- Centro: Qualquer ponto na linha de visão da câmera.
- VUp: Vetor que define a orientação da câmera no plano perpendicular à linha Posição-Centro.
- Campo de Visão: Altera os graus da extensão angular da visão que é vista em um dado momento.
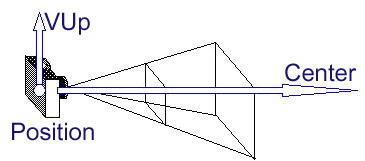
Câmeras Padrão¶
Quando uma visualização 3D é aberta pela primeira vez, se nenhuma câmera existir, então quatro câmeras padrão são criadas. Essas câmeras são:
- Câmera Principal: câmera localizada em um ponto padrão de onde toda a rede pode ser vista. Traduções e rotações são permitidas.
- Câmera Fixa X: câmera fixa com a linha de visão paralela ao eixo X; apenas traduções são permitidas.
- Câmera Fixa Y: câmera fixa com a linha de visão paralela ao eixo Y; apenas traduções são permitidas.
- Câmera Fixa Z: câmera fixa com a linha de visão paralela ao eixo Z; apenas traduções são permitidas. Esta câmera é semelhante às visualizações 2D.
Rotas de Câmera¶
Uma rota de câmera é um grupo de posições de câmera que serão reproduzidas e animadas em visualizações 3D. Consulte a seção sobre Favoritos Dinâmicos para detalhes sobre como definir rotas de câmera.
Janela de Informações 3D¶
A Janela de Informações 3D mostra a biblioteca de texturas e modelos 3D disponíveis para a rede. Ela pode ser exibida acessando o Menu Janela, submenu Janelas, opção Informações 3D.
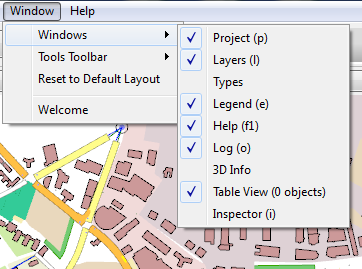
Há três pastas nesta janela:
- A aba Veículos: Todos os arquivos 3DS disponíveis para serem usados como veículos nas visualizações 3D serão mostrados.
- A aba Formas: Todos os arquivos 3DS disponíveis para serem usados como formas, ou seja, decoração, nas visualizações 3D serão mostrados.
- A aba Texturas: Todos os arquivos de imagem disponíveis para serem usados nas visualizações 3D serão mostrados.
Aba Veículos¶
Qualquer simulação pode ser apresentada em uma Visualização 2D e/ou em uma visualização 3D. Nas visualizações 3D, os veículos de simulação são visualizados usando uma forma 3DS. Consulte o Editor de Tipo de Veículo para detalhes sobre como associar formas 3DS a veículos.
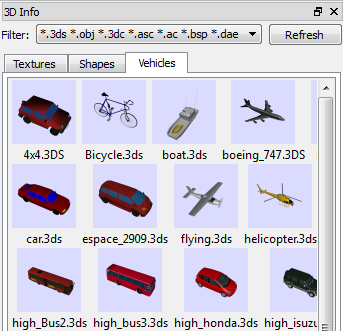
As formas 3DS que serão mostradas nesta pasta devem estar localizadas na pasta Program Files/Aimsun/Aimsun Next X.X/shapes/cars ou na pasta <pasta da rede>/shapes/cars. A pasta Aimsun Next X.X é a pasta onde a versão atual do Aimsun Next (X.X) está instalada e a pasta rede é a pasta onde o arquivo ANG atual está localizado.
Há um grupo de formas 3DS disponíveis com o Aimsun Next. No entanto, arquivos 3DS adicionais podem ser incluídos copiando-os para as pastas do sistema ou do modelo.
Ao clicar duas vezes em uma forma de veículo na aba veículos, o Editor de Forma 3D do Veículo aparecerá.
Editor de Forma 3D do Veículo¶
O editor de Forma 3D do Veículo pode ser aberto clicando duas vezes em uma forma 3DS na pasta Veículos na Janela de Informações 3D. Ele é usado para selecionar os diferentes conjuntos de cores com os quais a forma 3DS será desenhada, além de definir suas dimensões, suas rotações e seus parâmetros de animação, se houver (veja a figura abaixo). Ele também possui uma visualização online da forma com a definição de conjunto de cores atual.
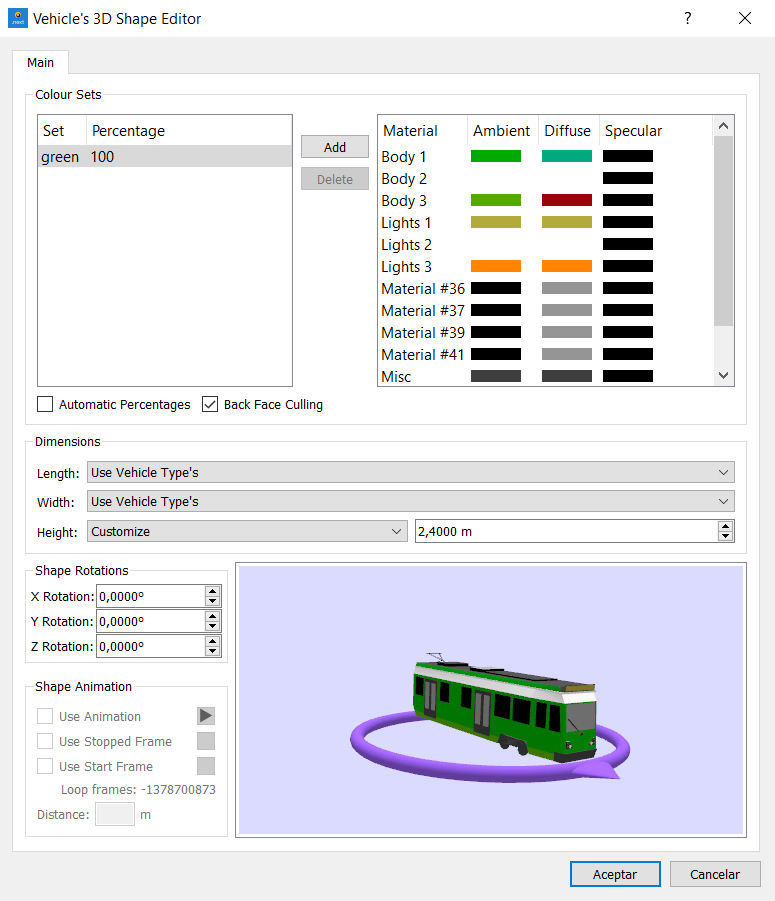
Definição de Cor¶
Um conjunto de cores é uma coleção de cores a ser aplicada às diferentes partes de uma forma de veículo. Por exemplo, um carro pode ter pintura corpo vermelha, branca e dourada, mas ainda assim terá rodas prateadas e pneus pretos. Um conjunto de cores contém as cores necessárias para desenhar a forma do carro e para este exemplo de carro, pode haver três conjuntos (vermelho, prateado e preto; branco, prateado e preto; e dourado, prateado e preto) para desenhar carros nas cores vermelha, branca e dourada.
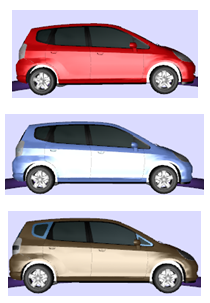
Qualquer número de conjuntos de cores pode ser definido para uma forma de veículo. O único requisito é que as porcentagens do conjunto de cores devem somar 100. Para definir um novo conjunto de cores, pressione o botão Adicionar. Isso adicionará uma nova linha na coluna Conjunto/Porcentagem e uma lista de cores aleatórias associadas a cada uma das partes da forma do veículo nas colunas <Material, Cor>. A cor associada a cada material (ou parte) tem três componentes, Ambiental, Difusa e Especular, que podem ser alteradas clicando no quadrado colorido correspondente, quando um seletor de cores aparecerá.
Para remover um conjunto de cores, selecione-o e pressione o botão Remover.
Para mudar o nome do conjunto de cores, clique duas vezes no nome atual e insira o novo nome.
Para mudar a porcentagem atribuída ao conjunto de cores, clique duas vezes na porcentagem atual e insira a nova porcentagem.
Ao definir os conjuntos de cores para uma forma de veículo, o botão Porcentagens Automáticas pode ser marcado para distribuir igualmente todas as porcentagens dos conjuntos de cores.
Remoção de Faces Traseiras¶
A Remoção de Faces Traseiras é uma otimização 3D onde apenas as faces externas do Objeto 3D são desenhadas. Se as normais (uma linha, raio ou vetor que é perpendicular a um determinado objeto) de um Objeto 3D estiverem corretamente definidas (ou seja, todas apontam para fora do objeto), então a Remoção de Faces Traseiras pode ser usada e a simulação será executada mais rapidamente.
Rotações da Forma do Veículo¶
Para desenhar os veículos corretamente enquanto simula, as formas associadas a eles devem ser rotacionadas corretamente, ou seja, na imagem do veículo mostrada neste diálogo:
-
Seu frente deve estar voltada para a direita do diálogo.
-
Seu lado superior deve estar voltado para cima.
A figura a seguir exibe uma forma antes de rotacioná-la e a mesma forma corretamente rotacionada com suas rotações definidas.
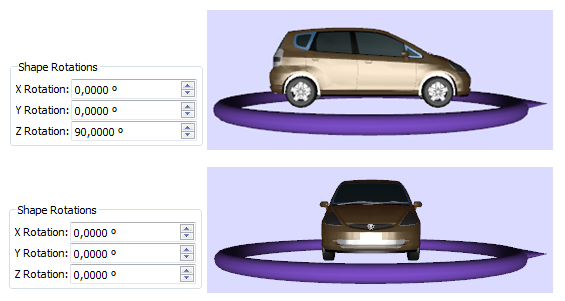
Essas rotações são expressas em graus e podem ser definidas usando a parte de diálogo de Rotações da Forma.
Dimensões da Forma do Veículo¶
Na seção Dimensões do diálogo, o comprimento real, largura e altura da forma podem ser definidos. Essas dimensões são usadas para dimensionar um veículo proporcionalmente com um comprimento diferente daquele especificado aqui.
Deslocamento da Câmera¶
Durante a simulação, se o usuário clicar em um veículo, uma câmera é colocada para permitir que o usuário siga de perto seu movimento ao longo da rede.
Existem quatro câmeras disponíveis que podem ser selecionadas usando as teclas numéricas de 1 a 4 no teclado, sendo 1 uma câmera dentro do veículo, 2 e 3 câmeras localizadas atrás do veículo e 4 uma visão de cima que seguirá o veículo durante a simulação. Uma vez que uma câmera é colocada, a roda do mouse pode ser usada para ajustar a distância do veículo em todas as câmeras, exceto a de dentro que permanece em uma localização fixa.
Animação da Forma¶
Uma forma 3DS pode ter mais de um quadro para representar movimento. Se uma forma tiver quadros para animar, estes podem ser usados na simulação. As propriedades encontradas nesse grupo definem a animação da forma (veja a figura seguinte).
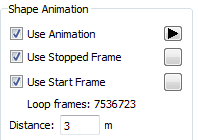
Uma forma 3DS pode ter um quadro que representa a posição de parada, outro que representa o movimento inicial e vários outros que fazem o movimento loop. Nossa convenção é que o quadro de parada, se houver, é o primeiro quadro; o quadro de início, se houver, é o quadro seguinte; e finalmente os demais quadros definem o movimento.
Então, as propriedades que podem ser definidas são:
- Usar animação: ao selecionar, todos os quadros serão usados em loops durante a simulação e quando não selecionado, apenas o primeiro será usado.
Quando este botão é pressionado  a animação pode ser vista na seção inferior direita do Diálogo de Formas. Neste caso, sua forma muda para
a animação pode ser vista na seção inferior direita do Diálogo de Formas. Neste caso, sua forma muda para  . Quando o
. Quando o  botão é pressionado, a animação é parada.
botão é pressionado, a animação é parada.
-
Usar Quadro Parado: ao selecionar, o primeiro quadro será considerado como o quadro de parada, assim será usado apenas quando o veículo estiver parado, ou seja, o loop de movimento não o usará. Quando este botão,
 : ao lado do Quadro de Parada ou do Quadro de Início, for pressionado, o quadro pode ser visto no quadrado verde inferior direito do Diálogo.
: ao lado do Quadro de Parada ou do Quadro de Início, for pressionado, o quadro pode ser visto no quadrado verde inferior direito do Diálogo. -
Usar Quadro de Início: ao selecionar, o segundo quadro será usado sempre que o veículo precisar iniciar seu movimento, ou seja, o loop de movimento não o usará.
- Distância: aqui o usuário define a distância que a forma cobrirá ao mover-se do primeiro quadro de animação para o último.
Pasta de Formas 3D do Editor de Veículos¶
No Editor de Tipos de Veículo, há uma aba para definir as múltiplas formas 3DS que serão usadas nas visualizações 3D para desenhar os veículos simulados desse tipo de veículo. As formas são organizadas por faixa de comprimento, de modo que, se por exemplo, um tipo de veículo de carro fosse definido no Editor de Tipos de Veículo para ter um comprimento entre 3,5 m e 4,5 m, então, usando o exemplo abaixo; os veículos mais curtos seriam visualizados com uma das formas Hinda, Isuzu ou Mercedes e os veículos mais longos como um BMW ou um Nissan.
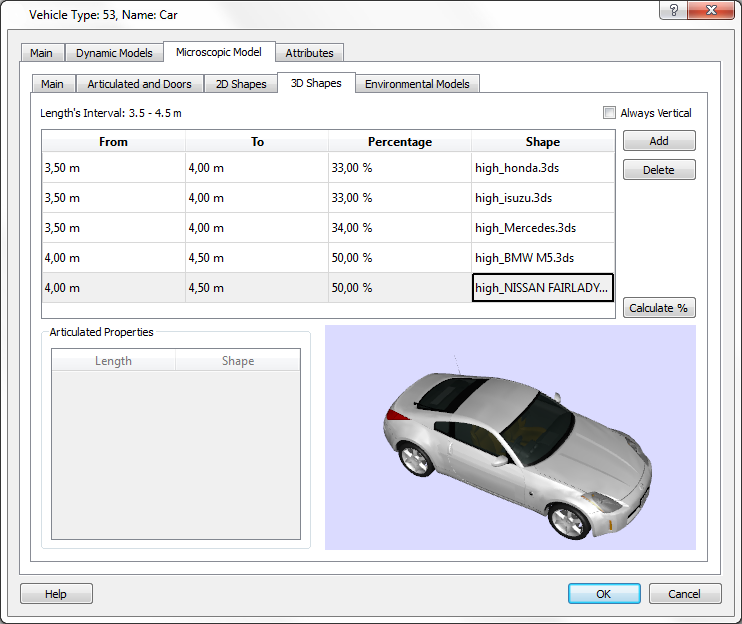
O botão Calcular % distribui as formas igualmente em cada intervalo, se uma distribuição uniforme for necessária.
A opção Sempre Vertical garante que os objetos (veículos e pedestres, quando relevante) mantenham seu aspecto vertical ao se moverem em rampas. Isso deve ser desmarcado para veículos rodoviários para garantir que eles sigam a inclinação conforme esperado. Deve ser marcado para pedestres, de modo que eles se movam realisticamente, no ângulo correto, por exemplo, ao mover-se para cima e para baixo nas escadas.
Veículos Articulados¶
Um veículo articulado é um veículo que possui um conjunto de formas conectadas uma após a outra (veja o exemplo na figura abaixo).

A forma usada para visualizar um veículo articulado é atribuída pelo comprimento do veículo, assim como para veículos não articulados, mas no editor de formas 3D, múltiplas seções são necessárias com comprimento especificado para cada uma separadamente.
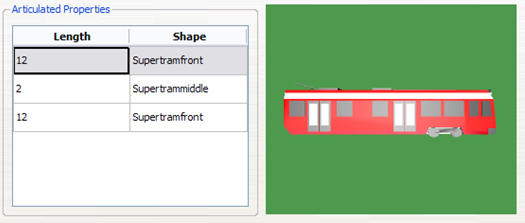
Aba Formas¶
As formas usadas em visualizações 3D como objetos de decoração serão mostradas aqui. Para usar qualquer arquivo 3DS como forma, eles precisam estar localizados na pasta <AIMSUN_HOME>/shapes ou na pasta <pasta da rede>/shapes. Assim como com os arquivos 3DS usados para veículos, arquivos 3DS adicionais podem ser incluídos copiando-os para as pastas do sistema ou do modelo.
A forma recém-adicionada usará as dimensões definidas no arquivo 3DS ou, se estas tiverem sido substituídas no Editor de Forma 3D, então as dimensões fornecidas pelo usuário serão usadas. As dimensões para este uso específico da forma, que substituem os padrões alocados, podem ser fornecidas abrindo o editor de Objeto de Forma 3D (clique duas vezes no Objeto de Forma 3D).
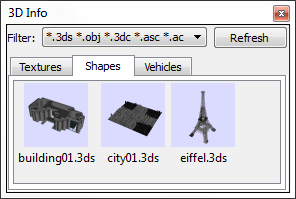
Ao clicar duas vezes em uma forma na Aba Formas, o Editor de Forma 3D aparecerá.
Editor de Objeto de Forma 3D¶
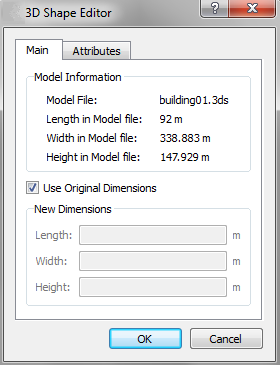
Neste editor, o comprimento, largura e altura definidos no arquivo 3DS são mostrados. As dimensões definidas podem ser usadas ao adicionar uma forma ao modelo ou podem ser sobrescritas marcando ou desmarcando a opção Usar Dimensões Originais. Quando desmarcada, um novo comprimento, largura e altura podem ser definidos. Esses valores serão as dimensões iniciais da forma quando adicionadas a qualquer modelo.
Aba Texturas¶
As texturas que podem ser usadas em visualizações 3D serão mostradas aqui. Os formatos de imagem disponíveis para serem usados como texturas são arquivos JPG, PNG, TGA e GIF. As texturas podem ser aplicadas ao céu e ao chão, a polígonos, a blocos (ou polígonos extrudados) e a Imagens 3D.

As imagens a serem usadas como texturas devem estar localizadas na pasta <AIMSUN_HOME>/shapes/textures ou na pasta <pasta da rede>/shapes/textures.
Assim como com os arquivos 3DS, texturas adicionais podem ser incluídas copiando-as para as pastas do sistema ou do modelo.
Ao clicar duas vezes em uma textura na aba Texturas, o Editor de Textura aparecerá. Lá, todos os parâmetros da textura podem ser definidos.
Editor de Textura¶
Ao clicar duas vezes em uma Textura na aba Texturas da Janela de Informações 3D, o Editor de Textura aparece.
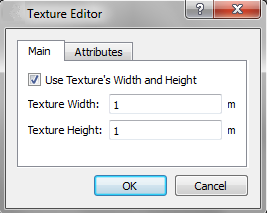
Usando este editor, uma largura e altura para a textura podem ser definidas. Quando uma textura tem uma largura e altura definidas e a opção Usar Largura e Altura da Textura está marcada, então a textura será escalada seguindo essas dimensões sempre que aplicada a qualquer objeto e será automaticamente replicada. Se a opção Usar Largura e Altura da Textura não estiver marcada, então a textura será escalada seguindo o número de repetições horizontais e verticais definidas. Consulte as seções Editor de Polígonos e o Editor de Polígonos Extrudados para mais detalhes.
Efeitos Atmosféricos¶
Os efeitos atmosféricos são uma extensão do simulador microscópico que permite a visualização de chuva ou neve na visualização 3D quando uma simulação microscópica animada está em execução.
A extensão é ativada no editor de cenários na aba API onde clicar duas vezes na extensão traz um diálogo de controle.
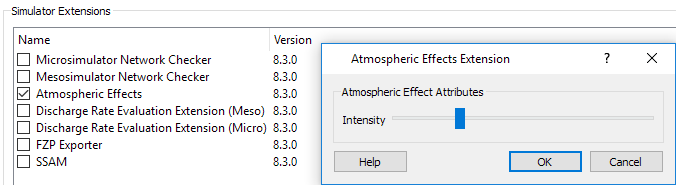
Quando ativada, a extensão pega o parâmetro do tempo da Aba de Parâmetros do Cenário Dinâmico e ativa os efeitos de chuva ou neve na visualização 3D quando as condições climáticas são definidas como "Chuvoso" ou "Nevando".