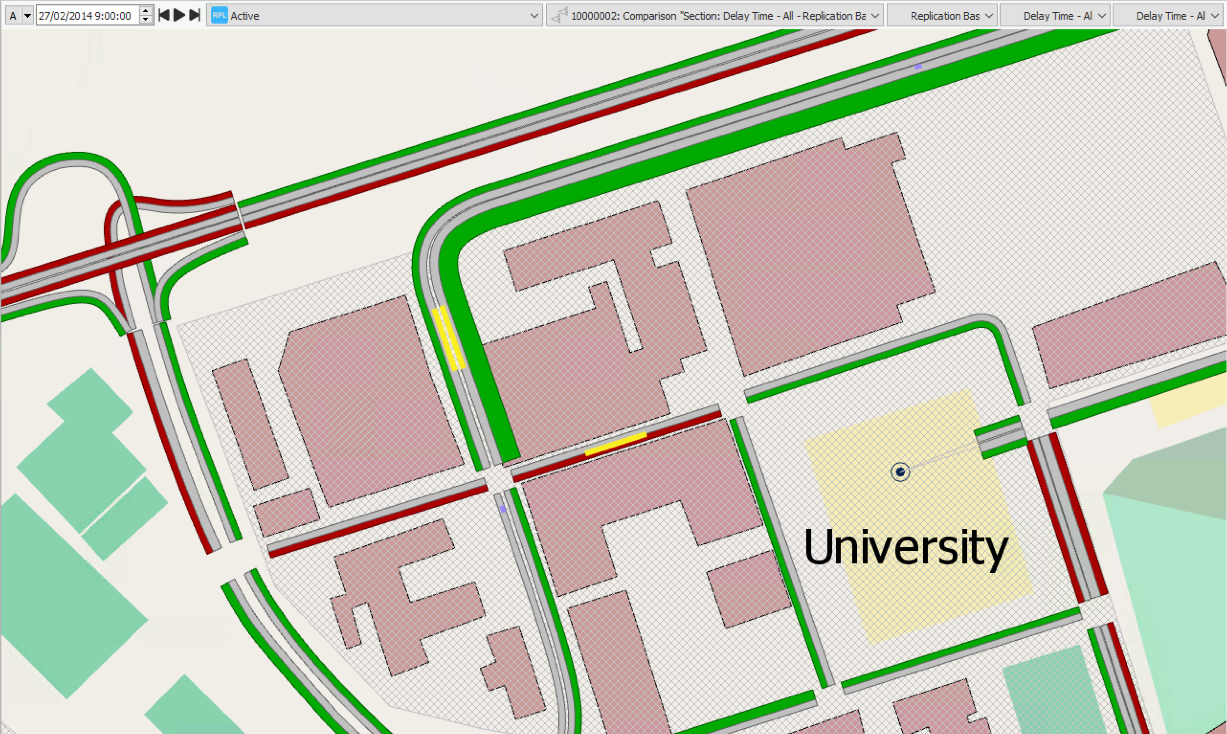Visualizando Saídas de Microsimulação¶
Nota sobre licenças: Estes exercícios requerem uma licença para Aimsun Next Lite, Pro, Advanced ou Edições Expert.
- Introdução
- Exercício 1. Visualizando Dados de Veículos Durante uma Simulação
- Exercício 2. Visualizando Séries Temporais para Objetos
- Exercício 3. Visualizando Diferentes Objetos no Visualizador de Séries Temporais
- Exercício 4. Usando Modos de Visualização e Estilos (I) – Modos de Visualização e Janela de Legenda
- Exercício 5. Usando Modos de Visualização e Estilos (II) – Velocidade de Veículos
- Exercício 6. Usando Modos de Visualização e Estilos (III) – Diagramas
- Exercício 7. Adicionando Rótulos Dinâmicos de Atributo
- Exercício 8. Adicionando Rótulos Dinâmicos de Analisador
- Exercício 9. Visualizando Estatísticas de Centro
- Exercício 10. Visualizando Estatísticas de Faixas
- Exercício 11. Visualizando Estatísticas de Controle de Tráfego
- Exercício 12. Visualizando Estatísticas para Objetos Agrupados
- Exercício 13. Visualizando Saídas com Layout de Impressão
- Exercício 14. Comparando Dados
Introdução¶
Nestes exercícios, veremos várias maneiras de obter saídas visuais de simulações e de visualizar estatísticas.
Veremos dados de um único veículo enquanto executamos uma simulação microscópica. Usaremos o Visualizador de Séries Temporais para visualizar dados durante uma simulação. Definiremos estilos de visualização e modos de visualização para apresentar resultados na visualização 2D usando cores, formas e rótulos. Criaremos um layout de impressão para apresentar dados, e finalmente, compararemos dados de diferentes simulações.
Os experimentos nestes exercícios usam modelos do simulador microscópico.
As cópias de backup dos arquivos relacionados a estes exercícios estão em [Pasta_de_Instalação_Aimsun_Next]/docs/tutorials/2_Outputs.
Exercício 1. Visualizando Dados de Veículos Durante uma Simulação¶
Enquanto uma simulação está em execução, informações sobre o status da rede e os veículos dentro dela estão disponíveis.
Para visualizar dados de veículos durante uma simulação:
-
Abrir o arquivo Aimsun Next Initial_Outputs.ang.
-
Na pasta Cenários, clique com o botão direito em Replicação Base > Executar Simulação Animada (Autorun). Isso inicia uma simulação animada, visível na visualização 2D, e as ferramentas de reprodução são exibidas na parte superior da janela.
-
Use os controles deslizantes na caixa de controle da simulação para definir a suavidade e a velocidade da simulação.

-
Pare a simulação após pelo menos 10 minutos de tempo simulado e clique no ícone Info
 para mostrar dados de simulação em tempo real.
para mostrar dados de simulação em tempo real.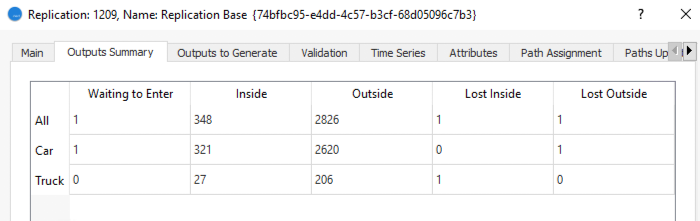
A caixa de diálogo exibida mostra o número de veículos em filas virtuais (Aguardando para Entrar), o número que está atualmente na rede (Dentro), o número que passou e saiu da rede (Fora) e o número que perdeu suas rotas (Perdido Dentro e Perdido Fora).
-
Na visualização 2D, clique duas vezes em um veículo para exibir seus atributos atuais.
-
Clique na aba Atributos Estáticos (ID, Origem, Destino, Parâmetros, etc.) e na aba Atributos Dinâmicos (Velocidade Atual, Velocidade Anterior, Aceleração, etc.).
-
Opcional: Se você quiser acompanhar esse veículo específico durante a simulação, marque a caixa Seguir.
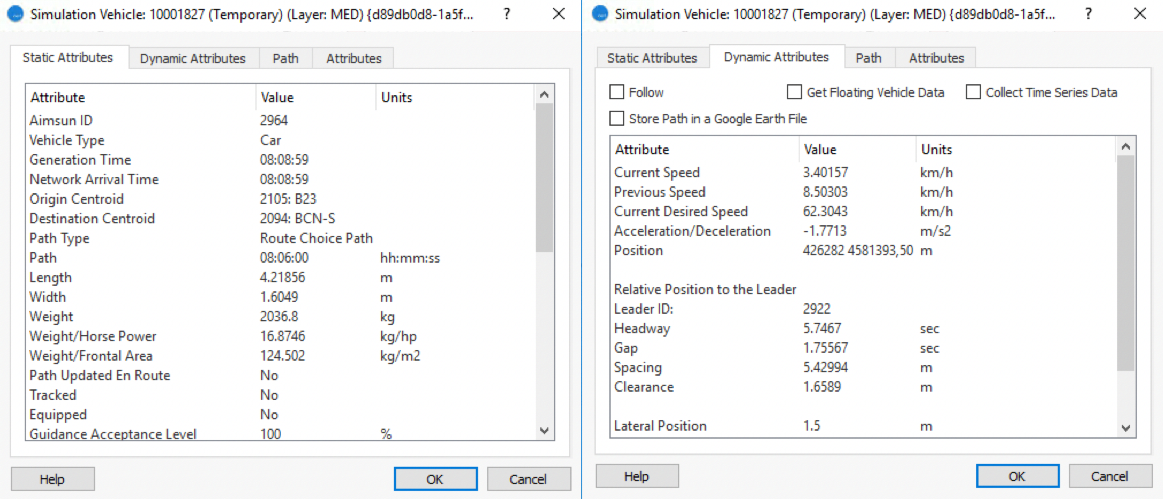
-
Para visualizar o caminho do veículo pela rede, clique na aba Caminho e na lista suspensa Caminho selecione Atual e, em seguida, escolha uma Cor para exibição.
O caminho percorrido pelo veículo de sua origem até o destino é mostrado. Você também pode selecionar Próximas Seções ou Inicial na lista Caminho.
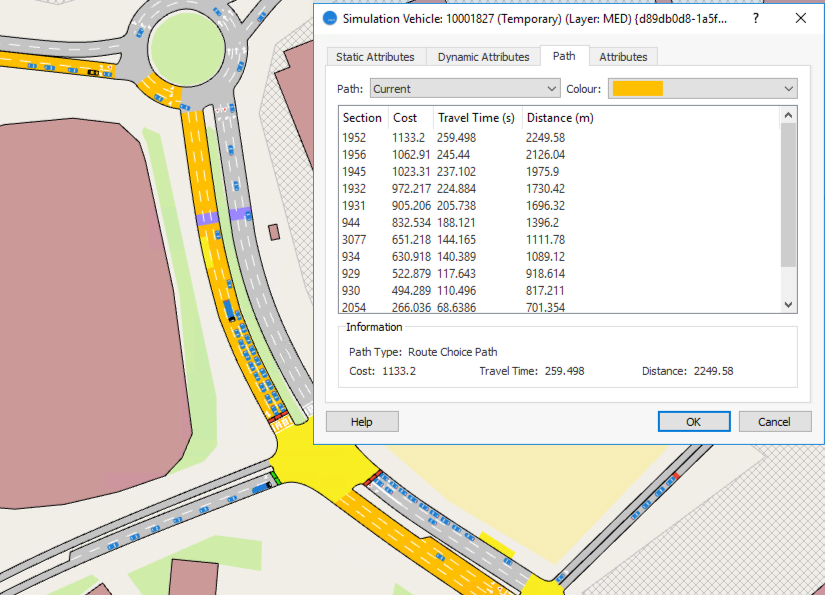
-
Para coletar os dados da série temporal do veículo, clique na aba Atributos Dinâmicos e marque a caixa Coletar Dados de Série Temporal. Uma nova aba chamada Série Temporal é adicionada à caixa de diálogo.
-
Qualquer parâmetro do veículo pode ser mostrado conforme muda ao longo do tempo até que ele saia do modelo. Por exemplo, clique na variável TS Velocidade e retome a simulação. Nota: Se você não conseguir ver as variáveis, pode ser necessário clicar no botão Variáveis.
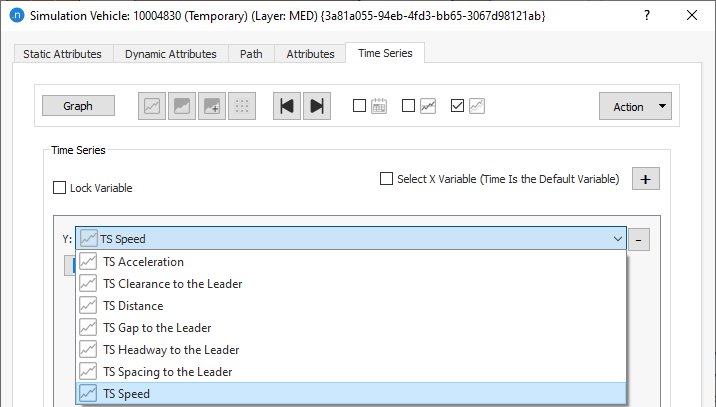
-
Clique em Gráfico para ver a série temporal.
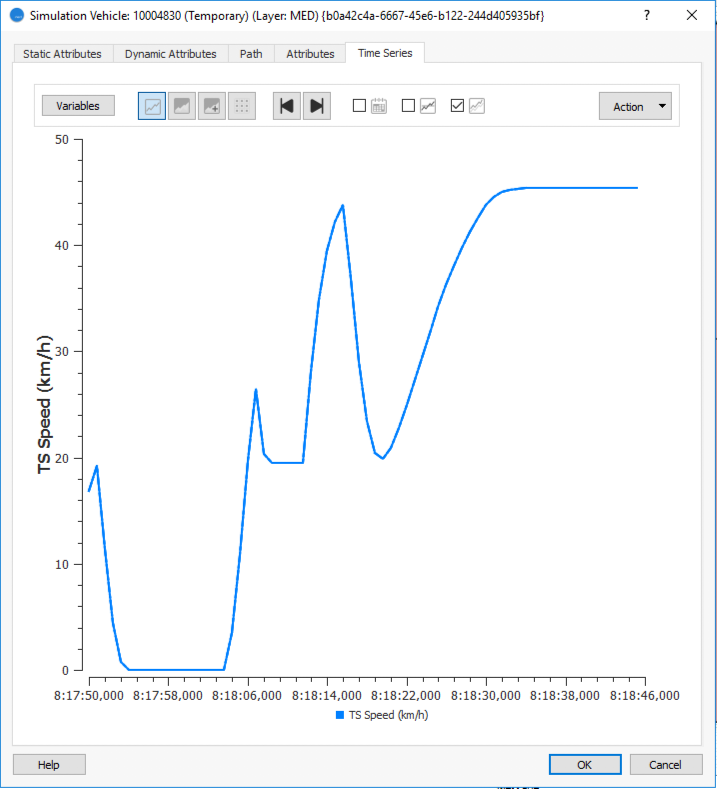
Exercício 2. Visualizando Séries Temporais para Objetos¶
Durante (microsimulações) e após uma simulação, podemos visualizar os dados coletados para cada um dos objetos no modelo (seções, nós, detectores, etc.). Neste exercício, veremos séries temporais para um detector e uma seção.
Para visualizar séries temporais para um detector:
- Abrir o cenário Cenário Dinâmico Base e clicar na aba Saídas a Gerar. Revise os parâmetros definidos aqui; note que o Intervalo é 00:10:00.
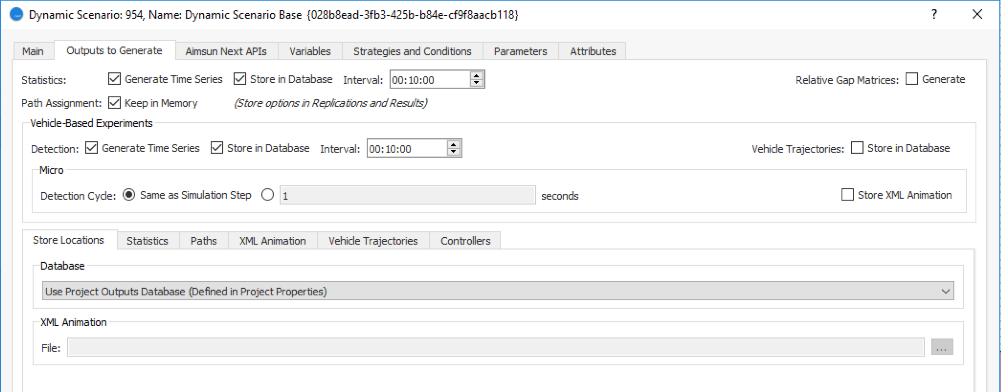
- Na pasta Cenários, clique com o botão direito em Replicação Base > Executar Simulação Animada (Autorun). Execute a simulação do início ao fim.
- Na visualização 2D, clique duas vezes em um objeto detector.
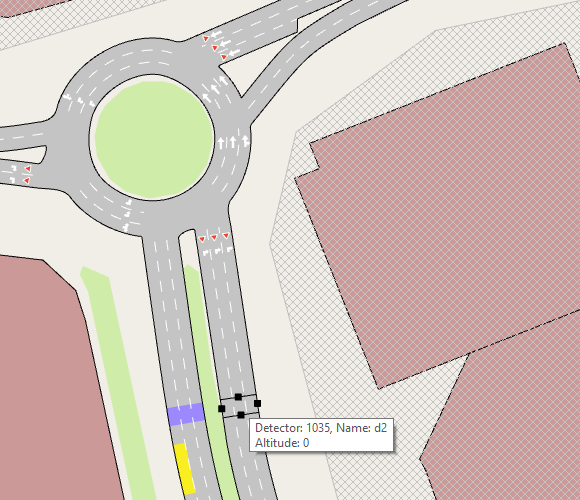
- Clique na aba Série Temporal.
- Clique em Variáveis e para o eixo Y, selecione Contagem e Último Gerado.
- Clique em Gráfico para ver as contagens do detector ao longo de intervalos de 10 minutos consecutivos plotadas como um gráfico.
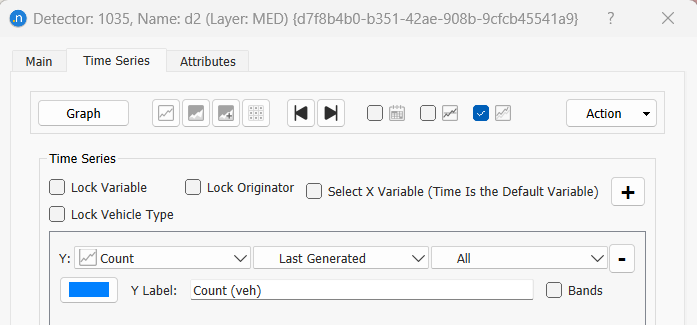
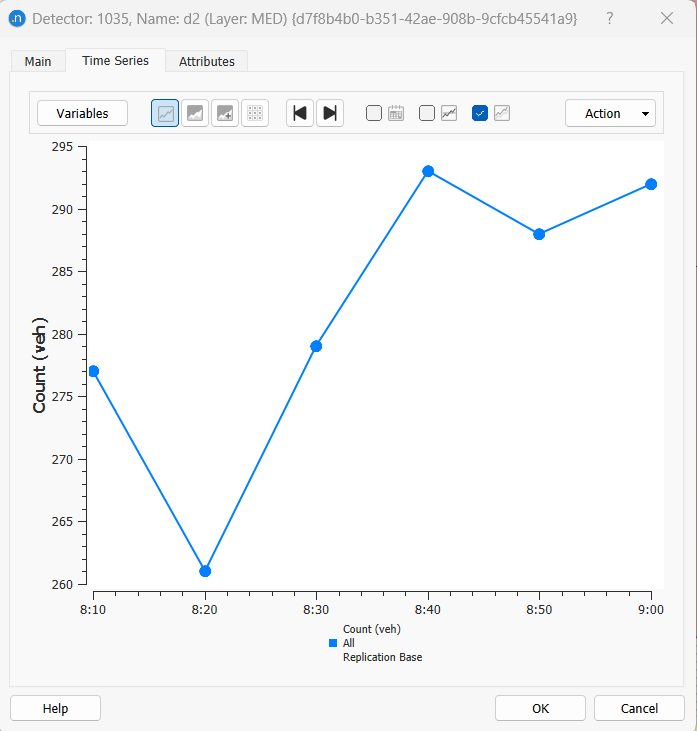 É possível mostrar mais de uma série temporal simultaneamente. No próximo exemplo, vamos definir as variáveis para que as contagens de carro e caminhão sejam mostradas.
Para mostrar mais de uma série temporal:
É possível mostrar mais de uma série temporal simultaneamente. No próximo exemplo, vamos definir as variáveis para que as contagens de carro e caminhão sejam mostradas.
Para mostrar mais de uma série temporal: - Clique em Variáveis.
- Clique
 e, na terceira lista suspensa para cada eixo Y, escolha Carro para a primeira série temporal e Caminhão para a segunda, conforme mostrado abaixo.
e, na terceira lista suspensa para cada eixo Y, escolha Carro para a primeira série temporal e Caminhão para a segunda, conforme mostrado abaixo.
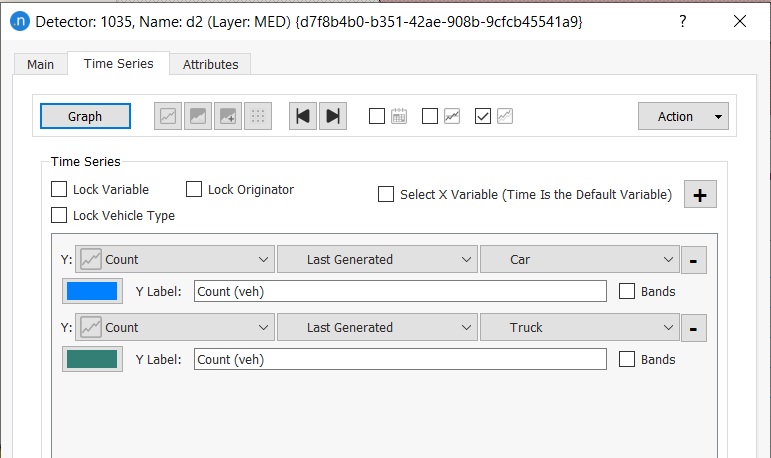
- Clique em Gráfico para mostrar ambas as séries em forma de gráfico.
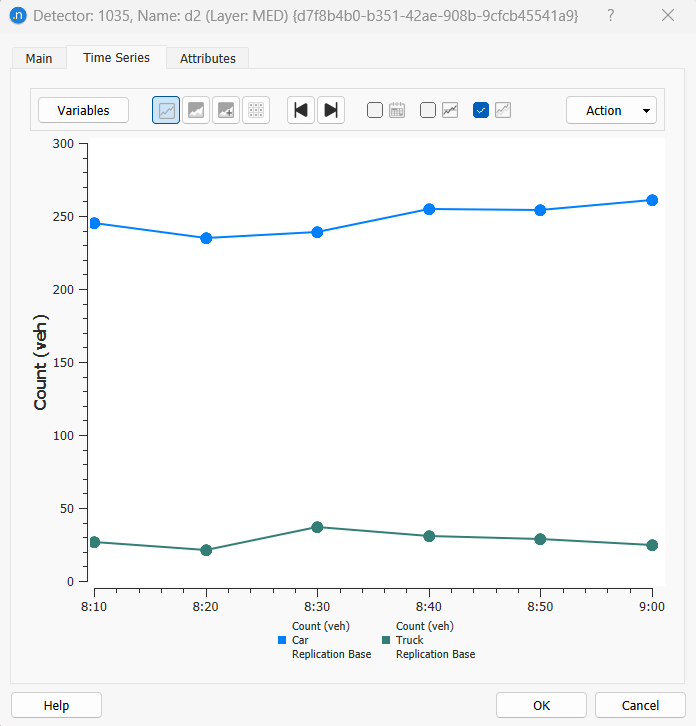
Você pode visualizar séries temporais para qualquer objeto da rede. Por exemplo, a captura de tela abaixo mostra a média número de paradas que os veículos fazem em uma seção selecionada por intervalo.
Para visualizar séries temporais para uma seção:
- Abrir uma seção (nosso exemplo é Seção 933).
- Clique na aba Série Temporal.
- Marque a opção Média
 para exibir uma linha pontilhada representando a média ao longo da duração da simulação.
para exibir uma linha pontilhada representando a média ao longo da duração da simulação.
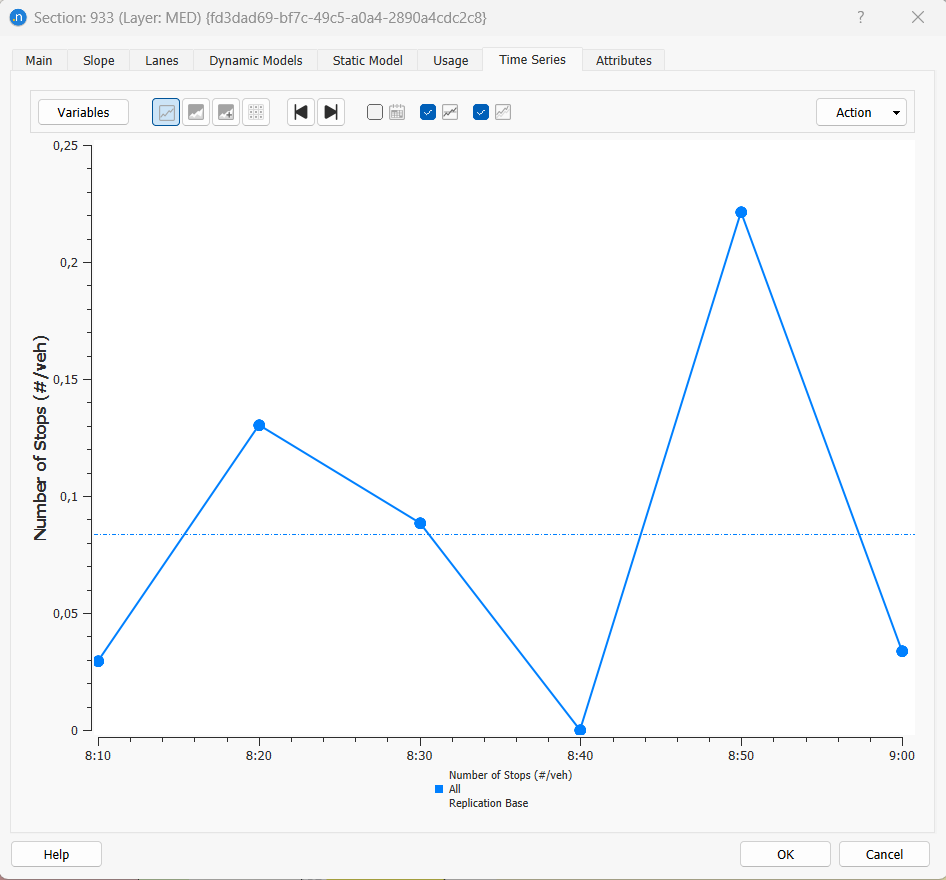 Você também pode exibir séries temporais que estão expressas em unidades comuns (e até diferentes).
Você também pode exibir séries temporais que estão expressas em unidades comuns (e até diferentes). - Para definir as variáveis abaixo, clique
 e selecione Densidade e Fluxo para os dois eixos Y.
e selecione Densidade e Fluxo para os dois eixos Y.
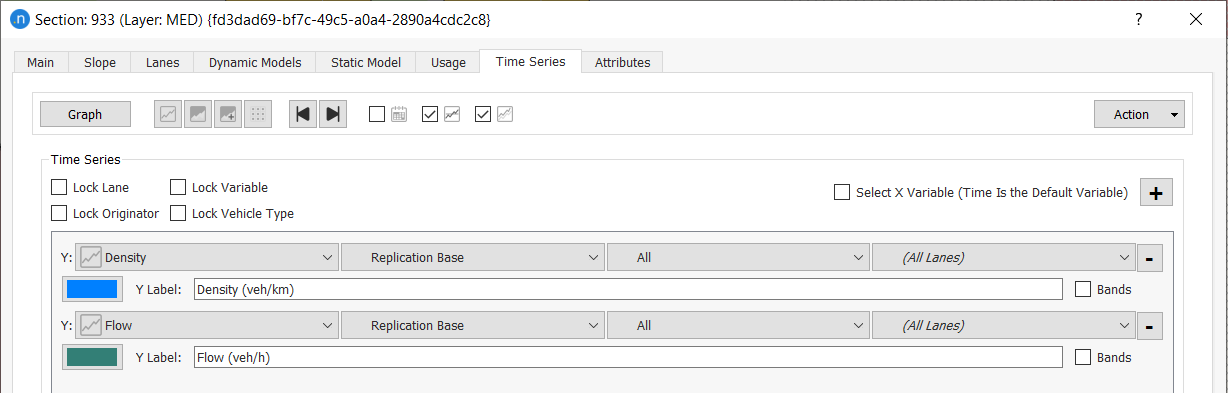
- Clique em Gráfico para ver a série temporal plotada.
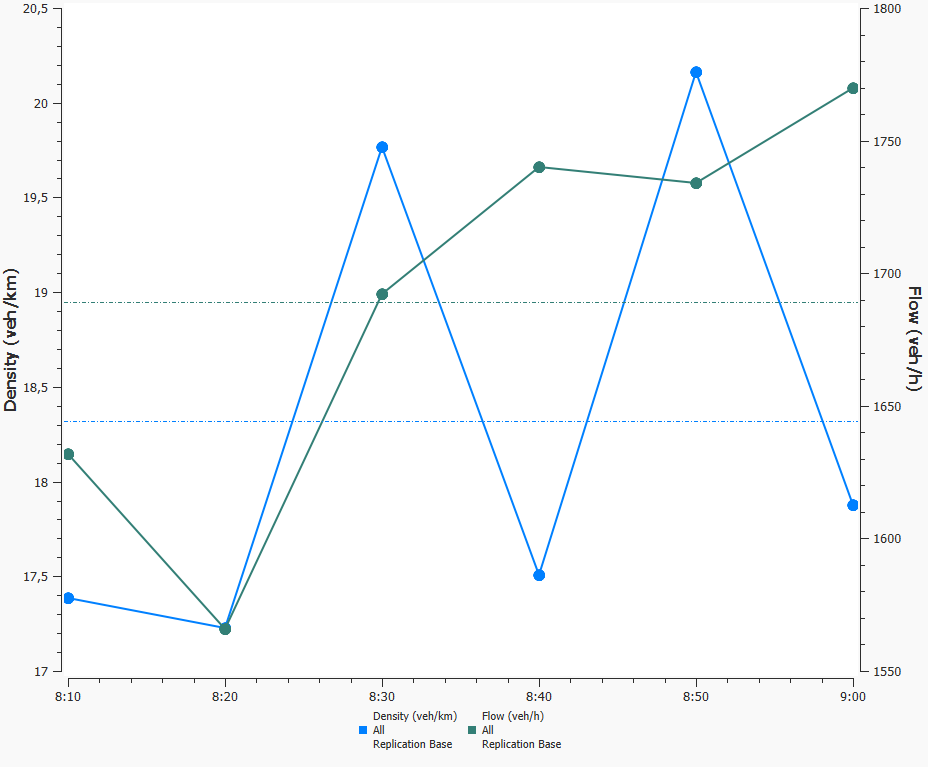
Exercício 3. Visualizando Diferentes Objetos no Visualizador de Séries Temporais¶
Também é possível mostrar séries temporais para mais de um objeto no mesmo gráfico. Neste exercício, usaremos o Visualizador de Séries Temporais para comparar o tempo de atraso em diferentes seções que levam a um cruzamento (nó).
Dica: Para que isso funcione, você deve ter executado a simulação e gerado saídas.
Para visualizar diferentes objetos no Visualizador de Séries Temporais:
-
Selecione Análise de Dados > Visualizador de Séries Temporais.
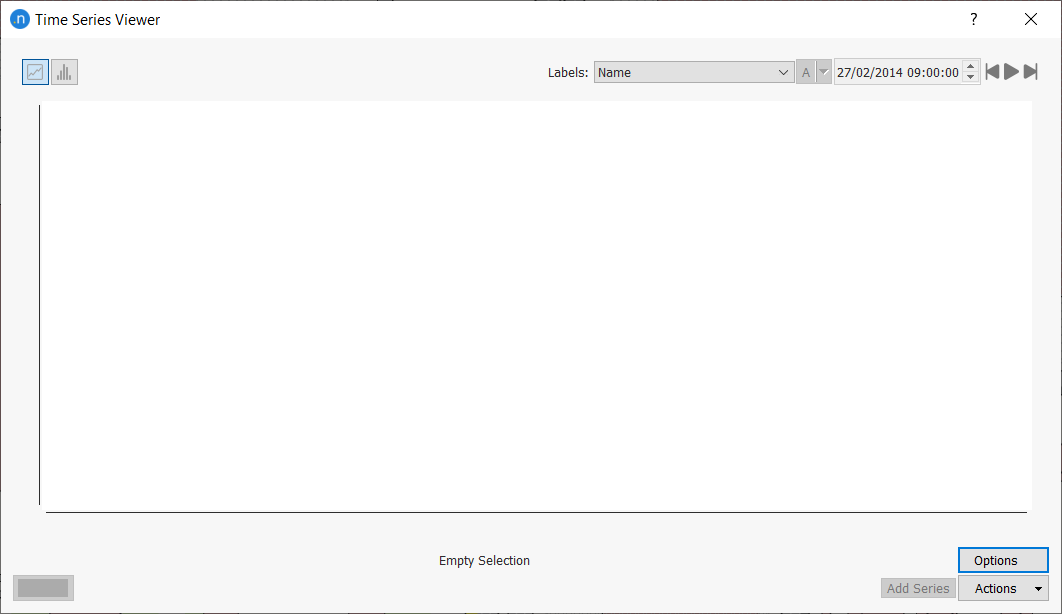
-
Com o Visualizador de Séries Temporais aberto, selecione as três abordagens ao cruzamento mostradas na captura de tela abaixo.
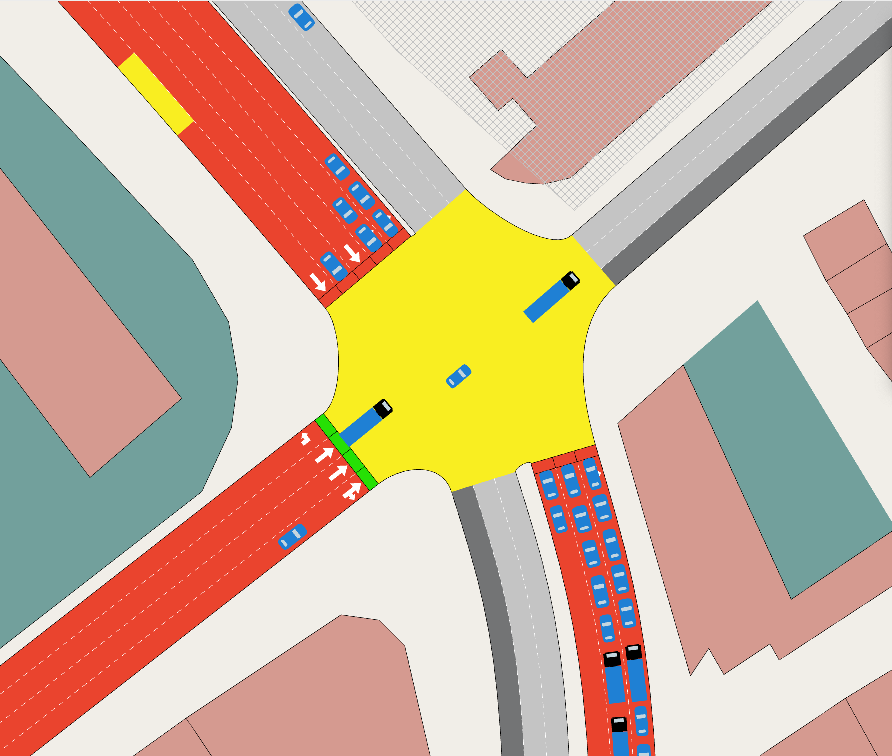
-
Na parte inferior do visualizador, selecione Tempo de Atraso e Último Gerado.
-
Clique em Adicionar Série para adicionar os dados de Tempo de Atraso para cada seção ao gráfico.
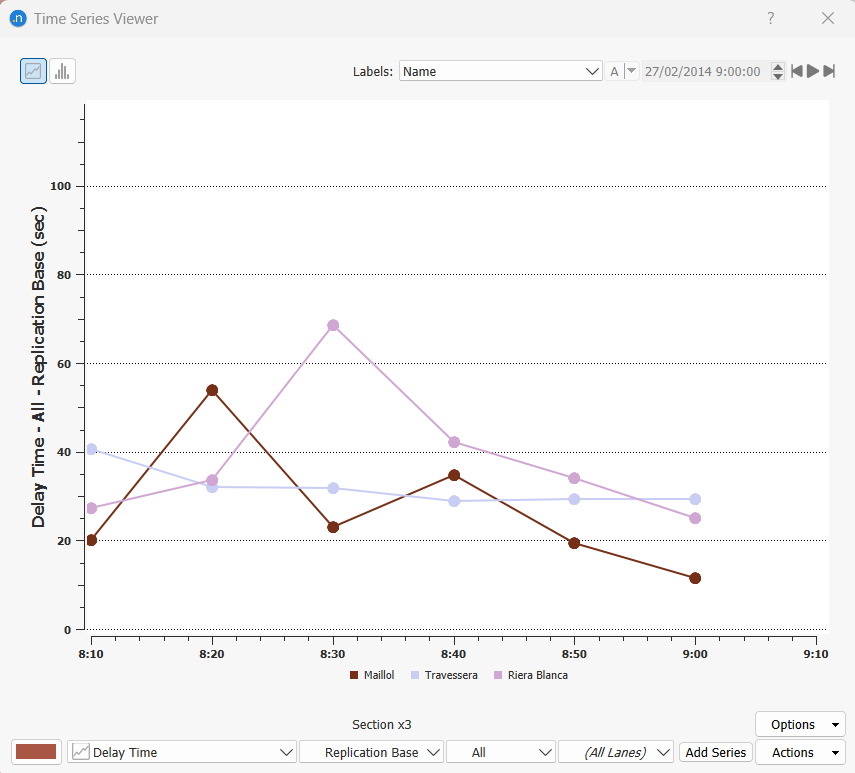
-
Opcional: Se a escala não parecer clara, no menu suspenso Ações selecione Auto Escala para ajustar.
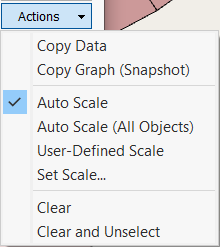
-
Para ver o resultado expresso como um gráfico de barras, clique
 .
.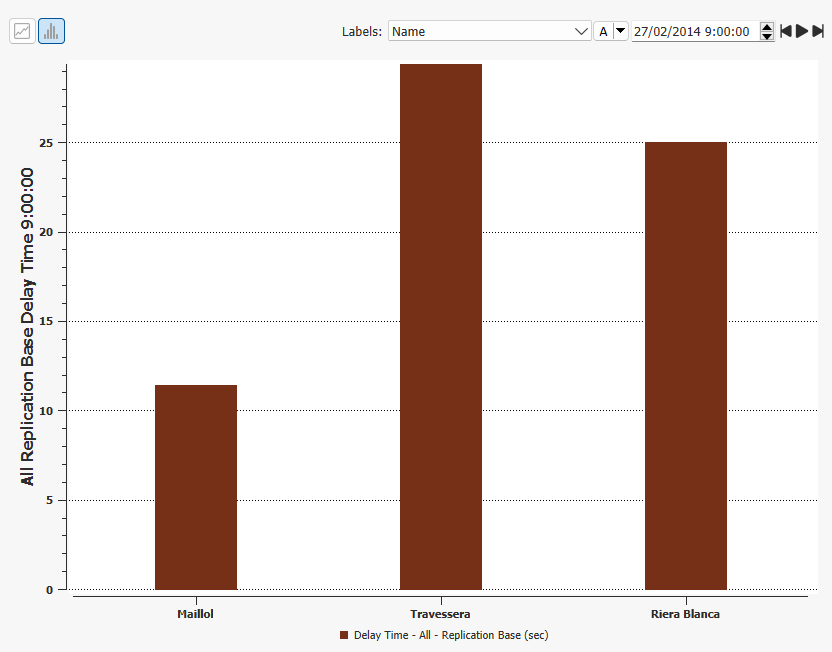
Isto nos permite ver os valores das três seções em um período fixo de tempo, neste caso às 09:00:00. No entanto, podemos ver os valores de diferentes intervalos usando os controles de reprodução, avanço e retrocesso à direita do relógio.
Para ver os valores de diferentes intervalos:
-
Clique no botão de reprodução para mostrar a progressão das estatísticas do início ao fim da simulação.
-
Clique nos botões de avanço e retrocesso para passar pela simulação um intervalo de cada vez.

-
Para visualizar valores agregados: média, soma, mínimo e máximo, selecione-os na lista suspensa rotulada como A.
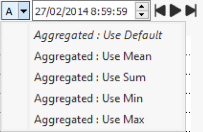
Exercício 4. Usando Modos de Visualização e Estilos (I) – Modos de Visualização e Janela de Legenda¶
Aimsun Next vem com muitos modos de visualização e estilos prontos que visualizam as condições da rede e saídas. Alguns são úteis durante uma simulação, outros enquanto calibram um modelo, e outros são úteis para observar resultados durante e após uma simulação.
Neste exercício, veremos alguns modos de visualização e alteraremos as visualizações usando a janela de Legenda (Janela > Janelas > Legenda). Você também pode alternar a janela de legenda ativando e desativando clicando na visualização 2D e digitando e.
Na primeira parte deste exercício, veremos três modos de visualização, que são PARÂMETROS: Seções de Capacidade, CALIBRAÇÃO: Cor por Vira e Fluxo Simulado.
4.1 Modos de Visualização¶
Para ativar os três modos de visualização:
-
Na parte superior da visualização 2D, no campo suspenso Modo de Visualização, selecione PARÂMETROS: Seções de Capacidade.
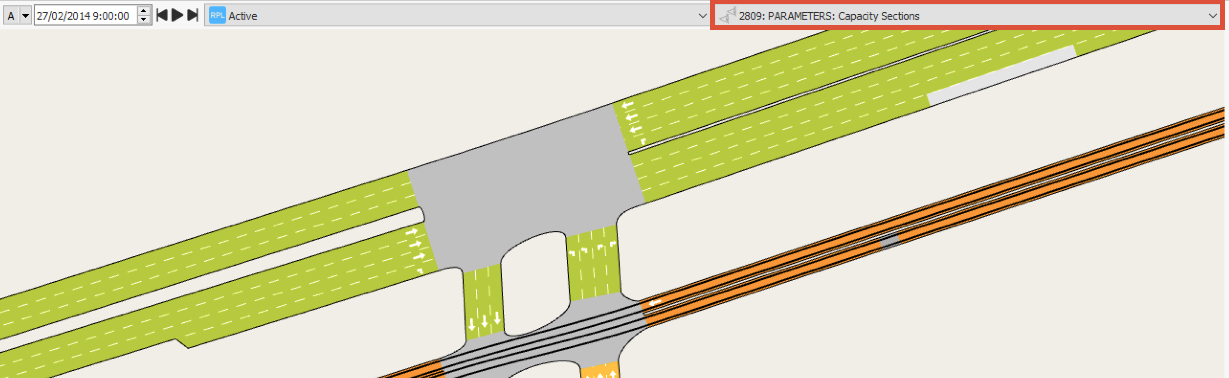
A rede é atualizada com uma visualização da capacidade nas seções. A janela de Legenda contém a chave de cores que se relaciona com as visuais.
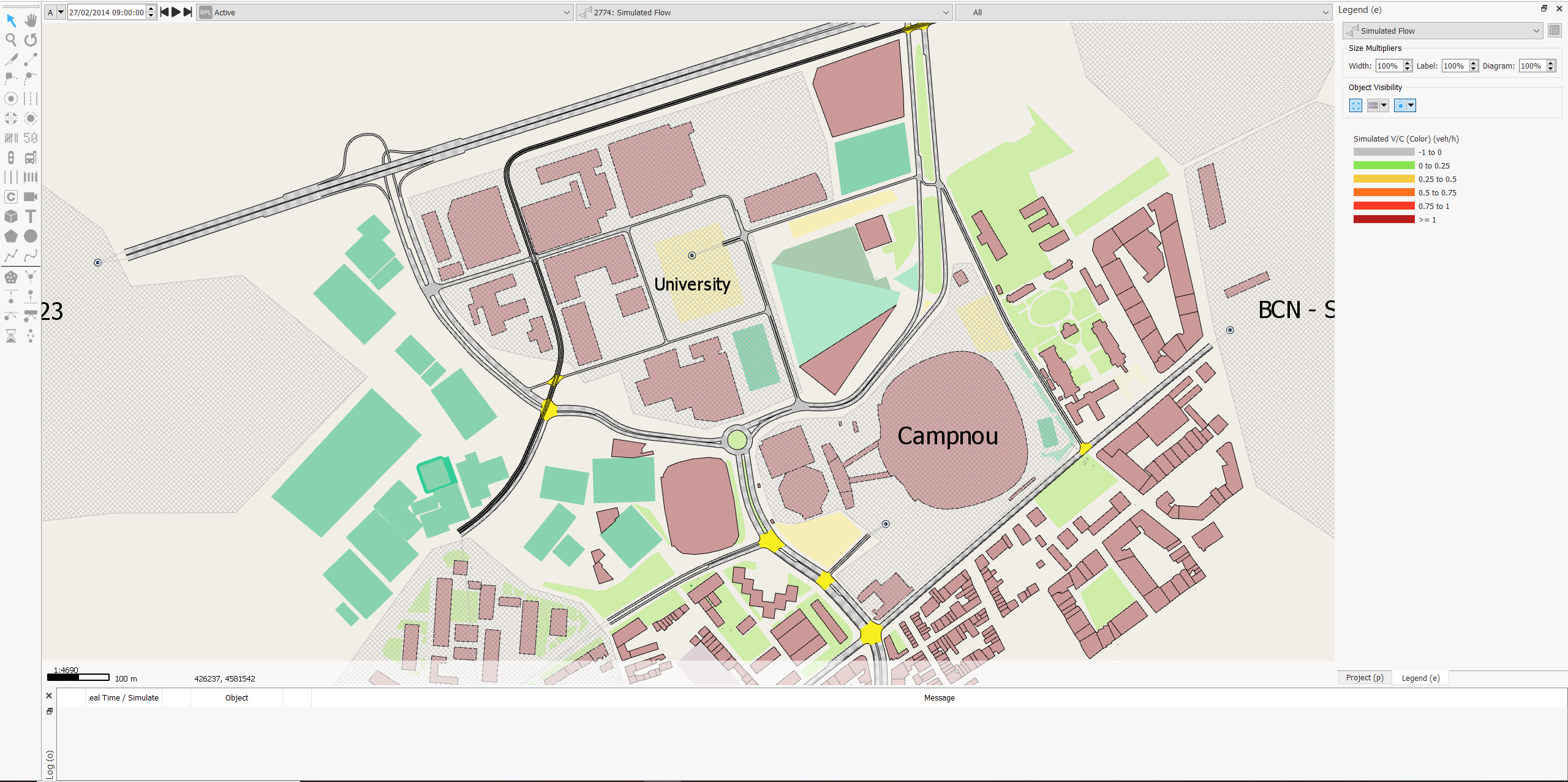
-
Opcional: Se você quiser mostrar todos os objetos não afetados em escala de cinza, selecione Visualizar > Modo Cinza. Isso torna os objetos de seu interesse mais proeminentes.
-
Selecione o modo de visualização CALIBRAÇÃO: Cor por Vira.
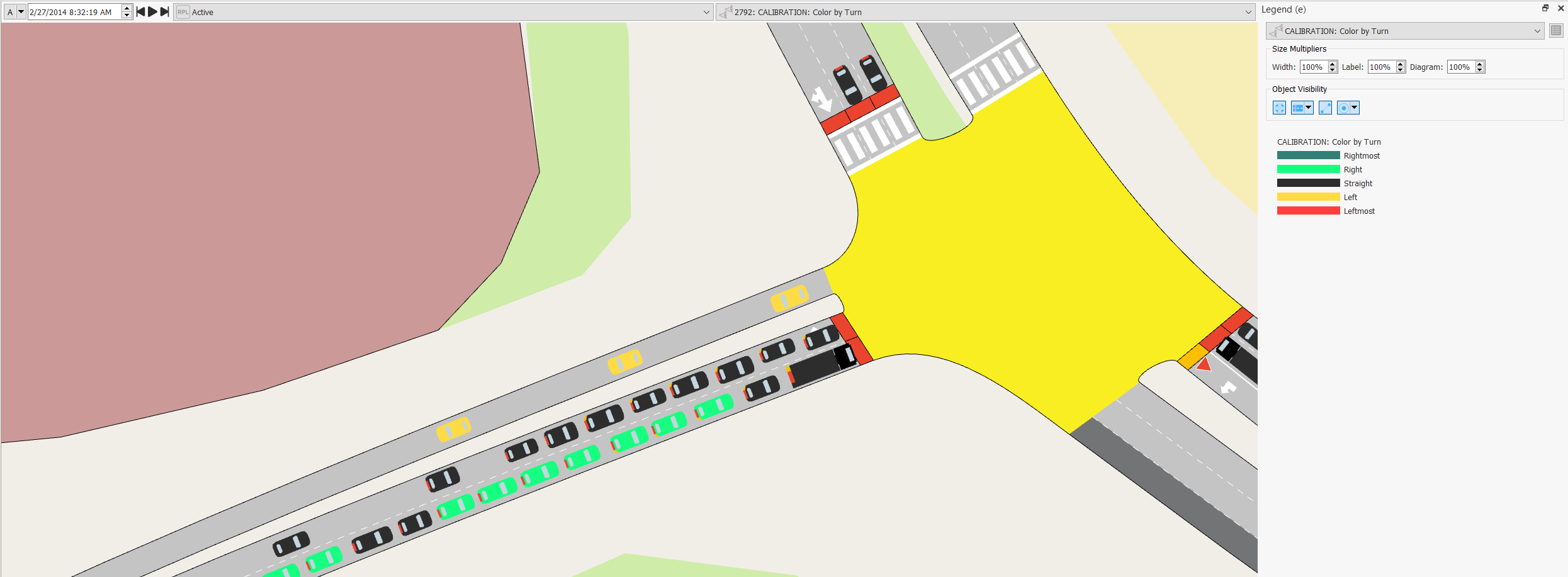
Neste modo de visualização, os veículos são coloridos de acordo com a direção pretendida.
-
Selecione o modo de visualização Fluxo Simulado. Ao aproximar-se, você pode selecionar visualizar valores "por Faixa" no menu suspenso mais à direita.
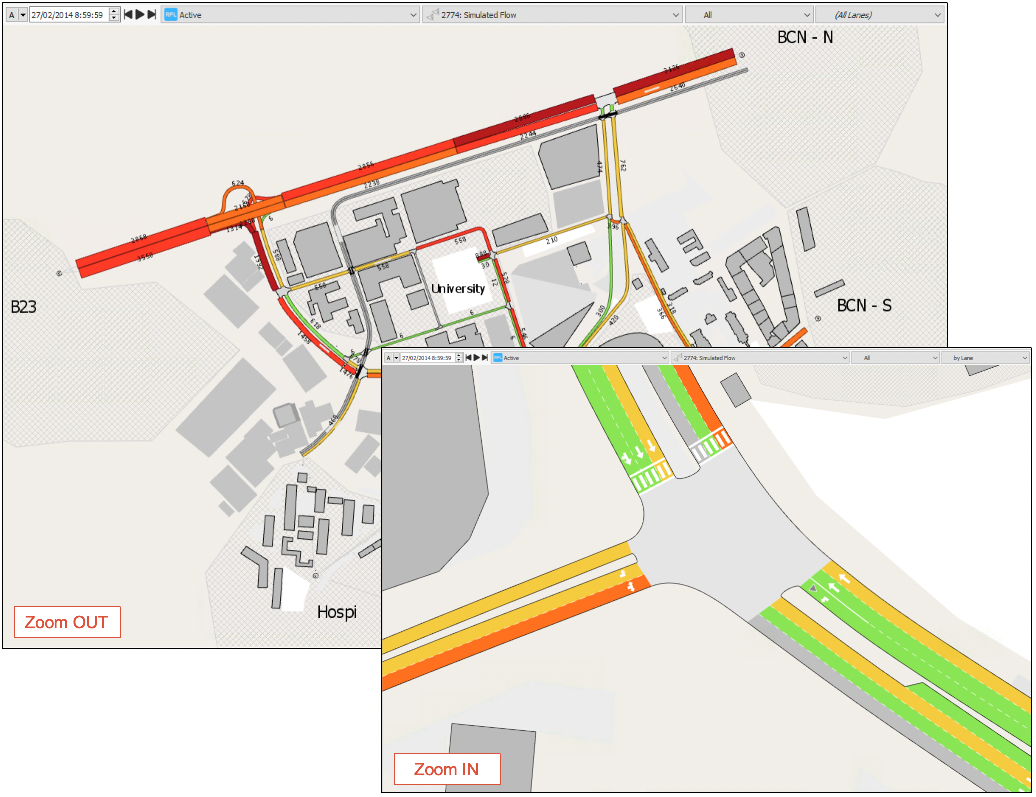
-
Opcional: Como este modo de visualização varia ao longo do tempo da simulação, podemos usar o relógio para ver diferentes resultados ao longo do tempo e exibir diferentes valores agregados, como descrito no Exercício 3.
-
Para visualizar por número de faixa (1, 2, 3, etc.), selecione o número da faixa na lista suspensa Faixa.
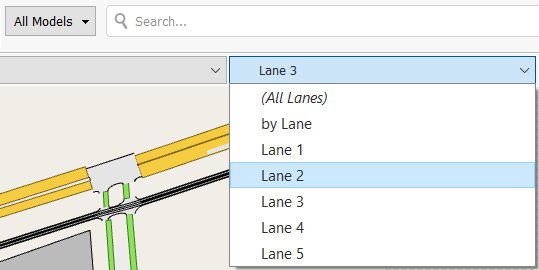
4.2 Usando a Janela de Legenda para Modificar Modos de Visualização e Estilos¶
A janela de Legenda permite que você modifique elementos dos modos de visualização e estilos sem precisar acessá-los individualmente.
Para usar a janela de Legenda:
-
Mostre a janela de Legenda, conforme descrito anteriormente.
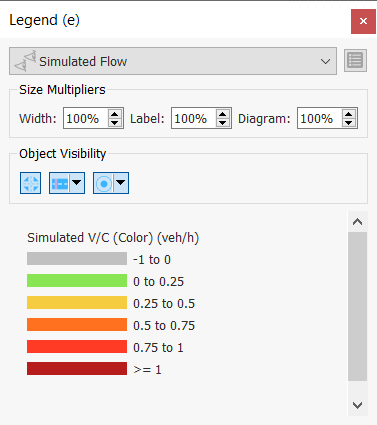
Em Multiplicadores de Tamanho, existem parâmetros de Largura, Rótulo e Diagrama que você pode alterar para aumentar ou diminuir o tamanho dos elementos em um modo de visualização.
-
Aumente Rótulo para 250%. Os rótulos se expandirão como na captura de tela abaixo.
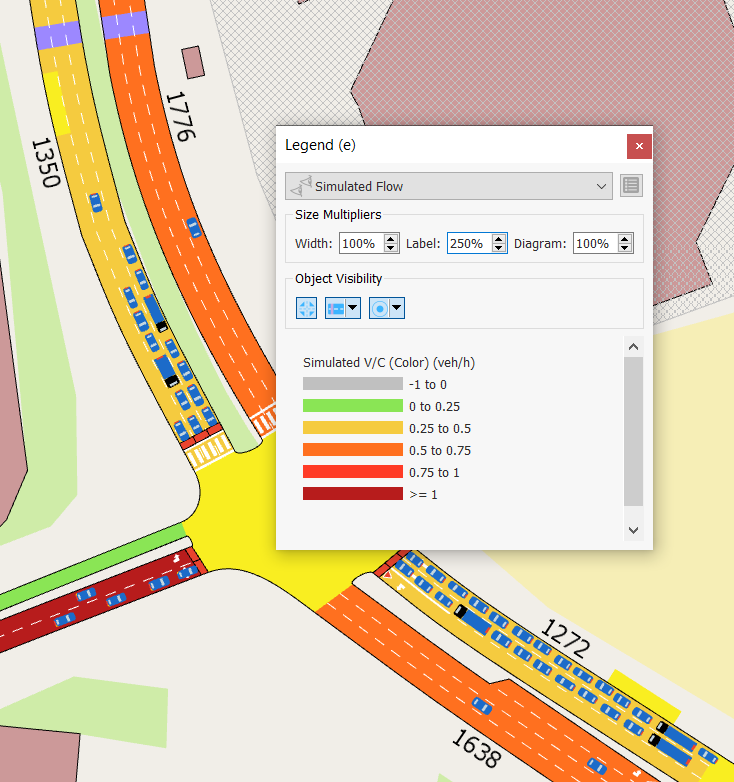
-
Aumente Largura para 200% para ampliar as visualizações nas seções, como abaixo. Dica: faça zoom out primeiro para que o modo de visualização Fluxo Simulado aplique larguras.

-
Tente valores diferentes para encontrar a combinação certa para exibir as informações de forma clara.
Na seção Visibilidade do Objeto, há três ícones que permitem mostrar ou ocultar objetos na visualização da rede.

Para mostrar ou ocultar objetos na visualização da rede:
-
Clique
 para mostrar ou ocultar todos os nós.
para mostrar ou ocultar todos os nós. -
Clique na seta em
 para selecionar quais objetos você deseja mostrar e quais deseja ocultar.
para selecionar quais objetos você deseja mostrar e quais deseja ocultar.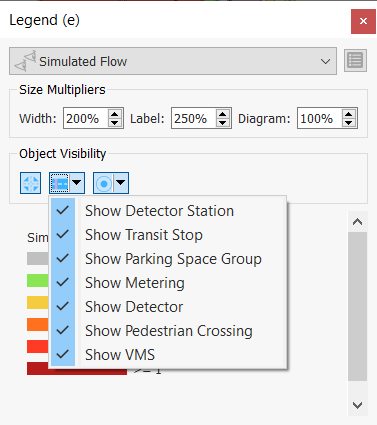
-
Clique na seta
 para mostrar ou ocultar centros como polígonos, pontos, ambos, suas conexões a paradas de transporte público ou suas conexões não relacionadas ao transporte público com seções de rodovia.
para mostrar ou ocultar centros como polígonos, pontos, ambos, suas conexões a paradas de transporte público ou suas conexões não relacionadas ao transporte público com seções de rodovia.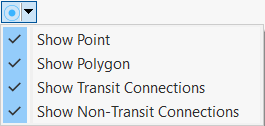
Usando esses ícones em combinação, você pode selecionar exatamente os elementos de uma rede que são relevantes para sua análise. A primeira captura de tela abaixo mostra uma rede com centros e conexões ocultas. A segunda captura de tela mostra uma seção após detectores e uma parada de transporte público terem sido ocultos.
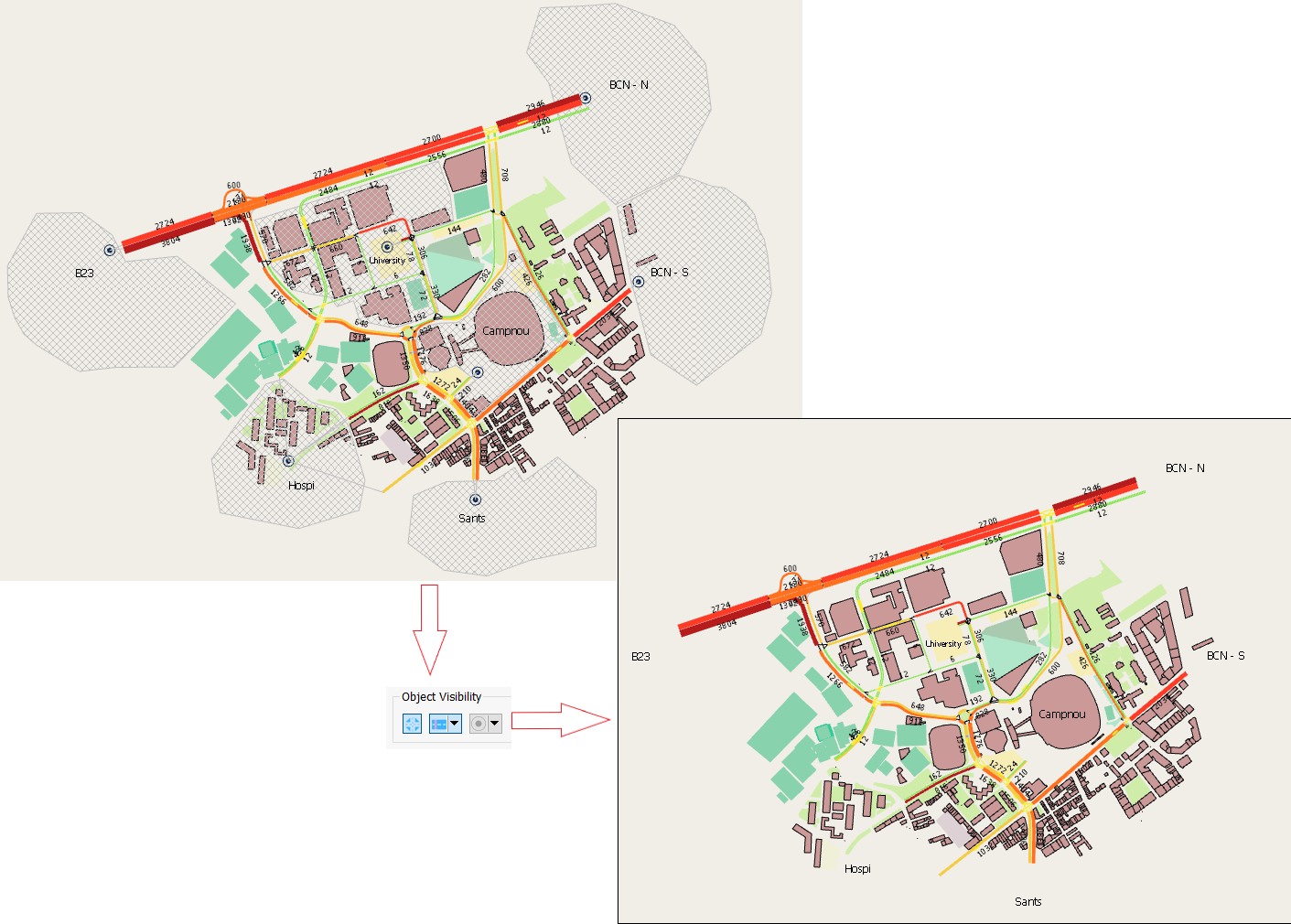

Se você quiser editar modos de visualização e estilos de visualização diretamente, pode acessá-los a partir da janela de Legenda.
Para acessar modos de visualização e estilos de visualização a partir da janela de Legenda:
-
Para abrir um estilo de visualização, clique na descrição do estilo de visualização (faixas de cor, por exemplo) na janela de Legenda. A caixa de diálogo do Estilo de Visualização relevante é aberta. Apenas estilos de visualização que estão definidos para serem mostrados na legenda no modo de visualização aparecerão na legenda e terão acesso direto.
-
Para abrir um modo de visualização, clique
 . A caixa de diálogo do Modo de Visualização relevante é aberta.
. A caixa de diálogo do Modo de Visualização relevante é aberta.
Exercício 5. Usando Modos de Visualização e Estilos (II) – Velocidade de Veículos¶
Neste exercício, criaremos um modo de visualização que atribui cores aos veículos de acordo com sua velocidade atual.
Para criar um novo modo de visualização:
-
Na pasta do Projeto, clique com o botão direito em Projeto > Novo > Análise de Dados > Modo de Visualização.
-
Clique com o botão direito sobre ele e renomeie para Velocidade de Veículo.
-
Abrir o novo modo de visualização e ocultar centros.
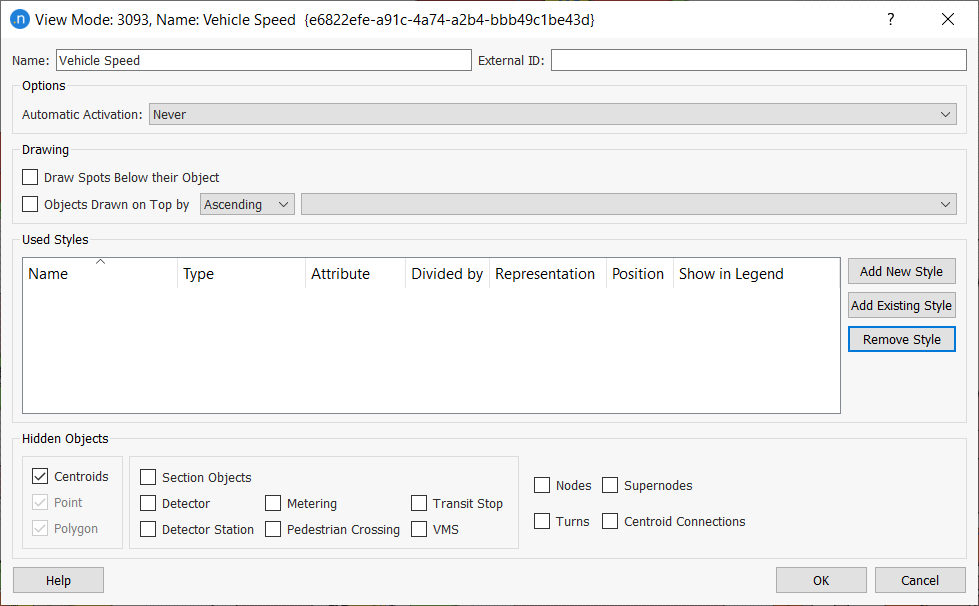
-
Clique Adicionar Novo Estilo. Uma nova caixa de diálogo de Estilo de Visualização é exibida. Observe que ela é nomeada após o modo de visualização Velocidade de Veículo, mas com - estilo 1 adicionado.
-
Para Objetos do Tipo, selecione Veículo de Simulação.
-
Para Estilo, selecione Cor.
-
Para Atributo, selecione Velocidade Atual.
-
Clique Novo quatro vezes para adicionar quatro faixas de cor à caixa de diálogo.
-
Para cada faixa de cor, clique para destacá-la e depois:
i. Insira valores de Faixa para combinar com a captura de tela abaixo.
ii. Na Editor de Símbolos, clique em Cor e escolha uma cor para a faixa a partir da paleta. Use a captura de tela como guia.
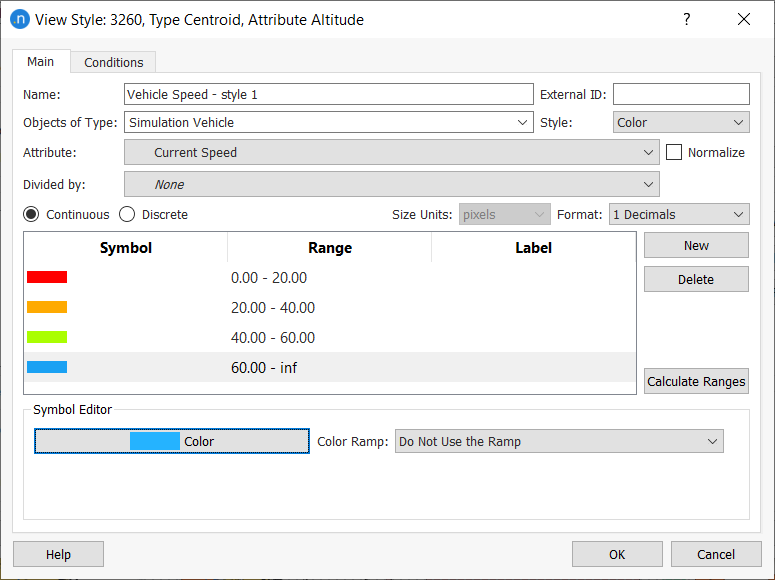
-
Clique em OK.
-
Selecione Velocidade de Veículo como o modo de visualização atual. Deve ser semelhante à captura de tela abaixo. Você pode precisar reiniciar a simulação, pois este modo de visualização se aplica enquanto a simulação está em execução com animação.
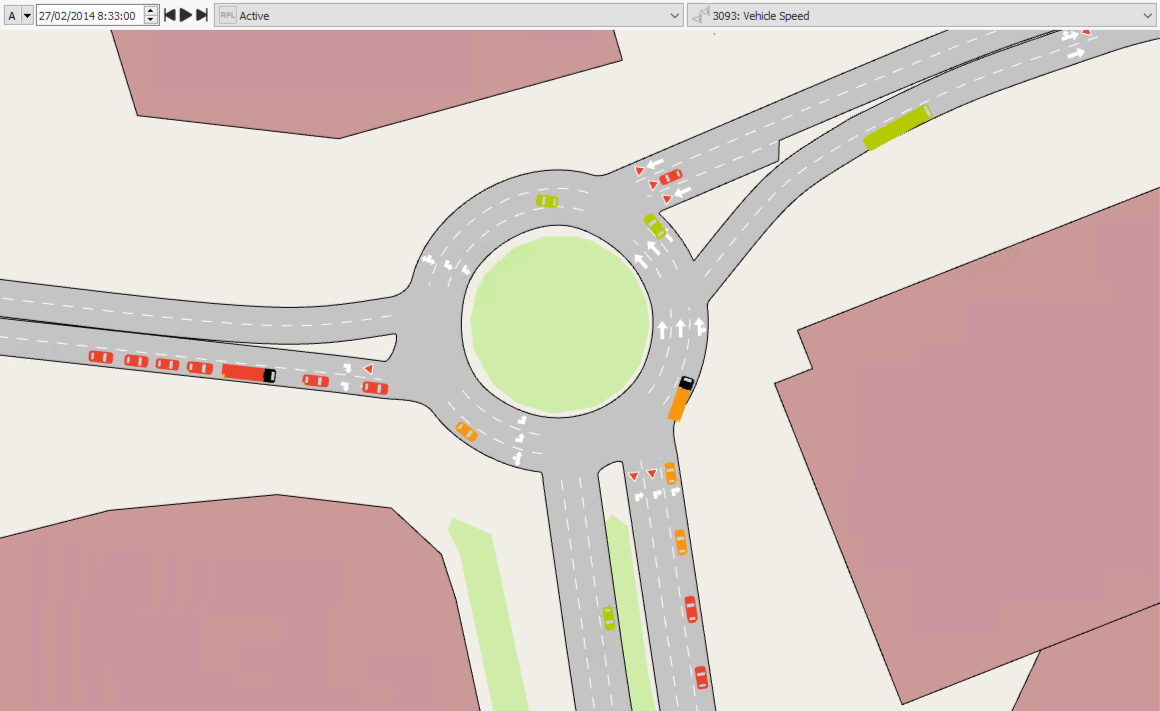
Isso parece bom na escala atual, mas se fizermos zoom out para 1:4000 ou mais, torna-se difícil ver os veículos individuais.
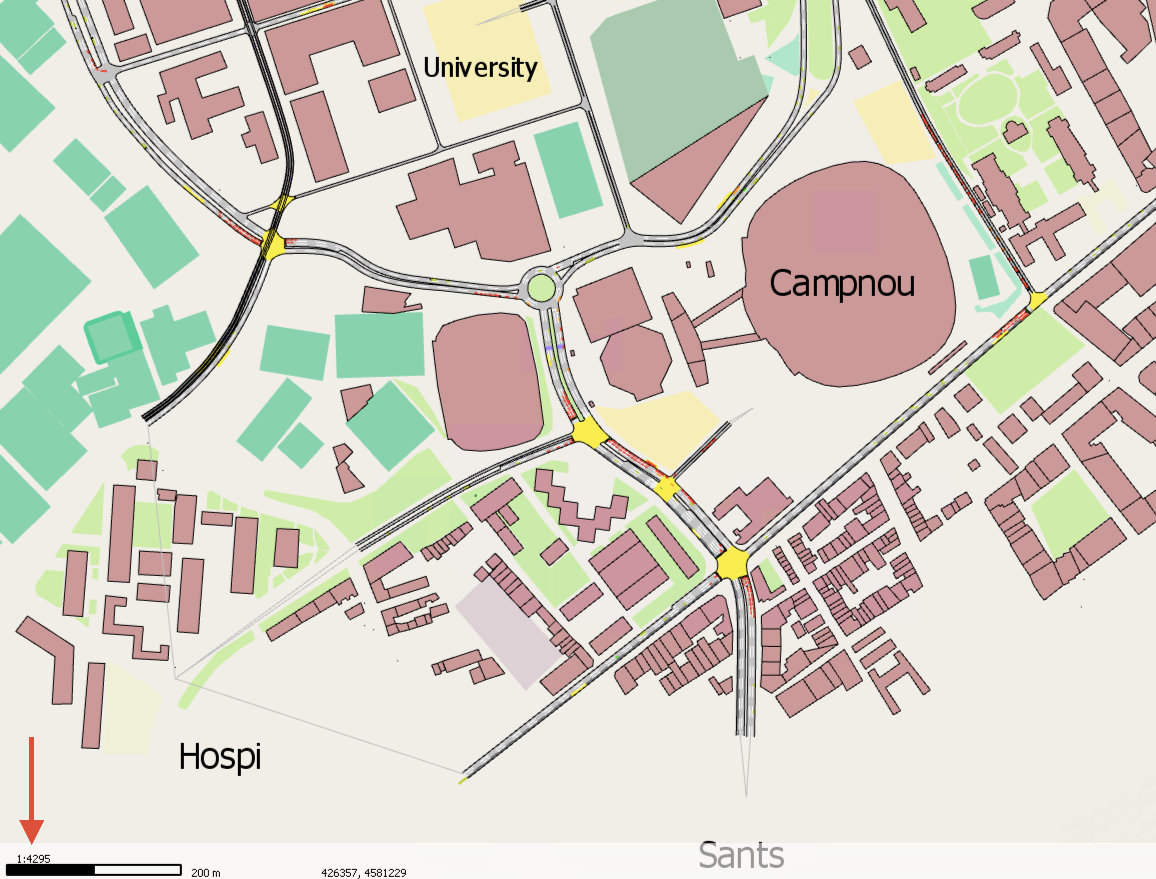
Para corrigir isso, podemos criar um segundo estilo de visualização que mostre os veículos como pontos a partir de 1:4000 e acima.
Para criar o segundo estilo de visualização:
-
Abrir o modo de visualização Velocidade de Veículo.
-
Clique Adicionar Novo Estilo para criar o segundo estilo de visualização. Uma nova caixa de diálogo de Estilo de Visualização é exibida.
-
Para Objetos do Tipo, selecione Veículo de Transporte Público de Simulação.
-
Para Estilo, selecione Diagrama e Círculos.
-
Para Tamanho do Diagrama, insira 30 (pixels).
-
Na lista de Colunas Disponíveis, selecione Comprimento e clique na seta verde para movê-la para a lista de Colunas Selecionadas.
-
Na lista de Colunas Selecionadas, clique duas vezes na célula Escala da coluna Comprimento e insira 12.
-
Opcional: Altere a Cor se necessário, clicando duas vezes na célula de Cor.
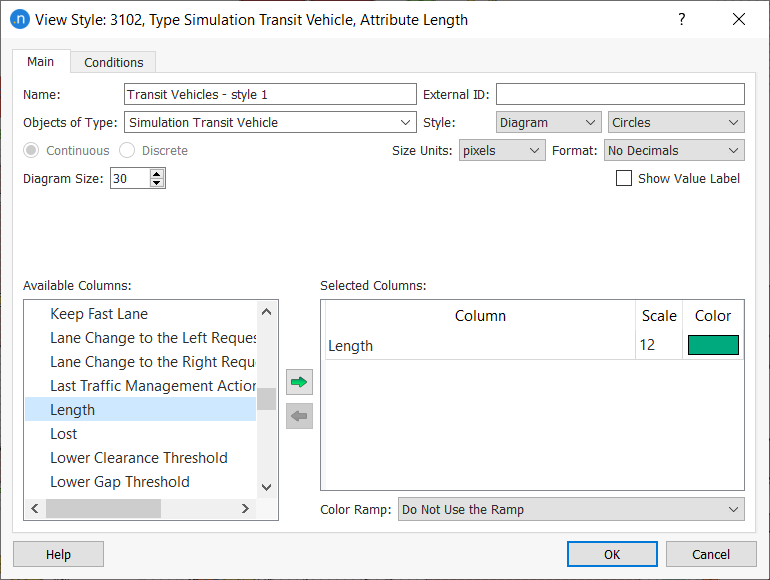
-
Clique em OK.
-
Selecione o modo de visualização Veículos de Transporte Público.
Os resultados devem se assemelhar à captura de tela a seguir.
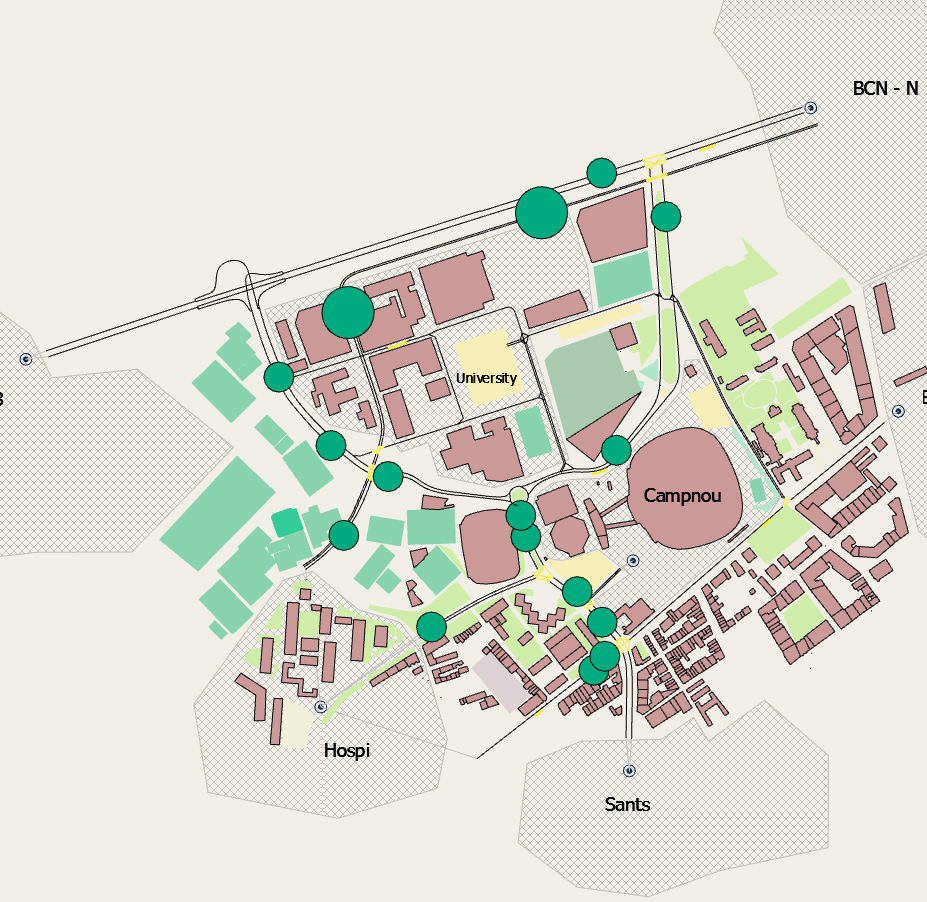
Para mostrar a linha de transporte público de cada ônibus na rede, você pode adicionar um novo estilo de visualização ao modo de visualização. Para fazer isso, repita os passos acima mas faça essas alterações começando a partir do 4:
- Para Estilo, selecione Atributo.
-
Para Atributo, selecione Linha de Transporte Público.
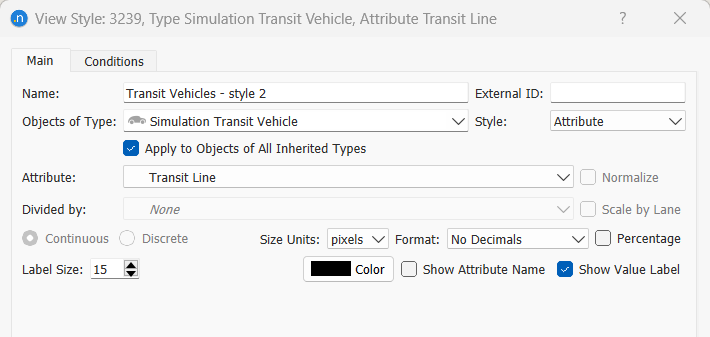
Os resultados devem se assemelhar à captura de tela a seguir.

Exercício 7. Adicionando Rótulos Dinâmicos de Atributo¶
Objetos em visualizações 2D podem receber rótulos dinâmicos para exibir atributos que mudam de valor durante uma simulação. Esses valores podem ser a velocidade média em uma seção ou a ocupação de um detector; as possibilidades são amplas.
Neste exercício, adicionaremos um rótulo dinâmico a um detector para exibir a contagem de veículos que muda.
Para adicionar um rótulo dinâmico:
-
Encontre o detector relevante no modelo e selecione-o clicando sobre ele.
-
Clique com o botão direito no detector e selecione Rótulos Dinâmicos > Novo > Rótulo Dinâmico de Atributo. A nova caixa de diálogo do rótulo é exibida.
-
Para Atributo, selecione Contagem e Último Gerado.
-
Marque a caixa Mostrar Unidades.
-
Opcional: clique em Cor e escolha uma cor de unidade a partir da paleta.
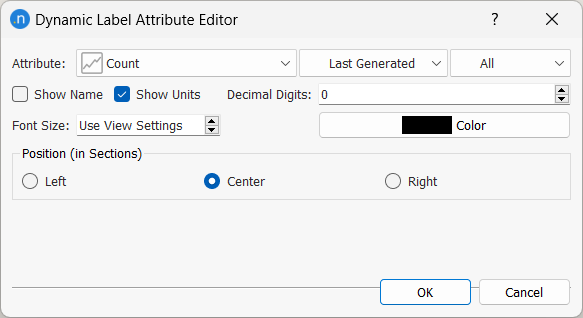
O texto do rótulo dinâmico aparecerá na visualização 2D e mudará conforme os valores mudam durante a simulação.
Para organizar a exibição, clique e arraste o rótulo para movê-lo para uma posição eficaz.
Se você quiser fazer alterações em um rótulo, clique duas vezes diretamente sobre ele para abrir sua caixa de diálogo.
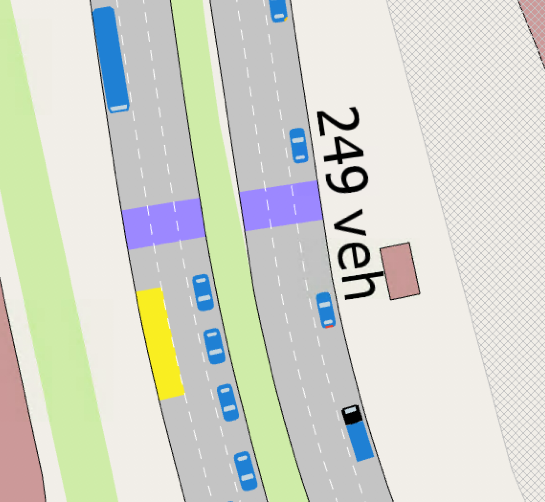
Exercício 8. Adicionando Rótulos Dinâmicos de Analisador¶
Para um nó, podemos executar uma análise de todas as suas viradas e exibir os resultados em um rótulo dinâmico. Esses funcionam de maneira semelhante aos descritos no Exercício 7. Para este experimento, selecionaremos Contagem como a saída que queremos exibir.
Para adicionar um rótulo dinâmico de analisador:
-
Encontre o nó relevante no modelo e clique sobre ele uma vez.
-
Clique com o botão direito no nó e selecione Rótulos Dinâmicos > Novo > Rótulo Dinâmico de Analisador. A nova caixa de diálogo do rótulo é exibida.
-
Para Atributo, selecione Contagem e Último Gerado.
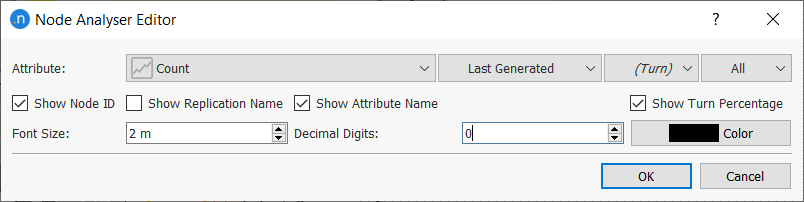
-
Clique OK.
Durante uma simulação, os resultados devem se assemelhar à captura de tela abaixo.
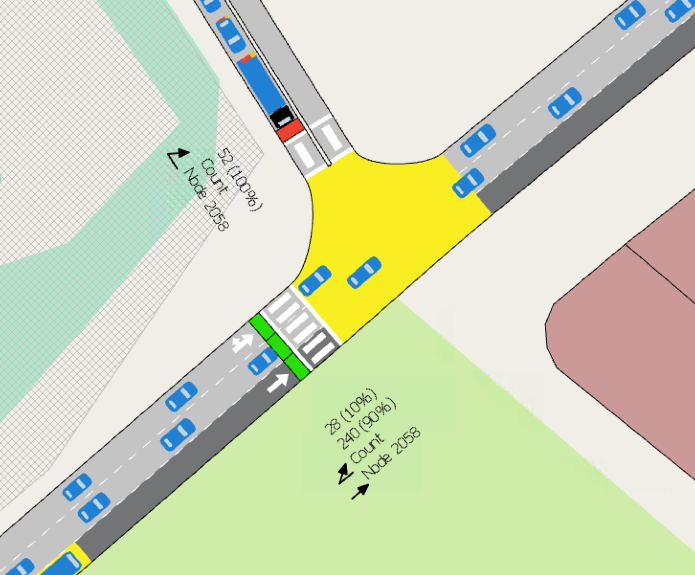
Tente outros valores e parâmetros para esse tipo de rótulo dinâmico.
Dica: Desative outras camadas na janela de Camadas para tornar a visualização 2D e qualquer rótulo mais claro.
Exercício 9. Visualizando Estatísticas de Centro¶
Você pode visualizar as estatísticas dos centros clicando duas vezes no centro do qual está interessado. Este exercício analisa o centro Sants e dois exemplos de estatísticas disponíveis: estatísticas sobre um único centro e estatísticas sobre um par OD.
Para visualizar estatísticas de um único centro:
-
Clique duas vezes no centro Sants.
-
Clique na aba Série Temporal.
-
Usando os passos descritos no Exercício 3, adicione duas variáveis de série temporal com as mesmas unidades. Use as duas capturas de tela abaixo como guia.
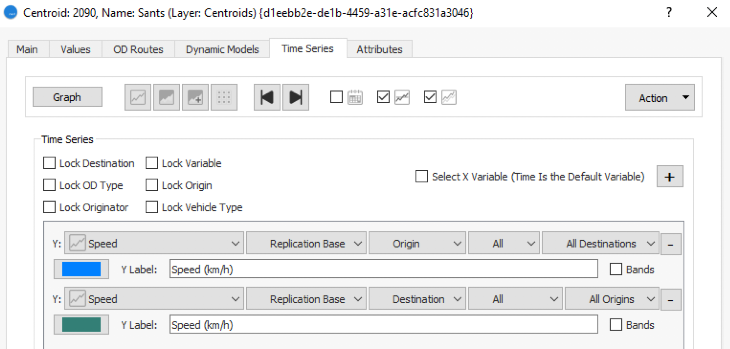
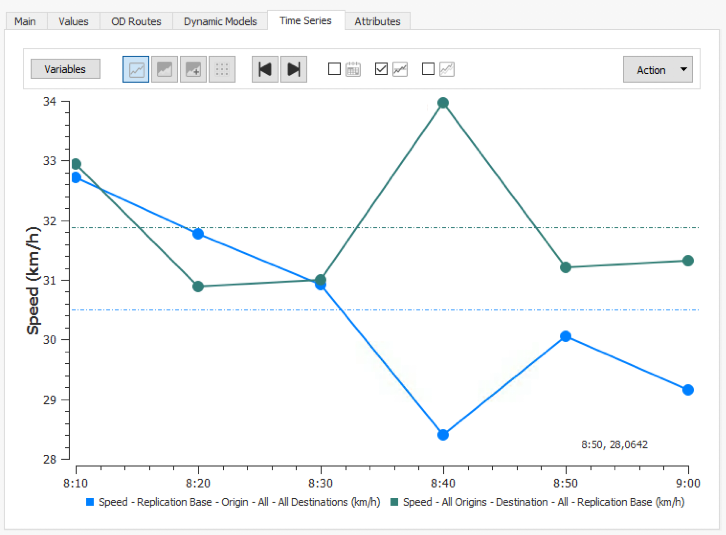
Agora olharemos as estatísticas para um par OD, especificamente a velocidade média dos veículos que viajaram do centro Sants para o centro B23 (mostrado abaixo). Mantenha a caixa de diálogo do Centro aberta na aba de Série Temporal.
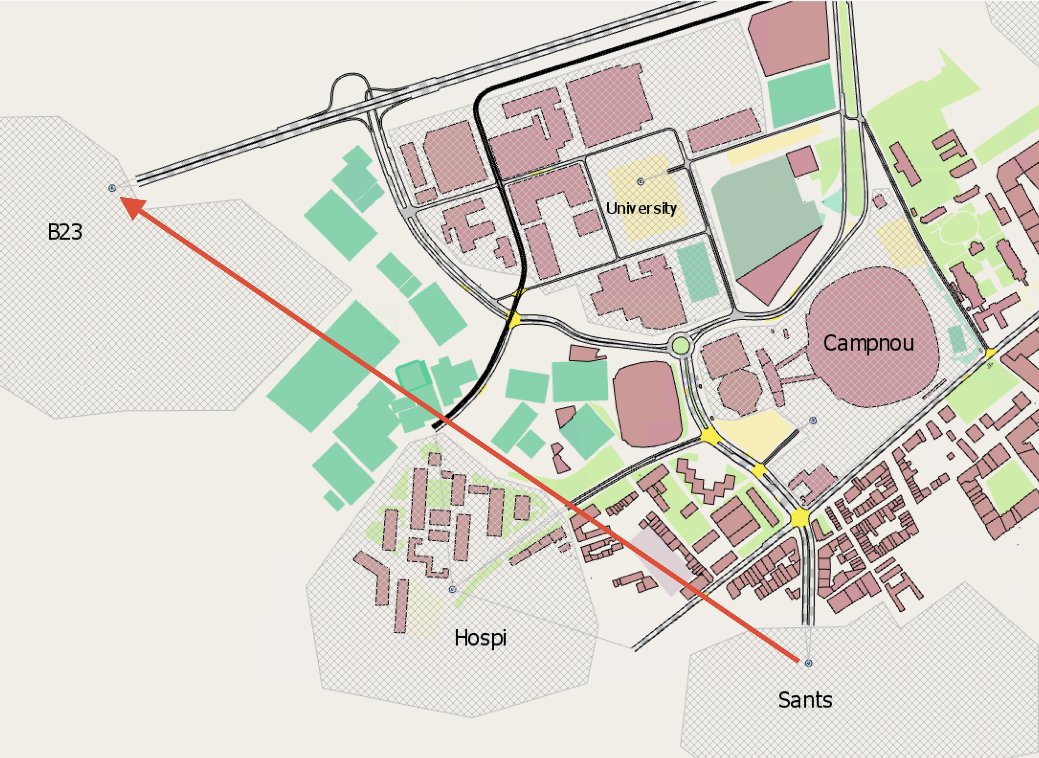
Para visualizar estatísticas de pares OD:
-
Clique em Variáveis.
-
Para o Y eixo, selecione Velocidade, Replicação Base, Origem, Todos, e B23 (o centro de destino).
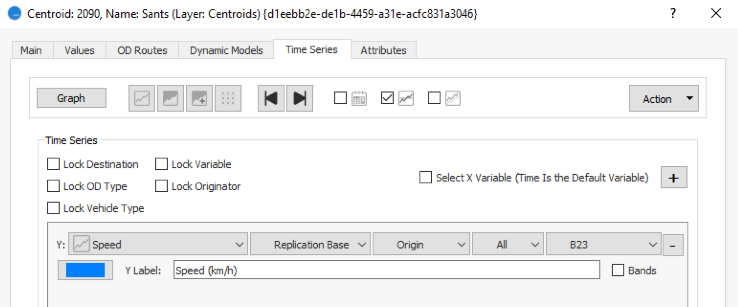
-
Clique em Gráfico para ver as estatísticas em forma de gráfico.
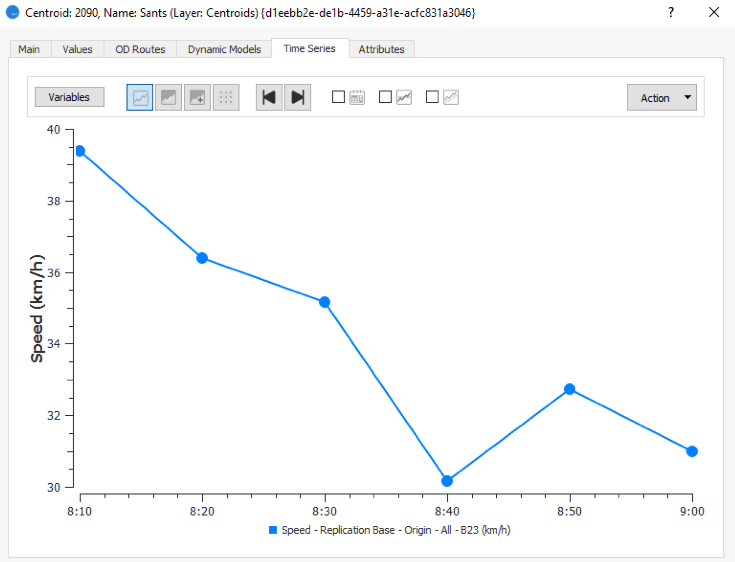
Exercício 10. Visualizando Estatísticas de Faixas¶
Neste exercício, veremos as estatísticas de faixas individuais dentro de uma seção. Focaremos na Seção 928, mostrada abaixo. Note que a Faixa 1 é a faixa mais à esquerda de acordo com a direção do tráfego.
Dica: Se necessário, use Localizar (Ctrl + F) para localizar a seção. Novamente, para este exercício, use os métodos que cobrimos no Exercício 3 para adicionar variáveis.
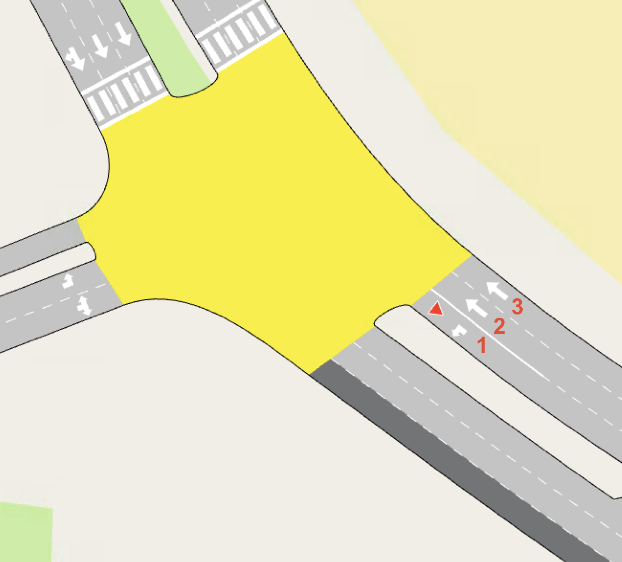
Para visualizar estatísticas de faixas:
-
Clique duas vezes na Seção 928 e clique na aba Série Temporal.
-
Clique em Variáveis e adicione três variáveis (uma para cada faixa da seção).
-
Para cada variável, selecione Fluxo e uma faixa (Faixa 1, Faixa 2, Faixa 3).
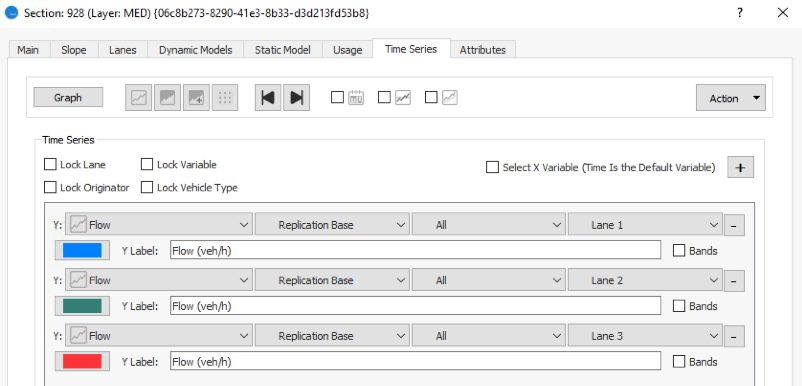
-
Clique em Gráfico para mostrar a estatística de cada faixa em forma de gráfico.

Exercício 11. Visualizando Estatísticas de Controle de Tráfego¶
Neste exercício, veremos estatísticas de controle de tráfego, sendo a porcentagem de tempo vermelho/verde para os semáforos. Também criaremos um modo de visualização com diagramas de gráfico de pizza para visualizar as estatísticas enquanto a simulação é executada.
Informações dos semáforos estão contidas nas viradas de um nó, pois as proporções de tempo de sinal vermelho e verde são específicas para cada virada. Focaremos no Nó 2062.
Dica: Novamente, você pode usar Ctrl + F para encontrar o Nó 2062, se necessário.
Para visualizar dados de controle de tráfego como uma série temporal:
-
Clique duas vezes no Nó 2062 para abrir sua caixa de diálogo.
-
Na aba Principal, selecione uma virada com semáforo (ela será destacada na visualização 2D) e clique em Editar Virada. Uma série de novas subtabs será exibida.
-
Clique na aba Série Temporal.
-
Clique em Variáveis e adicione duas variáveis: Porcentagem Vermelha e Porcentagem Verde. Essas somam 100%, então um gráfico de área empilhada é um bom formato para os dados.
-
Clique em Gráfico e clique
 .
.
Os resultados devem se assemelhar à captura de tela abaixo (superpomos as guias Gráfico e Variável para fins de ilustração).
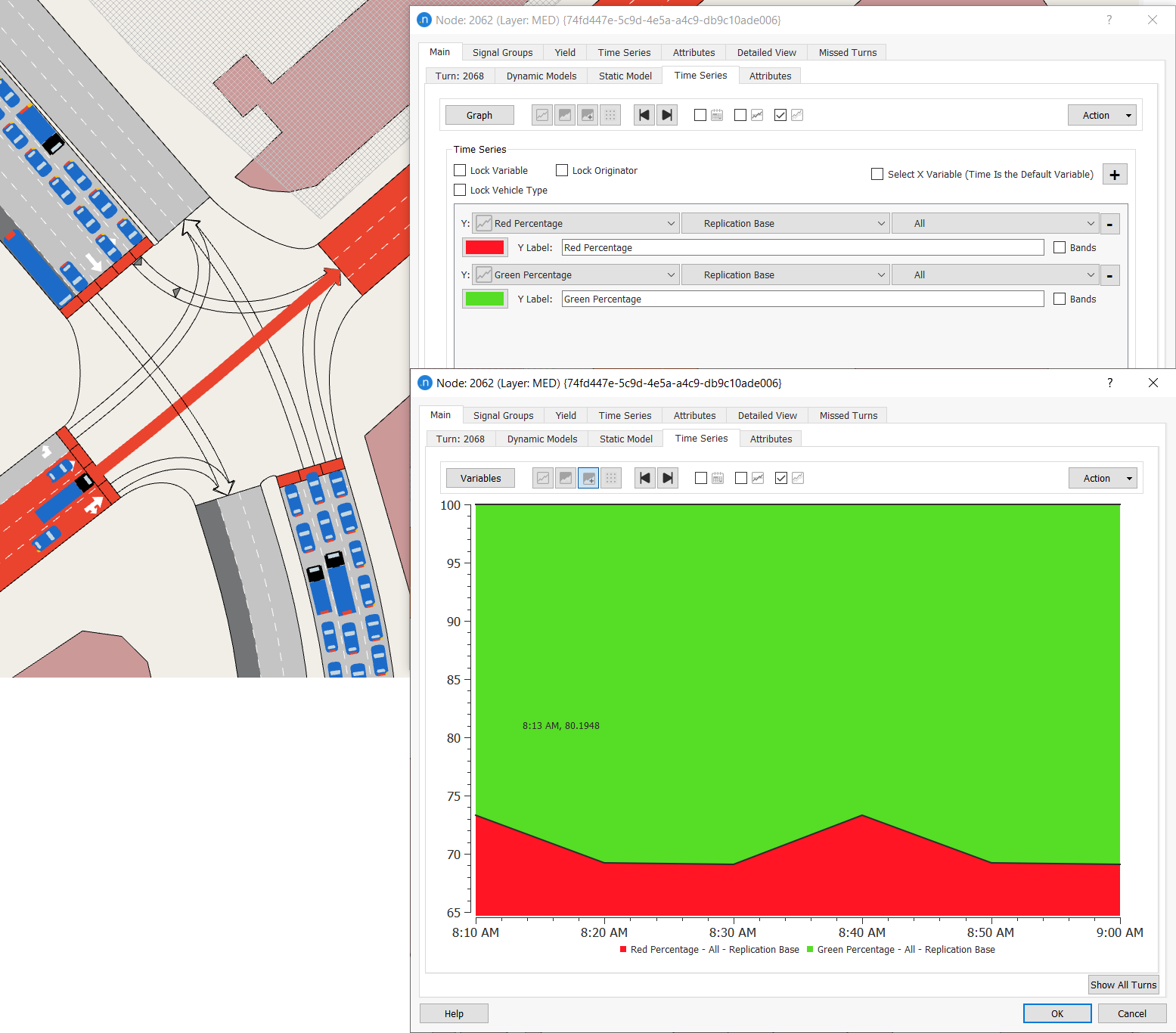
Podemos criar uma exibição semelhante na visualização 2D usando um modo de visualização.
Para criar um modo de visualização para exibir estatísticas de controle de tráfego:
-
Na pasta do Projeto, clique com o botão direito em Modos de Visualização > Novo Modo de Visualização.
-
Abrir o novo modo de visualização e renomeá-lo para Fases de Sinal.
-
Clique Adicionar Novo Estilo. Uma nova caixa de diálogo de Estilo de Visualização é exibida.
-
Renomeie o estilo para Semáforos de Tráfego.
-
Para Objetos do Tipo, selecione Virada.
-
Para Estilo, selecione Diagrama e Pizza.
-
Na lista de Colunas Disponíveis, selecione Porcentagem Verde e clique na seta verde para movê-la para a lista de Colunas Selecionadas. Faça o mesmo para Porcentagem Vermelha.
-
Para cada porcentagem, clique duas vezes em Cor e escolha verde e depois vermelho para corresponder aos semáforos.
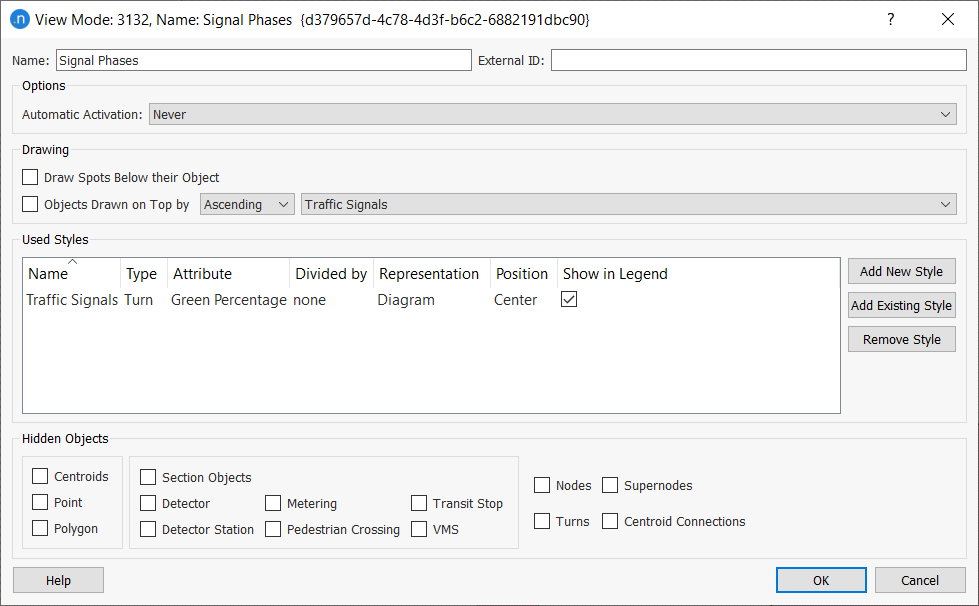
-
Clique em OK para voltar à caixa de diálogo Fases de Sinal.
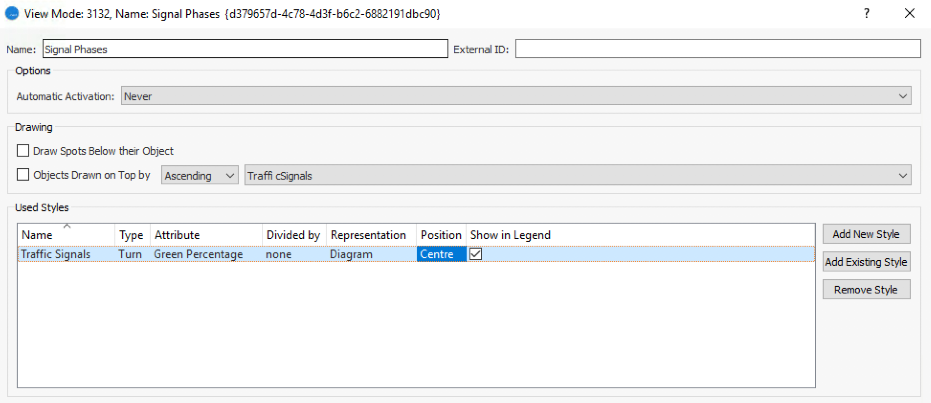
-
Clique em OK para fechar.
-
Selecione o modo de visualização Fase de Sinal.
As fases do semáforo por virada são exibidas na visualização 2D.
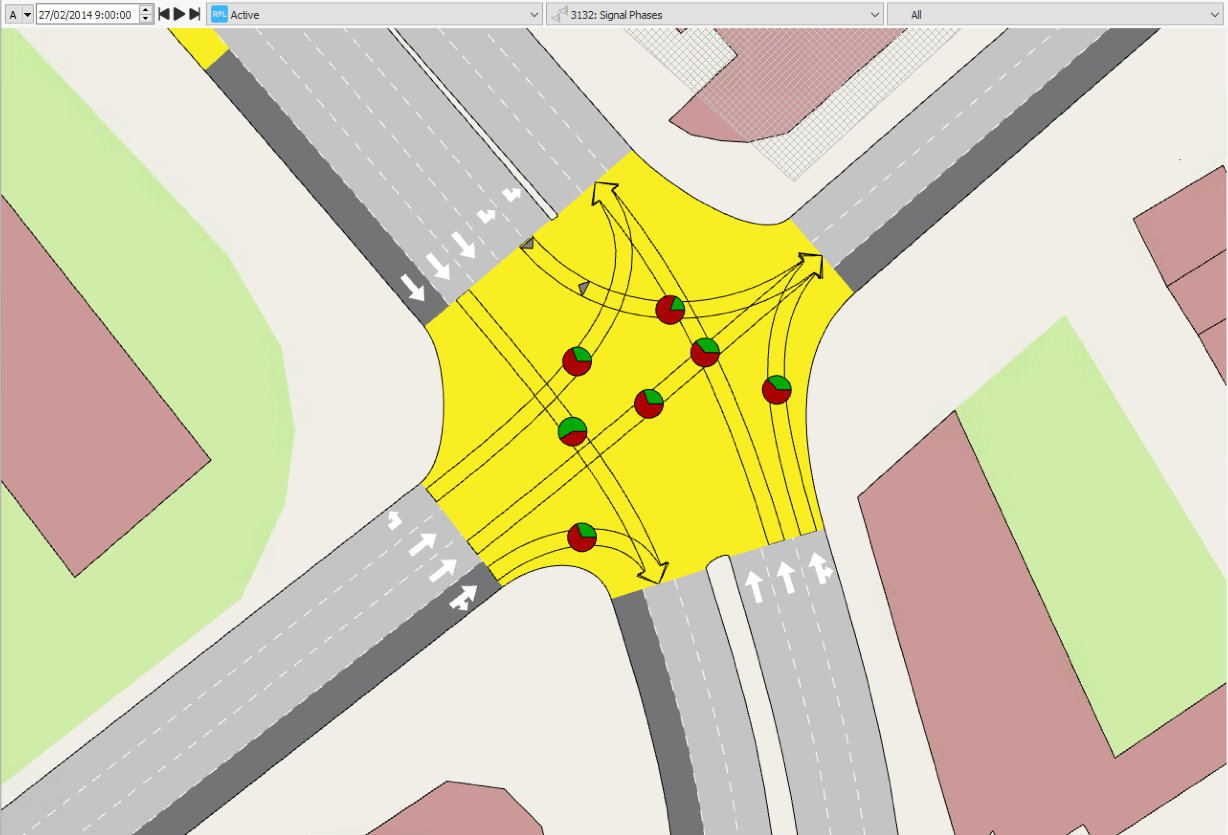
Exercício 12. Visualizando Estatísticas para Objetos Agrupados¶
Neste exercício, agruparemos objetos do mesmo tipo e coletaremos estatísticas para o grupo. Analisaremos viagens entre a zona central da rede e zonas externas criando dois agrupamentos de centros: interior e exterior. Dessa forma, podemos olhar para as viagens entre os dois agrupamentos, em vez dos centros individuais.
Para coletar estatísticas para objetos agrupados:
-
Na pasta do Projeto, clique com o botão direito em Análise de Dados > Novo > Categoria de Agrupamento.
-
Na caixa de diálogo Conteúdos da Categoria de Agrupamento, para Lista de Objetos do Tipo, selecione Centro e clique em OK.
-
Clique no novo objeto da categoria de agrupamento, pressione F2 e renomeie para Agrupamento de Centros.
Dica: Você pode encontrar o novo objeto de Categoria de Agrupamento na pasta Projeto > Análise de Dados > Categorias de Agrupamento.
-
Para criar um agrupamento que contenha todos os centros externos, clique com o botão direito em Agrupamento de Centros > Novo > Novo Agrupamento.
-
Abrir o novo objeto de agrupamento e renomeá-lo para Externo.
-
Na visualização 2D, selecione todos os centros externos, como mostrado abaixo.
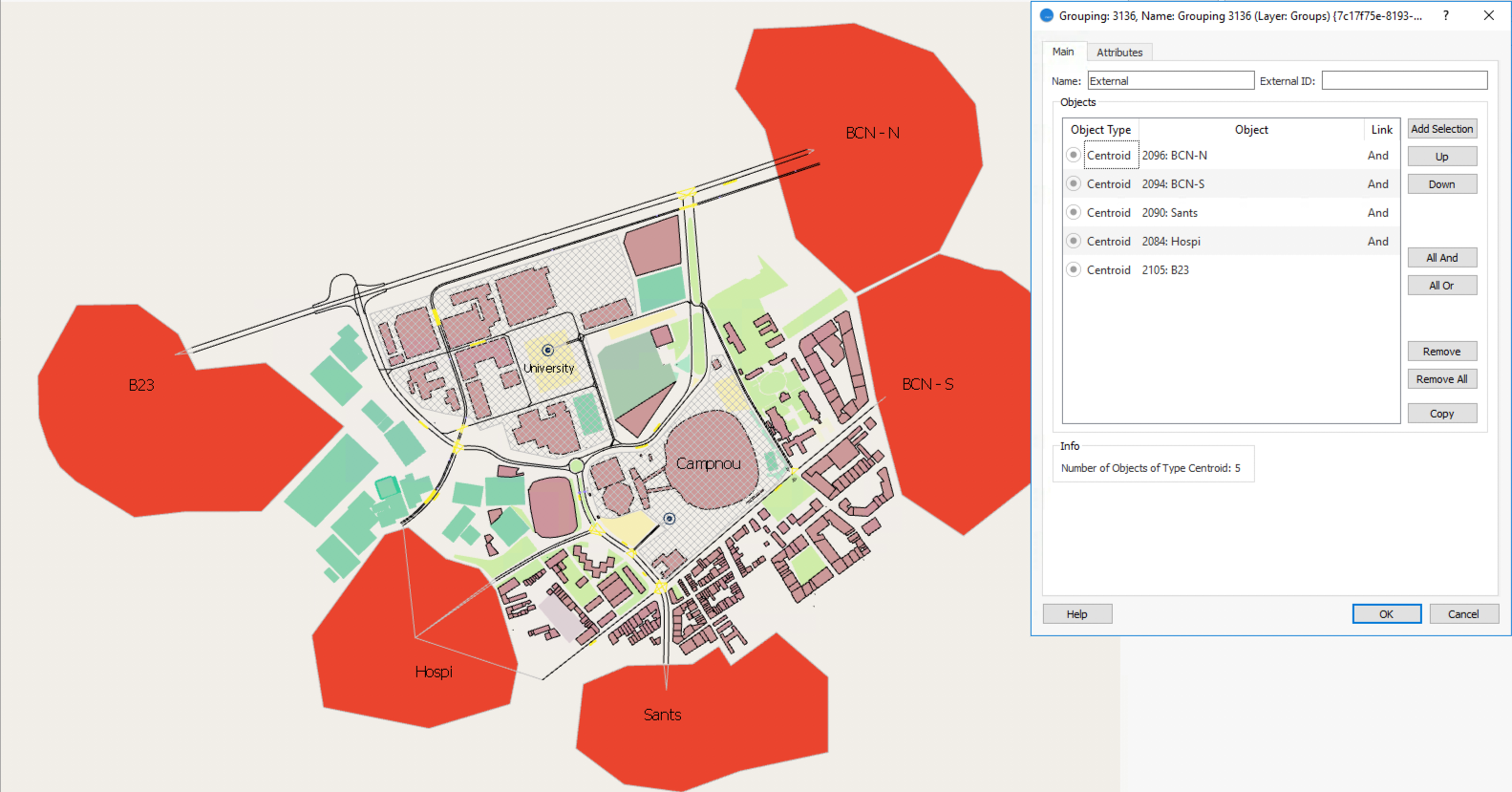
-
Clique em OK.
-
Repita os passos 4–7 para um novo agrupamento para centros internos. Renomeie para Interno e adicione os dois centros internos ao agrupamento.
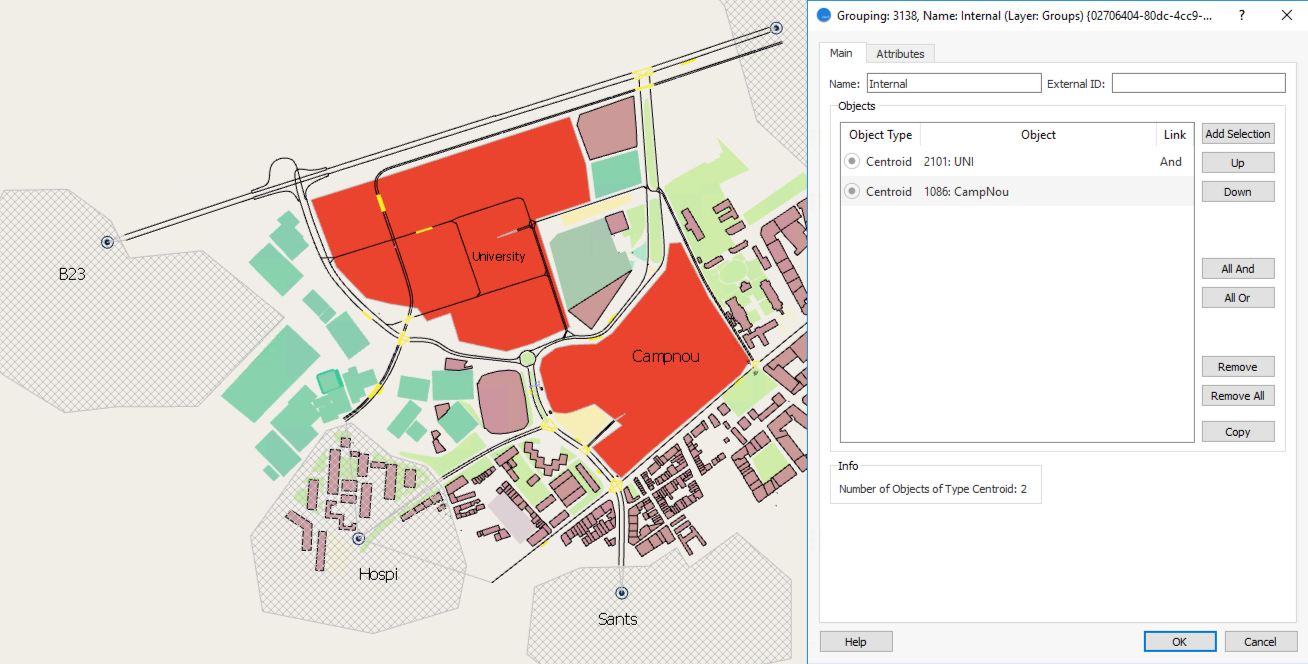
-
Para coletar estatísticas para os agrupamentos, abra Cenário Dinâmico Base e clique na aba Saídas a Gerar.
-
Clique na aba Estatísticas e marque a caixa Agrupamentos para coletar seus dados quando a simulação for executada novamente.
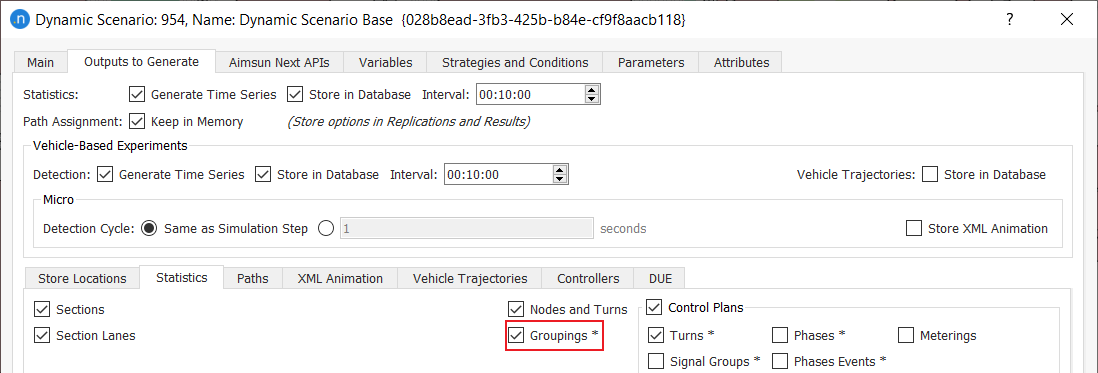
-
Clique com o botão direito em Replicação Base > Executar Simulação Animada (Autorun) para gerar estatísticas.
Para visualizar estatísticas para os agrupamentos Interno e Externo, clique nas abas de Série Temporal para definir variáveis e visualizar gráficos como você fez com objetos anteriores.
As duas primeiras capturas de tela abaixo mostram a velocidade média de todos os veículos com um centro externo como sua origem ou destino.
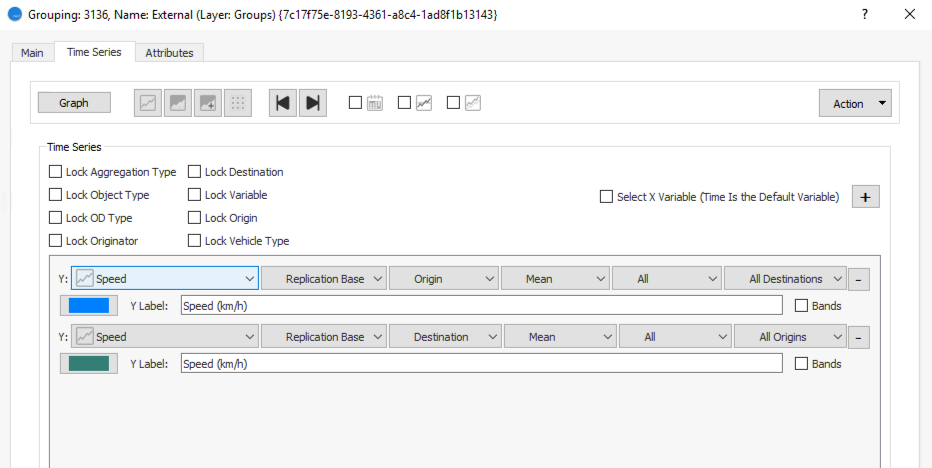
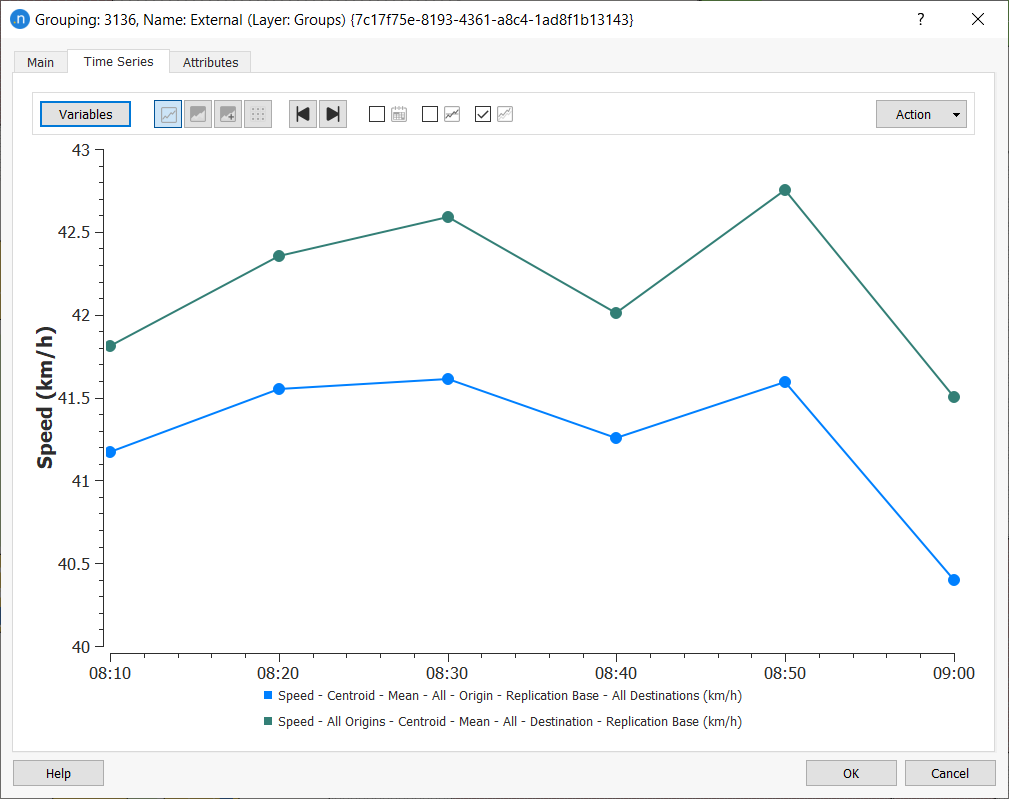
As próximas duas capturas de tela mostram o número de veículos que partem ou viajam para centros internos.
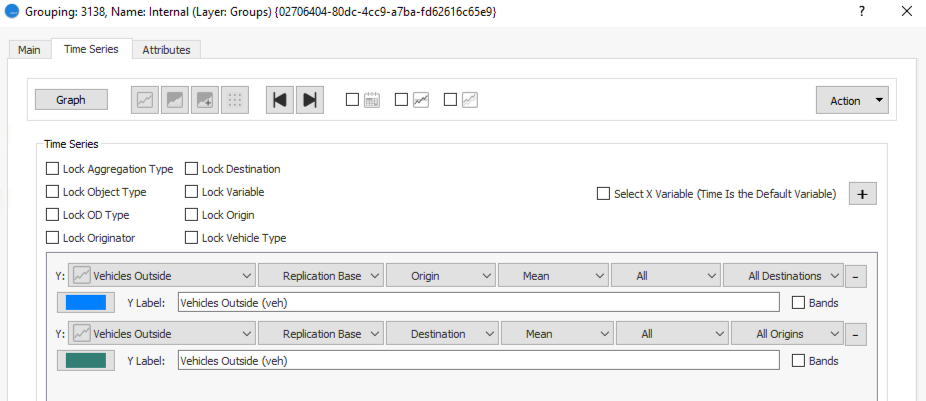
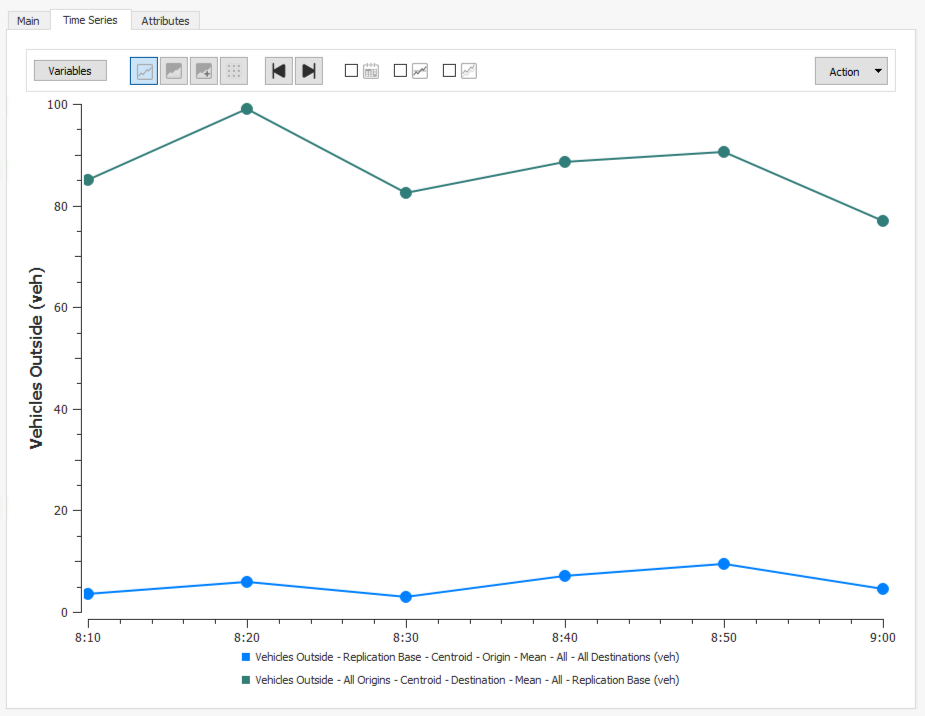
Agora que temos esses agrupamentos, podemos usá-los para agregar as matrizes de demanda de tráfego.
Para agregar a demanda de tráfego:
-
Abrir o objeto de demanda de tráfego e clicar na aba Resumo.
-
Na lista suspensa Categoria de Agrupamento, selecione Agrupamento de Centros.
Você também pode abrir um editor de matriz OD, clicar na aba Células e selecionar a Categoria de Agrupamento. Ambas as opções são ilustradas abaixo.
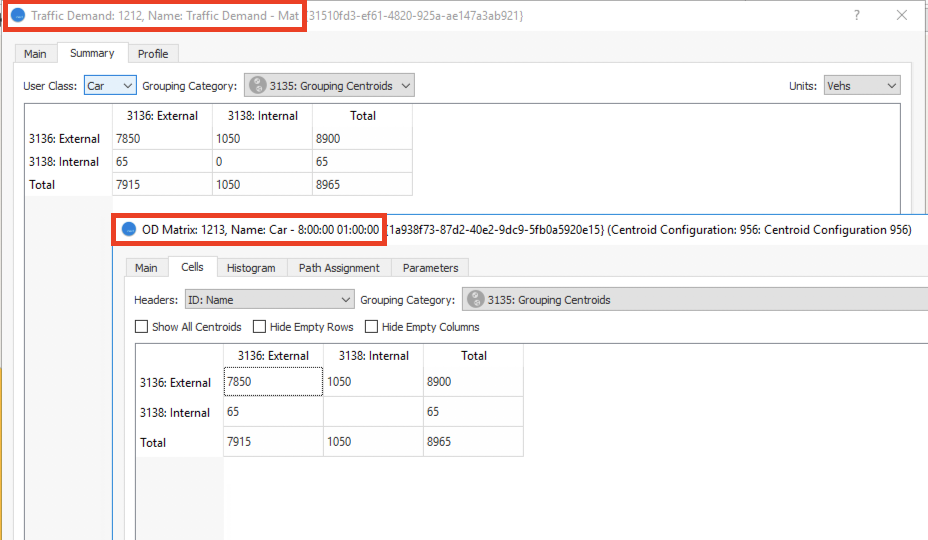
Exercício 13. Visualizando Saídas com Layout de Impressão¶
Um layout de impressão é uma apresentação gráfica contendo várias saídas estatísticas. Após criar um layout de impressão você pode imprimi-lo, exportá-lo como PDF ou exportá-lo como um arquivo de imagem. Você também pode salvá-lo como um modelo para uso em outros projetos.
Neste exercício, apresentaremos dois elementos:
- Mapa: uma visualização da rede, incorporando modos de visualização
- Gráfico: uma série temporal
Para criar um layout de impressão e adicionar um mapa:
-
Na pasta do Projeto, clique com o botão direito em Análise de Dados > Novo > Layout de Impressão.
-
Abrir o novo objeto de layout de impressão para exibir a caixa de diálogo inicial, que apresenta um mapa (instantâneo do centro da rede). Se esse instantâneo for adequado, você pode ir para o passo 4.
-
Clique no mapa e, usando panorâmica e zoom, selecione a parte da rede que você deseja exibir.
-
Se você quiser usar um modo de visualização diferente do que foi selecionado automaticamente, desmarque Usar Configuração de Visualização Ativa e selecione na lista suspensa Modo. Para este exercício, selecione Tempo de Atraso Simulado.
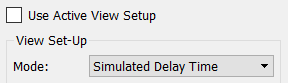
-
Para adicionar uma legenda ao mapa, clique
 . A legenda contém as informações corretas relacionadas ao modo de visualização.
. A legenda contém as informações corretas relacionadas ao modo de visualização. -
Clique e arraste a legenda para reposicioná-la, garantindo que não oculte quaisquer detalhes importantes no mapa.
-
Para adicionar um título ao mapa, clique em Criar um Texto
 para colocar uma caixa de texto no mapa. Arraste-a para o topo do layout de impressão. Você pode precisar clicar e arrastar o mapa para abrir espaço para o título.
para colocar uma caixa de texto no mapa. Arraste-a para o topo do layout de impressão. Você pode precisar clicar e arrastar o mapa para abrir espaço para o título. -
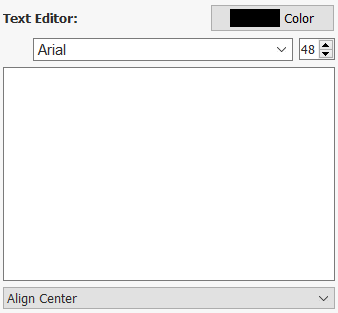
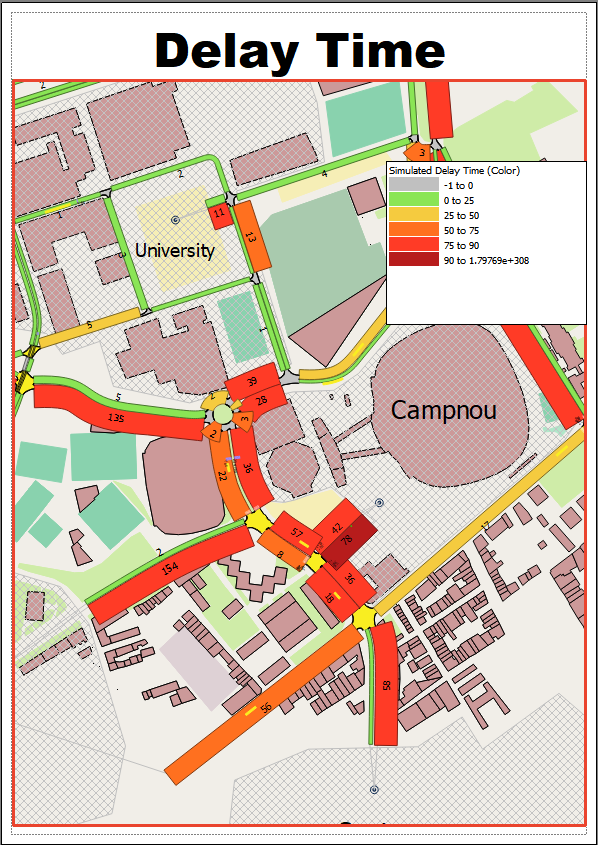
Agora adicionaremos um gráfico de série temporal ao layout de impressão. Selecionaremos os sete centros na rede e selecionaremos Tempo de Atraso por Destino como a variável.
Para adicionar um gráfico ao layout de impressão:
-
Clique
 para adicionar uma caixa de gráfico ao layout de impressão.
para adicionar uma caixa de gráfico ao layout de impressão. -
Clique na caixa de gráfico para exibir a caixa de diálogo do Visualizador de Séries Temporais.
-
Na visualização 2D, selecione todos os sete centros.
-
Na caixa de diálogo do Visualizador de Séries Temporais, selecione Tempo de Atraso e Destino na variável.
-
Clique Adicionar Série e clique
 para exibir os dados em um gráfico. Você pode precisar mover e redimensionar a caixa de gráfico para torná-la legível e movê-la para o local correto.
para exibir os dados em um gráfico. Você pode precisar mover e redimensionar a caixa de gráfico para torná-la legível e movê-la para o local correto.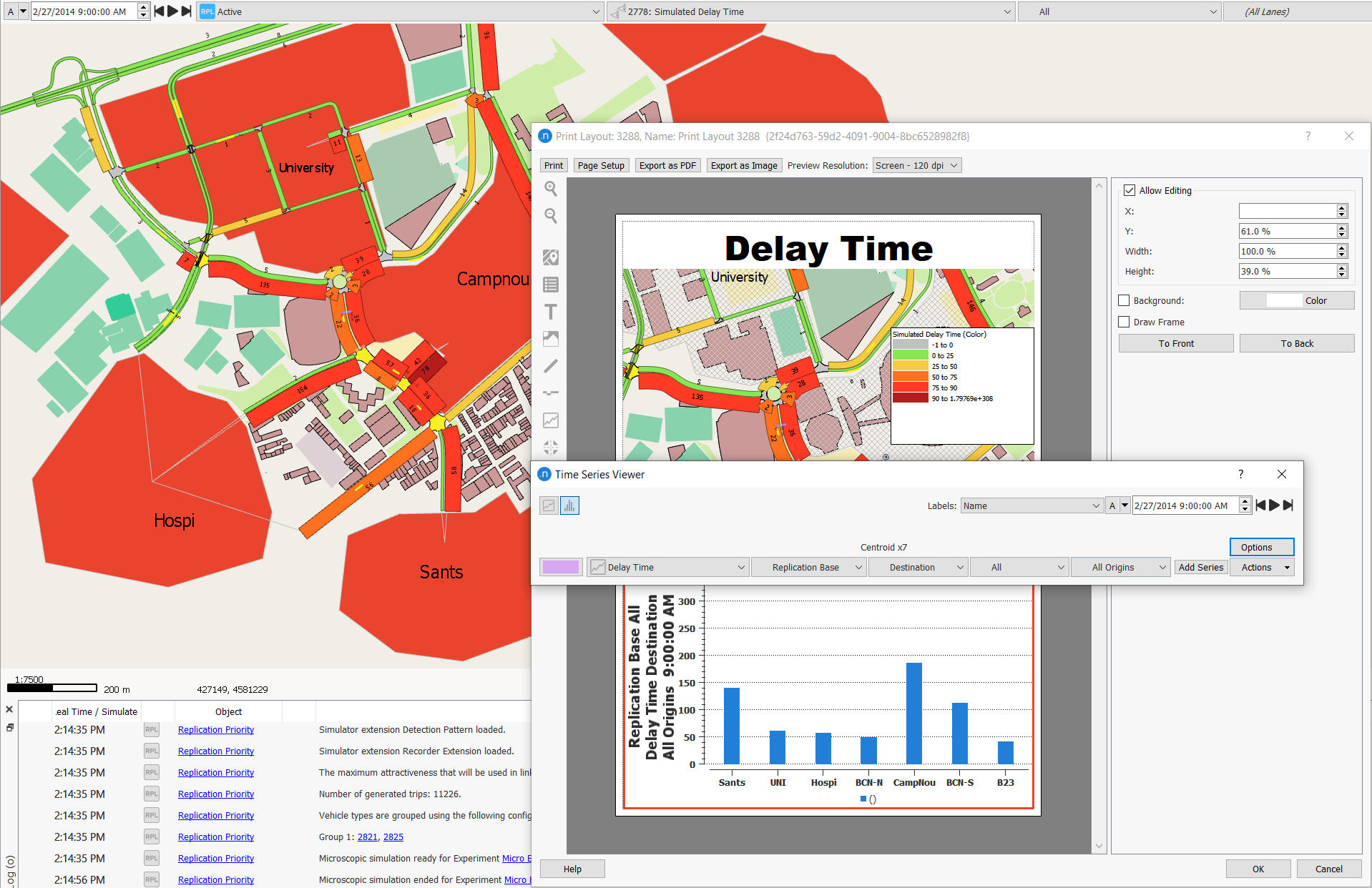
O layout de impressão final deve se assemelhar à captura de tela abaixo.
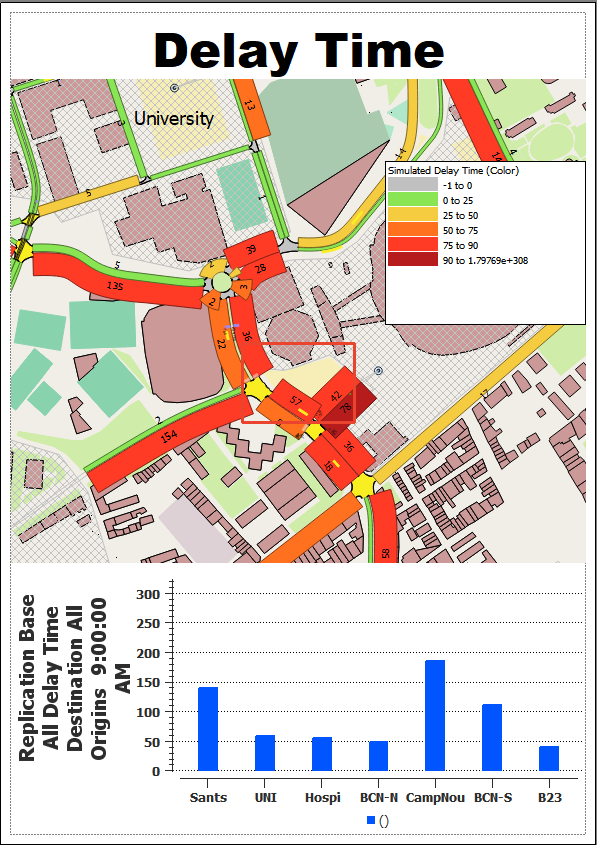
Usando os botões na parte superior da caixa de diálogo, agora você pode imprimi-lo, exportá-lo como PDF ou exportá-lo como um arquivo de imagem. O layout de impressão agora está armazenado no modelo e pode ser reutilizado, por exemplo, se você quiser mudar a replicação, média ou conjunto de dados reais usados para gerar os dados.
Exercício 14. Comparando Dados¶
A opção de Comparação de Dados permite visualizar e comparar os resultados de duas simulações, mostrando as diferenças relativas e absolutas. Para ter dados para comparar, precisamos primeiro simular o cenário complementar na rede (Cenário Dinâmico de Prioridade).
Para comparar dados:
-
Em Cenários, clique com o botão direito em Replicação de Prioridade > Executar Simulação em Lote. Nota: Uma simulação em lote é o tipo mais rápido de simulação: não exibe animações e não pode ser pausada, apenas cancelada.
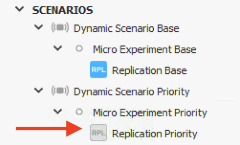
-
Na barra de menu principal, selecione Análise de Dados > Comparação de Dados para abrir a caixa de diálogo de Comparação de Dados.
-
No campo Referência superior, selecione Replicação Base e no campo Comparado, selecione Replicação de Prioridade.
-
No Referência inferior, selecione Tempo de Atraso, conforme mostrado abaixo.
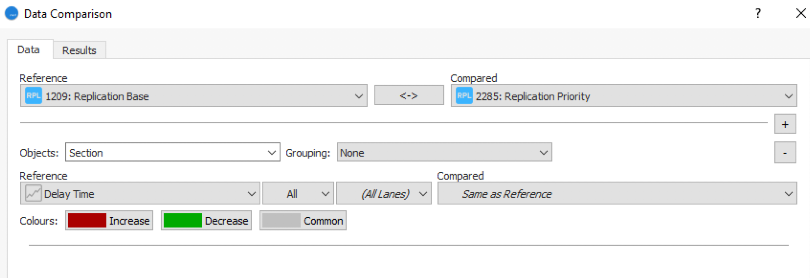
-
Clique em Comparar para ver os resultados.
Na aba Resultados, os valores de tempo de atraso das seções são exibidos em uma tabela com as diferenças absolutas e relativas destacadas, como mostrado abaixo.
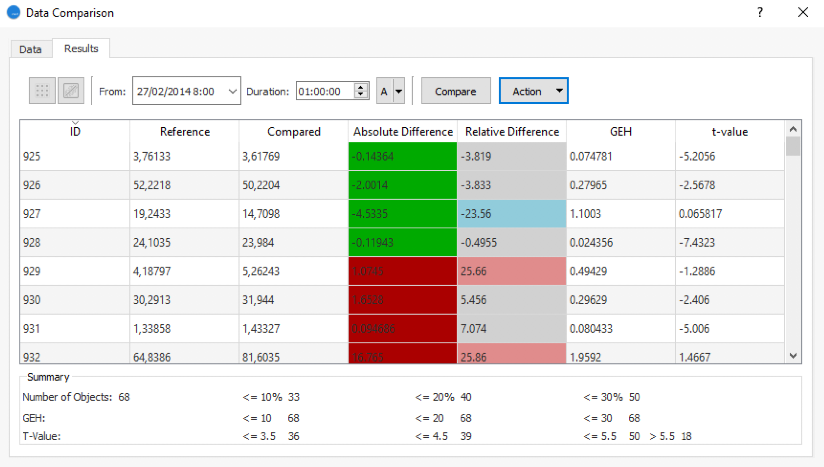
-
Opcional: Se você deseja salvar essa comparação de dados, clique na aba Dados e depois clique em Salvar.
Uma nova pasta chamada Comparações de Dados é adicionada à Análise de Dados na pasta do Projeto. Um novo modo de visualização também é criado para visualizar os resultados no modelo. Ele será prefixado com Comparação.
-
Opcional: Selecione o modo de visualização de comparação. Ele visualiza uma comparação seção por seção.
Seções marcadas em verde tiveram um tempo de atraso menor na experiência que inclui prioridade para o VLT. As seções de VLT estão marcadas em verde porque têm prioridade absoluta. Os pontos de acesso aos nós na visualização agora têm menos tempo verde, significando tempos de atraso maiores. É por isso que estão marcados em vermelho.