Criando um Modelo¶
Nota sobre licenças: Para completar estes exercícios, você precisa de uma licença para Aimsun Next Lite, Pro, Advanced ou Expert Edition.
- Exercício 1. Criando um Novo Modelo com um Template
- Exercício 2. Adicionando um Fundo
- Exercício 3. Criando Seções e Especificando Faixas
- Exercício 4. Criando Nós
- Exercício 5. Adicionando Linhas de Retenção
- Exercício 6. Atribuindo Tipos de Via às Seções
- Exercício 7. Adicionando Faixas Contínuas
- Exercício 8. Adicionando Detectores, Painéis de Mensagens Variáveis e Faixas de Pedestres
- Exercício 9. Criando um Estado de Tráfego
- Exercício 10. Adicionando Centróides
- Exercício 11. Criando Matrizes OD
- Exercício 12. Adicionando Demanda de Tráfego
- Exercício 13. Executando uma Simulação com Demanda de Tráfego
- Exercício 14. Criando Grupos Semafóricos
- Exercício 15. Criando Fases Semafóricas
- Exercício 16. Adicionando Medidores
- Exercício 17. Criando um Plano de Controle Mestre
- Exercício 18. Executando uma Simulação com um Plano de Controle Mestre
- Exercício 19. Definindo Faixas Reservadas
- Exercício 20. Adicionando Pontos de Parada de Ônibus
- Exercício 21. Definindo Linhas de Transporte Público
- Exercício 22. Executando uma Simulação com Transporte Público
Introdução.¶
O objetivo destes exercícios de criação de modelos é começar do zero e criar um modelo completo de rede de tráfego com todos os dados que você precisa para rodar uma simulação microscópica. Começaremos baseando o modelo em um template e uma imagem de fundo e depois construir todos os elementos que constituem uma rede, incluindo seções, nós, linhas, detectores, painéis de mensagens variáveis (PMV) e pontos de parada de ônibus.
Também definiremos os seguintes elementos chave: um plano de controle para semáforos; linhas de ônibus e horários; faixas reservadas para ônibus; um estado de tráfego; centróides; matrizes OD; demanda de tráfego; e um cenário com um experimento que usaremos para a simulação.
Os arquivos relacionados a estes exercícios estão em [Aimsun_Next_Installation_Folder]/docs/tutorials/1_Editing.
Exercício 1. Criando um Novo Modelo com um Template¶
O primeiro passo é criar um novo modelo. Começaremos com o template padrão do Aimsun.
Para criar um novo modelo:
-
Selecione Arquivo > Novo.
-
Complete o diálogo Novo Projeto como mostrado abaixo. Observe que o Template Aimsun está selecionado. Insira um Nome do Projeto e uma Descrição.
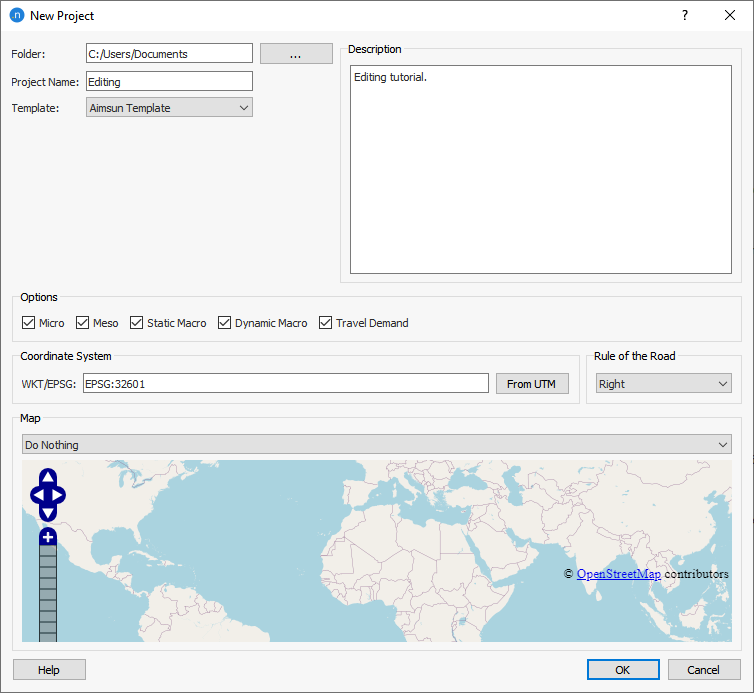
-
Clique em OK.
O projeto é salvo como um arquivo Aimsun (arquivo ANG) e o template cria objetos padrão do Aimsun dentro do projeto, principalmente Tipos de Veículos, Tipos de Via e Tipos de Faixa Reservada. Eles estão listados na pasta do Projeto à direita da janela de visualização 2D principal.
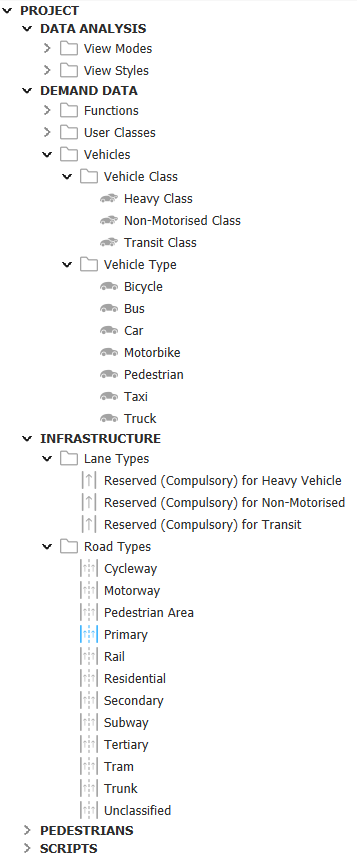
Você pode adicionar novos objetos e salvar versões iniciais de modelos como um template para projetos futuros semelhantes. Para ajudar a identificar um arquivo, é uma boa ideia adicionar 'Template' como parte do nome do arquivo.
Exercício 2. Adicionando um Fundo¶
Existem muitas formas de criar a geometria de um modelo no Aimsun Next. Podemos usar um arquivo AutoCAD ou uma imagem como fundo (ou base) e criar a rede viária em cima dela. Ou podemos importar a rede viária diretamente usando OpenStreetMap, GIS ou software semelhante.
Usaremos o OpenStreetMap para importar uma camada de Decoração e usar uma fotografia aérea (ortofoto) para fornecer o detalhe geométrico. Juntas, elas formarão nosso fundo.
O procedimento usual é importar a rede viária do OpenStreetMap – em vez de apenas a decoração – e depois editá-la e refiná-la. No entanto, estes exercícios são sobre aprender como criar uma rede desde o básico, então criaremos a geometria nós mesmos. É por isso que, na caixa de diálogo Importador OSM, selecionaremos Importar Estradas: Não.
Para adicionar um fundo:
-
Selecione Arquivo > Importar > Arquivos OpenStreetMap e localize o arquivo map.osm (em [Aimsun_Next_Installation_Folder]/docs/tutorials/1_Editing).
-
Clique em OK para começar a importar. A caixa de diálogo Importador OSM é exibida.
Podemos criar o modelo 3D durante a importação usando blocos para representar edifícios com uma altura média. A importação também pode colorir elementos por uso do solo, assumindo que essa informação esteja disponível no OSM.
-
Aba Rede, mantenha os parâmetros originais e clique na aba 3D. Defina os parâmetros conforme mostrado abaixo e clique em OK.
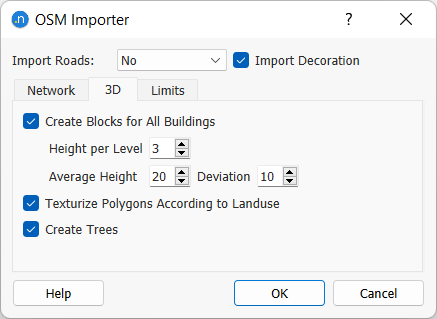
A importação introduce contornos de edifícios em 2D e 3D, juntamente com espaços verdes e outros tipos de uso do solo. Se você quiser olhar para a visualização 3D, selecione Visualizar > Nova Visualização 3D. No momento, é melhor fechar a visualização 3D antes de continuar com o exercício.
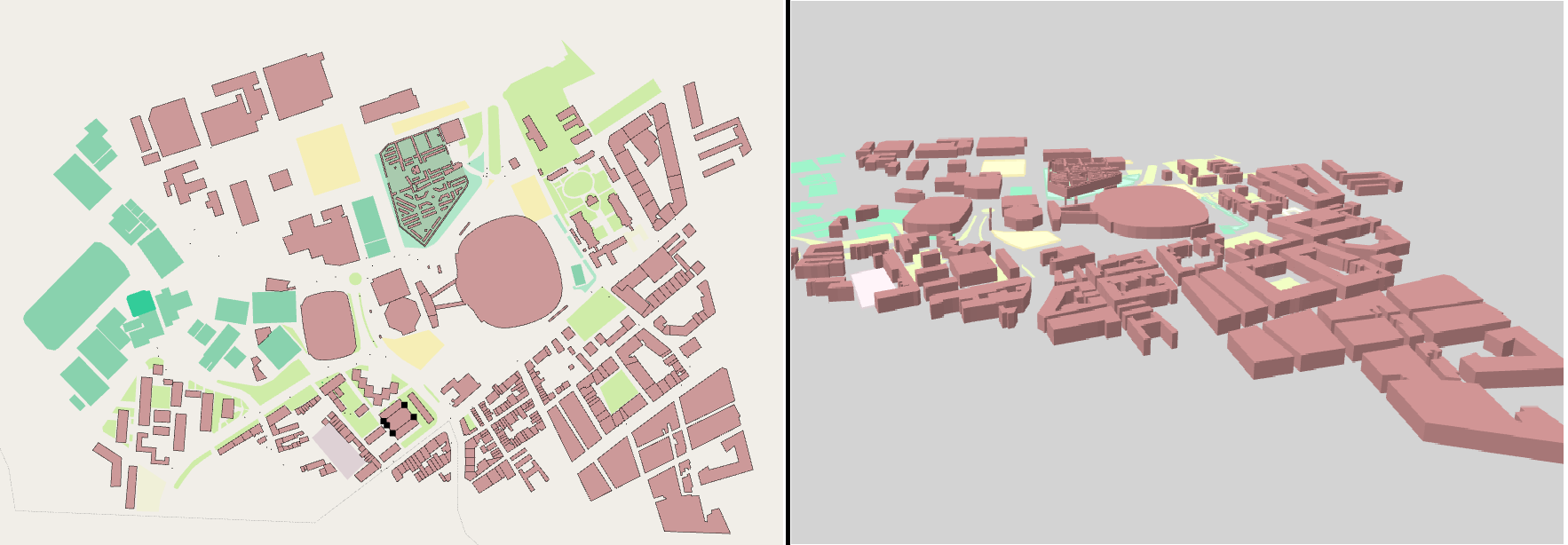
Agora importaremos a fotografia aérea.
-
Selecione Arquivo > Importar > Arquivo de Imagem e localize orthophoto.jpg (mesmo local do arquivo OSM).
-
Clique em OK para iniciar a importação. A caixa de diálogo Importar Imagem é exibida.
-
Clique em OK novamente para importar e exibir a fotografia.
Uma vez que a fotografia esteja visível, precisamos posicioná-la corretamente no modelo usando o recurso Posicionador na caixa de diálogo de propriedades da imagem. Imagens rasterizadas não são georreferenciadas, então devemos usar um template bem georreferenciado (como o OSM importado) para posicionar a imagem corretamente.
-
Clique e arraste a fotografia para que não sobreponha a decoração OSM. Isso tornará a seleção de pontos de referência mais fácil.
-
Clique duas vezes na fotografia para abrir suas propriedades e clique na aba Posicionador.
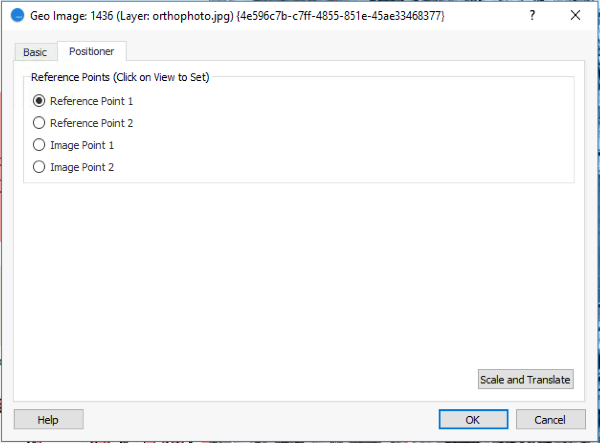
-
Encontre dois pontos de distinção que você pode identificar nos objetos OSM importados e clique neles. Estes serão o Ponto de Referência 1 e o Ponto de Referência 2.
-
Encontre os mesmos pontos de distinção na fotografia e clique neles cuidadosamente. Estes serão o Ponto de Imagem 1 e o Ponto de Imagem 2 e devem corresponder aos seus pontos de referência o mais próximo possível.
Pontos adequados para clicar podem ser aqueles mostrados nas figuras abaixo.
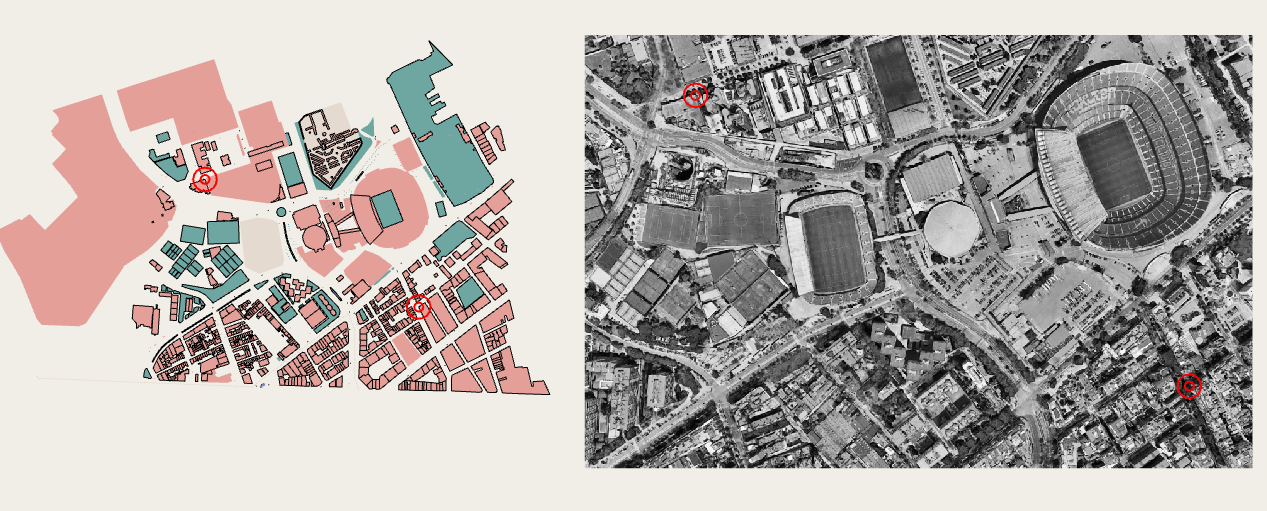
-
Clique em Escalar e Traduzir para posicionar corretamente a foto sobre o fundo.
Dica: Observe que a operação Escalar e Traduzir pode ser aplicada várias vezes consecutivas se você precisar de melhor precisão no posicionamento da imagem.
-
Uma vez que a fotografia esteja devidamente posicionada, é uma boa ideia bloquear as camadas que contêm os objetos OSM e a fotografia para que objetos de fundo não possam ser editados ou movidos acidentalmente. Para fazer isso, vá para a janela de Camadas, clique duas vezes na camada chamada Imagens e desmarque a opção Permitir Edição de Objetos. Repita isso para a camada chamada OpenStreetMap.

Exercício 3. Criando Seções e Adicionando Faixas¶
Agora que temos o fundo no lugar, podemos começar a adicionar a geometria da rede nos locais marcados com linhas vermelhas pontilhadas abaixo. Neste exercício, criaremos seções de estrada e adicionaremos faixas.

Criar uma rede viária básica geralmente envolve estes passos de alto nível:
-
Adicionar e moldar seções de estrada.
-
Especificar o número de faixas nas seções.
-
Especificar os tipos de via das seções.
-
Unir as seções com nós conectores (interseções).
Quando você estiver mais familiarizado com o Aimsun Next, talvez escolha construir suas redes de uma maneira ou ordem diferente.
Vamos criar todas as seções que precisamos para definir a rede viária do nosso modelo. Quando terminarmos, deve se parecer com a ilustração abaixo.
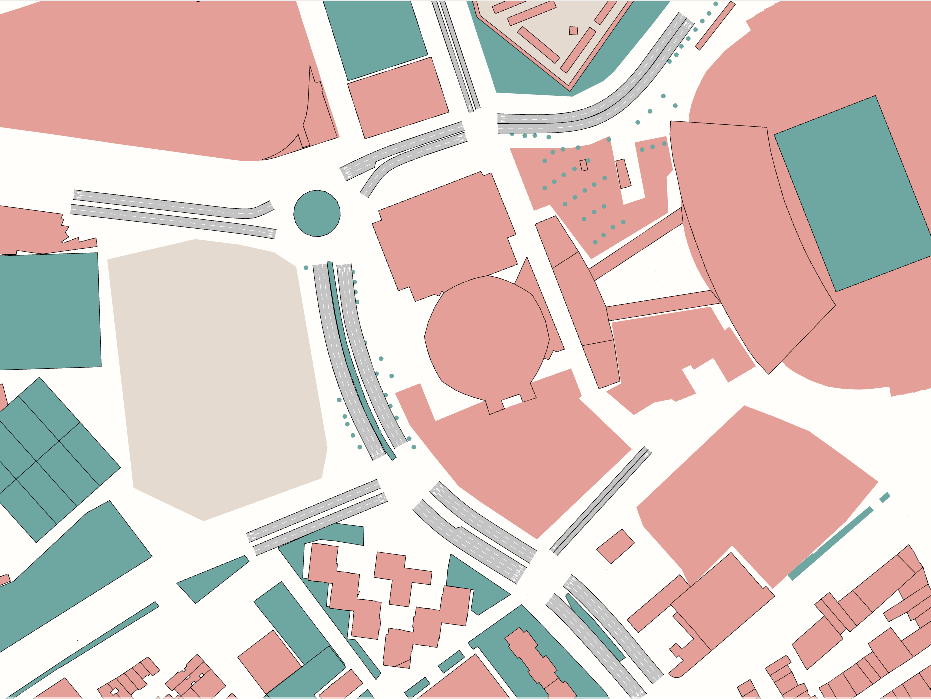
3.1 Criando uma Seção¶
Para criar uma seção:
-
Clique em Criar uma Seção
 e clique no modelo no ponto onde deseja que a seção comece.
e clique no modelo no ponto onde deseja que a seção comece. -
Usando o fundo como guia, clique em pontos intermediários ao longo do caminho da seção e clique duas vezes onde deseja que a seção termine. Ela será desenhada no lugar e se parecerá com uma seção clássica de estrada: cinza com faixas brancas.
-
Opcional: Você pode alterar a posição da seção clicando nela (isso revela seus elementos componentes) e arrastando os pontos de atualização da linha central (circundados em vermelho abaixo).
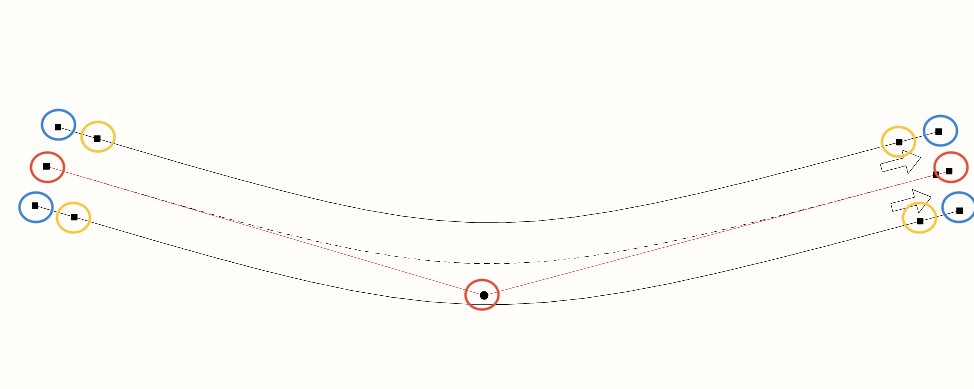
-
Adicione todas as outras seções que você precisa de acordo com o layout ilustrado da estrada.
3.2 Moldando uma Seção, Usando Segmentos Retos ou Curvados¶
Você frequentemente precisará moldar uma seção para se ajustar ao mapa de fundo ou layout. Você pode fazer isso usando as ferramentas Criar um Vértice (Segmento Reto)  e Criar um Vértice (Segmento Curvado)
e Criar um Vértice (Segmento Curvado)  . Você pode usá-los separadamente ou juntos para alterar ou finalizar a forma de uma seção.
. Você pode usá-los separadamente ou juntos para alterar ou finalizar a forma de uma seção.
A primeira ferramenta define segmentos retos, e você pode adicionar quantos vértices retos precisar a uma seção. A segunda ferramenta permite adicionar até dois vértices curvados a uma seção e entre vértices retos.
Para moldar uma seção:
-
Clique na seção que deseja moldar.
-
Clique em uma das ferramentas Criar um Vértice e arraste uma linha pela seção no ponto onde deseja moldá-la. Isso colocará um vértice reto ou curvado na seção, juntamente com seu ponto de controle.
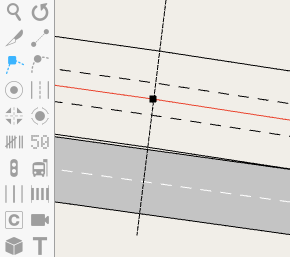
-
Opcional: Adicione mais vértices conforme necessário.
-
Clique e arraste os pontos de controle até obter a forma desejada da seção. É uma boa ideia praticar adicionando e movendo esses pontos de controle até que consiga criar trechos retos e curvados que se ajustem à sua rede e fundo.
3.3 Especificando o Número de Faixas em uma Seção¶
Por padrão, seções têm duas faixas. Você pode aumentar ou diminuir esse número para combinar com as vias que está modelando.
Para especificar o número de faixas:
-
Clique em uma seção para destacá-la. Para selecionar várias seções juntas, pressione e segure Shift enquanto clica nas seções necessárias.
-
Pressione Ctrl + número para especificar o número de faixas a ser aplicado à seção ou seções selecionadas. Insira um número entre 1 e 20 e pressione OK. Atalho de teclado: Pressione e segure Ctrl e digite um número entre 1 e 9 para aplicar esse número de faixas à seção ou seções selecionadas. Por exemplo, selecione uma seção e pressione Ctrl + 5 para convertê-la em uma seção com 5 faixas. Você pode usar esse atalho de teclado enquanto está criando uma nova seção com até 9 faixas. Por exemplo, pressione o botão Criar uma Seção
 e, em seguida, pressione Ctrl + 5 para começar a criar uma seção com 5 faixas.
e, em seguida, pressione Ctrl + 5 para começar a criar uma seção com 5 faixas.
3.4 Adicionando uma Faixa Lateral a uma Seção¶
A rede que estamos construindo apresenta duas faixas laterais onde as estradas se fundem com ou se separam de uma seção.
Para adicionar uma faixa lateral a uma seção:
-
Clique em uma seção. Seus pontos de atualização laterais (circundados em azul no exemplo acima) se tornam disponíveis.
-
Arraste o ponto de atualização lateral para longe da seção para criar a faixa lateral. Esta nova faixa lateral terá um ponto de atualização central em sua extremidade.
-
Arraste este novo ponto de atualização ao lado da seção para alterar o comprimento da faixa lateral. A seta azul no segundo exemplo abaixo indica essa ação, e o terceiro exemplo mostra o ponto de atualização central em seu novo lugar.
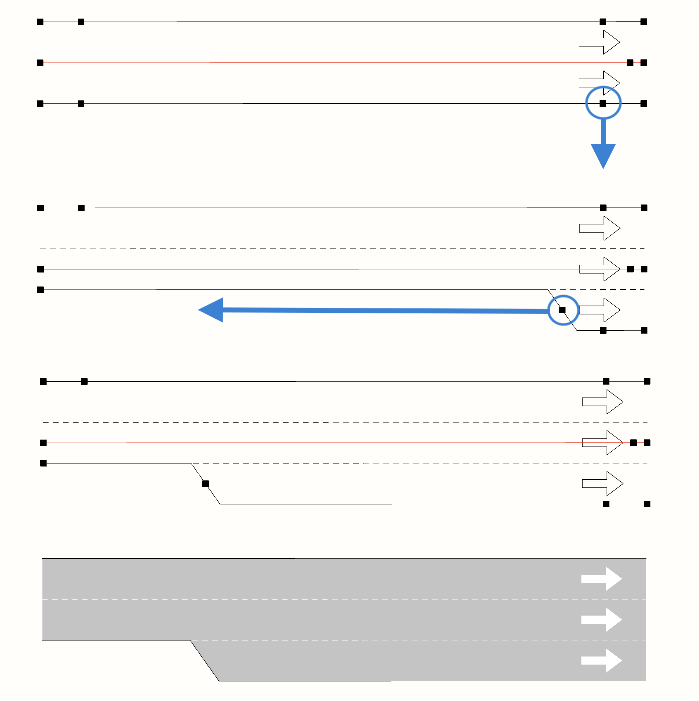
3.5 Unindo Seções¶
Agora que temos uma coleção de seções separadas, precisamos uní-las de acordo com o fluxo lógico de tráfego. Você pode unir duas seções com um link 1:1 para criar uma seção contínua mais longa. Você também pode unir três ou mais seções para criar convergências ou divergências simples onde não há conflito nos movimentos dos veículos.
O número de faixas nas seções que você está unindo precisa ser compatível. No exemplo abaixo, uma seção com três faixas é unida com sucesso a uma seção com duas faixas e uma seção com uma faixa.
Se você tentar unir a seção de três faixas a duas seções com duas faixas cada, um erro ocorrerá porque você está tentando conectar três faixas a quatro faixas. Se você tentar unir a seção de três faixas a duas seções que têm três faixas cada, a seção será unida a uma das outras seções, mas não poderá se conectar a ambas.
Para unir seções:
-
Decida quais seções você deseja unir e selecione-as.
Dica: Lembre-se de que você pode selecionar vários itens na visualização 2D segurando a tecla Shift e clicando neles.
-
Clique com o botão direito em qualquer uma das seções selecionadas e selecione Unir. Dica: você também pode pressionar Ctrl+M para uni-las.
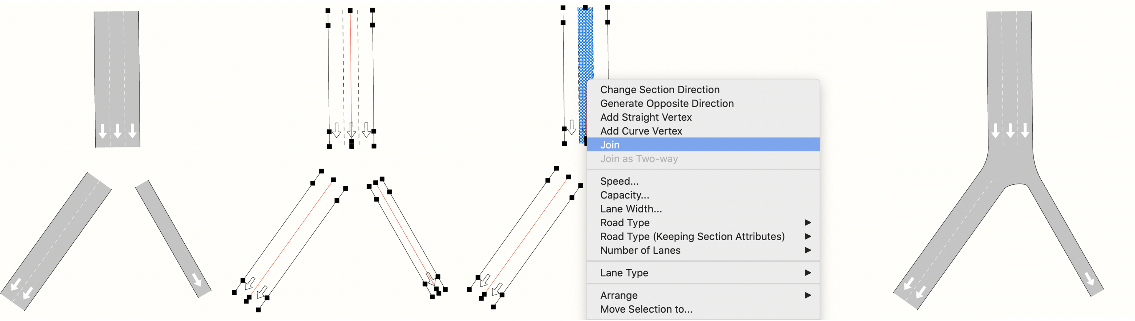
Mais informações sobre nós estão contidas no Exercício 4.
Exercício 4. Criando Nós¶
Neste exercício, criaremos os nós que conectam as três interseções rotuladas como 1–3 na ilustração abaixo. Você pode criar nós automaticamente ou manualmente. Nós vamos considerar a rotatória na nossa rede depois que tivermos criado as interseções.
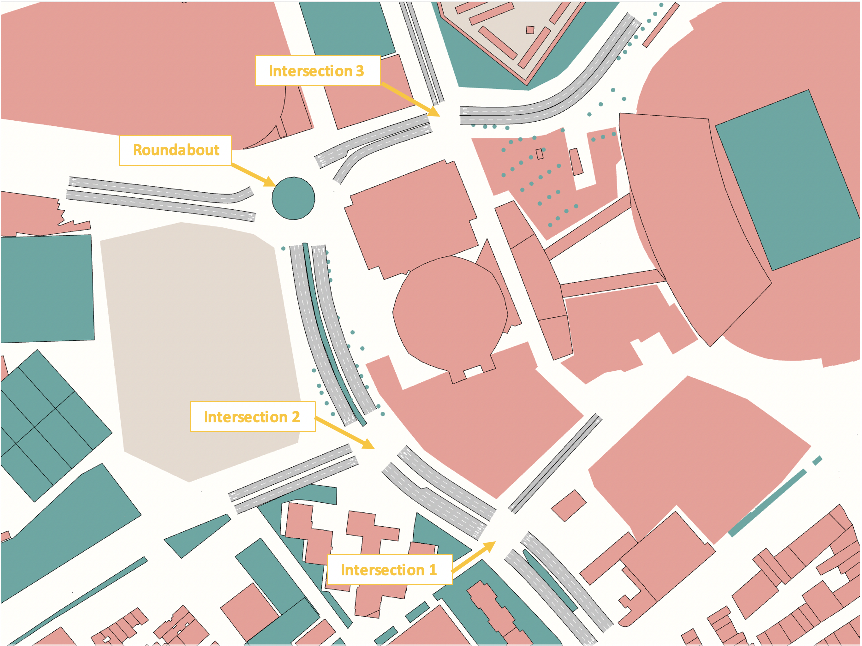
4.1 Criando Nós¶
Para criar um nó:
-
Selecione todas as seções de entrada e saída que fluirão para dentro e para fora do nó.
-
Clique no ícone Criar um Nó
 para desenhar e posicionar automaticamente o nó que representa a interseção.
para desenhar e posicionar automaticamente o nó que representa a interseção.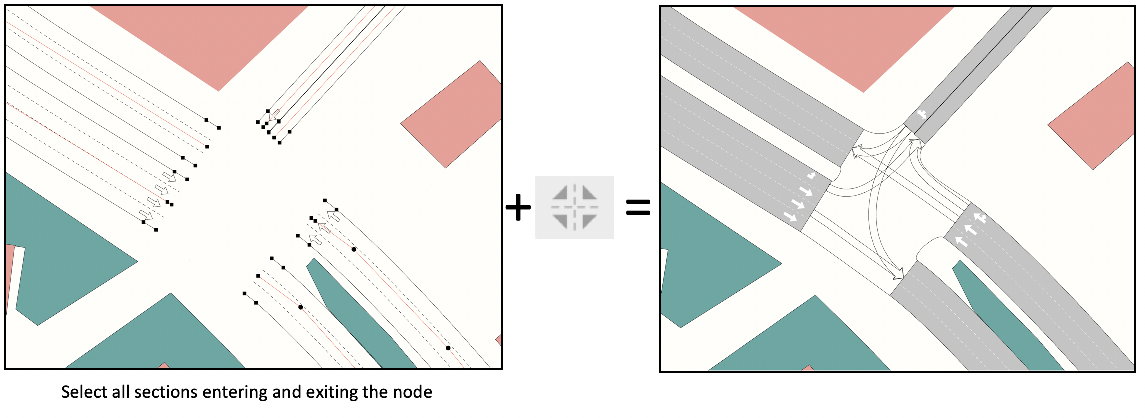
-
Opcional: Clique duas vezes no nó para modificar seus parâmetros, seu layout ou as faixas usadas por cada conversão.
Você também pode criar o nó manualmente selecionando e unindo faixas, adicionando as conversões necessárias conforme avança.
Para criar o nó manualmente:
-
Clique no ícone Criar um Nó
 para exibir uma nova caixa de diálogo de Nó 'vazia'.
para exibir uma nova caixa de diálogo de Nó 'vazia'. -
Clique em Novo.
-
Na visualização 2D, selecione as faixas de origem que fluem para dentro do nó e depois as faixas de destino que saem que você deseja conectar.
-
Repita os passos 2 e 3 para todas as faixas que você deseja conectar como parte do nó.
-
Clique em OK.
A captura de tela abaixo mostra a interseção criada dessa maneira e as conversões (representadas por setas) que conectam as faixas.
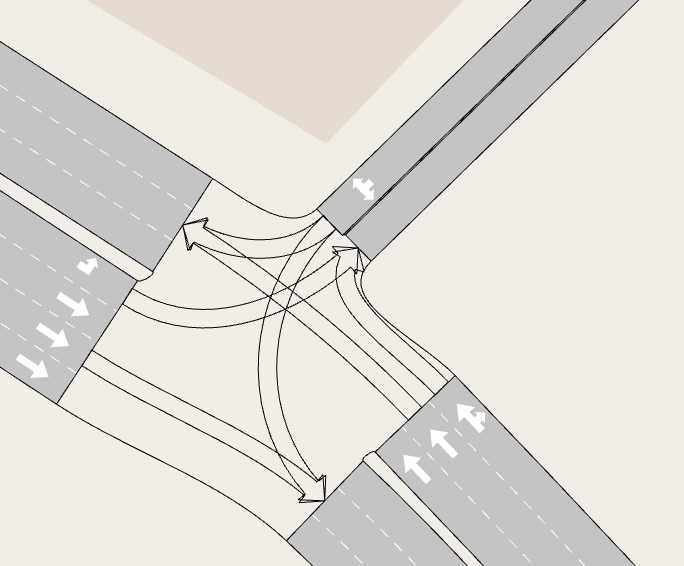
Você também pode adicionar uma conversão com Criar Conexões Entre Objetos. Clique
 e, em seguida, clique na seção de início e arraste uma linha até a seção de fim. Dica: você pode pressionar F9 em vez de clicar no ícone.
e, em seguida, clique na seção de início e arraste uma linha até a seção de fim. Dica: você pode pressionar F9 em vez de clicar no ícone.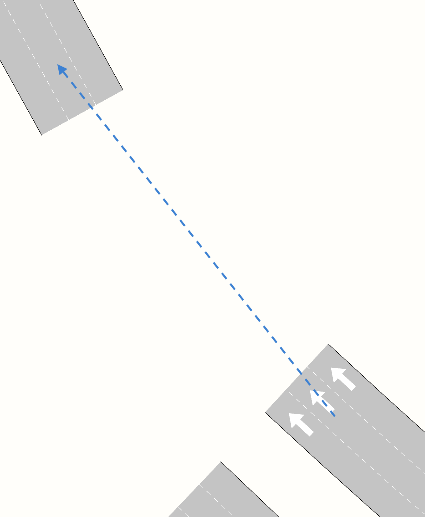
4.2 Adicionando Dê Preferência a Conversões¶
Algumas conversões exigirão restrições e marcações de Dê Preferência.
Para adicionar restrições de dê preferência a conversões:
-
Selecione o nó relevante clicando nele na visualização 2D e, em seguida, selecione uma ou mais conversões que exigem restrições de dê preferência.
-
Clique com o botão direito nas conversões e selecione Aviso > Dê Preferência, conforme mostrado na captura de tela abaixo.

Para adicionar restrições de dê preferência dentro das configurações de um nó:
-
Clique duas vezes em um nó para abrir sua caixa de diálogo.
-
Para cada conversão afetada, selecione Dê Preferência na coluna Aviso. À medida que você seleciona conversões na caixa de diálogo, elas serão destacadas na visualização 2D para confirmar suas escolhas.
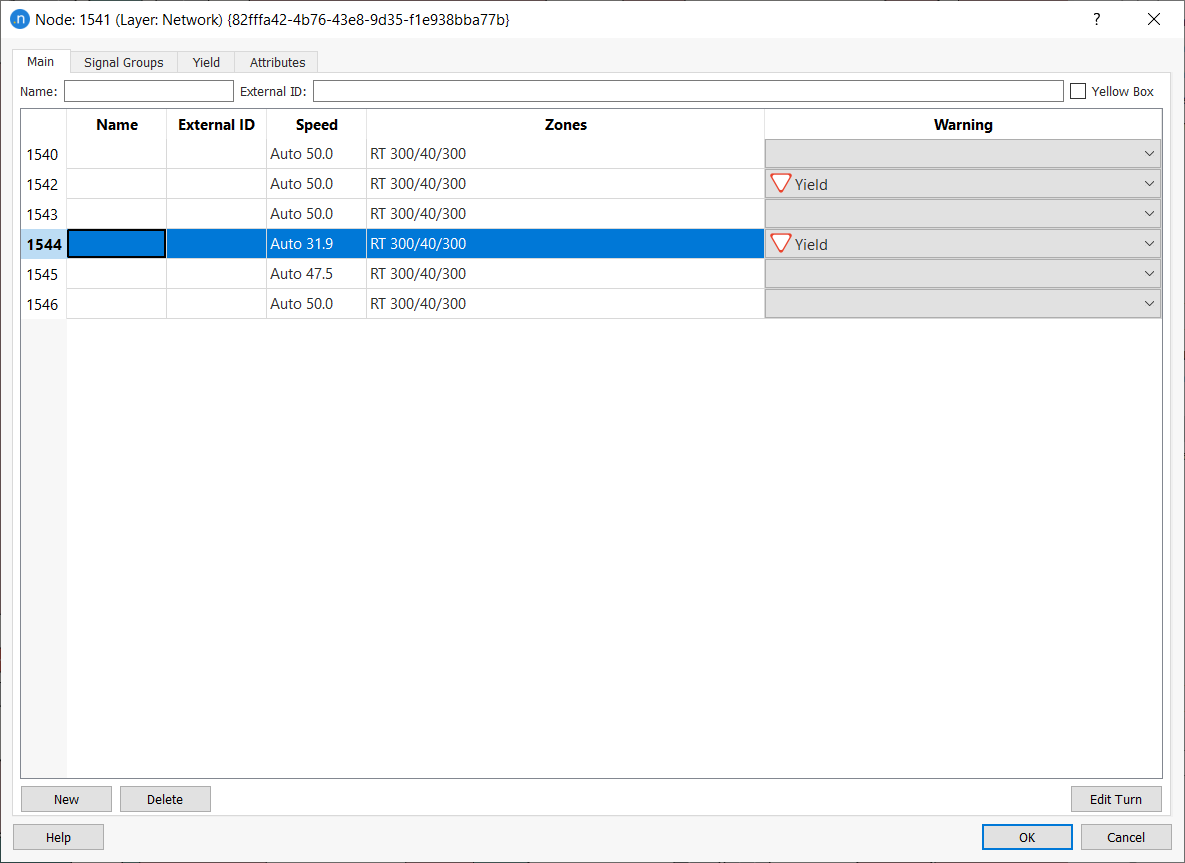
A captura de tela abaixo mostra uma conversão com uma restrição de dê preferência (triângulo vermelho) em vigor.
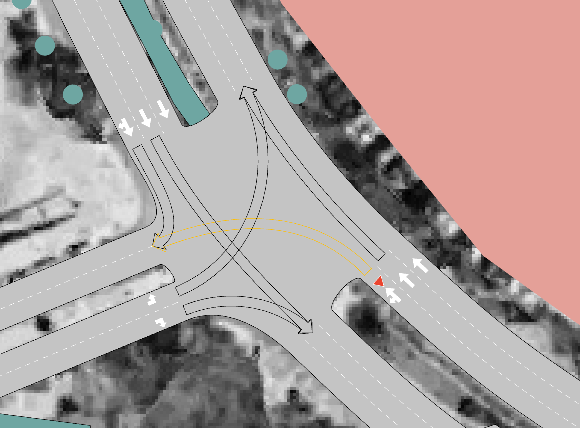
4.3 Criando Rotatórias¶
Para criar uma rotatória, use a ferramenta Criar uma Rotatória  da seguinte forma:
da seguinte forma:
-
Selecione todas as seções que entram e saem da rotatória.
-
Clique em Criar uma Rotatória
 .
. -
Clique na janela 2D onde você deseja que o centro da rotatória esteja e mantenha o botão do mouse pressionado.
-
Digite Ctrl + [número de faixas] (3 no exemplo abaixo) e arraste a forma da rotatória para fora até que ela atinja as seções. Solte o botão do mouse para colocar a nova rotatória de três faixas.

Para ajustar e moldar a rotatória, modifique a geometria da seção para suavizar as conversões que entram e saem da rotatória. Defina quaisquer prioridades e restrições e certifique-se de que as faixas de origem e destino para cada conversão estejam corretamente vinculadas.
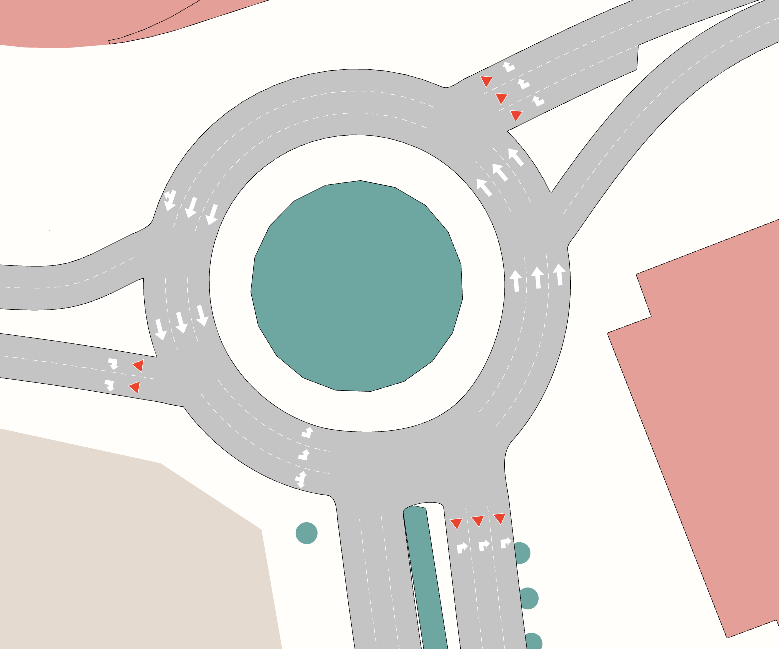
Exercício 5. Adicionando Linhas de Retenção¶
Vamos adicionar uma linha de retenção à Interseção 2, para modificar o lugar onde os veículos esperam para dar preferência a outros tráfegos. Na conversão à esquerda em direção ao norte, os veículos não param no semáforo, eles entram na interseção e esperam por uma brecha no tráfego antes de completar a conversão, conforme mostrado abaixo:
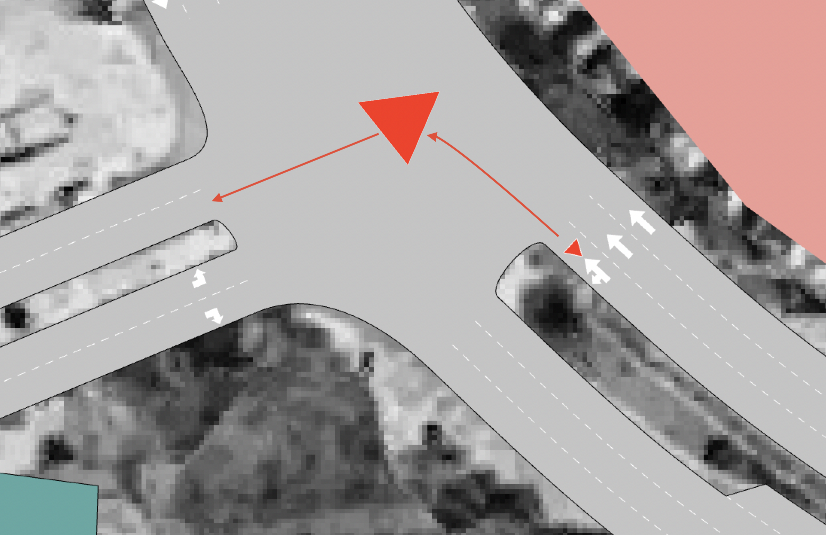
Para criar este ponto de espera, adicionaremos uma linha de retenção à conversão afetada.
Para adicionar uma linha de retenção:
-
Clique no nó para revelar as conversões.
-
Clique com o botão direito na conversão relevante e selecione Linhas de Retenção > Nova.
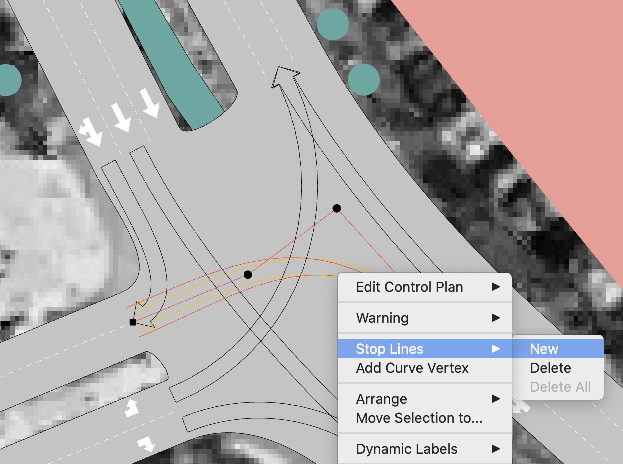
Isso adiciona uma linha de retenção, conforme mostrado abaixo.
-
Para posicionar a linha de retenção com precisão, clique e arraste-a ao longo da conversão até o ponto onde você deseja que os veículos esperem. Certifique-se de que a linha de retenção não sobreponha ou afete outra conversão.
-
Se necessário, mude a forma da conversão movendo seus vértices de posição.
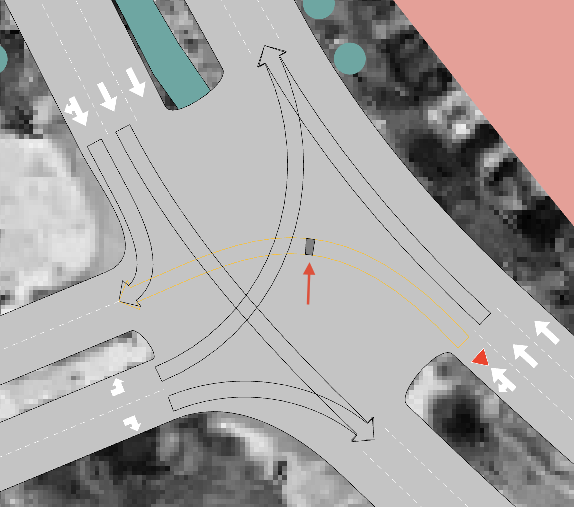
Exercício 6. Atribuindo Tipos de Via às Seções¶
No momento, todos os tipos de via estão definidos como Primários. Você pode verificar isso na pasta do Projeto selecionando Infraestrutura > Tipos de Via e clicando duas vezes em Primário. Isso destaca todas as estradas Primárias na rede. Vamos adicionar tipos de via Secundários e Terciários à rede. Os tipos de via finais estão marcados em vermelho abaixo.
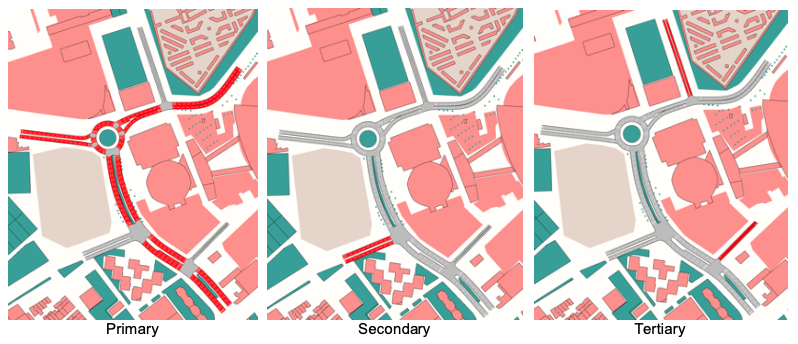
Para atribuir o tipo de via Secundário às seções:
-
Selecione as seções necessárias conforme ilustrado acima.
-
Clique com o botão direito em uma das seções e selecione Tipo de Via > Secundário.
O mesmo procedimento funciona para vias terciárias e outros tipos de vias disponíveis (Rodovia, Ciclovia e muitos outros).
Exercício 7. Adicionando Faixas Contínuas¶
Faixas contínuas podem ser colocadas nas seções e marcam onde é proibido mudar de faixa. Vamos adicionar uma faixa contínua para a faixa somente à esquerda, conforme mostrado abaixo.
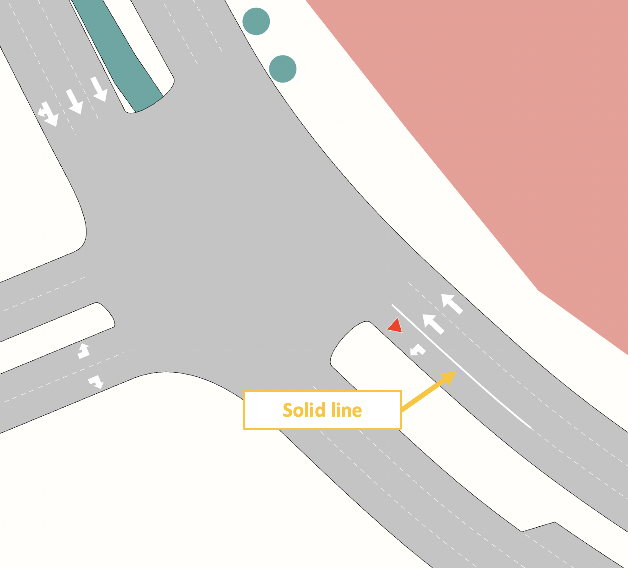
Para adicionar uma faixa contínua:
-
Clique em Criar uma Faixa Contínua
 e, em seguida, clique ligeiramente à esquerda da linha branca pontilhada para adicionar uma faixa contínua.
e, em seguida, clique ligeiramente à esquerda da linha branca pontilhada para adicionar uma faixa contínua. -
Para mudar o comprimento ou a posição da faixa contínua, clique para selecioná-la e arraste-a para uma nova posição. Você também pode arrastar seus vértices para torná-la mais longa ou mais curta.
Exercício 8. Adicionando Detectores, PMVs e Faixas de Pedestres¶
Neste exercício, adicionaremos três novos tipos de objeto à rede: detectores, um painel de mensagem variável (PMV) e uma faixa de pedestres.
8.1 Detectores¶
Precisamos colocar dois detectores na rede, conforme mostrado abaixo.
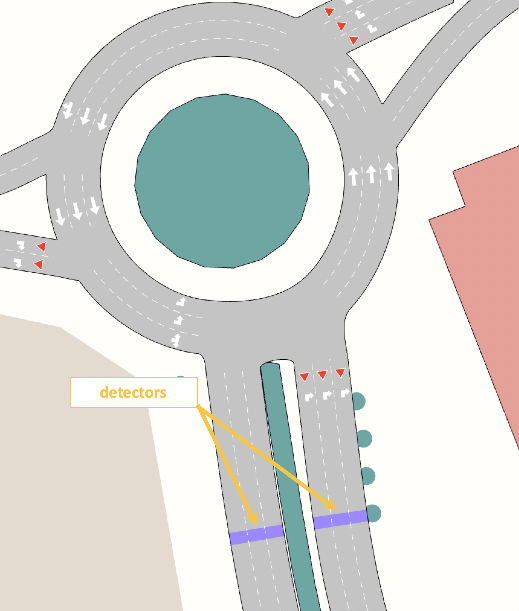
Para adicionar um detector:
-
Clique em Criar um Detector
 e, em seguida, clique na seção na localização desejada para colocar o primeiro detector. O detector aparece como um retângulo colorido atravessando a seção.
e, em seguida, clique na seção na localização desejada para colocar o primeiro detector. O detector aparece como um retângulo colorido atravessando a seção. -
Repita para o segundo detector.
-
Clique duas vezes em cada detector para exibir sua caixa de diálogo e insira novos nomes no campo Nome (d1 para a seção em direção sul e d2 para a direção norte).
-
Defina suas opções de Capacidade de Medição conforme mostrado abaixo.
-
Clique em OK.
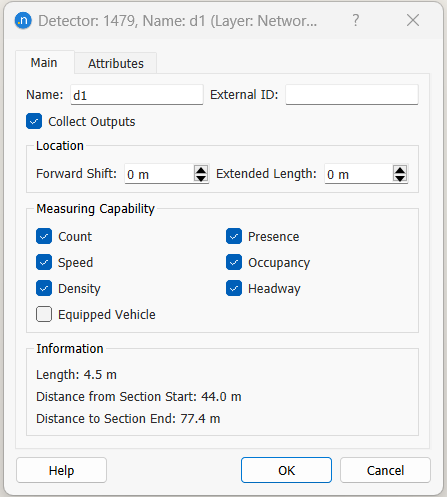
8.2 PMV¶
Agora colocaremos um painel de mensagem variável (PMV) em uma das principais vias do modelo.
Para adicionar um PMV:
-
Clique em Criar um PMV
 e, em seguida, clique na seção na localização desejada para colocar o PMV. O painel aparece como uma estrutura sobre a estrada.
e, em seguida, clique na seção na localização desejada para colocar o PMV. O painel aparece como uma estrutura sobre a estrada.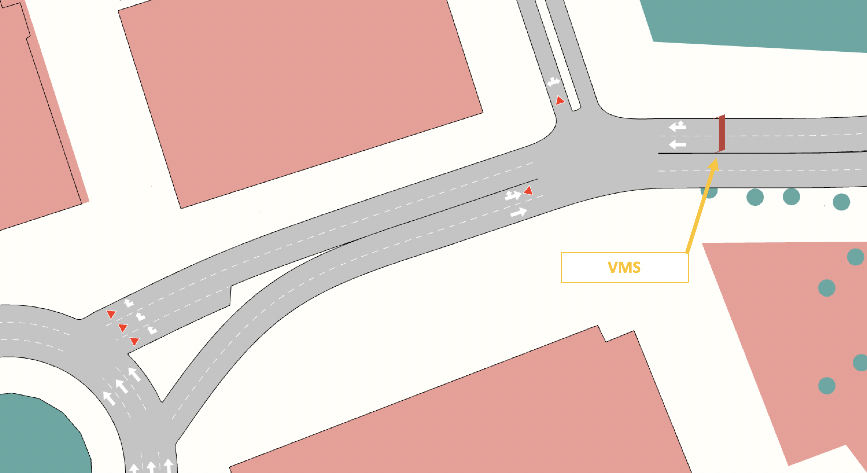
-
Clique duas vezes no PMV para exibir sua caixa de diálogo e insira PMV 1 no campo Nome.
-
Clique em OK.
8.3 Faixas de Pedestres¶
Agora vamos adicionar uma faixa de pedestres que dá acesso ao estádio Camp Nou. A faixa cobrirá duas seções logo ao norte da Interseção 2, conforme mostrado abaixo.
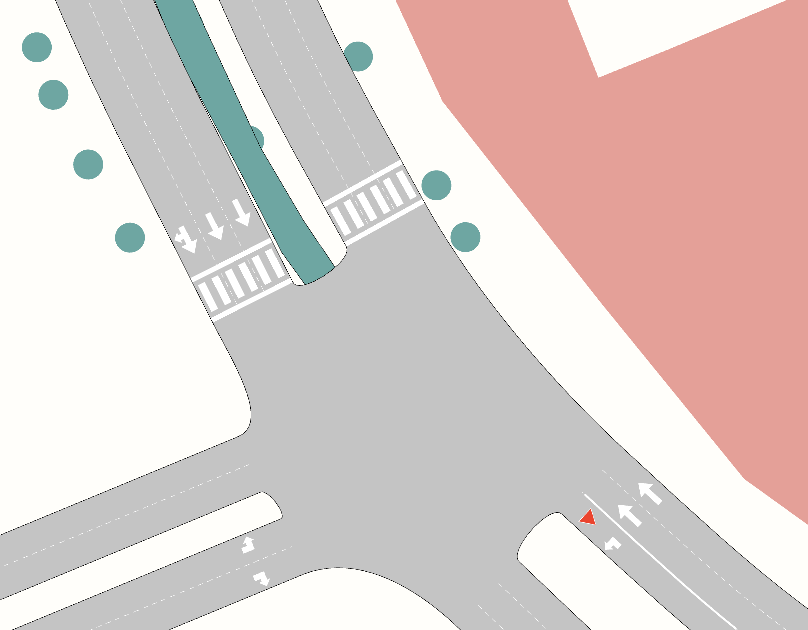
Para adicionar uma faixa de pedestres:
-
Clique em Criar uma Faixa de Pedestres
 e clique em uma seção para posicionar a faixa.
e clique em uma seção para posicionar a faixa.A faixa será automaticamente colocada no início ou no final da seção, conforme o mais próximo. As faixas não podem ser colocadas no meio de uma seção. Se uma faixa estiver no meio da via, a seção deve ser cortada para colocar uma faixa de pedestres.
-
Repita para a segunda faixa na segunda seção.
Exercício 9. Criando um Estado de Tráfego¶
O Aimsun Next tem dois meios de representar a demanda: estados de tráfego e matrizes OD.
-
Estado de tráfego é uma representação simples da demanda que requer apenas os fluxos em uma rede e as proporções de conversão.
-
Matrizes OD usam um conjunto de centróides para definir os pontos de início e fim das viagens, conexões com a rede viária e uma matriz de viagens entre os centróides.
Neste exercício, definiremos um estado de tráfego como nossa demanda.
O diagrama abaixo mostra todas as informações necessárias para criar um estado de tráfego (excluindo a rotatória, que discutiremos mais tarde).
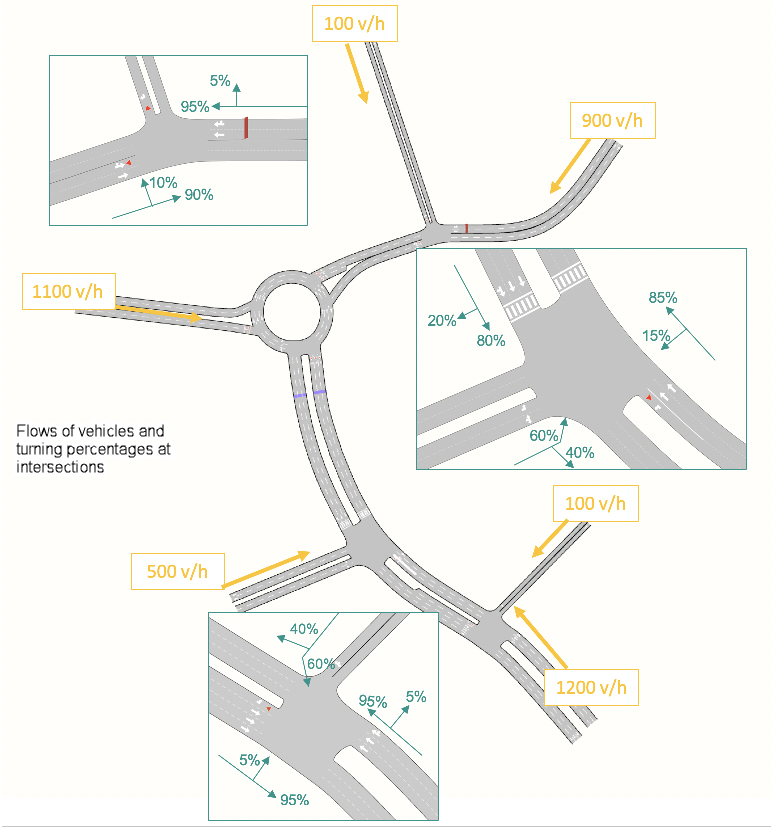
Para inserir esses dados no modelo, precisamos criar um novo estado de tráfego e então inserir os valores de fluxo e porcentagem de conversão.
Para criar um estado de tráfego:
-
Selecione Projeto > Novo > Dados de Demanda > Estado de Tráfego. Na pasta do Projeto, a pasta Estados de Tráfego será adicionada, com um Estado de Tráfego vazio dentro dela.
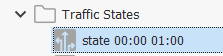
-
Clique duas vezes no estado de tráfego para abrir sua caixa de diálogo.
Certifique-se de que você pode ver tanto a caixa de diálogo do estado de tráfego quanto a visualização 2D. À medida que você clica em itens na caixa de diálogo, eles serão destacados na visualização 2D.
-
Para Tipo de Veículo, selecione Carro.
-
Defina o Tempo Inicial como 08:00:00 e a Duração como 01:00:00.
Para inserir os valores de fluxo do diagrama acima:
-
Clique na aba Inserir Fluxo.
-
Clique na primeira Seção listada para destacá-la (você pode vê-la marcada em vermelho na visualização 2D), clique na célula adjacente na coluna Fluxo (veículos/h) e insira 900. Deve parecer algo como a captura de tela abaixo.
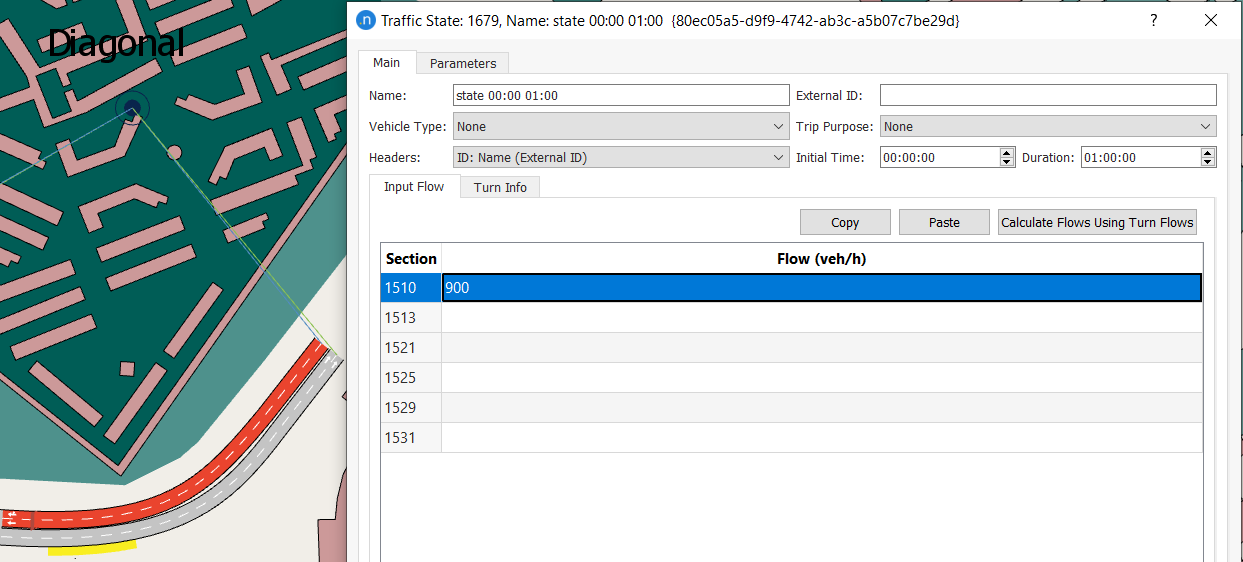
-
Clique na aba Informações de Conversão.
-
Clique na primeira das Seções de Conversão para destacá-la (você pode ver a conversão marcada em vermelho e amarelo na visualização 2D), clique na célula adjacente na coluna Pontuação de Conversão e insira 95.
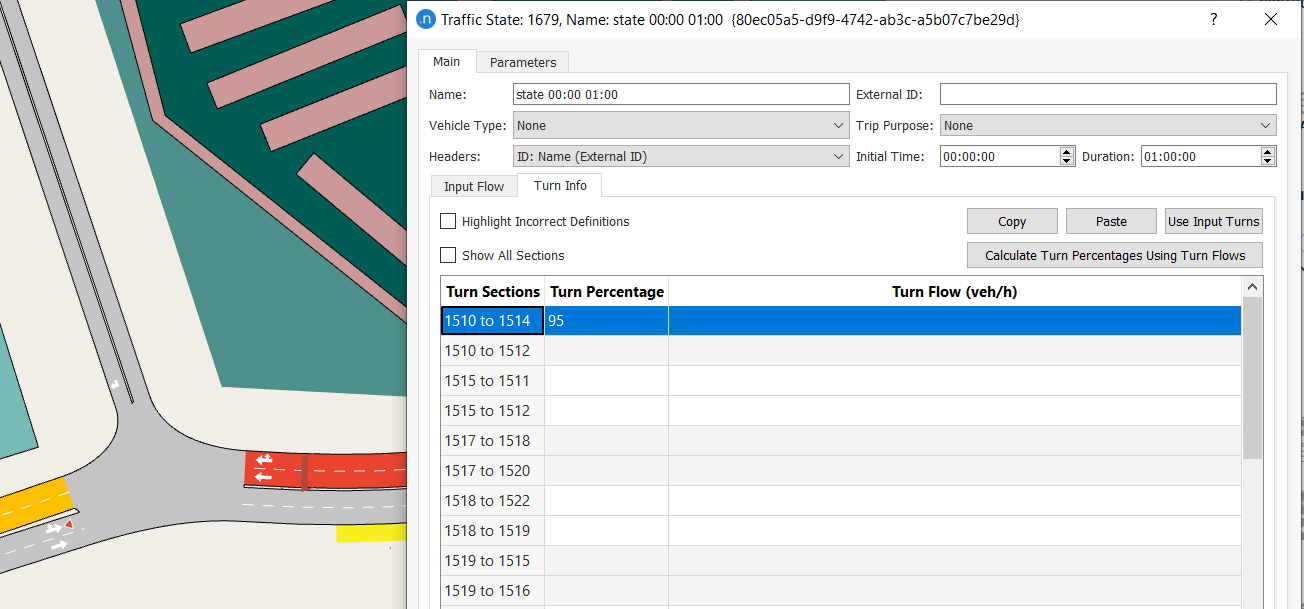
-
Repita os passos 1–4 para cada Seção e Seção de Conversão até ter inserido todos os valores de fluxo e porcentagem. Quaisquer porcentagens incompletas gerarão uma mensagem de erro.
Quando você tiver inserido todos os dados, a caixa de diálogo do Estado de Tráfego deve parecer semelhante às próximas duas capturas de tela.
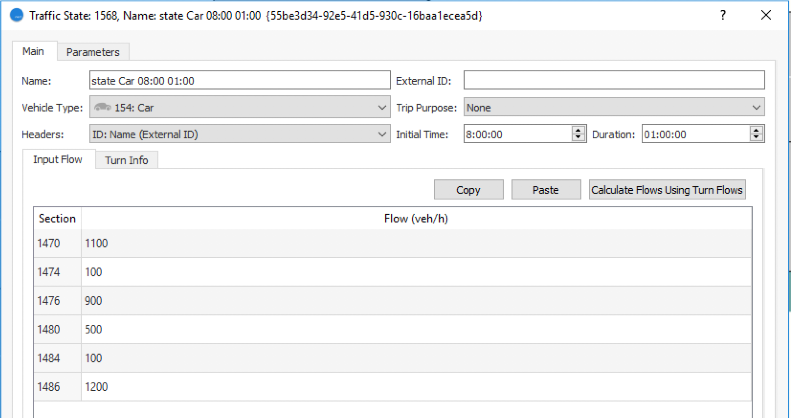

Seções com Múltiplas Entradas¶
Algumas seções têm múltiplas entradas e, às vezes, os veículos que chegam à seção se comportam de maneira muito diferente dependendo de onde vieram (sua seção de origem). Na captura de tela abaixo, por exemplo, veículos que estão na rotatória (chegando da seção marcada pelo ponto vermelho) geralmente querem sair (99%) e aqueles chegando de fora da rotatória (da seção marcada pelo ponto verde-azulado) têm padrões de comportamento mais equilibrados (60% querem ficar e 40% querem sair).
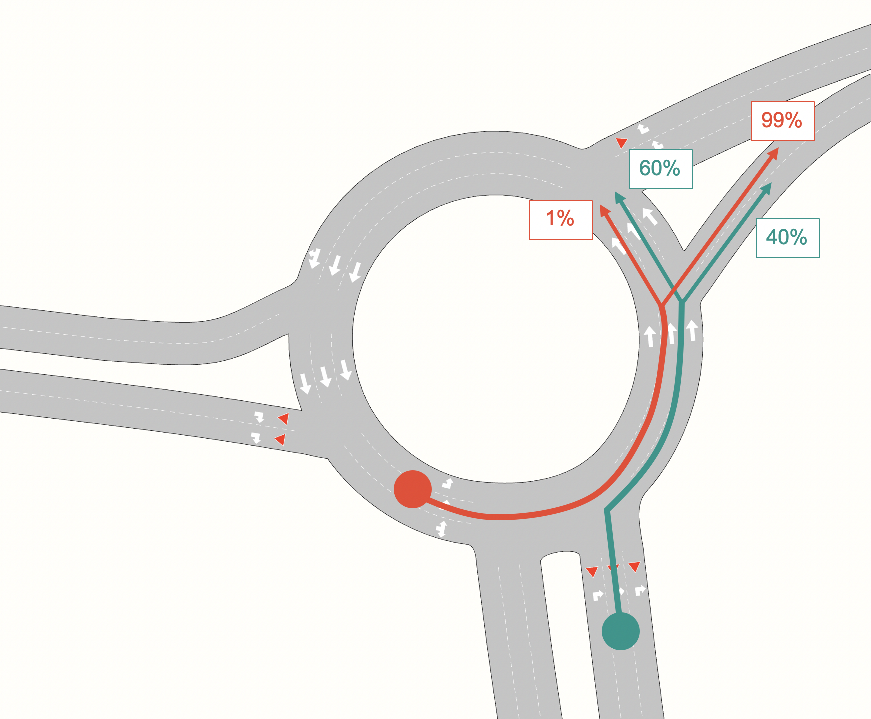
No Aimsun Next, você pode definir percentuais de saída para uma seção que são influenciados pelos percentuais de veículos em uma seção anterior.
Para definir percentuais de saída:
-
Abra a caixa de diálogo do Estado de Tráfego.
-
Clique na seção afetada da rotatória para destacá-la na caixa de diálogo e na visualização 2D.
-
Clique em Usar Conversões de Entrada e, em seguida, insira os percentuais para esta seção:

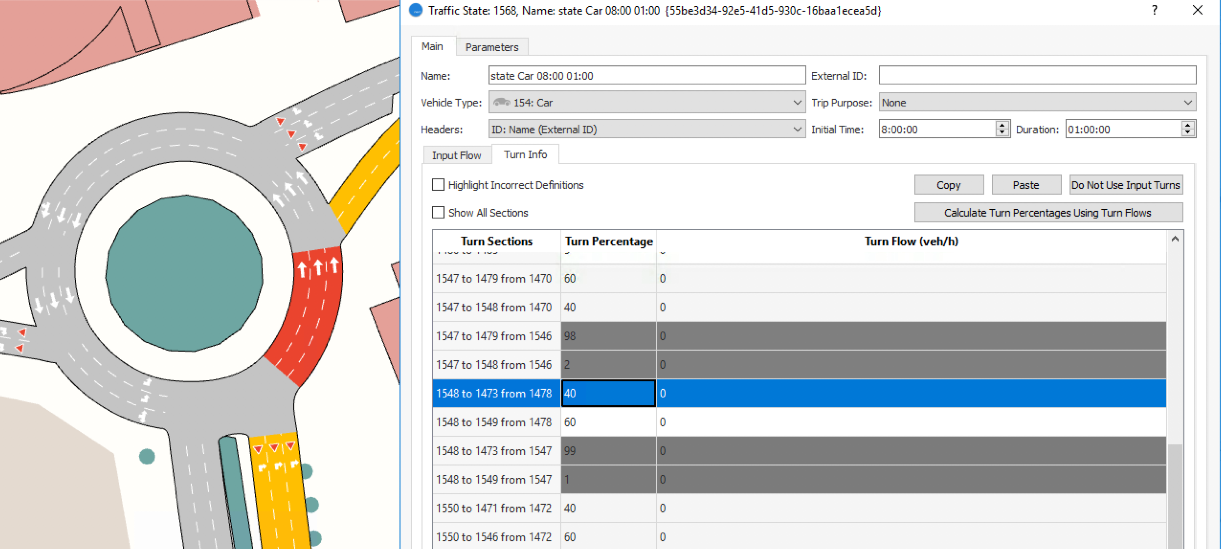
-
As outras duas saídas na rotatória têm os percentuais mostrados nas duas capturas de tela abaixo. Insira esses valores também.

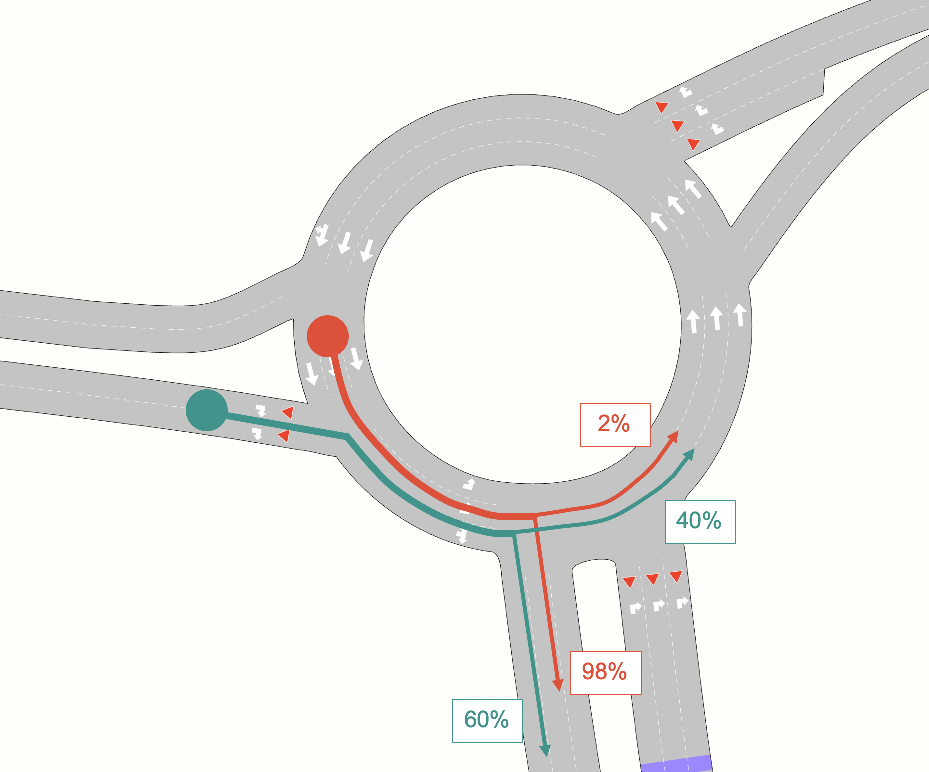
Exercício 10. Adicionando Centróides¶
Centróides são necessários quando a demanda de tráfego é definida por matrizes OD. Eles são as origens e/ou destinos de viagens na rede e introduzem fluxo no modelo. Ao usar matrizes OD em vez de um estado de tráfego, você precisa adicionar centróides primeiro.
Neste exemplo, definiremos os cinco centróides e suas conexões conforme mostrado abaixo, começando com o centróide Marañon. Preste atenção ao fato de que Diagonal se conecta a quatro seções, enquanto todos os outros se conectam a duas. Isso exigirá uma divisão percentual de veículos que viajam para as quatro seções.
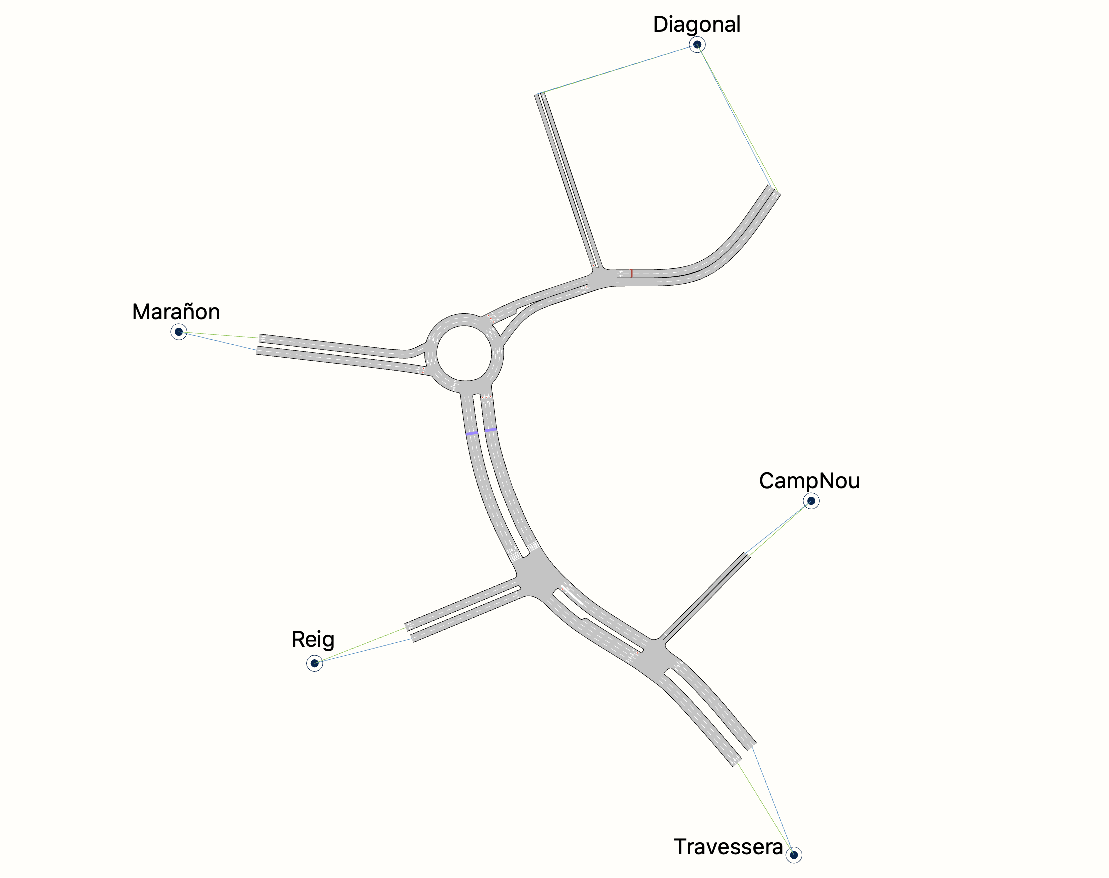
Para adicionar um centróide:
-
Clique em Criar um Centróide
 e, em seguida, clique em seu local na rede.
e, em seguida, clique em seu local na rede.Um novo objeto, Configuração de Centróide, é adicionado à pasta do Projeto na pasta Projeto > Dados de Demanda > Configurações de Centrôides.
-
Clique duas vezes no centróide para abrir sua caixa de diálogo.
-
No campo Nome, insira Marañon. É muito mais fácil trabalhar com centróides nomeados, isso tornará mais fácil trabalhar com a matriz mais tarde.
-
Para criar conexões entre o centróide e a rede:
i. Clique em Novo e, na visualização 2D, selecione a seção que receberá veículos do centróide. Na caixa de diálogo isso é denominado Gera para.
ii. Clique em Novo novamente e selecione a seção que sai para o centróide. Na caixa de diálogo isso é denominado Atrai de.
-
Clique em OK.
-
Repita para os centróides restantes na ilustração.
Dica: Você também pode usar a ferramenta Criar Conexões Entre Objetos para adicionar as conexões do centróide.
Para o centróide Diagonal sozinho:
-
Abra o centróide.
-
Marque a caixa Usar Percentuais de Origem e, na coluna Percentual, insira 90.00 para a seção do tipo de via Primário (as estradas de duas faixas) e 10.00 para a seção do tipo de via Secundário.
-
Marque a caixa Usar Percentuais de Destino e adicione os mesmos percentuais da etapa 2 para as seções do tipo de via Primário e Secundário.
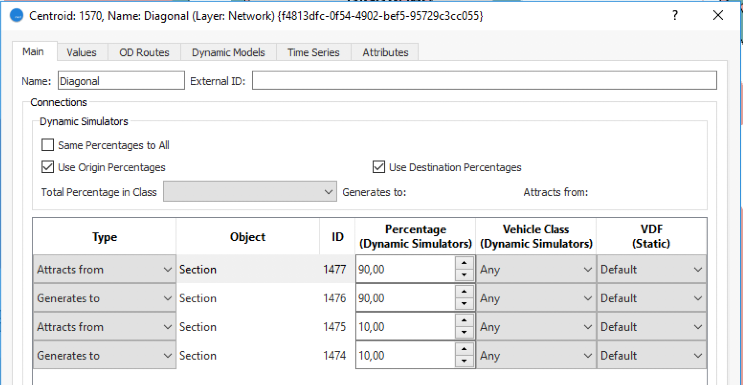
Exercício 11. Criando Matrizes OD¶
Neste exercício, criaremos as matrizes OD para usar com os novos centróides. Começaremos com uma matriz, chamada Matriz Total, da qual extrairemos mais duas matrizes: Matriz de Carros e Matriz de Caminhões. Estimaremos que 95% das viagens na primeira matriz são viagens de carro e os 5% restantes são viagens de caminhão.
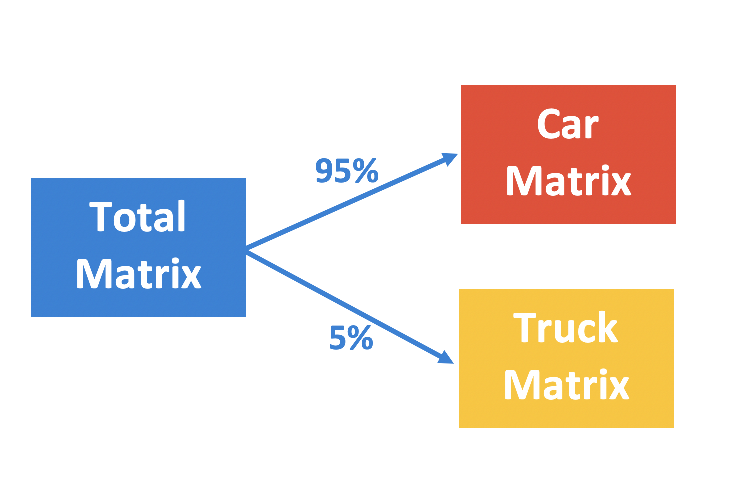
Para criar a primeira matriz OD:
-
Na pasta Configurações de Centrôides, clique com o botão direito em Configuração de Centrôide > Novo > Matriz OD. Uma nova matriz OD é adicionada abaixo da configuração do centróide na pasta Matrizes OD.
-
Abra a nova matriz OD e nomeie-a Matriz Total.
-
Na aba Principal, selecione os dados conforme exibido abaixo.
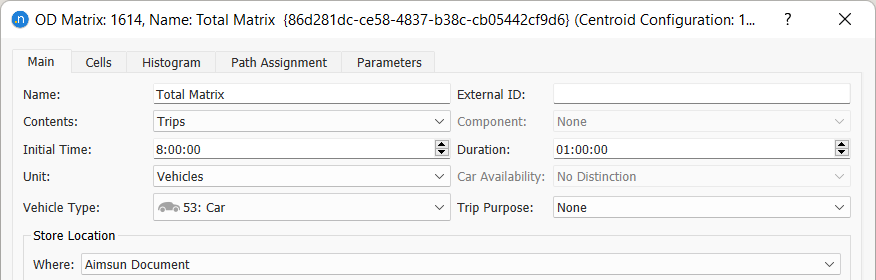
-
Clique na aba Células e insira os dados na captura de tela abaixo. Para inserir valores em uma célula, clique uma vez na célula e digite a quantidade.
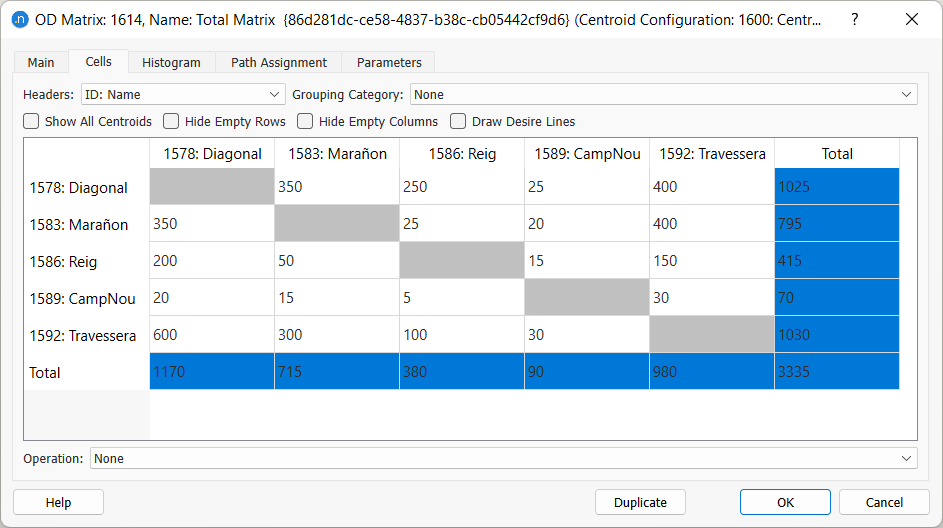
-
Em Cabeçalhos, certifique-se de que ID: Nome esteja selecionado. Isso identificará as linhas e colunas pelos nomes dos centróides que adicionamos no Exercício 10.
-
Clique em OK.
A próxima tarefa é extrair as duas matrizes de carro e caminhão da Matriz Total. Podemos fazer isso usando a opção Dividir.
Para extrair as matrizes OD:
-
Abra a Matriz Total.
-
Clique na aba Células.
-
No campo Operação, selecione Dividir.
-
Clique em Novo para adicionar uma segunda opção de Percentagem sob Parâmetros de Operação.
-
Clique em cada caixa Percentagem e insira 95 e 5, conforme mostrado abaixo.
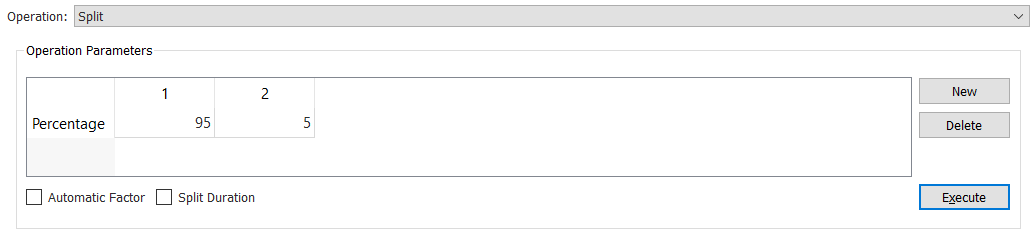
-
Clique em Executar para realizar a divisão.
Duas novas matrizes OD aparecem na pasta do Projeto, indicando o percentual da divisão.
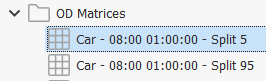 "")
"") -
Abra a matriz – Dividir 5, mude seu Nome para Matriz de Caminhões e altere o Tipo de Veículo para Caminhão.
-
Clique na matriz – Dividir 95, pressione F9 e renomeie-a para Matriz de Carros.
-
Clique em OK.
Exercício 12. Adicionando Demanda de Tráfego¶
No Aimsun Next, a demanda de tráfego é um objeto que contém a demanda para um modelo. A demanda pode ser representada como um estado de tráfego ou como um conjunto de matrizes OD.
Neste exercício, criaremos duas demandas de tráfego: uma que contém o estado de tráfego que criamos anteriormente; a segunda para conter as duas matrizes OD que criamos. No cenário que usaremos para simular o modelo, selecionaremos qual demanda de tráfego usar.
Primeiro, crie duas Demandas de Tráfego selecionando Projeto > Novo > Dados de Demanda > Demanda de Tráfego. Esses objetos aparecerão na pasta Projeto > Dados de Demanda > Demandas de Tráfego.
12.1 Adicionando Matrizes OD a uma Demanda de Tráfego¶
Para adicionar matrizes OD a uma demanda de tráfego:
-
Clique duas vezes em uma das demandas de tráfego para abri-la e renomeie-a para Matriz de Demanda de Tráfego.
-
Para Tipo selecione Matrizes.
-
Clique em Adicionar Item de Demanda
-
Na caixa de diálogo Selecionar Objeto do Tipo, marque Matriz de Carros e Matriz de Caminhões e clique em OK.

-
Clique em OK para fechar a caixa de diálogo da Demanda de Tráfego.
Adicionando um Estado de Tráfego a uma Demanda de Tráfego.¶
Para adicionar um estado de tráfego a uma demanda de tráfego:
-
Clique duas vezes na segunda demanda de tráfego para abri-la e renomeá-la para Demanda de Tráfego - ET. Clique duas vezes nela e siga estes passos:
-
Para Tipo selecione Estados.
-
Clique em Adicionar Item de Demanda.
-
Na caixa de diálogo Selecionar Objeto do Tipo, marque estado Carro e clique em OK. Ele estará automaticamente cobrindo 8-9AM.
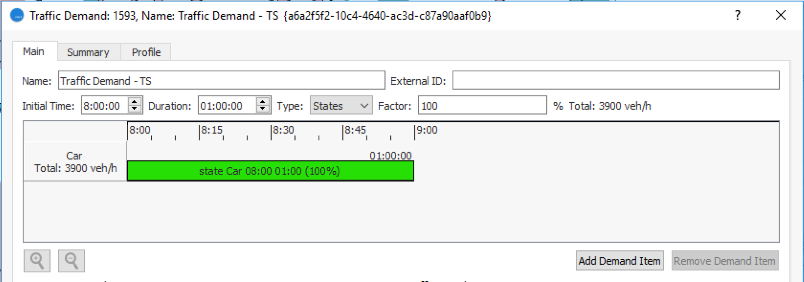
-
Clique em OK para fechar a caixa de diálogo da Demanda de Tráfego.
Exercício 13. Executando uma Simulação com Demanda de Tráfego¶
Neste exercício, executaremos uma simulação para testar o modelo até agora. Posteriormente, adicionaremos planos de controle semafórico e transporte público.
Para rodar a simulação, precisamos criar um cenário e um experimento.
Para criar um cenário e experimento:
- Selecione Projeto > Novo > Cenários > Cenário Dinâmico. Um novo Cenário Dinâmico é adicionado à pasta do Projeto dentro da pasta Cenários.
- Clique com o botão direito em Cenário Dinâmico > Novo Experimento.
- Na caixa de diálogo Tipo de Experimento, para Carregamento da Rede selecione Simulador Microscópico; para Abordagem de Atribuição, selecione Escolha de Rota Estocástica.
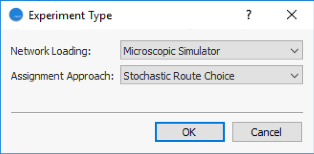
- Clique em OK. Experimento Micro SRC é adicionado à pasta de Cenário.
- Clique duas vezes em Cenário Dinâmico na pasta do Projeto para abri-lo. Você pode encontrá-lo sob Projeto > Cenários. Em Demanda de Tráfego, selecione Matriz de Demanda de Tráfego.
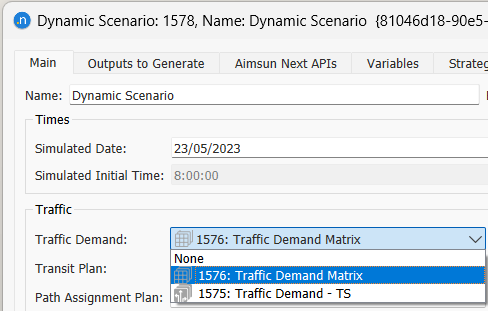
- Clique em OK. Não discutiremos as características dos experimentos aqui, mas para executar a simulação, precisamos criar uma replicação, que é o resultado de uma única simulação de escolha de rota estocástica (SRC).
- Clique com o botão direito em Experimento Micro SRC > Novo > Replicação.
- Na caixa de diálogo Número de Replicações, desmarque Criar Média (porque esta será uma única execução de teste) e clique em OK.
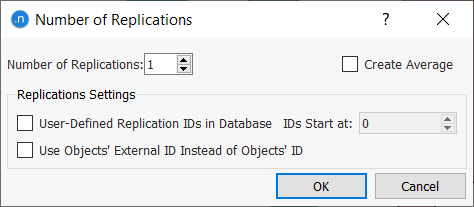
- Clique com o botão direito em Replicação > Executar Simulação Animada (Autorun).
A simulação começará a rodar e os controles de reprodução da replicação serão exibidos na parte superior da janela.

- Tente pausar e reiniciar a simulação usando esses controles. Use os deslizadores para ajustar a velocidade e suavidade da reprodução.
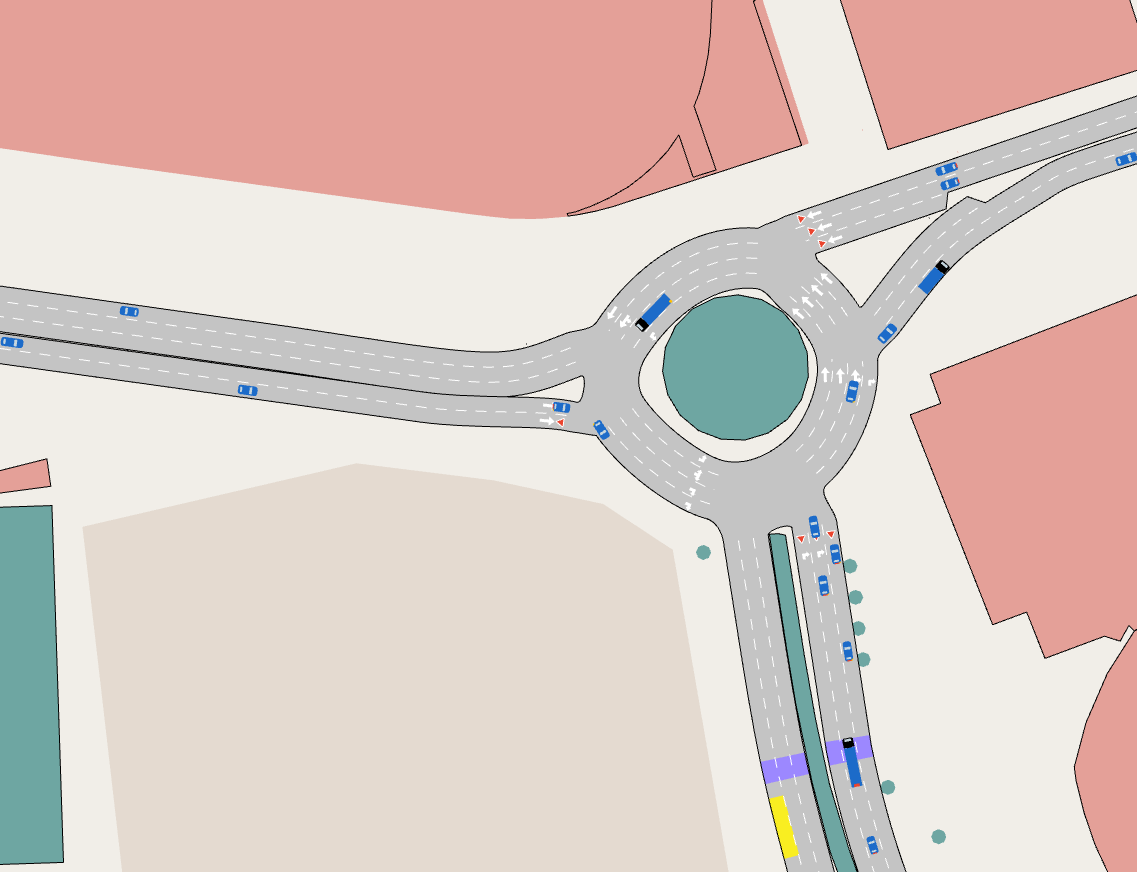
- Panorâmica e zoom ao redor da visualização 2D para ver a simulação em ação. Na parte superior da visualização 2D, observe que um Modo de Visualização de Fluxo Simulado foi automaticamente selecionado para visualizar as saídas da simulação.
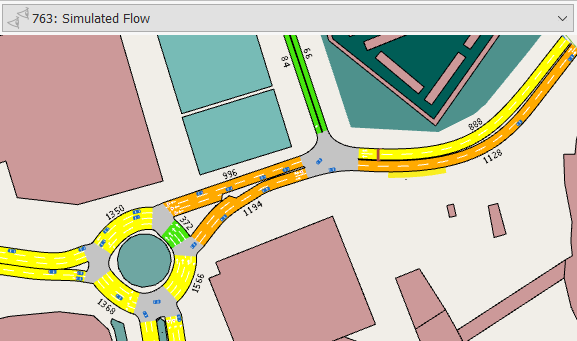
- Feche a simulação e mude o Modo de Visualização de volta para Nenhum.
Exercício 14. Criando Grupos Semafóricos¶
A Interseção 2 será controlada por semáforos. A captura de tela abaixo mostra onde os cinco grupos semafóricos devem ser colocados. Observe que o Semáforo P é uma faixa de pedestres.
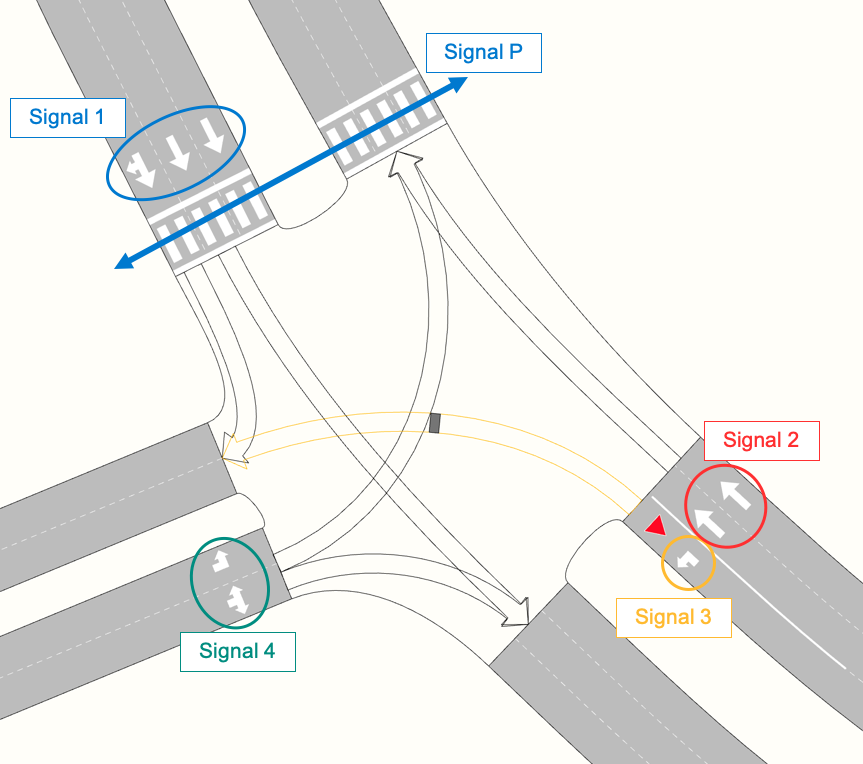
O primeiro passo é criar os grupos semafóricos.
Para criar grupos semafóricos:
-
Clique duas vezes na interseção/nó e clique na aba Grupos Semafóricos.
-
Clique em Novo, o que adiciona o identificador do grupo semafórico Semáforo 1 à lista.
-
Na caixa de grupo Conversões, selecione as conversões que pertencem ao Semáforo 1. Você pode verificá-las na visualização 2D, onde serão destacadas.
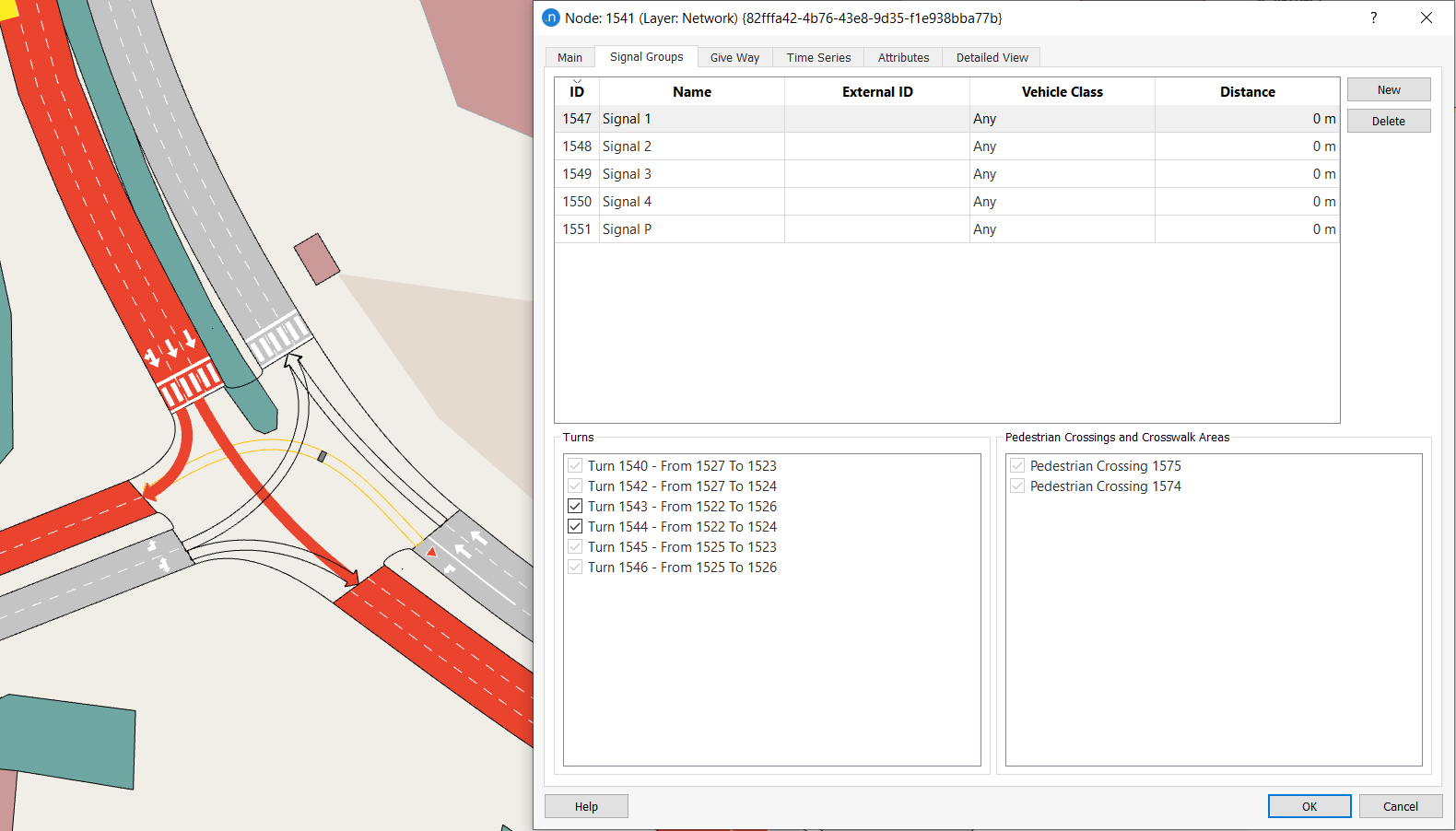
-
Repita os passos 2–3 para os Grupos Semafóricos 1–4.
-
Para a faixa de pedestres, clique em Novo e clique duas vezes na célula Nome. Insira o nome Semáforo P.
-
Na caixa de grupo Faixas de Pedestres e Calçadas, marque as duas opções Faixa de Pedestre.
-
Clique em OK para fechar a caixa de diálogo.
Exercício 15. Criando um Plano de Controle e Fases Semafóricas¶
Agora que criamos os grupos semafóricos e especificamos as conversões que eles afetam, podemos criar um plano de controle para manter suas fases semafóricas. Ao fazê-lo, aplicaremos os tempos mostrados na tabela abaixo. A linha do tempo na parte superior é marcada em segundos.

Para criar um plano de controle:
-
Selecione Projeto > Novo > Controle > Plano de Controle. Uma nova pasta Planos de Controle é adicionada à pasta Projeto > Controle, contendo o novo Plano de Controle criado.
-
Abra o Plano de Controle e mude o Nome para Controle AM para distinguí-lo de um plano futuro possível (talvez para o pico da PM).
-
Defina o Tempo Inicial como 08:00:00 e clique em OK.
Para editar o plano de controle:
-
Selecione a interseção ou nó relevante clicando nele. Em seguida, clique com o botão direito na interseção/nó e selecione Editar Plano de Controle > Controle AM.
-
Na lista suspensa Tipo, selecione Fixo.
-
Defina o Tempo Amarelo como 3,00 seg.
-
Mude Exibir como para o modo Grupo de Sinais.
-
Na parte inferior da caixa de diálogo, que lista os grupos semafóricos que definimos anteriormente, insira valores para Tempo de Início e Duração para cada grupo, conforme ilustrado abaixo.
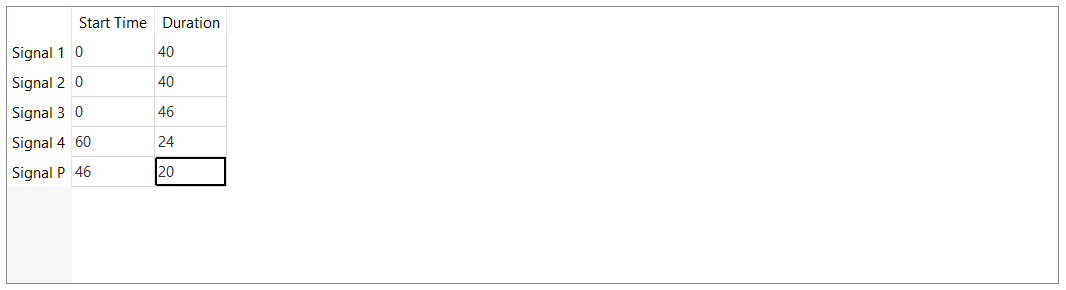
À medida que você insere esses valores, as fases semafóricas serão adicionadas à parte superior da caixa de diálogo.
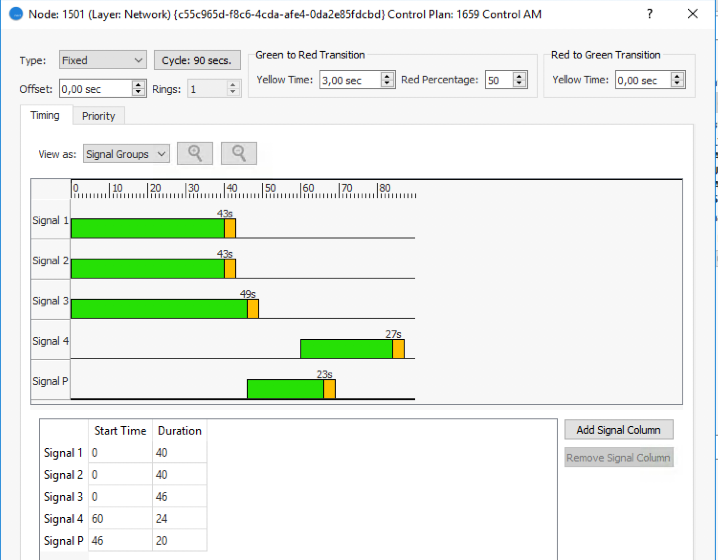
Espaços em branco entre fases são considerados períodos de interfase. Neste caso, eles duram 6 segundos. O tempo amarelo é considerado os primeiros 3 segundos da interfase.
-
Mude Exibir como para o modo Fase para ver as fases arranjadas sequencialmente, conforme mostrado abaixo.
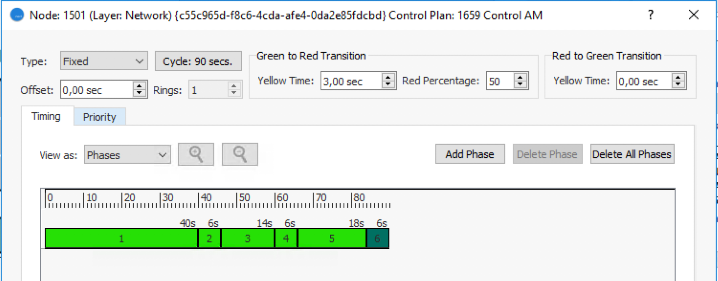
Exercício 16. Adicionando Medidores¶
Um medidor é uma ferramenta que controla o acesso a partes de uma rede. Eles são usados, por exemplo, para controlar o tráfego usando entradas, para pedágios, e para controlar a entrada em certas zonas.
Neste exercício, controlaremos o acesso aos arredores do Camp Nou, exigindo que cada veículo pare por aproximadamente 10 segundos.
Para adicionar um medidor:
-
Clique em Criar um Medidor
 e, em seguida, clique na seção onde o controle de acesso é necessário (mostrado abaixo).
e, em seguida, clique na seção onde o controle de acesso é necessário (mostrado abaixo).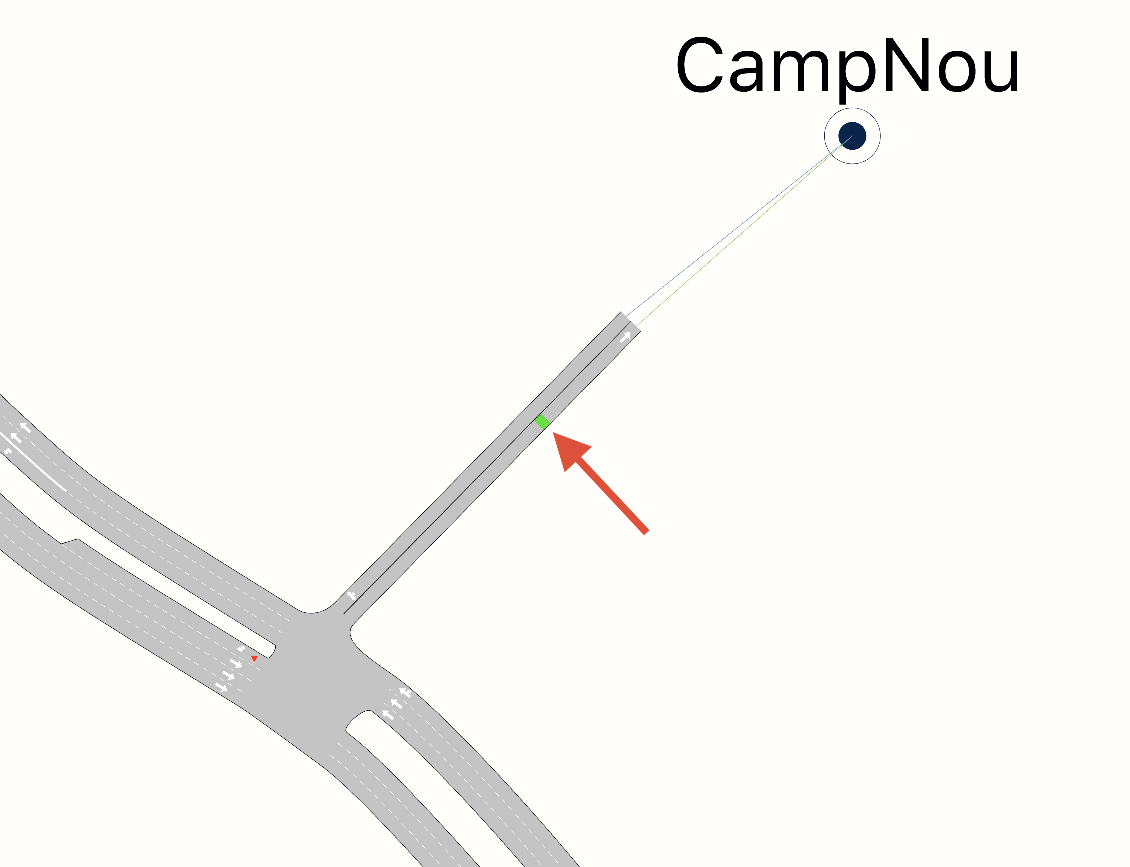
-
Clique duas vezes no medidor e, para Tipo, selecione Delay.
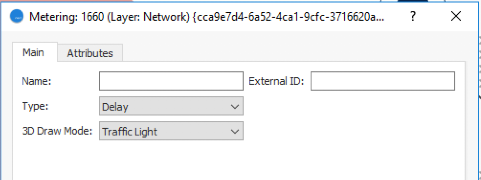
-
Clique em OK para fechar o medidor.
-
Se não estiver selecionado, clique no medidor para selecioná-lo. Em seguida, clique com o botão direito no medidor e selecione Editar Plano de Controle > Controle AM.
-
Defina o Tipo de Controle para Fixo na lista suspensa.
-
Para o Tipo de Veículo Qualquer, insira um atraso Média de 10 segundos e um Desvio Padrão de 2 segundos.
-
Na lista suspensa Adicionar Tipo de Veículo: à direita, escolha Caminhão.
-
Para o Tipo de Veículo Caminhão, insira um atraso Média de 15 segundos e um Desvio Padrão de 2 segundos. Caminhões são geralmente tratados de forma diferente de outros tipos de veículos.
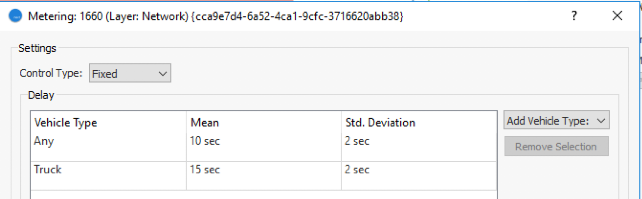
-
Clique em OK.
Exercício 17. Criando um Plano de Controle Mestre¶
Um plano de controle mestre é uma coleção de planos de controle que são atribuídos a um cenário e usados para controlar os planos semafóricos dentro do cenário. Usar um único plano de controle mestre facilita a tarefa de montar diferentes cenários com diferentes opções de controle e de manter essas opções de controle consistentes.
Para criar um plano de controle mestre:
-
Selecione Projeto > Novo > Controle > Plano de Controle Mestre.
-
Para abrir o plano de controle mestre, clique duas vezes em Plano de Controle Mestre e renomeie-o para Plano de Controle Mestre AM.
Dica: Você pode encontrar o Plano de Controle Mestre na pasta do Projeto, em Projeto > Controle > Planos de Controle Mestre.
-
Para adicionar o plano de controle anterior a este Plano de Controle Mestre AM, clique em Adicionar Item do Plano de Controle e, na caixa de diálogo Selecionar Objetos do Tipo, marque Plano de Controle AM. Ele estará automaticamente cobrindo 8-9AM.
-
Clique em OK.
O plano de controle mestre deve se assemelhar à captura de tela abaixo.
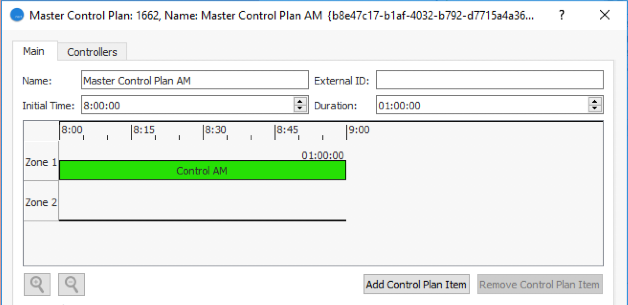
Exercício 18. Executando uma Simulação com um Plano de Controle Mestre¶
Agora incluiremos o plano de controle mestre e executaremos uma simulação com controles semafóricos para observar como os semáforos funcionam.
Para executar a simulação:
-
Abra o cenário dinâmico clicando duas vezes nele.
Dica: Lembre-se de que você pode encontrar o cenário dinâmico em Projeto > Cenários.
na pasta do Projeto.
-
No menu suspenso Plano de Controle Master, selecione Plano de Controle Master AM.

-
Clique com o botão direito em Replicação > Executar Simulação Animada (Autorun).
-
Pan e zoom para a interseção com semáforos e observe-os em funcionamento.
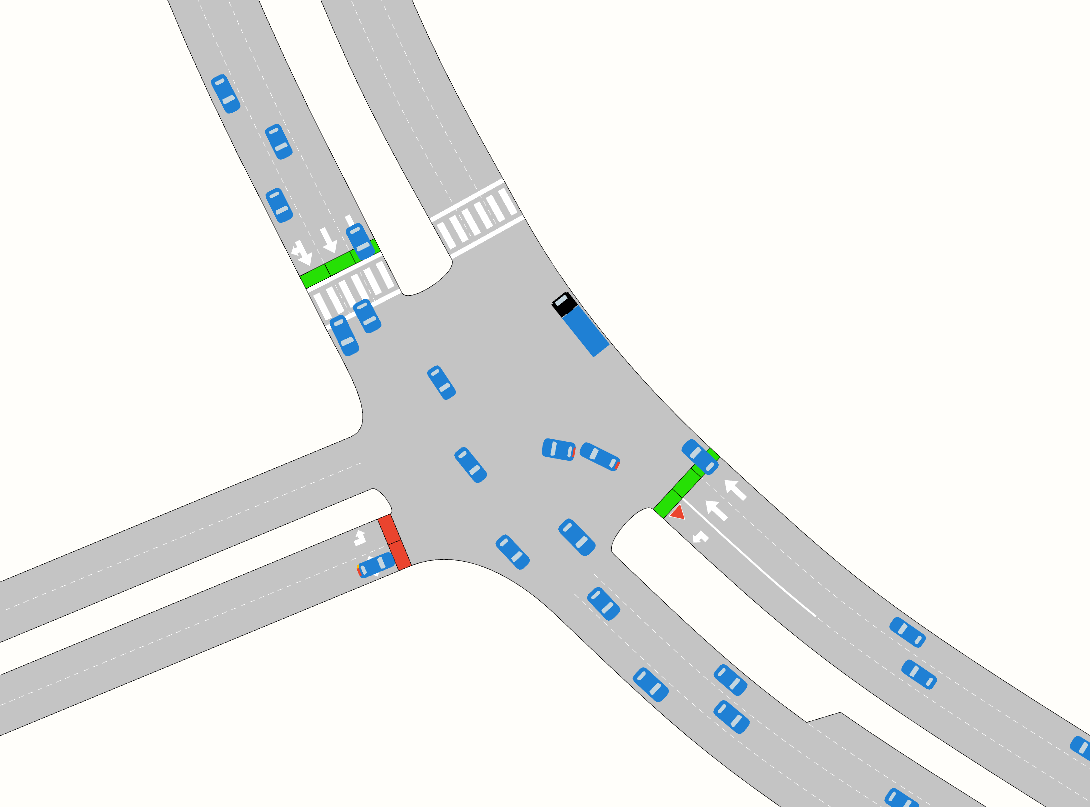
Exercício 19. Definindo uma Faixa Reservada¶
Este exercício define uma faixa reservada para o uso obrigatório do transporte público (neste caso, é uma faixa de ônibus). A captura de tela abaixo mostra a localização da faixa reservada, marcada em cinza escuro, na faixa da direita de duas seções.

A pasta Infraestrutura na pasta do Projeto contém dois tipos de faixas reservadas.
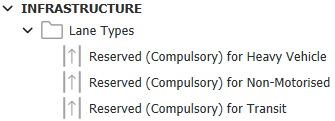
Aplicaremos o tipo chamado Reservada (Obrigatória) para Transporte Público às seções ilustradas acima.
Para definir uma faixa reservada:
-
Na vista 2D, encontre a primeira seção afetada e clique para destacá-la.
-
Clique com o botão direito na faixa mais à direita (de acordo com a direção do tráfego) e selecione Tipo de Faixa > Reservada (Obrigatória) para Transporte Público.
-
Repita as etapas 1 e 2 para a segunda seção.
Agora você pode ver a faixa reservada em ambas as seções.
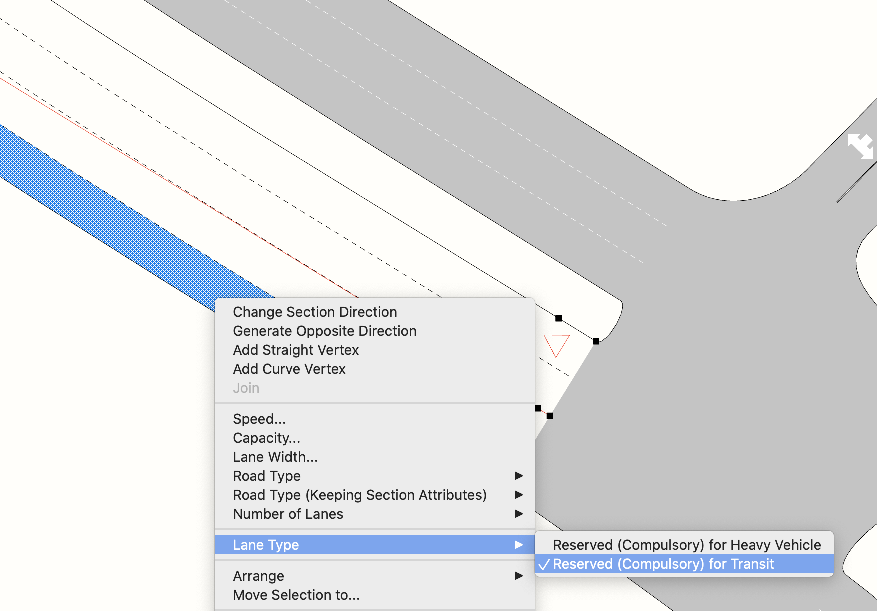
Exercício 20. Adicionando Paradas de Ônibus¶
Neste exercício, vamos adicionar quatro paradas de ônibus à rede, conforme mostrado na captura de tela abaixo. Além de suas localizações, a captura de tela mostra o tipo de parada de ônibus ('normal' ou 'baía'), além do comprimento de cada parada em metros.
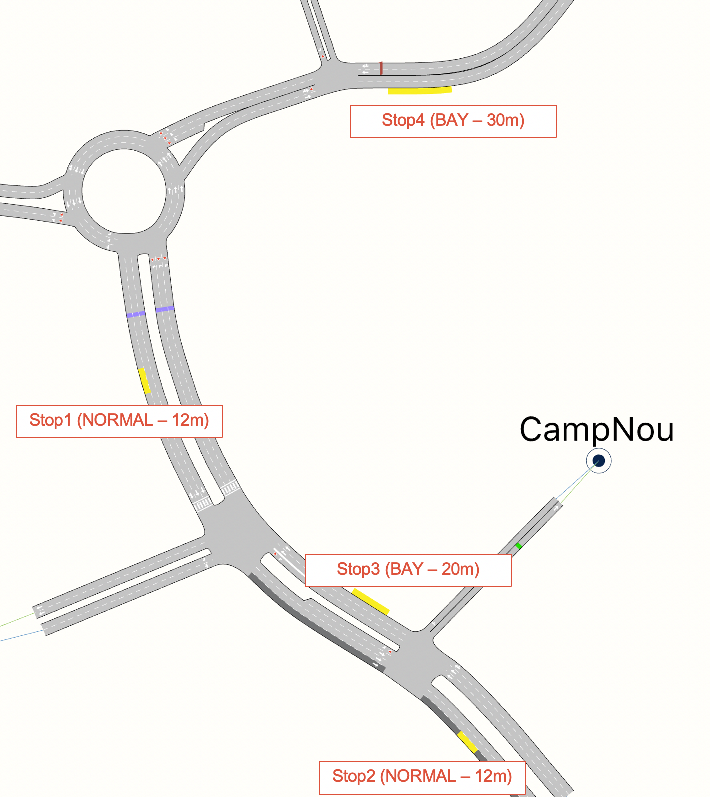
Use a captura de tela acima como guia ao seguir estas etapas.
Para adicionar uma parada de ônibus:
-
Clique em Criar uma Parada de Transporte Público
 e depois clique na faixa da seção onde você deseja colocar a parada de ônibus.
e depois clique na faixa da seção onde você deseja colocar a parada de ônibus. -
Clique na parada de ônibus e arraste seus vértices para alterar seu comprimento físico.
-
clique duas vezes na parada de ônibus para abrir a caixa de diálogo Parada de Transporte Público.
-
Insira um Nome para a parada de ônibus.
-
Para Tipo, selecione Normal ou Baía.
Exercício 21. Criando Linhas de Transporte Público e um Plano de Transporte Público¶
Neste exercício, definiremos três linhas de transporte público para ônibus, conforme mostrado em três cores diferentes abaixo.
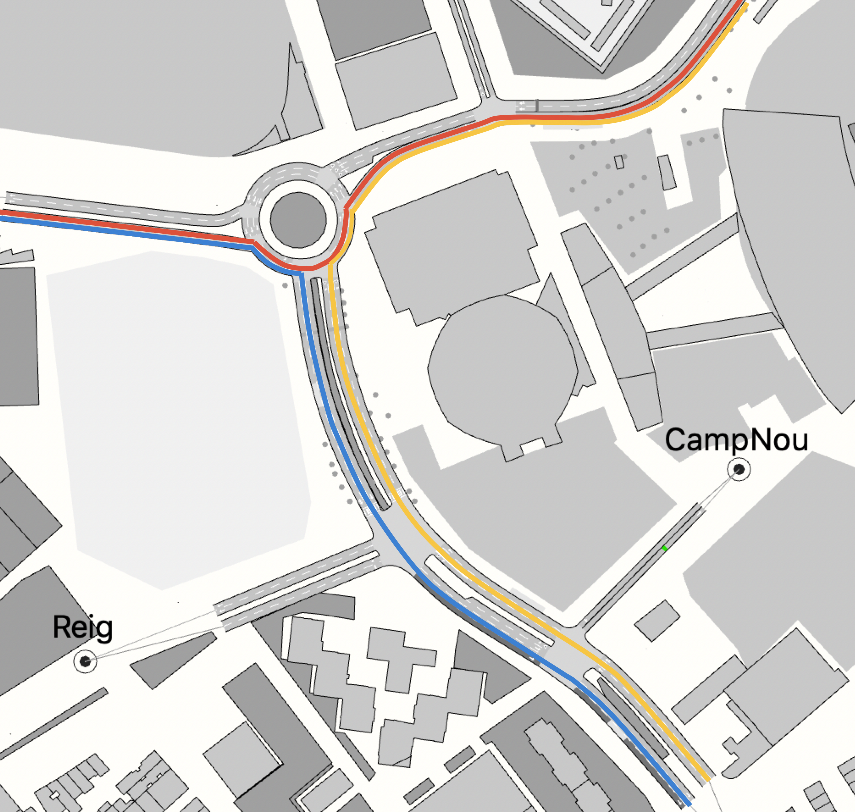
A tabela abaixo contém todas as informações necessárias sobre as linhas de transporte público, paradas de ônibus, intervalos de partida e tempos de parada. Todas as linhas operam das 07:00 às 22:00 (15 horas).
Nome Paradas de Ônibus Tempo de Partida Intervalo (média) Tempo de Parada (média)
----------- ----------- ------------------------------ ----------------
L-Azul Parada 1,2 5 mins 20 secs
L-Vermelha Parada 4 6 mins 24 secs
L-Amarela Parada 3,4 5 mins 20 secs
21.1 Criando Linhas de Transporte Público¶
Para criar uma linha de transporte público (L-Azul):
-
Selecione Projeto > Novo > Transporte > Linha de Transporte. Uma nova linha de transporte público é adicionada à pasta Linhas de Transporte.
Dica: Encontre a pasta Linhas de Transporte em Projeto > Transporte na pasta do Projeto.
-
Abra a nova linha de transporte público clicando duas vezes nela.
-
Altere seu Nome para L-Azul.
-
Para especificar a rota, na aba Principal marque Editar Rota e, em seguida, selecione, uma a uma, todas as seções da rota de ônibus na vista 2D. As seções serão adicionadas à caixa de diálogo, como mostrado abaixo.
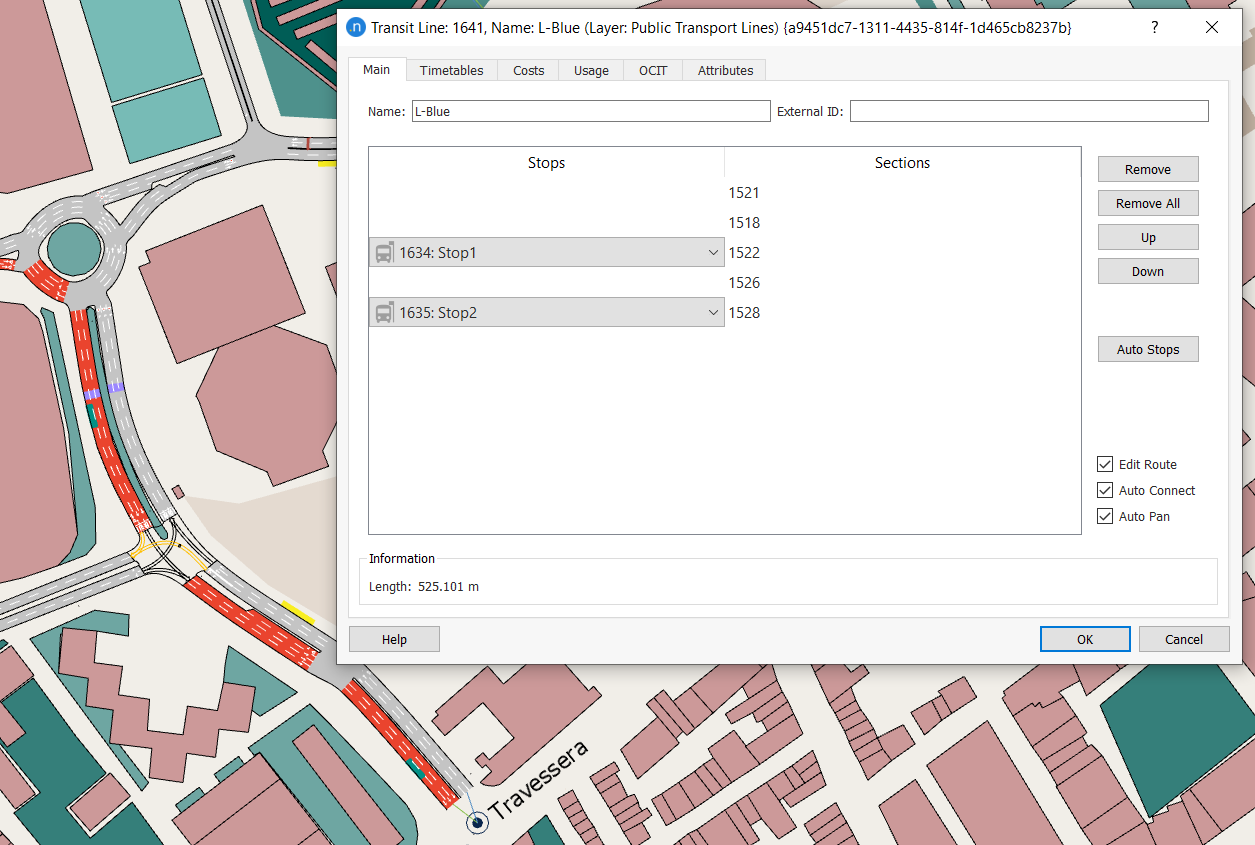
-
Nas seções onde uma parada de ônibus que pertence à linha está localizada, uma lista suspensa aparecerá à esquerda do número da seção. Selecione a parada de ônibus dessa lista suspensa.
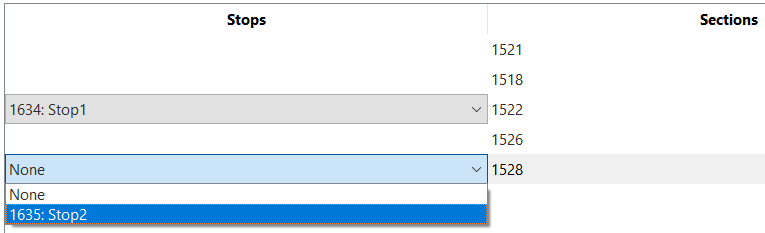
-
Clique na aba Horários.
-
À direita do campo Horário, clique em Novo.
-
No campo Horário insira o nome Dia Útil.
-
No grupo de horários, clique em Novo e defina o Hora Inicial para 07:00:00, Duração para 15:00:00, e Horários de Partida para Intervalo (Puntual).
-
No grupo de Partida, para Tipo de Veículo selecione Ônibus, e defina Intervalo de Tempo entre Partidas como 00:05:00 (isso corresponde à terceira célula na tabela acima).
-
Na caixa de grupos de Tempos de Permanência, insira os tempos médios para cada uma das paradas de ônibus nesta linha usando os dados da tabela. Você pode inserir valores diretamente nas células ou clicar em Definir Todos os Tempos e completar a caixa de diálogo Tempos de Parada.
Neste estágio, a caixa de diálogo deve se assemelhar à captura de tela abaixo.
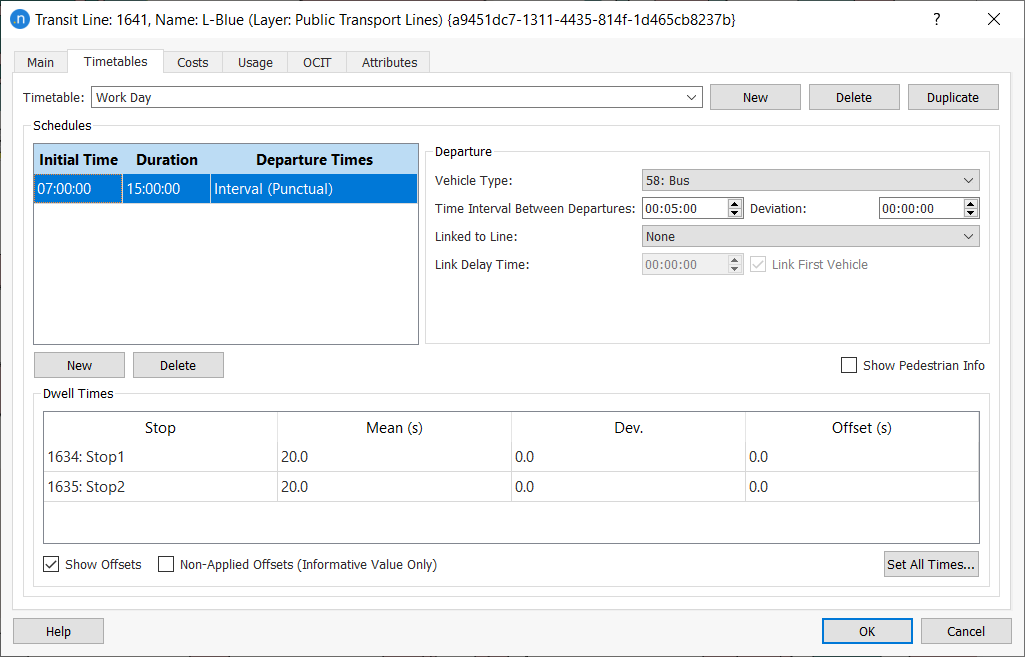
Repita as mesmas etapas para as duas linhas restantes, L-Vermelha e L-Amarela.
21.2 Criando um Plano de Transporte Público¶
Quando todas as linhas de transporte público estiverem prontas, devemos criar um plano de transporte. Um plano de transporte contém um conjunto de linhas de transporte e horários e é o objeto incluído no cenário para executar o transporte na simulação.
Para criar um plano de transporte:
-
Na pasta do Projeto, clique com o botão direito em Transporte > Novo > Plano de Transporte. Um novo plano de transporte é adicionado à pasta Planos de Transporte.
Dica: Encontre a pasta Planos de Transporte em Projeto > Transporte na pasta do Projeto.
-
Abra o novo plano de transporte clicando duas vezes nele.
-
Altere seu Nome para Plano de Transporte - Dia de Trabalho.
-
Atribua as linhas de transporte (e seus horários correspondentes) ao plano. Para fazer isso, selecione um ou mais itens da coluna de Horários das Linhas de Transporte e clique no ícone de seta verde
 para incluir sua seleção. Você também pode clicar na seta dupla verde para incluir todos os horários de uma vez. A próxima imagem mostra como o editor deve ficar após a atribuição das três linhas com seus horários de dia útil ao plano.
para incluir sua seleção. Você também pode clicar na seta dupla verde para incluir todos os horários de uma vez. A próxima imagem mostra como o editor deve ficar após a atribuição das três linhas com seus horários de dia útil ao plano.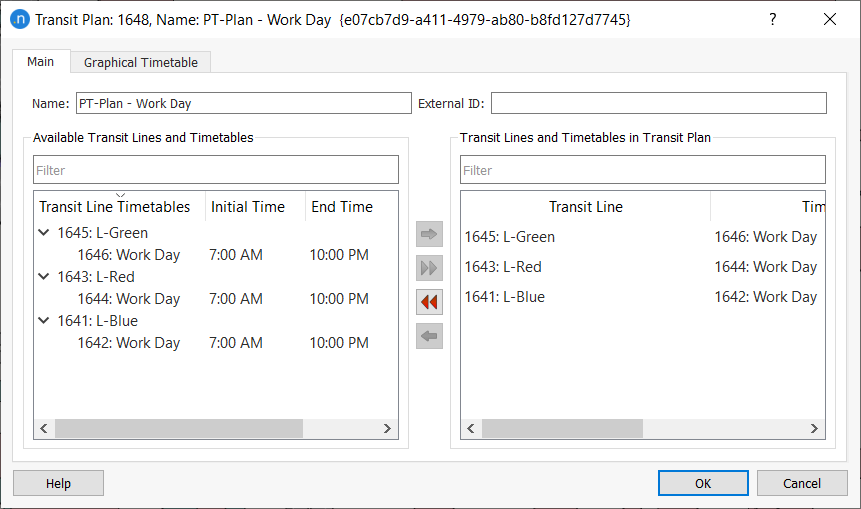
Exercício 22. Executando uma Simulação com Transporte Público¶
Neste exercício, vamos adicionar o plano de transporte ao cenário e executar a simulação novamente.
Para executar a simulação:
-
Abrir o cenário dinâmico.
-
No menu suspenso Plano de Transporte, selecione Plano de Transporte Dia Útil.
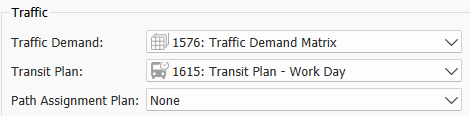
-
Clique com o botão direito em Replicação > Executar Simulação Animada (Autorun).
Como antes, explore a vista 2D para ver o transporte como parte da simulação.