Gerenciando Cenários¶
Nota sobre licenças: Esses exercícios requerem uma licença para as edições Aimsun Next Lite, Pro, Advanced ou Expert.
- Exercício 1. Comparando Dados do Cenário
- Exercício 2. Sobrescrevendo Atributos da Rede
- Exercício 3. Trabalhando com Cenários Revisados
- Exercício 4. Usando Configurações de Geometria
Introdução¶
Esses exercícios analisam diferentes maneiras de trabalhar com vários cenários dentro do mesmo projeto.
Vamos comparar dados de dois cenários rodando na mesma rede. Vamos criar sobrescritas de atributos da rede e trabalhar com revisões de rede que utilizam diferentes configurações geométricas em cenários.
As cópias de backup dos arquivos relacionados a este exercício estão em [Pasta_de_Instalação_Aimsun_Next]/docs/tutorials/8_Gestão_de_Cenários.
Exercício 1. Comparando Dados do Cenário¶
Neste exercício, vamos comparar os resultados de dois cenários diferentes no mesmo arquivo de modelo Aimsun Next (ANG). As diferenças entre os cenários compreendem a demanda imposta na rede e o plano de controle de semáforos.
- Selecione Arquivo > Abrir > Cenário_Inicial_Gestão.ang. Este modelo contém um único cenário, uma demanda de tráfego base e dois planos de controle principais.
1.1 Variando a demanda de tráfego¶
Para o novo cenário, precisamos criar uma nova demanda de tráfego copiando a Demanda de Tráfego existente.
Para criar uma nova demanda de tráfego:
-
Duplique o objeto Demanda de Tráfego existente e renomeie-o para Demanda de Tráfego - Mat 120%.
-
Abra Demanda de Tráfego - Mat 120% e mude o Fator para 120. Isso aumenta o número de viagens em todas as matrizes OD na Demanda de Tráfego em 20%.
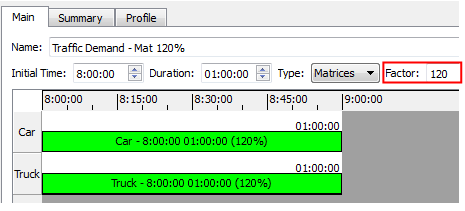
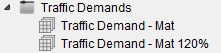
1.2 Criando um novo cenário¶
Agora que temos dois objetos de Demanda de Tráfego, o próximo passo é criar um novo cenário.
-
Duplique o cenário atual e renomeie-o para Cenário Dinâmico Base 120%.
-
Abra Cenário Dinâmico Base 120% e para Demanda de Tráfego atribua Demanda de Tráfego - Mat 120%.
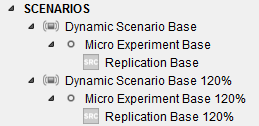
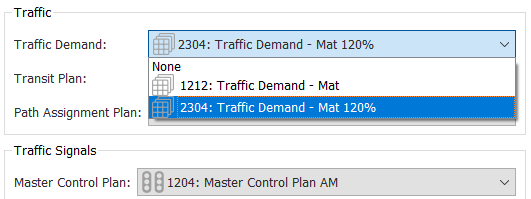
Como copiamos o cenário original, seu experimento e replicação também foram copiados. Por padrão, a semente aleatória será diferente para a replicação.
1.3 Comparando resultados¶
Agora podemos executar as replicações e comparar os dados resultantes.
-
Execute a replicação de cada cenário e deixe cada uma terminar.
-
Selecione Análise de Dados > Comparação de Dados.
Podemos selecionar quatro diferentes tipos de objetos para comparar usando a ferramenta de Comparação de Dados: Seção, Nó, Detector ou Curva. A comparação pode ser feita para todos os objetos de um tipo selecionado ou para uma seleção limitada dos objetos.
-
Compare a Densidade para todas as seções na rede. Para fazer isso, configure os campos como abaixo e clique em Comparar.
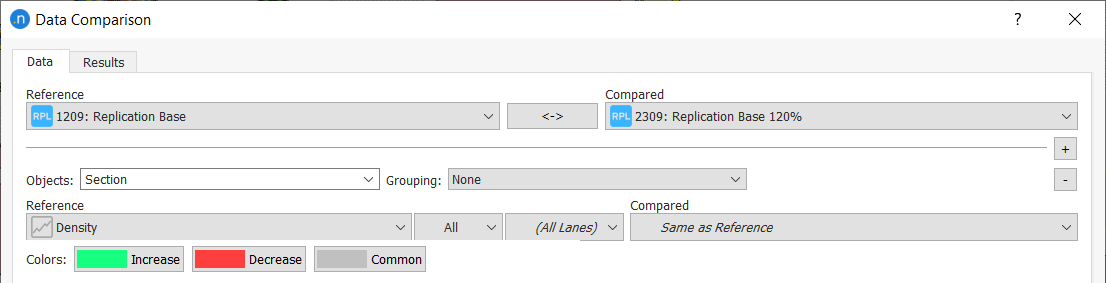
-
Agora selecione as saídas gráficas ou numéricas, usando os ícones de Tabela ou Gráfico
 .
.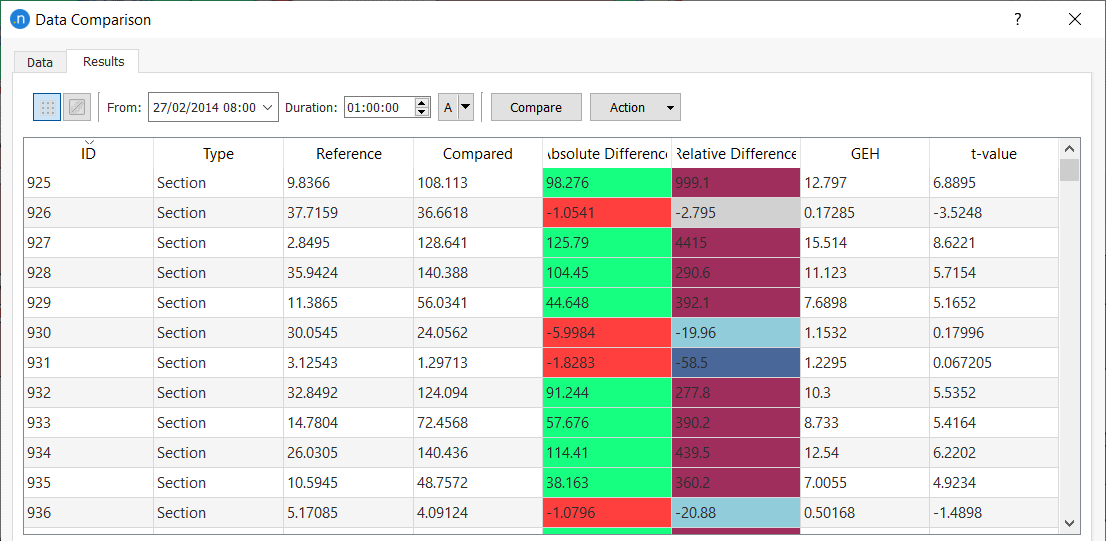
-
Para ver os resultados agregados na visualização 2D em vez de resultados por intervalo de tempo, clique no botão A.
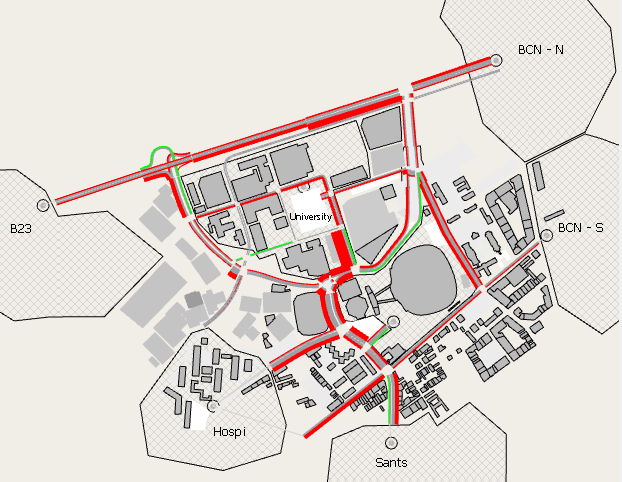
Os resultados são exibidos por período de tempo de coleta de dados (definido na caixa de diálogo do Cenário > guia Saídas a Gerar) ou para todo o período de simulação.
1.4 Variando o plano de controle principal¶
Agora, vamos adicionar diferentes controles de tráfego a um terceiro cenário. No arquivo ANG, há um segundo plano de controle que possui prioridade para o VLT no Nó 2040.
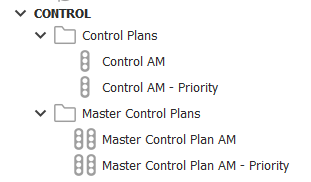
Você pode ver as diferenças na caixa de diálogo do Plano de Controle para o nó. Para fazer isso, clique com o botão direito em Nó 2040 e selecione Editar Plano de Controle > Controle AM. Repita para Controle AM - Prioridade.
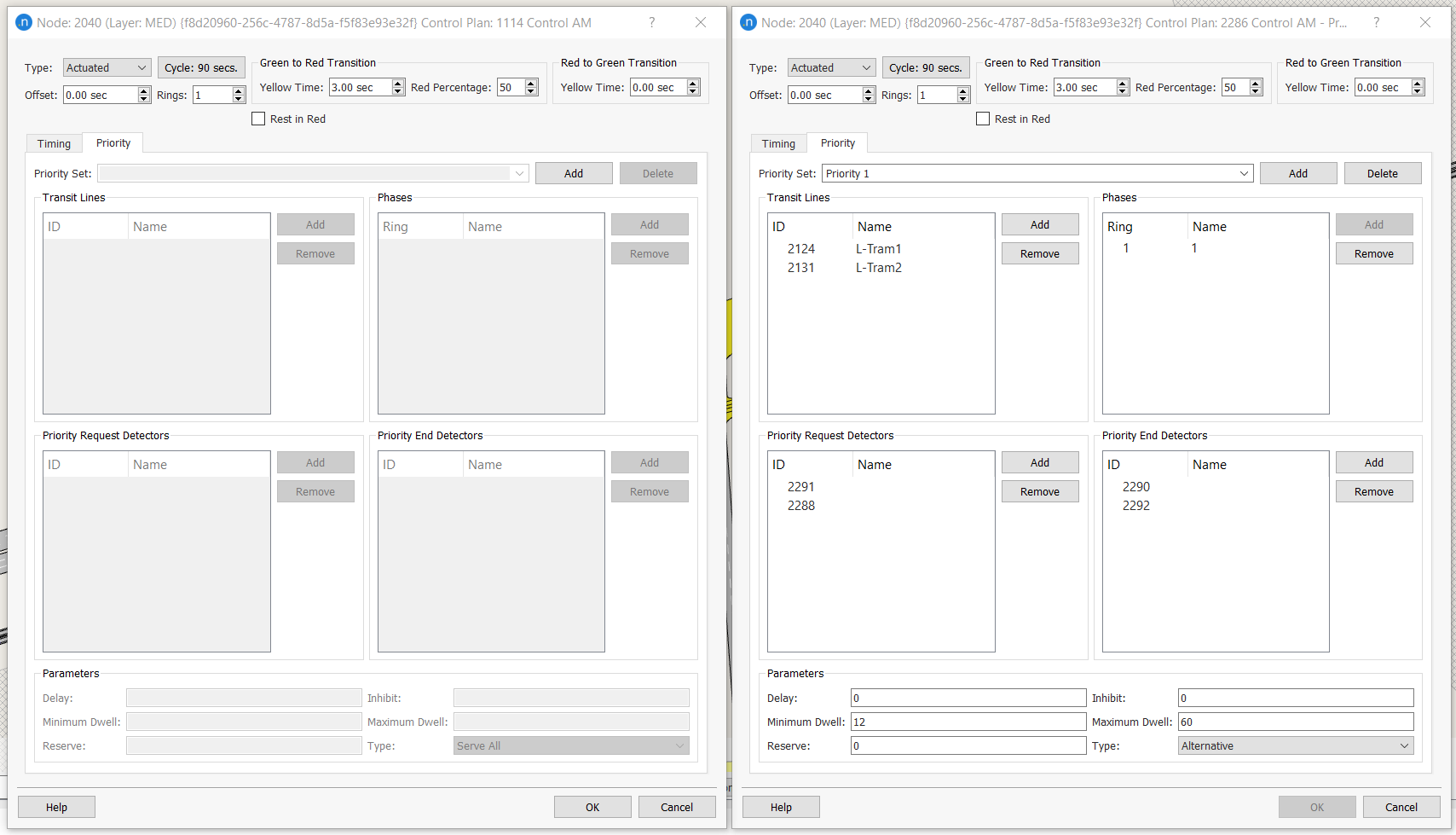
Para criar um terceiro cenário com controles diferentes:
-
Crie um terceiro cenário copiando o cenário base e renomeie-o para Cenário Dinâmico Prioridade.
-
Abra o novo cenário e para Plano de Controle Principal selecione Plano de Controle Principal AM - Prioridade.
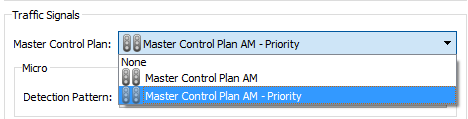
-
Execute a replicação e deixe terminar.
-
Use a ferramenta de Comparação de Dados para comparar o Tempo de Atraso para esta curva com a curva no cenário original.
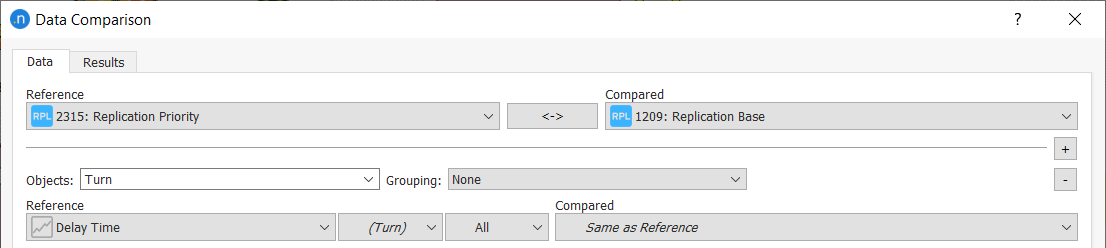
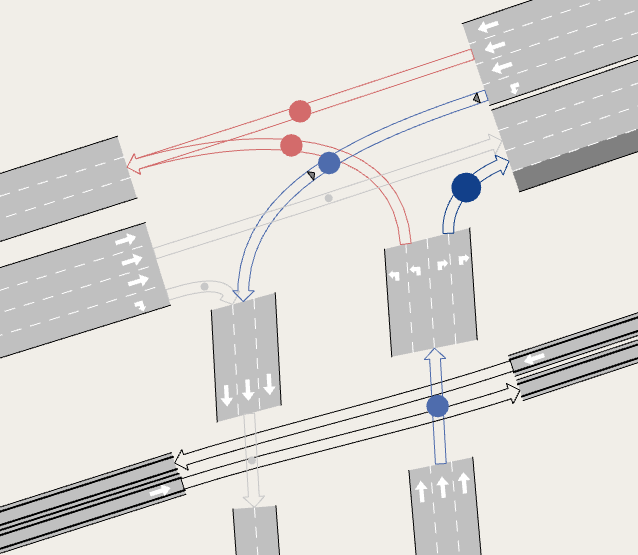
As curvas do VLT estão coloridas de azul, o que significa que o tempo de atraso diminuiu porque os semáforos dão prioridade aos VLTs na interseção. Podemos ver as mesmas estatísticas visualizadas nas seções relacionadas:
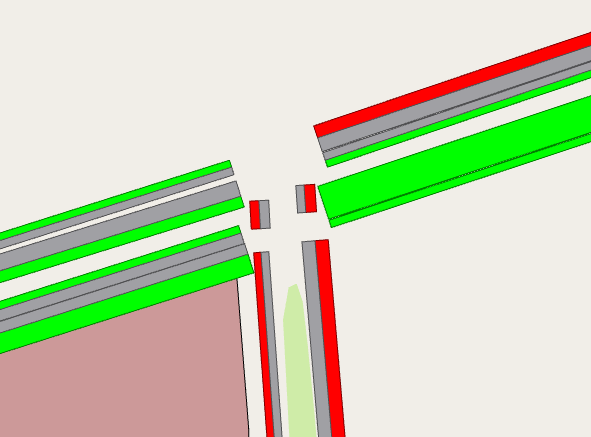
As seções do VLT estão muito melhoradas (indicado em verde), assim como as seções da via que coincidem com os movimentos do VLT.
Exercício 2. Aplicando uma Sobrescrita de Atributo da Rede¶
O objetivo deste exercício é aprender como modificar o valor de alguns parâmetros da rede sem precisar criar uma nova cópia da rede. Vamos fazer modificações no nível do experimento, para que possamos comparar diferentes replicações, em vez de no nível mais alto do cenário como no Exercício 1.
Este exemplo focará nas seções 936 e 939. Vamos mudar suas paradas de transporte público de tipos de bay de ônibus para tipos normais e designar faixas como faixas reservadas. As duas paradas de transporte público estão destacadas em amarelo abaixo.
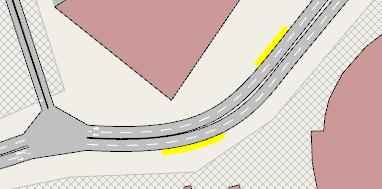
2.1 Mudando tipos de paradas de transporte público¶
-
Selecione Projeto > Novo > Sobrescrita de Atributo.
Um novo objeto aparecerá na janela do Projeto na pasta Projeto > Sobrescritas de Atributos.
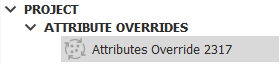
-
clique duas vezes para abrir a caixa de diálogo de Sobrescrita de Atributo.
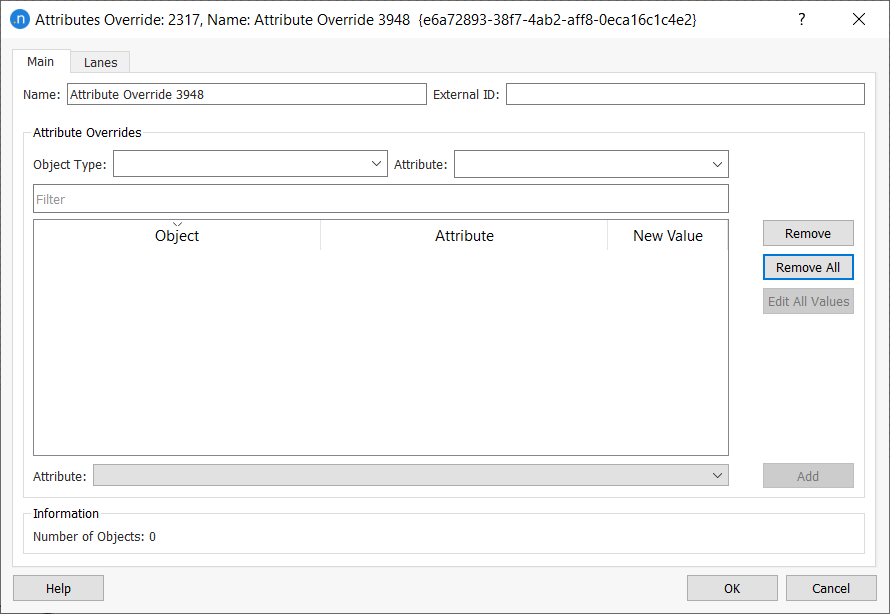
Os objetos que você pode modificar são (na guia Principal) seções, nós, curvas, detectores, paradas de transporte público, e (na guia Faixas) faixas.
-
Na visualização 2D, selecione a Parada de Transporte Público 1220 na Seção 936.
-
Do menu suspenso Atributo, selecione Tipo de Parada e clique em Adicionar para adicionar a parada à caixa de diálogo.
-
Repita as etapas 3 e 4 para a Parada de Transporte Público 2111 na Seção 2336.
-
Clique em Editar Todos os Valores e mude seu tipo para Normal. Isso muda o tipo de parada para ambos os objetos.
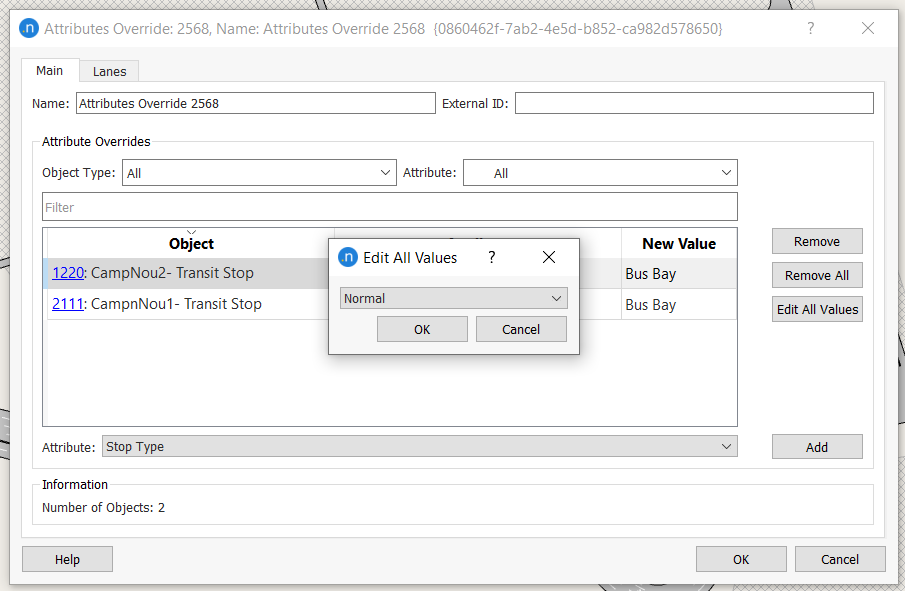
Você também pode mudar objetos únicos individualmente ao alterar o conteúdo da célula Novo Valor.

2.2 Aplicando faixas reservadas¶
-
Clique na guia Faixas.
-
Na visualização 2D, selecione tanto a Seção 936 quanto a Seção 2336 e, em seguida, clique em Adicionar Seções.
-
Para ambas as seções, mude o Tipo da Faixa 2 para Reservada (Obrigatório para) Público, como mostrado abaixo.
-
Marque Reservar Primeiro Segmento e Reservar Último Segmento para cada seção.
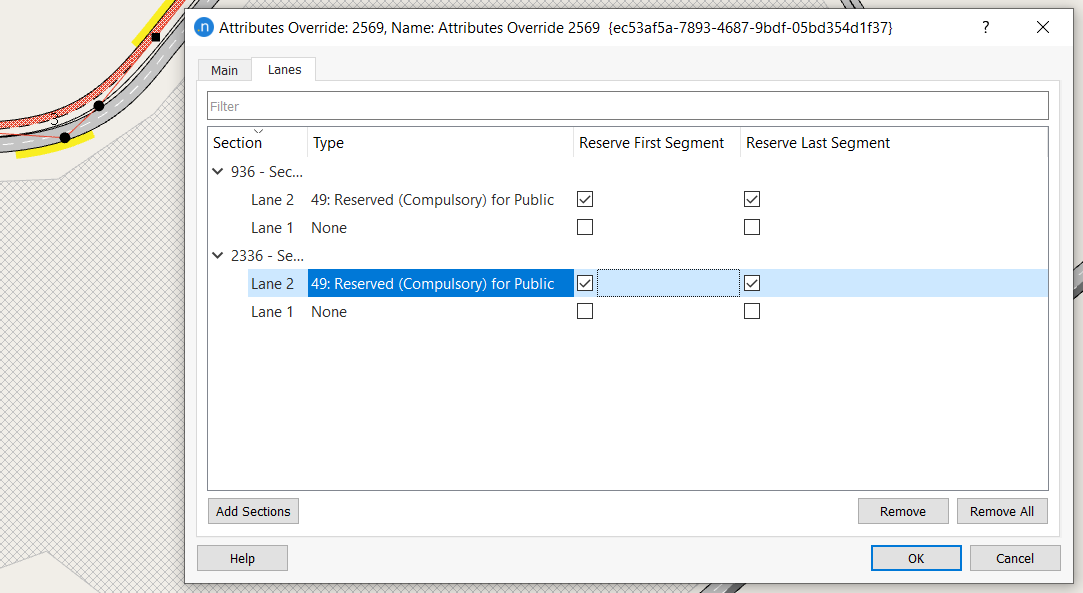
-
Clique em OK para salvar suas alterações.
2.3 Atribuindo sobrescritas de atributo a um experimento¶
Agora você pode atribuir as modificações especificadas no objeto de Sobrescrita de Atributo ao experimento de um cenário:
-
Duplique o experimento do cenário base e renomeie-o para Micro Experimento NAO.
-
Abra Micro Experimento NAO e marque a opção Sobrescritas de Atributo, como mostrado abaixo.
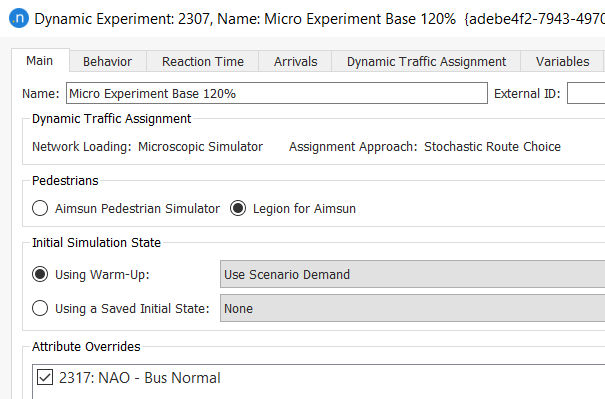
-
Execute a simulação e observe como as modificações impostas pelo objeto de Sobrescrita de Atributo afetam a rede.
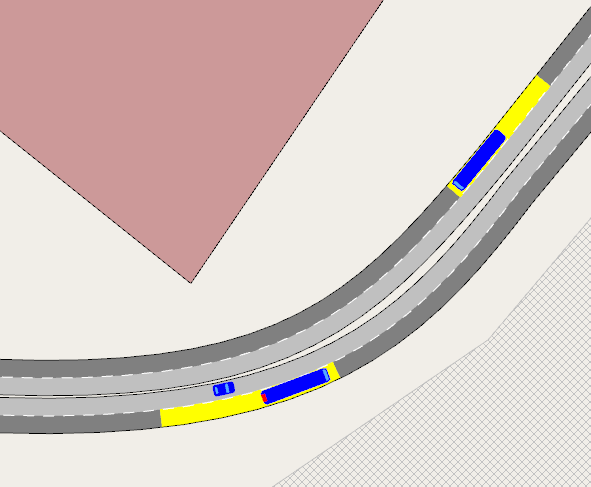
-
Use a ferramenta de Comparação de Dados para estudar os efeitos das mudanças na rede. Na verdade, na densidade da rede, pouca mudança é vista.
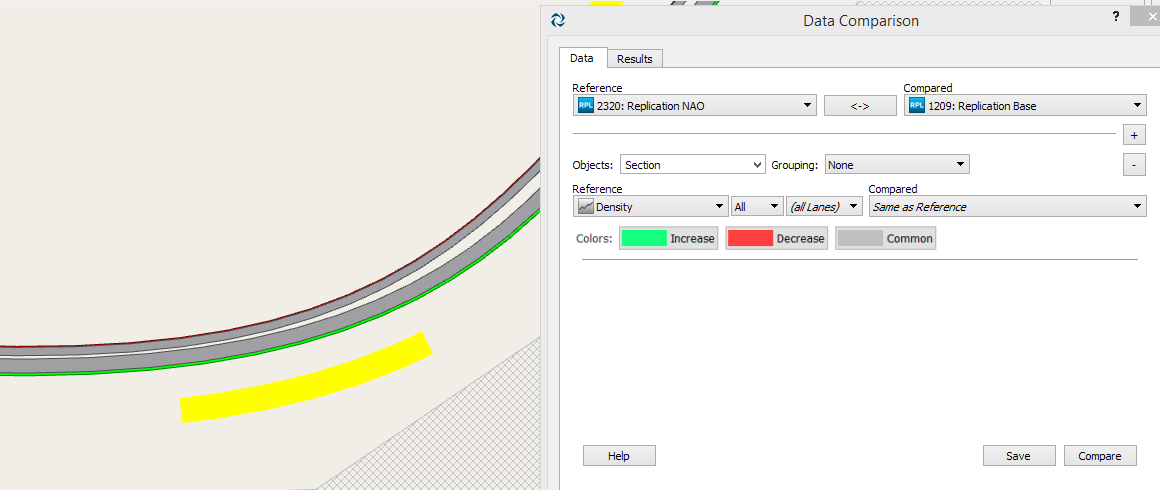
-
Salve esta versão do modelo com o nome Cenário_Final_Gestão.ang.
Exercício 3. Trabalhando com Cenários Revisados¶
Este exercício mostra como trabalhar com duas redes relacionadas, simplificando um projeto que tem tanto uma rede base quanto uma rede futura que compartilha a maioria dos elementos da base, mas contém alterações na geometria original.
Para relacionar duas redes, ambas devem armazenar seus dados no mesmo banco de dados. Além disso, para comparar cenários em redes diferentes, eles também devem se referir ao mesmo banco de dados.
Portanto, a primeira coisa a fazer é garantir que todos os dados sejam exportados para um banco de dados comum:
- Abra o cenário e clique na guia Saídas a Gerar.
- Na subtela Locais de Armazenamento, selecione Usar Banco de Dados de Saídas do Projeto (Definido nas Propriedades do Projeto) na lista suspensa Banco de Dados.
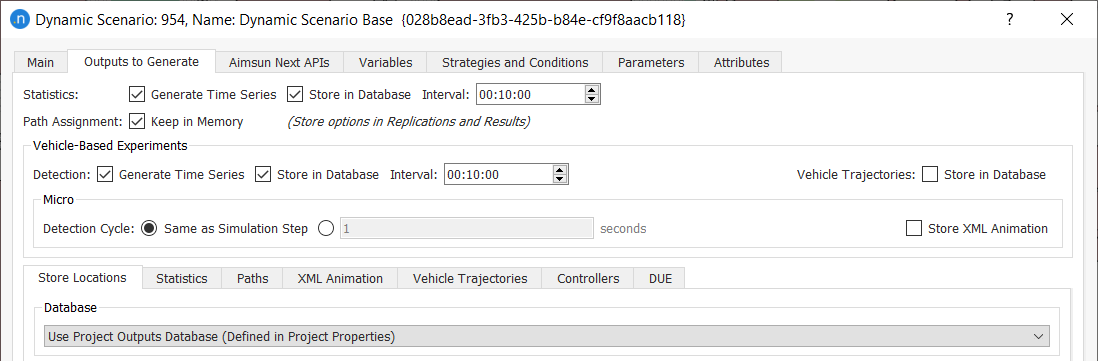
Esta rede atual será considerada como a rede base. Execute a simulação do cenário base para gerar dados no banco de dados.
3.1 Criando uma revisão¶
Para criar uma revisão, devemos primeiro salvar a rede para evitar perder as últimas alterações feitas:
-
Selecione Arquivo > Salvar.
-
Selecione Projeto > Nova Revisão. A caixa de diálogo Criar Nova Revisão abre.

-
Adicione um Nome de Revisão ou deixe como está.
-
Clique em OK para salvar o novo arquivo ANG de revisão. O cabeçalho do arquivo atual é alterado para refletir o novo nome:

O que acabamos de fazer é criar um novo arquivo ANG (a revisão) que está vinculado ao arquivo de rede base original. Agora que temos duas redes, existem duas maneiras de modificá-las:
Modificar a rede base. Isso modifica automaticamente a revisão com as mesmas modificações que a rede base.
Modificar objetos na revisão. O arquivo de revisão é o único que contém as modificações. Quando essa rede é salva, os objetos modificados mudam seu estado para Revisado. Qualquer objeto marcado como Revisado não conterá quaisquer alterações feitas na rede base. Uma vez que um objeto é marcado como tal, só pode ser modificado no arquivo ANG da revisão.
- Depois de criar a rede de revisão, exclua o(s) cenário(s) que se referem ao que foi simulado anteriormente na rede base.
-
Crie um novo cenário e nomeie-o como Cenário Dinâmico Revisão.
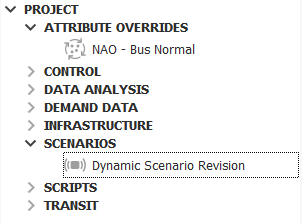
-
Abra o cenário e clique na guia Saídas a Gerar.
- Na subtela Locais de Armazenamento, selecione Usar Banco de Dados de Saídas do Projeto (Definido nas Propriedades do Projeto) na lista suspensa Banco de Dados, conforme descrito anteriormente.
- Feche o arquivo e saia do Aimsun Next.
Quando você reiniciar o Aimsun Next, a lista de projetos existentes conterá a rede de revisão, marcada com um ícone de Revisão (R):

Quando você abrir a revisão, verá uma nova pasta Cenários Externos na Janela do Projeto. Ela contém um cenário que corresponde ao que está conectado à rede base.
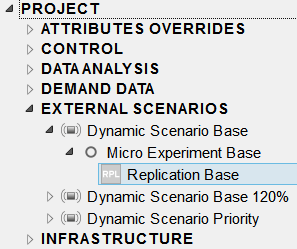
Os resultados para este cenário (que foram simulados na rede base) podem ser recuperados e comparados com os resultados que serão obtidos dos cenários da rede de revisão:
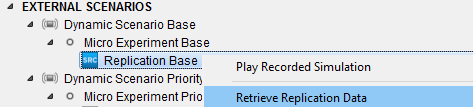
3.2 Modificando a geometria na revisão¶
Neste exercício, vamos modificar a geometria da rede para transformar a interseção semafórica em um rotatório, como mostrado na imagem a seguir.
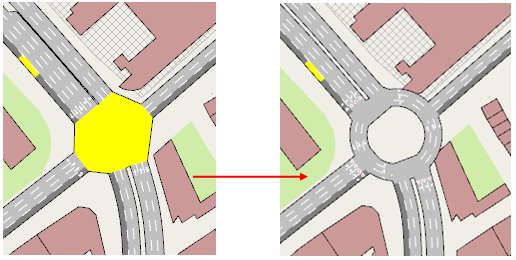
-
Exclua o nó.
-
Selecione as seções de via que anteriormente ligavam o nó.
-
Clique em Criar um Rotatório
 e arraste o mouse para desenhar o raio do novo rotatório.
e arraste o mouse para desenhar o raio do novo rotatório. -
Execute a simulação.
Essas novas modificações relatarão problemas com linhas de transporte público porque adicionamos novas seções ao criar o rotatório. As linhas de transporte público serão ignoradas a menos que sejam corrigidas editando-as para adicionar as novas seções à rota.
-
Clique em cada linha de transporte público afetada e adicione as seções do rotatório selecionando a seção que leva ao rotatório e, em seguida, a seção do rotatório que sai para a próxima seção da via. A opção de autocompletar adicionará seções intermediárias.
-
Execute a simulação novamente para verificar se os erros nas linhas de transporte público foram resolvidos.
-
Salve o arquivo da rede.
Após salvar, todas as seções no rotatório serão marcadas como Revisado. Você pode verificar isso no cabeçalho da caixa de diálogo da seção.
Uma vez que todas as modificações tenham sido feitas, os dois cenários a serem comparados estão devidamente definidos e não são necessárias mais modificações, você pode executar as simulações e comparar seus dados.
3.3 Gerenciando revisões¶
Agora temos opções sobre como gerenciar a revisão. Podemos continuar a trabalhar com ela como um filho da rede base ou podemos separá-la como uma rede independente desligada da rede base.
-
Selecione Projeto > Desanexar Revisão da Base para copiar a base na revisão e tornar as duas independentes. A seguinte mensagem aparecerá.
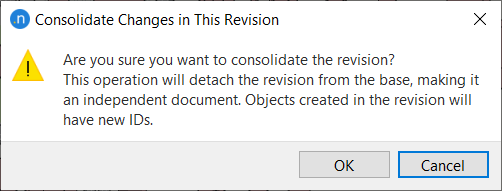
-
Clique em OK.
As duas redes agora serão totalmente independentes e quaisquer modificações serão exclusivas para cada arquivo. Ambas as redes podem ser abertas ao mesmo tempo na mesma instância do Aimsun Next e as saídas para cada rede podem ser carregadas independentemente.
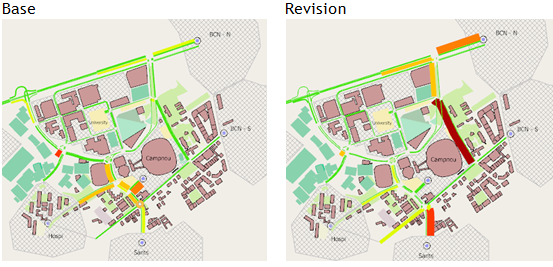
No entanto, com apenas uma rede aberta (ambas terão acesso ao Cenário Externo da outra rede), você pode usar a ferramenta de Análise de Dados > Comparação de Dados para comparar saídas.
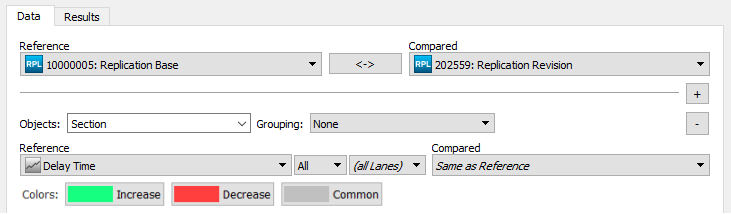
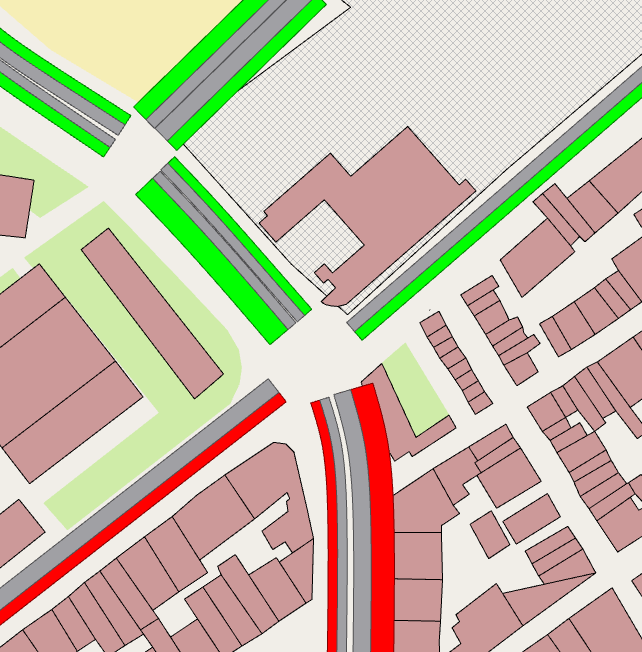
Todas as seções comuns a ambas as redes são visualizadas em diferentes cores, mas o rotatório está ausente porque suas seções pertencem apenas a uma das duas redes. Podemos ver que o tempo de atraso de alguns dos pontos de acesso piorou (vermelho), enquanto alguns melhoraram (verde).
Exercício 4. Trabalhando com Configurações de Geometria¶
A funcionalidade de Configurações de Geometria permite que cenários com diferentes configurações geométricas sejam contidos dentro do mesmo arquivo ANG.
4.1 Preparando a área da rede para modificar¶
-
Abra o arquivo Cenário_Final_Gestão.ang que você criou no Exercício 2.
-
Crie uma camada chamada nível 0 e defina seu Nível como 0.
-
Clique com o botão direito na camada e selecione Ativar.
-
Desenhe um polígono que delineie aproximadamente a área onde mudaremos a geometria da rede. Ele aparecerá por trás de outras camadas porque definimos o nível como 0.
A área amarela mostrada abaixo cobre a área onde criaremos uma nova configuração geométrica: um rotatório para substituir a atual interseção.
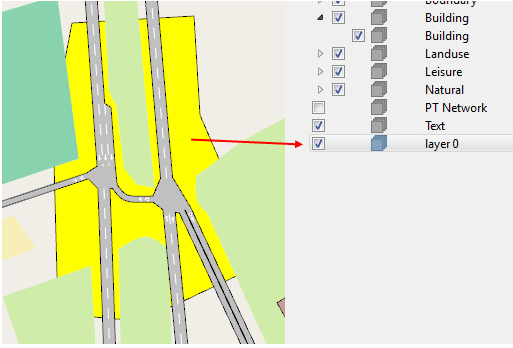
-
Corte as seções na borda do polígono usando a ferramenta de corte
 .
.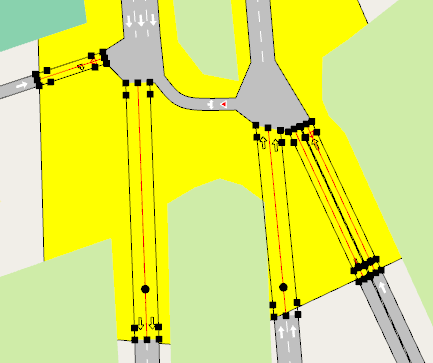
4.2 Criando a Configuração de Geometria¶
-
Na janela do Projeto, selecione Infraestrutura > Novo > Configuração de Geometria.
-
Abra o novo objeto de Configuração de Geometria e clique na guia Inexistente Aqui.
-
Na visualização 2D, selecione todos os objetos dentro do polígono que não farão parte da nova configuração geométrica. Isso significa quaisquer objetos no cenário base que serão modificados ou alterados.
Selecionar apenas as seções seria suficiente, mas também podemos marcar os nós. Nós que caem na borda do polígono não devem ser marcados porque no futuro esses nós combinarão as curvas do cenário base e a nova geometria, ativando automaticamente algumas curvas.
A guia Inexistente Aqui deve agora se assemelhar ao screenshot abaixo.
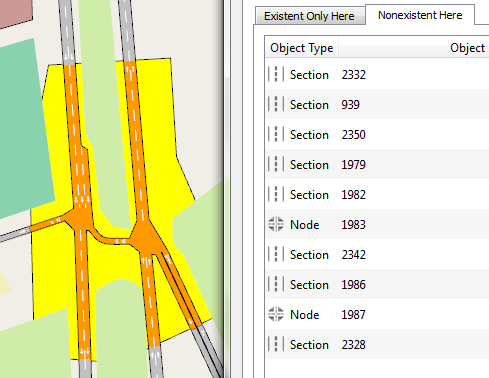
-
Crie um novo cenário e nomeie-o como Cenário Dinâmico Futuro.
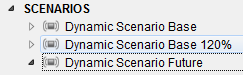
-
Atribua a configuração de geometria ao cenário.
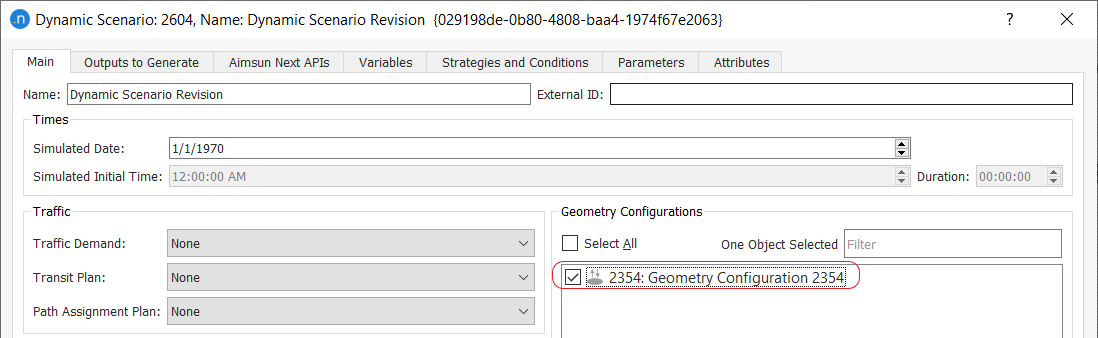
-
Vá até a caixa de combinação de Cenários no cabeçalho da janela 2D e selecione o cenário recém-criado.
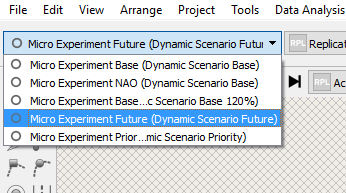
Os elementos adicionados anteriormente à guia Inexistente Aqui desaparecerão da visualização.
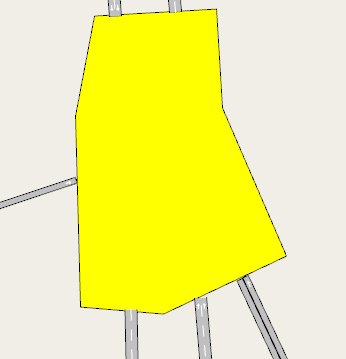
-
Crie os novos objetos para adicionar o rotatório alternativo à rede.
-
Quando o novo layout de via estiver completo, clique na guia Existente Somente Aqui da Configuração de Geografia.
-
Selecione os novos objetos de layout de via para adicioná-los a esta guia. Os nós de borda são compartilhados com o cenário base e não devem ser marcados como pertencentes apenas à nova configuração geométrica.
No entanto, todas as novas curvas na nova configuração geométrica que compartilham nós com a rede base devem ser marcadas para que não apareçam no cenário base.
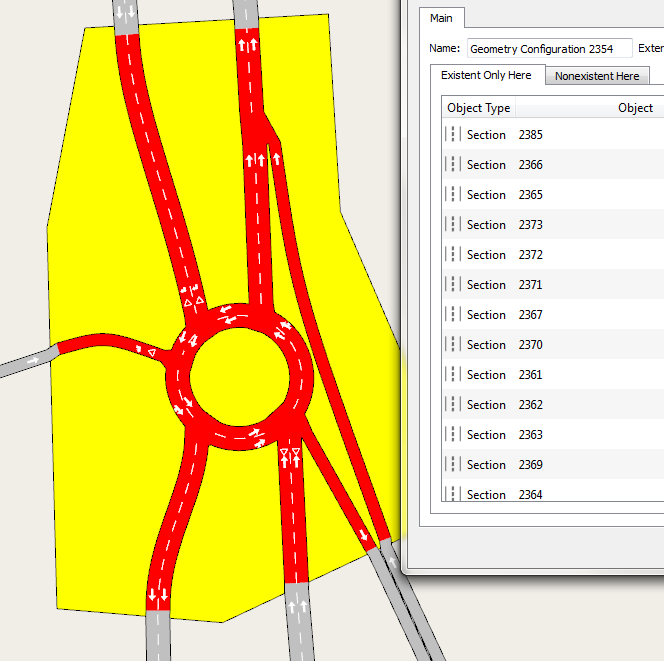
-
Visualize as duas diferentes geometrias mudando de cenários na caixa de combinação de Cenários no canto superior esquerdo da visualização 2D.
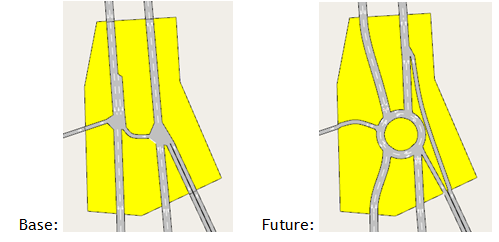
-
Agora inicie uma simulação usando o novo cenário e depois use a ferramenta de Comparação de Dados para comparar os resultados.
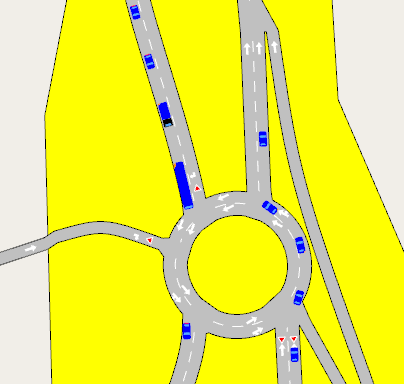
A captura de tela abaixo mostra uma comparação dos tempos de atraso entre os cenários base e futuro.
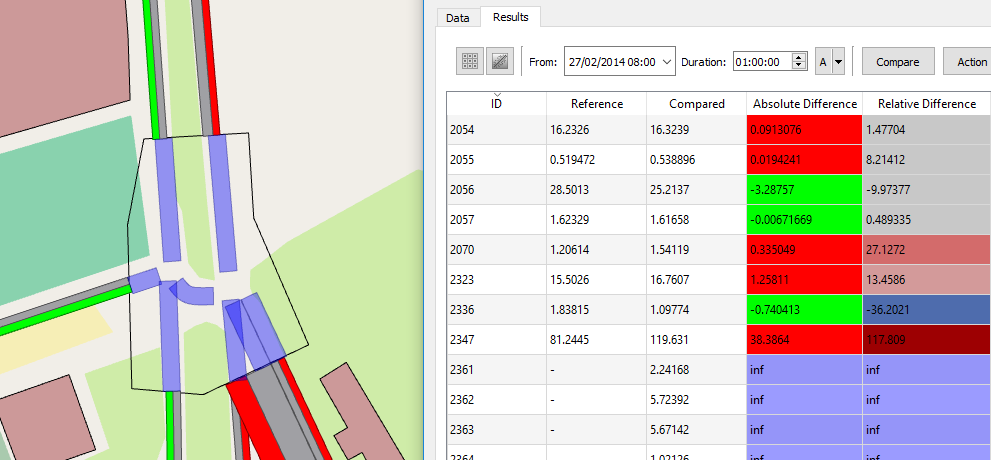
As linhas roxas indicam que as seções não estão presentes em ambos os cenários sendo comparados, porque a geometria das redes base e futura mudou naquele local.
Portanto, a comparação de dados não pode calcular e exibir Diferença Absoluta – a diferença absoluta é infinita (inf) na tabela de comparação de dados e é destacada na mesma cor que as seções correspondentes na rede.
Nota: Algumas modificações podem afetar matrizes e planos de controle, então sempre verifique os experimentos com a ferramenta Verificar e Corrigir e leia as mensagens na janela de Log na parte inferior da visualização 2D.