Saídas Animadas¶
Aimsun Next fornece uma visualização de veículos individuais se movendo na rede viária tanto em 2D quanto em 3D quando uma simulação animada está em execução. Essa visualização é inestimável para depurar modelos durante a calibração e validação e na apresentação das saídas do modelo.
Consulte o tópico Executando a Simulação para detalhes sobre como executar uma simulação e controlá-la usando a barra de tarefas. Além disso, consulte os tópicos Modo de Visualização e Rótulos Dinâmicos para detalhes sobre como modificar a representação do mapa, dos veículos dentro dele e da anotação.
Visualizações em 2D ¶
Um modelo de microsimulação mostra veículos se movendo em um mapa 2D. Esta visualização é útil para depurar o comportamento dos veículos, como filas, escolha de faixa e movimento sobre nós, etc. Ela também é útil para transmitir informações aos tomadores de decisão em planejamento de transporte sobre o tráfego na rede, o movimento de veículos e qualquer congestionamento experienciado.
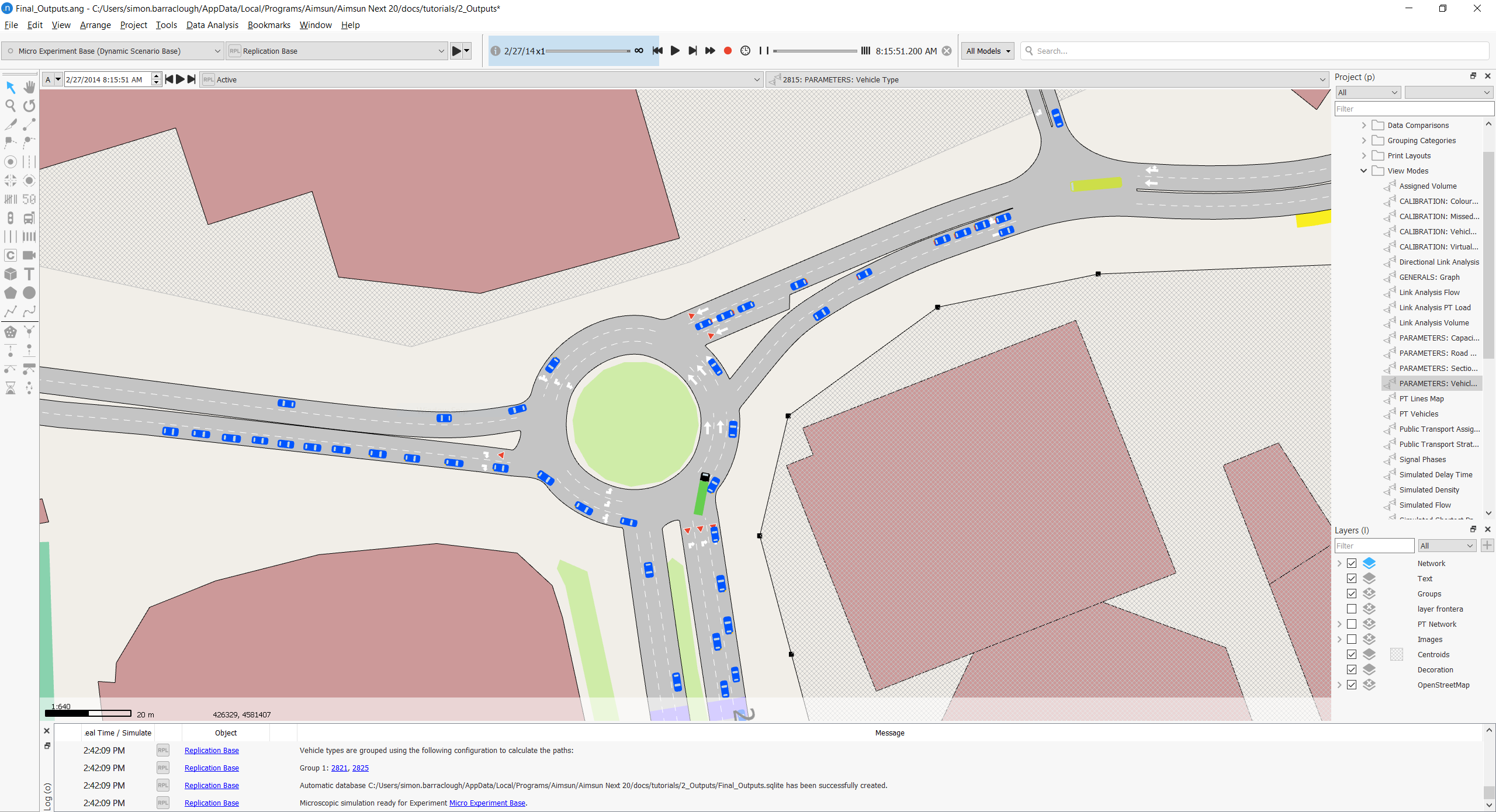
A visualização pode ser gravada como um arquivo de vídeo a ser reproduzido usando qualquer sistema de entrega disponível (compartilhamento de arquivos, YouTube, etc.). Consulte o tópico Gravando um Arquivo de Vídeo para detalhes sobre a gravação do vídeo e Edição de Preferências para como formatar o arquivo de vídeo. A simulação também pode ser gravada e reproduzida no Aimsun Next com a opção de mover o ponto de vista e também avançar e retroceder no vídeo. Veja Gravando e Reproduzindo a Simulação para detalhes.
A visualização também pode ser copiada para a área de transferência do sistema usando a opção Copiar Captura de Tela no menu de contexto da visualização.
A aparência dos veículos no mapa 2D é definida usando o Editor de Tipo de Veículo. Isso controla a forma dos veículos (Carro, Ônibus, Caminhão, Van, Bicicleta, Pedestre, Caixa e Círculo) ou as partes articuladas do veículo, se houver. Também inclui indicadores de exibição quando os veículos decidem virar ou trocar de faixa, e luzes de freio que são iluminadas quando o veículo freia.
Atributos do Veículo¶
Quando uma simulação está pausada, informações detalhadas sobre um veículo específico estão disponíveis ao clicar duas vezes nele. A caixa de diálogo Veículo de Simulação para o veículo selecionado é exibida (veja a captura de tela abaixo).
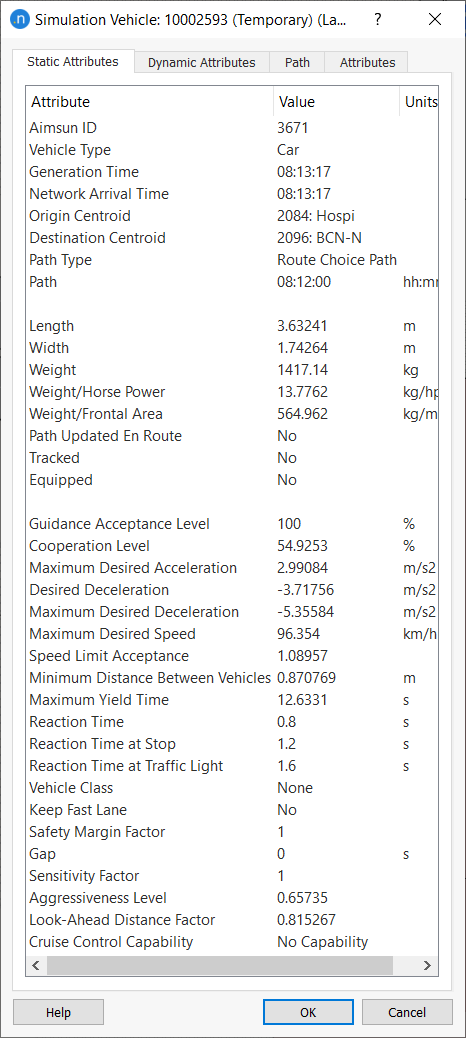
Quando o modelo é reiniciado, as informações dinâmicas nesta caixa de diálogo são continuamente atualizadas até que o veículo saia da rede ou a caixa de diálogo seja fechada. Várias caixas de diálogo de veículos podem ser abertas simultaneamente.
A caixa de diálogo Veículo de Simulação fornece dois tipos de informações sobre o veículo: Atributos Estáticos e Atributos Dinâmicos.
A guia Atributos Estáticos mostra o identificador do veículo, o tipo de veículo e a classe do veículo, bem como se o veículo é guiado ou não, monitorado ou não, equipado ou não, e o nível de aceitação da orientação. Os centróides de origem e destino, a seção de destino e a árvore de percurso utilizada são fornecidos ao operar no modo baseado em rota.
Outros dados estáticos do veículo fornecidos são comprimento, largura, taxas de aceleração e desaceleração, velocidade desejada do veículo, aceitação do limite de velocidade, distância mínima a ser mantida em relação ao veículo anterior, tempo máximo de espera, tempo de reação e tempo de reação em parada. Veja Seção de Parâmetros de Modelagem de Veículo para uma descrição desses parâmetros.
A guia Atributos Dinâmicos mostra a velocidade atual e anterior, a velocidade desejada e a posição. Dados de carro flutuante também podem ser obtidos nesta guia marcando a caixa de seleção Obter Dados de Veículo Flutuante. A distância percorrida, o tempo de acompanhamento, a velocidade média, o número de paradas e o tempo total de parada do carro flutuante são exibidos na caixa de diálogo e continuamente atualizados enquanto a simulação está em andamento. Isso continua até que o veículo saia da rede ou a caixa de diálogo seja fechada.
Para verificar o comportamento do veículo durante o acompanhamento de veículo em aplicações de CAV como agrupamento ou dissipação de fila em interseções semaforizadas conectadas, os seguintes atributos também são exibidos:
- Distância do Líder: O tempo (em segundos) entre o para-choque dianteiro do veículo e o para-choque dianteiro do veículo que está à sua frente.
- Espaço para o Líder: O tempo (em segundos) entre o para-choque traseiro de um veículo e o para-choque dianteiro do veículo que o segue.
- Espaçamento até o Líder: O espaço (em metros ou pés) entre o para-choque dianteiro de um veículo e o para-choque dianteiro do veículo que o segue.
- Distância de Livre Acesso ao Líder: O espaço (em metros ou pés) entre o para-choque traseiro de um veículo e o para-choque dianteiro do veículo que o segue.
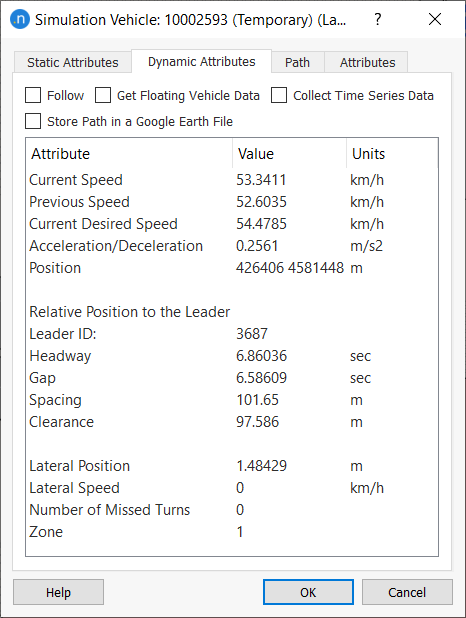
A caixa de seleção Seguir acompanha o veículo usando uma visão da rede que rola automaticamente e continuamente.
A caixa de seleção Salvar Caminho em um Arquivo do Google Earth salva o caminho do carro em um arquivo KML que pode ser lido pelo Google Earth. A gravação do caminho termina quando qualquer um dos seguintes eventos ocorre: a caixa é desmarcada, a caixa de diálogo do veículo de simulação é fechada, a simulação termina ou o veículo sai da rede. Para obter um caminho correto, é necessário ter a zona UTM correta definida em cada uma das camadas da rede, bem como ter coordenadas corretas na geometria da rede.
A caixa de seleção Coletar Dados de Séries Temporais adiciona uma nova guia de Séries Temporais à caixa de diálogo onde a distância percorrida pelo veículo, a velocidade em cada passo da simulação e a aceleração podem ser vistas na guia de Séries Temporais enquanto o veículo estiver no modelo. Esta opção também pode ser ativada e desativada no menu de clique direito do veículo.
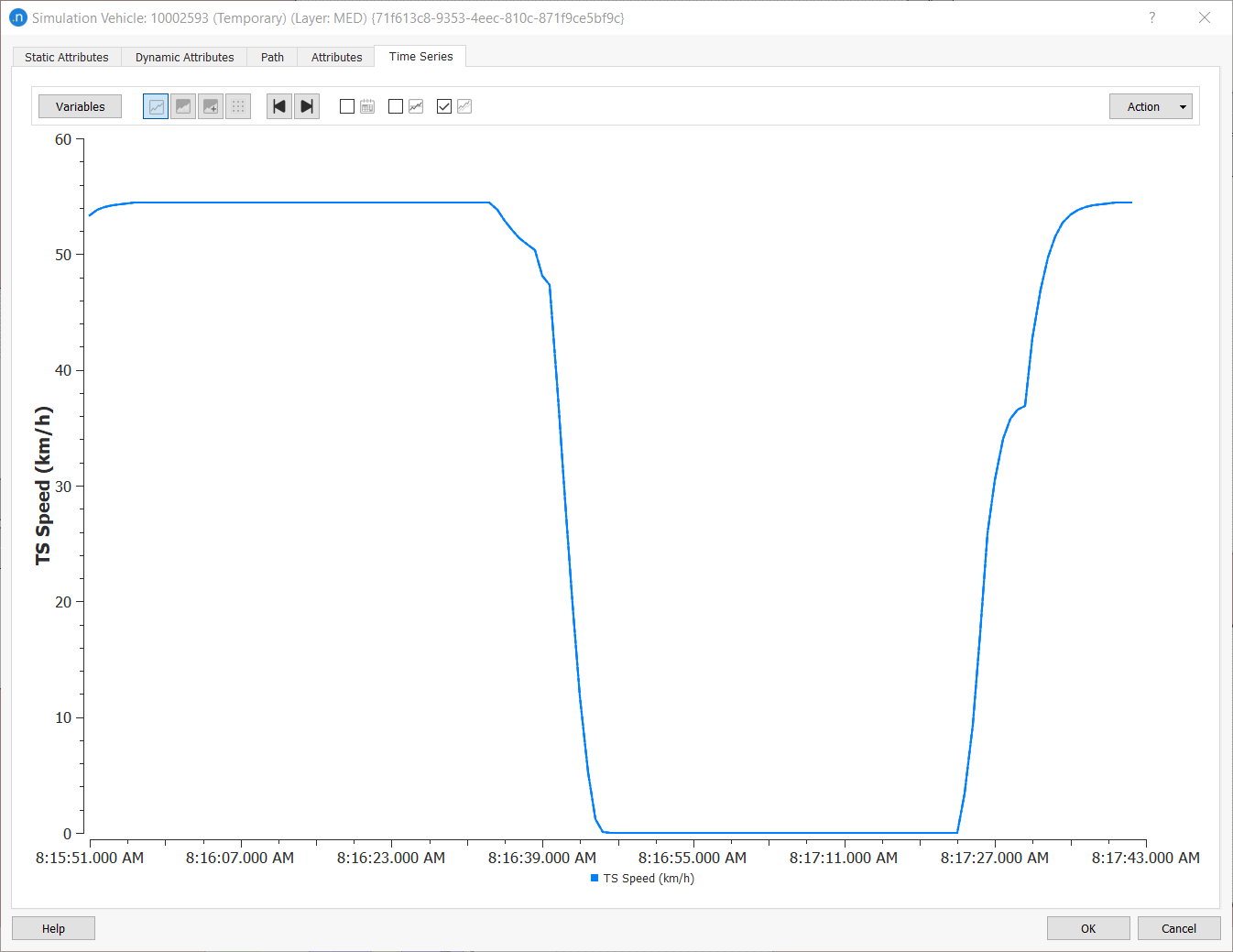
Ao simular utilizando matrizes OD, uma guia Caminho também está disponível. Nesta guia, as seções que compõem o caminho (Caminho Inicial ou Atual, ou Próximas Seções no Caminho) são listadas juntamente com o Custo acumulado, Tempo de Viagem e Distância desde o início do caminho até a seção, bem como os valores para o caminho completo. O caminho pode ser desenhado na visualização ativa em 2D e uma cor selecionada para desenhar o caminho.
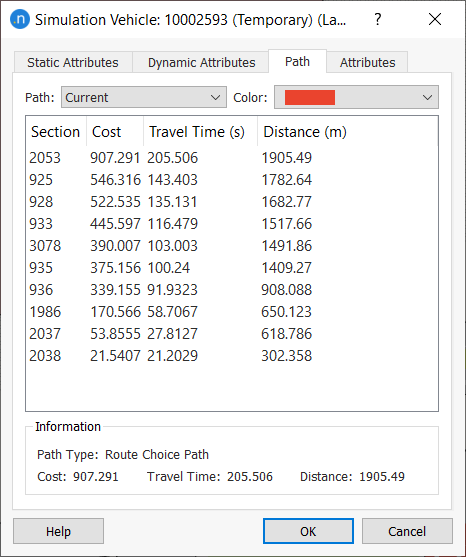
Ao simular utilizando estados de tráfego, a guia Caminho mostrará apenas as próximas seções no caminho.
Veículos e Rotas de Transporte Público¶
Você pode visualizar informações detalhadas sobre um veículo de transporte público específico clicando duas vezes nele enquanto a simulação está pausada. A caixa de diálogo Veículo de Transporte Público de Simulação é exibida e o veículo será marcado como selecionado. A linha de transporte à qual o veículo pertence também é identificada.
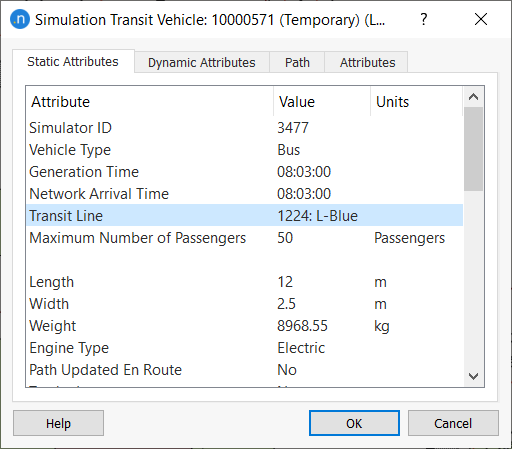
Na guia Atributos Dinâmicos, as informações variam de acordo com o estado do veículo: se ele está em uma parada, se aproximando de uma parada ou se fez sua parada final:
- Número de paradas que o veículo fez desde a partida.
- Identificador da próxima parada.
- Distância até a próxima parada (em metros) se estiver programado para parar novamente.
- Próximo tempo de parada programado, o tempo de serviço na próxima parada (em segundos). Isso é calculado a partir da distribuição normal definida no cronograma da linha de transporte relevante.
- Tempo de parada atual se o veículo estiver em uma parada.
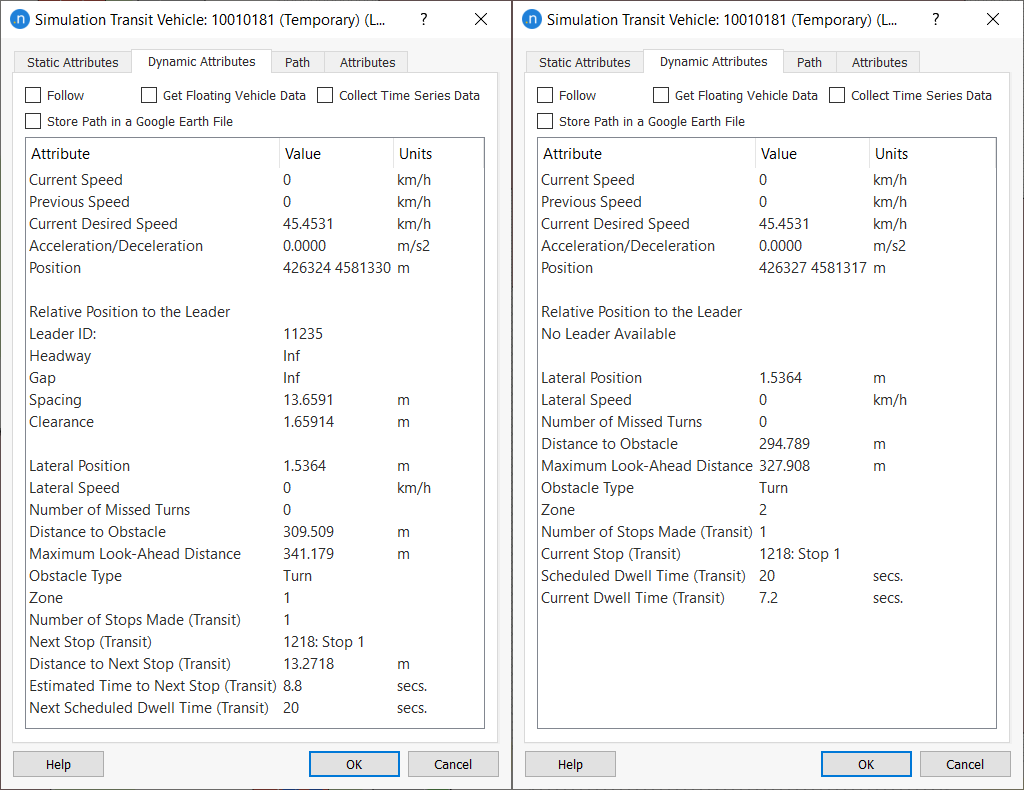
Tabela Horária Gráfica¶
A guia Tabela Horária Gráfica faz parte da caixa de diálogo do Plano de Transporte Público. No modo Fluxo Livre, o gráfico espaço-tempo estimado para cada veículo de transporte público atribuído a uma linha é exibido, incluindo o tempo de corrida e o tempo de parada. No modo Simulado, o mesmo gráfico é mostrado, mas utiliza dados dos veículos de transporte público na simulação. No modo Fluxo Livre & Simulado, ambas as trajetórias são mostradas simultaneamente e podem ser usadas para comparar os tempos estimados e alcançados para os veículos. O exemplo abaixo mostra onde ocorrem atrasos entre paradas e onde os veículos ficam atrás do cronograma de fluxo livre.
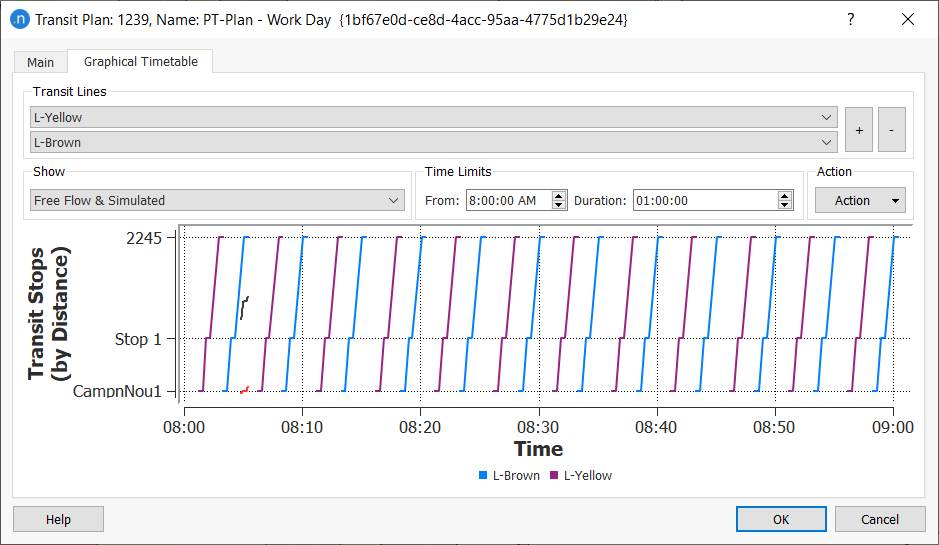
Se eles tiverem uma rota comum para pelo menos duas paradas, diferentes linhas que operam ao longo do mesmo trecho podem ser visualizadas no mesmo gráfico, permitindo comparação (apenas a parte comum da rota será mostrada). Isso pode ser útil ao coordenar diferentes linhas em um corredor.
Os limites de tempo para o gráfico podem ser definidos manualmente, e os nomes das paradas de transporte são mostrados no eixo das Paradas de Transporte.
Se o modelo estiver sendo executado com a caixa de diálogo do Veículo de Simulação aberta, as informações dinâmicas contidas nesta janela de diálogo são continuamente atualizadas enquanto a simulação está em execução até que o veículo saia da rede ou a caixa de diálogo seja fechada.