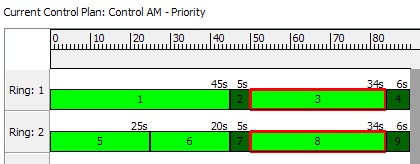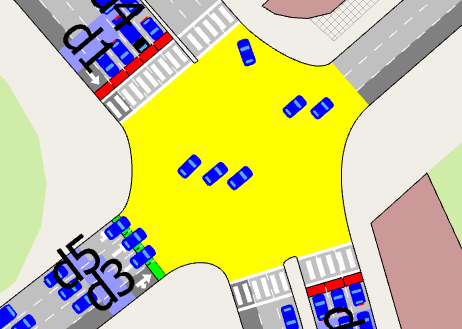Usando Controles Semafóricos Avançados¶
Nota sobre licenças: Estes exercícios requerem uma licença para Aimsun Next Lite, Pro, Advanced ou Expert Editions.
Introdução¶
Estes exercícios utilizam controles semafóricos em situações mais complexas, incluindo prioridade de transporte público e controle atuado.
As cópias de backup dos arquivos relacionados a este exercício estão em [Aimsun_Next_Installation_Folder]/docs/tutorials/10_Advanced_Control.
Exercício 1. Dando Prioridade a um Tipo de Veículo¶
Em uma interseção controlada, podemos dar prioridade a um tipo de veículo selecionado. Neste exemplo, daremos prioridade a duas linhas de VLT: L-Tram1 e L-Tram2 que percorrem o mesmo trajeto em direções opostas.
Alteraremos os semáforos de um planejamento de tempo fixo – onde cada ciclo é o mesmo – para um planejamento que chama uma fase específica do VLT somente se necessário. Quando essa fase é chamada, ela ajusta os tempos das fases anteriores, terminando-as mais cedo, desde que já tenham funcionado por um tempo mínimo.
A primeira tarefa é revisar as rotas e verificar onde a prioridade semafórica deve ser utilizada. Selecione as rotas na pasta Projeto > Transporte Público à direita da visualização 2D.
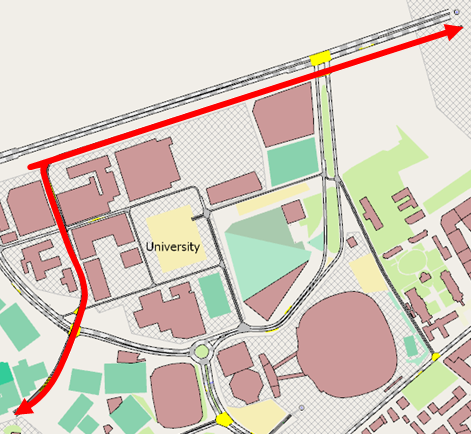
Existem três nós nas linhas de VLT:
- Nó 1 (ID do objeto = 2071)
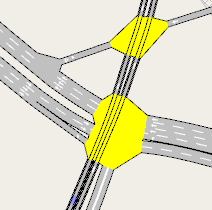
- Nó 2 (ID do objeto = 2030)
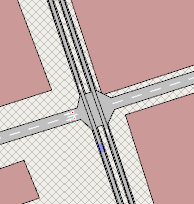
- Nó 3 (ID do objeto = 2040)
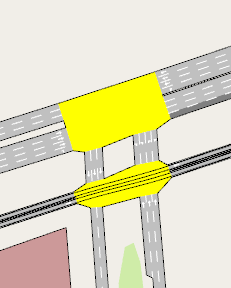
Existem semáforos nos Nós 1 e 3, mas o nó 2 possui apenas um sinal de dê preferência em operação.
1.1 Adicionando detectores¶
Para fornecer prioridade no semáforo nas duas interseções semafóricas, precisamos primeiro posicionar os detectores para registrar que um VLT está se aproximando da interseção e, posteriormente, que o VLT saiu da interseção.
Para adicionar os detectores:
-
Adicione os dois detectores que ativarão a fase do VLT e coloque-os a uma distância apropriada ao redor do nó. As distâncias mostradas abaixo são aceitáveis.
-
Adicione dois detectores adicionais na saída da interseção, logo após o nó, para marcar o fim da fase do VLT. Consulte as ilustrações dos nós abaixo.
Nó 1:
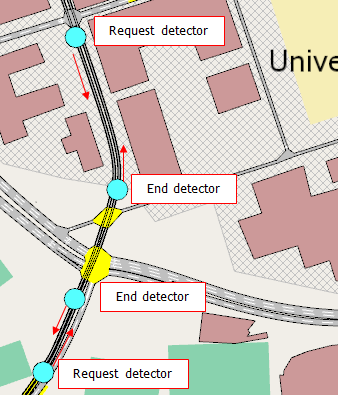
Estes detectores devem ser capazes de reconhecer veículos equipados usando esta linha. Portanto, os VLTs da linha 1 e 2 devem estar devidamente equipados e os detectores devem ter a capacidade de medição Veículo Equipado habilitada.
-
Clique duas vezes em cada detector utilizado e marque Veículo Equipado.
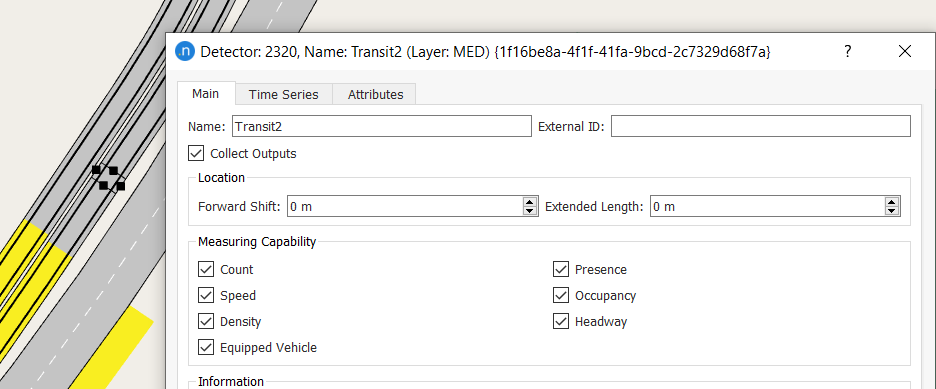
-
Repita a colocação de detectores para Nó 3 conforme mostrado abaixo:
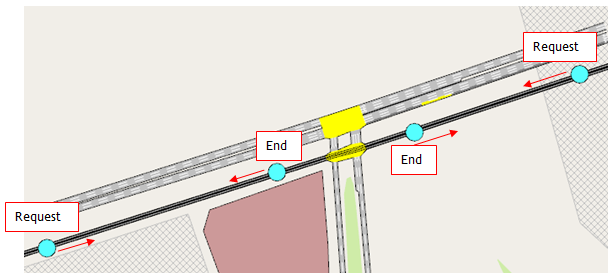
1.2 Especificando veículos equipados¶
Para especificar a porcentagem de veículos equipados:
- Abra o diálogo Tipo de Veículo: VLT e defina a porcentagem de VLTs que são Veículos Equipados para 100% conforme ilustrado abaixo.
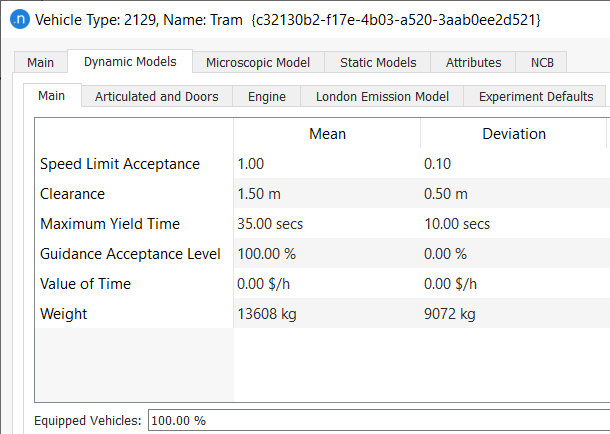
1.3 Criando planos de controle¶
Agora precisamos criar planos de controle de prioridade para os nós semafóricos 2071 e 2040.
Para o Nó 2071¶
Para criar um plano de controle de prioridade (Nó 2071):
-
Duplique o plano Controle AM e renomeie-o para Controle AM – Prioridade.
-
Repita o passo 1 para Plano de Controle Mestre AM e substitua o plano de controle, renomeando-o para Plano de Controle Mestre AM - Prioridade.
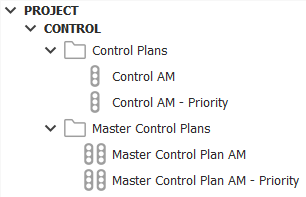
-
Abra o plano de controle de prioridade para Nó 2071.
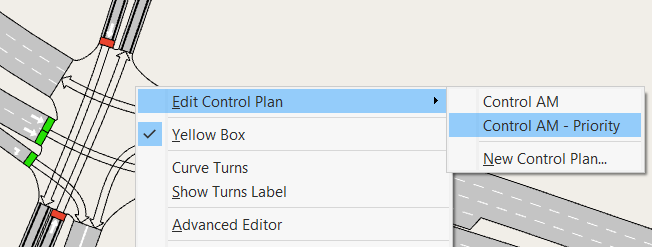
Na situação normal (não prioritária), a fase 5 é a fase do VLT e é executada em cada ciclo.
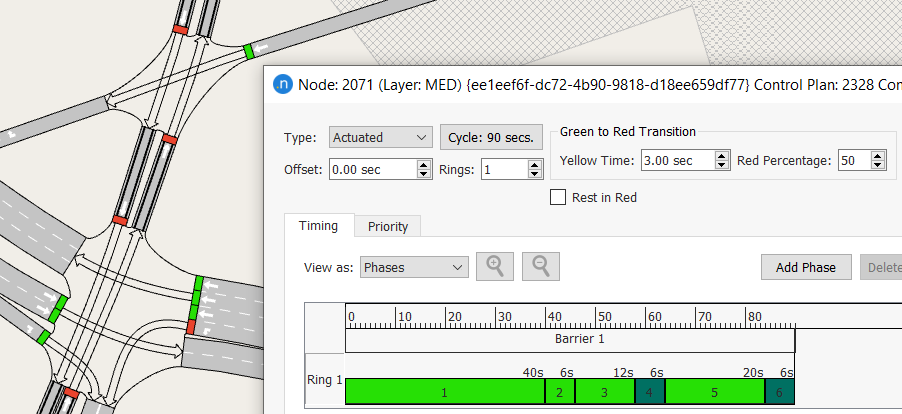
-
Queremos que essa fase seja ativada apenas por um VLT passando pelos detectores. Para isso, precisamos primeiro alterar o parâmetro Recall de Recall: Max (que chama a fase para o tempo máximo de verde em cada ciclo) para Recall: Não (que a chama apenas quando necessário e, caso contrário, a ignora).
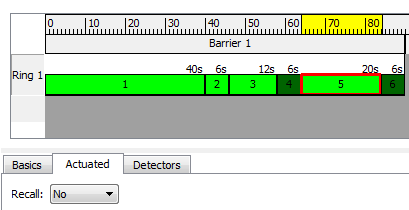
-
Nas outras fases atuadas (fases 1, 2 e 3), reduziremos o valor de Verde Mínimo para que a fase termine antes de alcançar o valor máximo de verde em caso de uma chamada de prioridade. Quando o VLT chega à interseção, como tem prioridade, encerrará a fase atual (para outros veículos) se o tempo mínimo de verde tiver decorrido. Defina um valor de 2 segundos para as fases 1, 2 e 3.
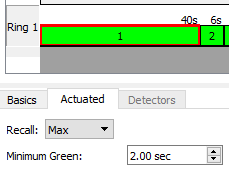
-
Agora especificaremos as características de preempção. Abra a aba Prioridade. Clique em Adicionar para adicionar um conjunto de linhas de transporte público do diálogo Selecionar Objetos do Tipo.... Para este conjunto, marque as linhas L-Tram1 e L-Tram2; a fase que dá prioridade às linhas de VLT é a fase número 5.

-
No grupo de Detetores de Solicitação de Prioridade, clique em Adicionar e, na visualização 2D, clique nos dois detectores que fornecem a solicitação de prioridade. No grupo de Detetores de Fim de Prioridade, repita para os dois detectores que encerram a solicitação (todos os quatro detectores estão listados abaixo).
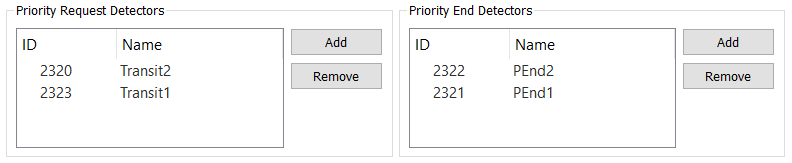
-
No grupo de Parâmetros, defina o tempo de Permanência Mínima para 12 segundos e Permanência Máxima para 60.
-
No menu suspenso Tipo, há dois tipos de prioridade: Alternativa e Serve All. Selecione Alternativa, que fará com que a fase de permanência mude para verde assim que os tempos mínimos de verde das fases verdes atuais tiverem decorrido e a interfaase terminar, ignorando as fases intermediárias.

Para o Nó 2040¶
Para criar um plano de controle de prioridade (Nó 2040):
-
Abra o plano de controle para o Nó 2040. A fase do VLT é número 1, mas desta vez não a marcaremos como Recall: Não porque é compartilhada com outros movimentos e não queremos causar atrasos nesses movimentos até que um VLT passe.
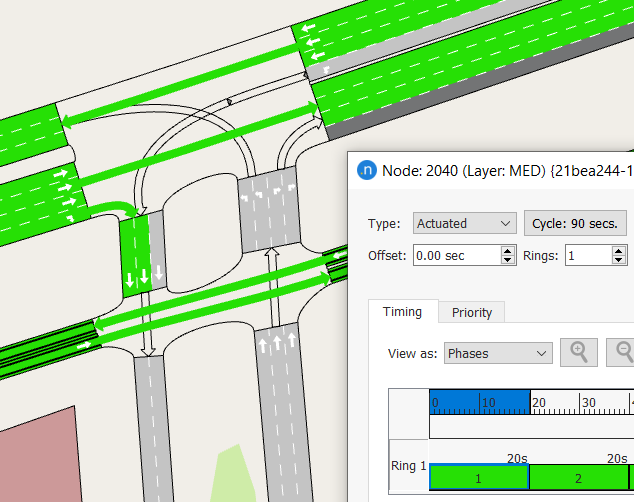
-
Para todas as outras fases atuadas (2, 3, 4, 5 e 6), reduza o valor de Verde Mínimo para 2 segundos. Isso significa que a fase pode terminar antes de alcançar o valor máximo de verde em caso de uma chamada de prioridade. O VLT pode então encerrar as fases mais cedo, mas apenas se seu tempo mínimo de verde tiver decorrido.

-
Edite a aba de prioridade conforme mostrado abaixo.
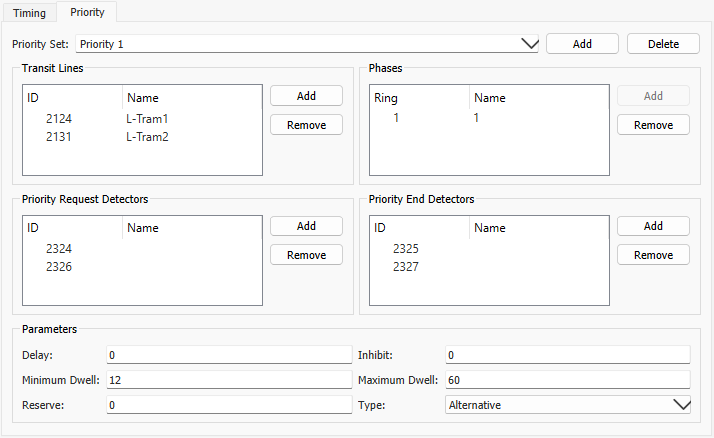
1.4 Executando a nova simulação¶
Para executar a nova simulação:
-
Duplique o cenário atual e experimente e anexe seus nomes com Prioridade em vez de Base.
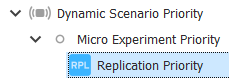
-
Abra o cenário duplicado e selecione o Plano de Controle Mestre Plano de Controle Mestre AM - Prioridade.
-
Execute a simulação para observar como funcionam as chamadas de prioridade.
-
Abra a pasta de Controle de Simulação no(s) diálogo(s) do Nó durante a simulação para ver os sinais e fases em ação.
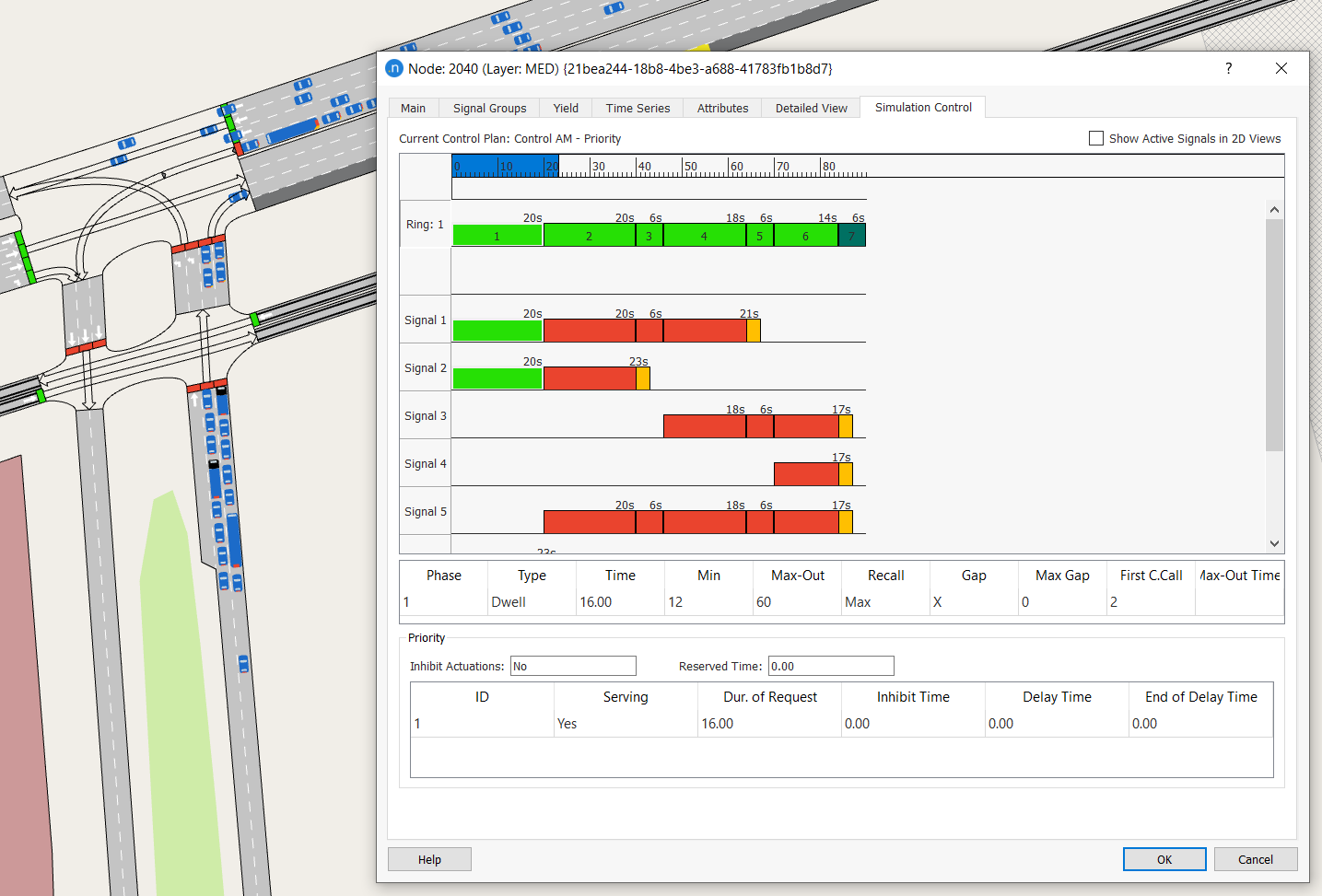
-
Abra o(s) diálogo(s) da Linha de Transporte Público para as linhas de VLT. As estatísticas de tempo de parada devem agora ser = 0,00 porque elas têm prioridade e não param nos semáforos. A captura de tela abaixo sobrepõe a visualização da tabela abaixo da escolha de variável (Tempo de Parada).

Exercício 2. Definindo Controle Atuado¶
Neste exercício, editaremos o controle de tráfego para definir um controle atuado com uma estrutura de anel duplo em vez de temporizações fixas. Movimentos retilíneos e de conversão à direita são considerados ‘como um só’ com seu correspondente movimento de conversão à direita, porque quando o movimento retilíneo é permitido, a conversão à direita não interferirá em outras conversões.
Para movimentos retilíneos e à esquerda, a fim de implementar um controle atuado de anel duplo completo, precisamos detectar individualmente cada chamado para um movimento de conversão na interseção. Para fazer isso, colocaremos um detector individual e semáforo no modelo para cada movimento de conversão. Nota: As faixas não devem ser compartilhadas por duas ou mais conversões.
No nó mostrado abaixo (ID do objeto 2062), os grupos de sinais definidos para o controle fixo já atendem a essas condições.
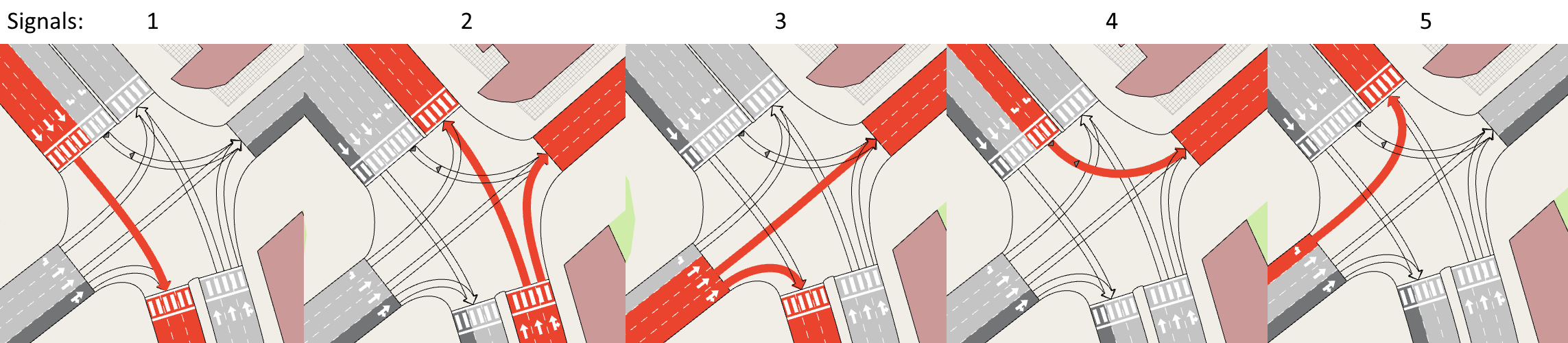
2.1 Adicionando detectores¶
Para adicionar os detectores necessários:
-
Adicione os detectores necessários para detectar chamados para os vários movimentos. Isso requer cinco detectores (cobrindo uma ou várias faixas cada um, dependendo do movimento):
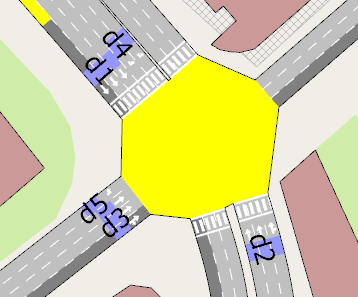
-
Como requisito mínimo, os detectores devem ser capazes de detectar a presença de veículos (embora alguns outros exemplos de controle atuado exijam capacidade de contagem). Verifique se todos os seus novos detectores têm a Capacidade de Medição Presença marcada:
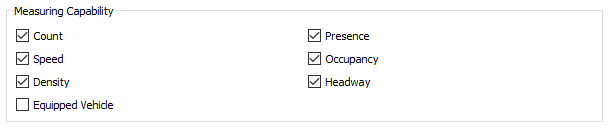
2.2 Configurando o controle atuado, anel e barreiras¶
Para configurar o controle atuado, anel e barreiras:
- Abra o plano de controle do nó Controle AM - Prioridade e mude seu Tipo para Atuado.
- Defina o número de anéis como 2.
- Defina Visualizar como Fases para habilitar a edição.
- Crie uma segunda barreira arrastando a linha que define a borda direita da Barreira 1 para a esquerda.
-
Defina o Tempo Amarelo como 3 segundos e desmarque Entrada Única para que, quando uma barreira for cruzada, uma fase em cada anel receba verde. Como resultado desses passos, o diálogo do Plano de Controle deve se assemelhar à captura de tela abaixo.
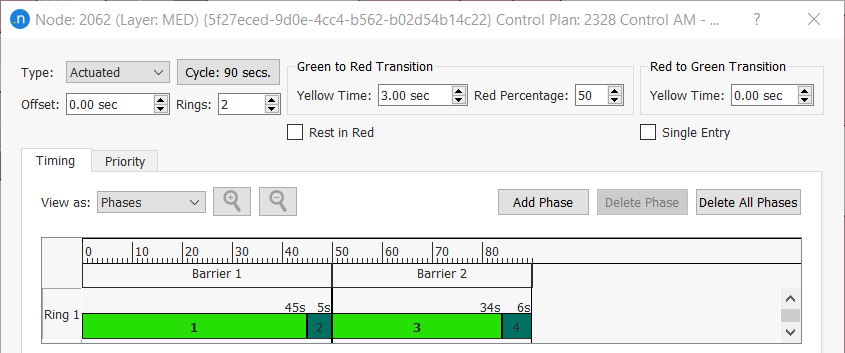
-
Defina as fases: a primeira barreira conterá os movimentos do norte e sul (1, 2 e 4), e a segunda barreira conterá os movimentos que vêm do oeste (3 e 5).
Na primeira barreira, o movimento para baixo (1) é compatível com o movimento para baixo-esquerda (4) e o movimento para cima (2), então esses dois últimos estarão juntos em um anel, e o primeiro no outro.
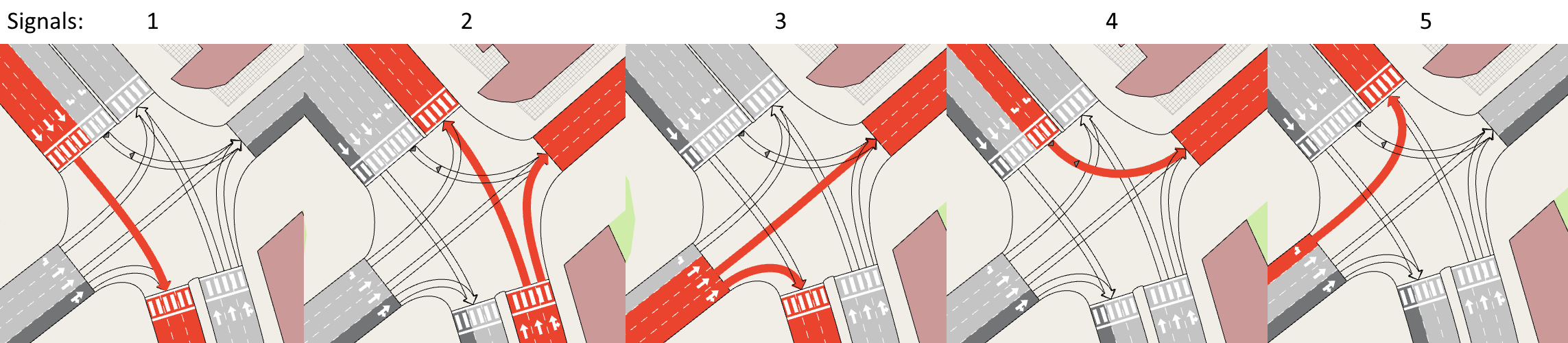
A imagem abaixo mostra como esse controle pode ser definido:
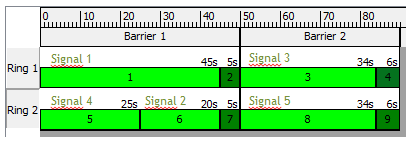
Os sinais para cada fase são definidos na aba Básicos.
- Fase 1: Sinal 1 - Fase 5: Sinal 4 - Fase 6: Sinal 2 - Fase 3: Sinal 3 - Fase 8: Sinal 5Os próximos passos envolvem preencher os parâmetros na aba Atuado para essas fases. O restante delas são Interfases e estão marcadas como tal na pasta Principal.
-
Para a Fase 1, defina o Recall como Mín para que receba verde em cada ciclo, e marque a opção Padrão adjacente.
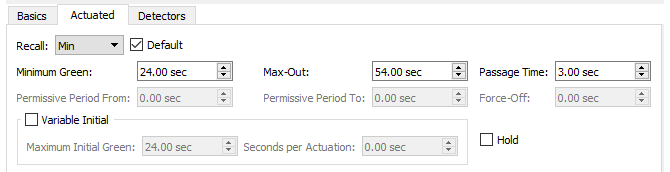
-
Para a Fase 3 e Fase 8, marque ambas como Padrão.
-
Também para a Fase 3 e Fase 8, marque Redução de Lacuna e defina Lacuna Mínima como 1 segundo, Tempo Antes de Reduzir como 10 segundos, e Tempo para Reduzir como 20 segundos.
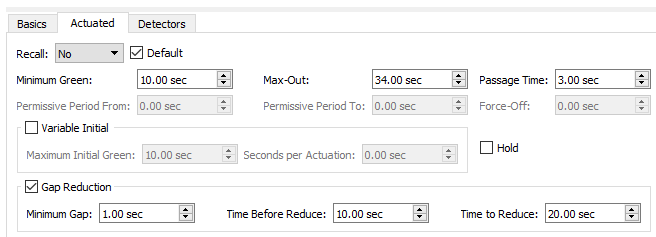
Fase 5 não é uma fase padrão e não precisa de condições especiais.
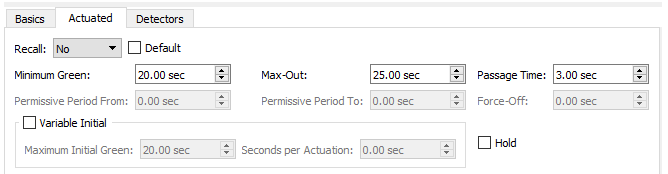
-
Para a Fase 6, marque Padrão e Manter para que permaneça verde, mesmo na ausência de chamadas, até que o tempo da barreira seja alcançado.
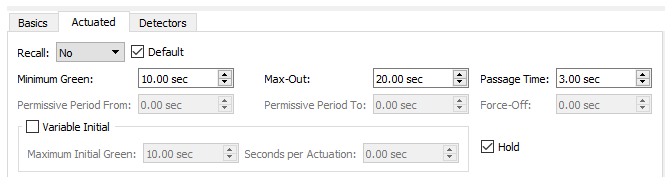
O próximo passo define os detectores que fornecerão a solicitação para uma fase verde quando detectarem a presença de veículos.
-
Agora, você pode atribuir um detector ao seu sinal correspondente. Clique primeiro em Fase 1. Esta Fase 1 opera Sinal 1, como estabelecemos no Ponto 6 – de fato, a subtela Básicos mostra que o Sinal 1 está atribuído à Fase 1 selecionada.
-
O detector correspondente ao Sinal 1 é d1, conforme mostrado em 2.1 Adicionando detectores. Para atribuir o Detector d1 ao Sinal 1, clique na subtela Detectores, depois clique em Adicionar, e escolha o Detector d1 na visualização 2D. Referimo-nos à imagem mostrada em 2.1 Adicionando detectores para mais clareza.

-
Repita esse processo para as Fases 3, 5, 6 e 8. Observe as associações necessárias entre Fases e Detectores mostradas abaixo como um guia útil.
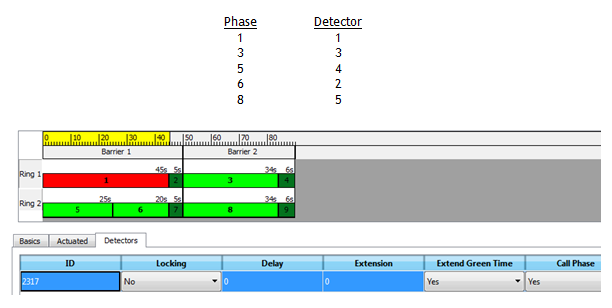
-
Execute uma simulação para observar como o controle atuado funciona.
-
Abra a pasta de Controle de Simulação no diálogo do Nó durante a simulação para ver sinais e fases em ação.