Impressão¶
A funcionalidade de Layout de Impressão é utilizada para compor um layout gráfico em uma página, incluindo elementos como vistas da rede, legendas, texto, gráficos de série temporal ou imagens. Esses podem ser impressos ou exportados para um PDF ou uma imagem.
Os Layouts de Impressão são modelos reutilizáveis que garantem consistência nas vistas das diferentes partes da rede.
Os layouts de impressão são armazenados na pasta Análise de Dados na janela do Projeto. Para criar um novo Layout de Impressão, clique com o botão direito na pasta Análise de Dados na janela do Projeto e escolha *Novo > Layout de Impressão; para editá-lo, clique duas vezes nele na janela do Projeto.
Um dos Layouts de Impressão criados pode ser definido como o padrão. Este será o utilizado ao acessar Arquivo : Imprimir.
Editor de Layout de Impressão¶
O editor de Layout de Impressão adiciona e remove elementos do layout, configura os parâmetros específicos de cada elemento, altera o formato da página e imprime ou exporta o Layout de Impressão para PDF ou um arquivo de imagem.
Adicionando e removendo elementos¶
Para criar um novo elemento, clique em um dos botões na barra de ferramentas à esquerda. O novo elemento correspondente será adicionado ao redor do centro do Layout de Impressão.
Novos elementos também podem ser criados usando os atalhos padrão de copiar-e-colar: selecione alguns elementos e acione o atalho de copiar (Ctrl+C no Windows); em seguida, acione o atalho de colar (Ctrl+V no Windows) para criar clones dos itens.
Para remover um elemento, selecione-o, quando ele será destacado em vermelho, e pressione a tecla delete.
O centro do editor de Layout de Impressão mostra uma pré-visualização do Layout de Impressão. Use os botões de aumentar/diminuir na barra de ferramentas superior ou os atalhos padrão do teclado para aumentar/diminuir (Ctrl+Plus e Ctrl+Minus no Windows) para ampliar ou reduzir a pré-visualização.
Os elementos que podem ser adicionados são:
- Mapa
 Adiciona uma vista 2D do mapa.
Adiciona uma vista 2D do mapa. - Legenda
 Inclui a janela de Legenda apropriada para a vista
Inclui a janela de Legenda apropriada para a vista - Texto
 Adiciona uma caixa de texto com opções para texto marcado.
Adiciona uma caixa de texto com opções para texto marcado. - Imagem
 Adiciona uma imagem de um arquivo.
Adiciona uma imagem de um arquivo. - Linhas
 Adiciona uma linha simples.
Adiciona uma linha simples. - Escala
 Adiciona uma régua de escala semelhante àquela visível na janela de vista 2D.
Adiciona uma régua de escala semelhante àquela visível na janela de vista 2D. - Séries temporais
 Adiciona um gráfico de séries temporais. Normalmente isso mostrará dados relacionados à vista no elemento do mapa.
Adiciona um gráfico de séries temporais. Normalmente isso mostrará dados relacionados à vista no elemento do mapa. - Nó
 Adiciona uma vista de um nó especificado.
Adiciona uma vista de um nó especificado.
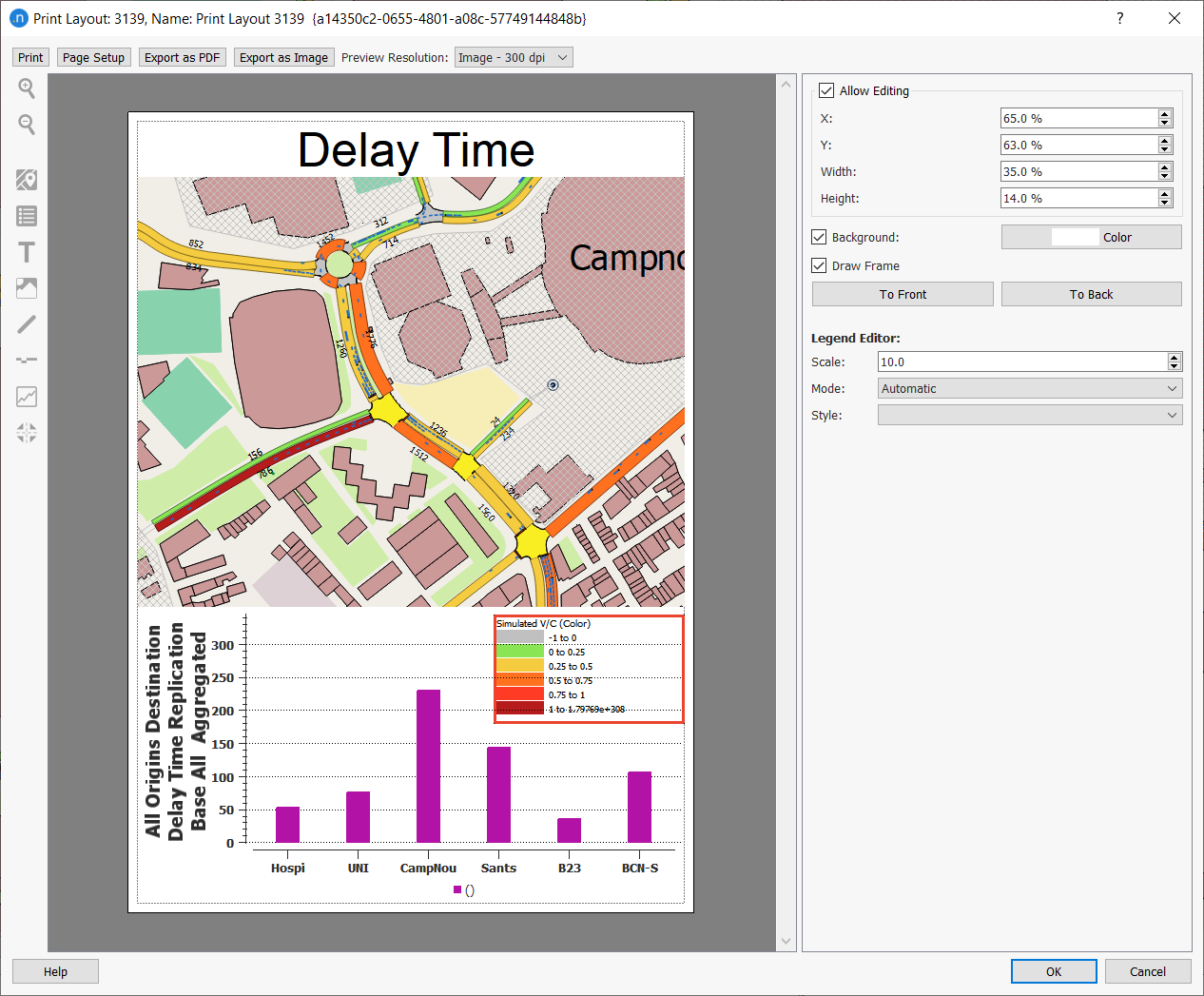
Configurando os elementos¶
Para configurar um elemento, selecione-o clicando nele (vários elementos podem ser selecionados ao mesmo tempo com Ctrl+click ou arrastando uma área com o mouse). Os atributos são exibidos no editor à direita da pré-visualização.
Atributos gerais. Todos os elementos têm esses atributos em comum:
- X,Y, Largura e Altura: são expressos em % da página e permitem definir a posição e o tamanho de um elemento. Você pode mover os elementos selecionados por arrastar e soltar, e redimensioná-los movendo suas bordas. Você também pode mover os elementos selecionados por incrementos de 1% usando as setas do teclado.
- Fundo: marque para desenhar um fundo opaco para o elemento e defina sua cor com o botão Cor.
- Desenhar quadro: marque para desenhar um quadro preto na borda do elemento.
- Ordenação Z: clique em 'Para frente' ou 'Para trás' para trazer o elemento para o primeiro plano ou enviá-lo para o fundo.
Os atributos específicos são:
-
Mapa:
- Escala para aumentar e diminuir a vista e também para fornecer um meio de escolher uma escala pré-determinada, que pode ser mantida consistente em usos da vista do mapa.
- Mover para: Para mover para uma vista marcada.
- Usar Configuração de Vista Ativa: Uma opção para usar a vista na janela ativa ou para usar uma vista personalizada na impressão.
- Desabilitar Desenho Simples: Para desabilitar a simplificação da vista se ela estiver ampliada.
- Modo Grayscale: Para visualizar a vista em cores em escala de cinza.
- Modo: para definir o Modo de Vista a ser usado na vista.
- Experimento: Para selecionar uma fonte para os dados usados no Modo de Vista se um modo diferente de "nenhum" for selecionado.
- Agregação: O método usado ao exibir dados, as opções são as padrão da vista ou usar a média, soma, mínimo ou máximo.
-
Legenda:
- Escala: altera o tamanho da fonte dos itens da legenda.
- Modo: define o modo a ser mostrado pela legenda. Se o elemento da legenda estiver acima de um elemento de mapa, deixe como 'Automático' e a legenda usará o modo definido no elemento do mapa.
- Estilo: define o estilo a ser mostrado pela legenda ou mostra todos os estilos do modo se definido como 'Todos'. Note que, por padrão, o estilo selecionado é o primeiro estilo de cor do modo.
-
Escala
- O elemento de escala exibirá a escala usada pelo elemento de mapa abaixo dele. Se a escala não estiver acima de um elemento de mapa, mostrará a escala do elemento de mapa mais próximo.
- Mostrar Rótulo de Escala: Mostra o valor da escala no formato "1:xxxx".
-
Gráfico de Séries Temporais
- Este elemento exibe gráficos de Séries Temporais da mesma forma que o Visualizador de Séries Temporais.
- Para adicionar Séries Temporais ao gráfico, um widget semelhante ao Visualizador de Séries Temporais aparece quando a série temporal é selecionada. Isso adiciona Séries Temporais ao gráfico e as configura. Consulte a Seção Visualizador de Séries Temporais para mais detalhes sobre como configurar Séries Temporais.
-
Texto
-
O texto do elemento de texto suporta variáveis especiais, que são automaticamente substituídas pelo valor correspondente:
- ${A_AUTHOR}: autor do documento
- ${A_VERSION}: versão do Aimsun Next
- ${A_PATH}: caminho do documento (nome do arquivo não incluído)
- ${A_FILE_NAME}: nome do arquivo do documento
- ${A_VIEW_CONTEXT}: contexto da vista abaixo
- ${A_VIEW_CONTEXT_NO_DATE}: contexto da vista abaixo sem data
- ${A_DATE}: data atual
- ${A_TIME}: hora atual
- ${A_DATE_ISO}: data atual em formato ISO
- ${A_TIME_ISO}: hora atual em formato ISO
- ${A_TIMESERIES_GRAPH_TITLE}: título do gráfico de Séries Temporais abaixo
-
A fonte, tamanho da fonte, cor e alinhamento do texto também podem ser configurados.
-
-
Imagem
- Clique no botão 'Navegar' para escolher o arquivo de imagem a ser exibido.
-
Linha
- O elemento de linha desenha linhas verticais, horizontais e diagonais. A cor da linha é sempre preta.
-
Nó
- O ID do Nó é usado para especificar qual nó será exibido.
- Os rótulos de giro são usados para especificar os dados e a fonte dos dados a serem exibidos.
Configurar o formato da página¶
Para alterar o formato da página, clique no botão 'Formato da Página' na barra de ferramentas superior. Isso abrirá um diálogo de formato de página para selecionar tamanho da página, orientação e margens.
Imprimindo e exportando o layout de impressão¶
Você pode imprimir um layout de impressão e também exportá-lo como um PDF ou um arquivo de imagem (usamos arquivos PNG). Você pode fazer isso tanto na caixa de diálogo de Layout de Impressão quanto no menu de contexto da janela do Projeto. O menu de contexto permite que você imprima ou exporte vários layouts de impressão, enquanto a caixa de diálogo lida apenas com um único layout de impressão.
A caixa de diálogo e o menu de contexto funcionam de maneiras ligeiramente diferentes, conforme descrito a seguir.
Da caixa de diálogo¶
Clique em um dos três botões no canto superior esquerdo da caixa de diálogo:
- Imprimir: isso abrirá a caixa de diálogo da sua impressora ativa atual, onde você pode definir suas preferências e prosseguir.
- Exportar como PDF: na caixa de diálogo Exportar PDF, navegue até uma pasta e insira um Nome do arquivo para seu PDF.
- Exportar como Imagem: na caixa de diálogo Exportar Imagem, navegue até uma pasta e insira um Nome do arquivo para seu arquivo PNG. O tamanho em pixels da imagem será quatro vezes maior do que o tamanho definido do layout em pontos (por exemplo, uma largura de 500 pontos resulta em uma largura de 2.000 pixels). As margens da página não estão incluídas na imagem.
Da janela do Projeto¶
Na janela do Projeto, selecione um ou mais objetos de layout de impressão. Clique com o botão direito nos layouts de impressão selecionados e selecione uma das seguintes opções:
- Imprimir: isso abrirá a caixa de diálogo da sua impressora ativa atual, onde você pode definir suas preferências e prosseguir. Se você selecionou vários layouts de impressão, a caixa de diálogo da impressora será exibida para cada layout selecionado.
- Exportar como PDF: na Selecionar Pasta de Saída, navegue até uma pasta e clique em Selecionar Pasta, onde seus layouts de impressão serão salvos como PDFs.
- Exportar como Imagem: na Selecionar Pasta de Saída, navegue até uma pasta e clique em Selecionar Pasta, onde seus layouts de impressão serão salvos como arquivos PNG. O tamanho em pixels da imagem será quatro vezes maior do que o tamanho definido do layout em pontos (por exemplo, uma largura de 500 pontos resulta em uma largura de 2.000 pixels). As margens da página não estão incluídas na imagem.