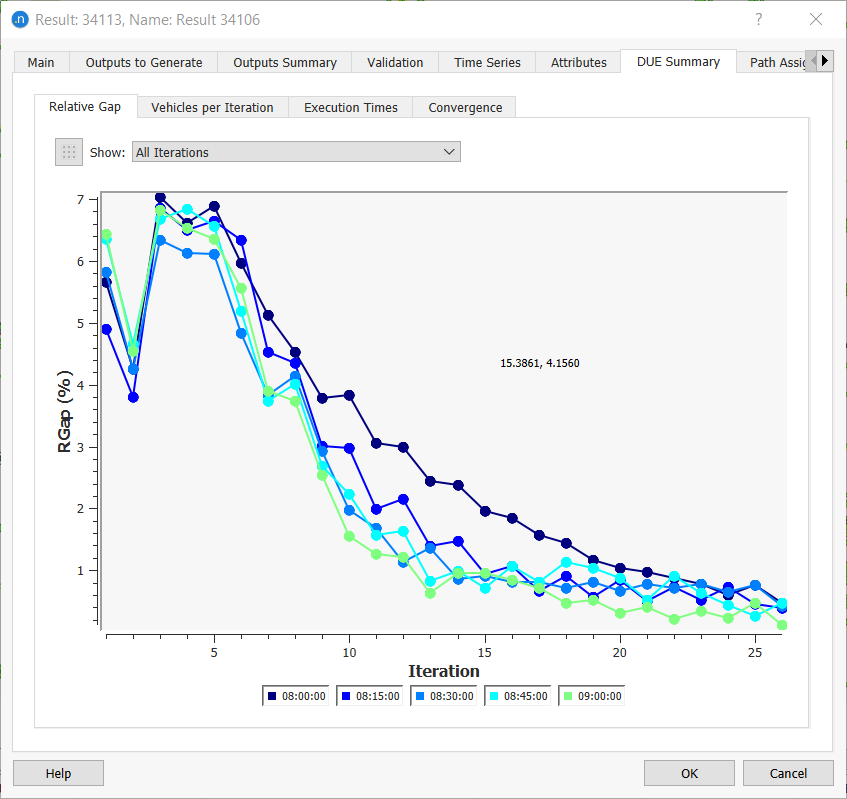Integrando Simulações Macroscópicas, Mesoscópicas, Microscópicas e Híbridas¶
Nota sobre licenças: Esses exercícios requerem uma licença para as Edições Aimsun Next Avançada ou Especialista.
- Exercício 1. Usando uma Atribuição Estática para Verificar Dados Reais e Simulados
- Exercício 2. Definindo uma Área de Estudo de Sub-rede e Executando uma Travessia Estática
- Exercício 3. Verificando a Cobertura dos Detectores
- Exercício 4. Expandindo as Matrizes OD com Base nas Medições de Tráfego
- Exercício 5. Ajustando as Matrizes OD da Sub-rede
- Exercício 6. Criando uma Demanda Profile com um Ajuste de Saída OD Estático
- Exercício 7. Executando um Experimento de Equilíbrio Dinâmico do Usuário (DUE), Carregando Caminhos Estáticos
- Exercício 8. Executando um Cenário de Escolha de Rota Estocástica Microscópica (SRC), Carregando Caminhos Dinâmicos DUE
- Exercício 9. Executando um Cenário Híbrido Meso-Micro SRC, Carregando Caminhos Dinâmicos
- Exercício 10. Executando uma Simulação Híbrida Macro-Meso
Introdução¶
Nestes exercícios, passaremos pelo fluxo de trabalho do projeto que integra simuladores macroscópicos, mesoscópicos, microscópicos, híbridos macro-meso e meso-micro no Aimsun Next. Veremos como um modelador pode combinar diferentes níveis de carregamento da rede no mesmo arquivo de modelo.
Alguns dos exercícios mais longos estão divididos em dois ou mais procedimentos separados.
No Exercício 1, atribuiremos as matrizes OD originais à demanda de tráfego. Em seguida, executaremos um cenário de atribuição estática e revisaremos a saída, comparando-a com dados reais observados carregados como um conjunto de dados reais.
No Exercício 2, criaremos uma sub-rede da nossa área de estudo e executaremos uma travessia estática. Isso criará as matrizes OD para a sub-rede. A travessia será baseada nos resultados da atribuição estática gerados no Exercício 1. Em seguida, executaremos uma atribuição estática para a sub-rede e revisaremos as saídas da travessia.
No Exercício 3, verificaremos se a área de estudo é adequadamente monitorada por detectores.
No Exercício 4, usaremos contagens de tráfego para calcular o fator de peso necessário para expandir as matrizes OD horárias de 08:00–09:00 para 06:00–10:00.
No Exercício 5, executaremos um cenário de ajuste OD estático para refinar as matrizes OD para alinhá-las com os dados observados.
No Exercício 6, executaremos um ajuste de saída OD estático para criar uma demanda perfilada a partir de uma demanda estática usando um ajuste de saída OD estático.
No Exercício 7, executaremos um experimento de equilíbrio dinâmico do usuário (DUE) para derivar um novo conjunto de caminhos, desta vez com base em uma simulação DUE.
Nos Exercícios 8 e 9, compararemos os resultados de uma simulação micro SRC usando caminhos dinâmicos (caminhos resultantes da iteração DUE anterior) com um meso-micro SRC híbrido usando os mesmos caminhos. Estamos buscando resultados similares em termos de fluxo, atraso, tempo e velocidade.
No Exercício 10, executaremos uma simulação híbrida usando carregamento de rede macroscópica e mesoscópica em um único experimento.
Exercício 1. Usando uma Atribuição Estática para Verificar Dados Reais e Simulados¶
Neste exercício, usaremos o mecanismo macroscópico para atribuir o número de viagens a ambas as matrizes OD (tipos de veículos: carro e caminhão) em toda a rede de tráfego. Os volumes atribuídos resultantes serão comparados com os dados observados após a criação de um objeto de conjunto de dados reais como uma verificação de sentido para verificar se os dados foram importados corretamente.
Antes de começarmos, abra o modelo estratégico de Bilbao (integration_ini.ang), que pode ser encontrado em [Aimsun_Next_Installation_Folder]/docs/tutorials/7_Integration].
1.1 Criando um objeto de conjunto de dados reais¶
Primeiro, precisamos criar um objeto de conjunto de dados reais para recuperar dados de detectores medidos em tráfego para usar na validação dos nossos resultados finais.
-
Selecione Arquivo > Abrir e localize integration_ini.ang.
-
Clique em Abrir.
-
No diretório do Projeto, clique com o botão direito em Análise de Dados > Novo > Conjunto de Dados Reais.
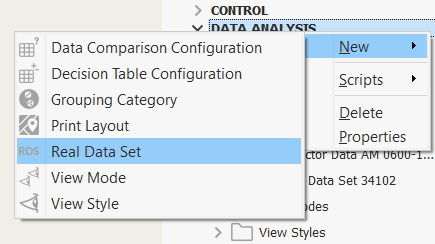
-
Renomeie o conjunto de dados reais para Dados do Detector AM 0600–1000 – 15min.
-
Abra o arquivo externo contendo as medições do detector (detector_data_bilbao_2017.csv) e verifique o formato e a ordem das colunas no arquivo.
As colunas são: detector_id: nome do detector (arquivo Aimsun Next), timestamp: formato ISO, count: número de veículos por intervalo de tempo:
detector_id,timestamp,count
d1,2017-04-16T06:15:00,585
d2,2017-04-16T06:15:00,689
d3,2017-04-16T06:15:00,480
-
Abra o conjunto de dados reais Dados do Detector AM 0600–1000 – 15min e clique em Adicionar.
-
No diálogo Selecionar um Recuperador, selecione Leitor de Arquivo Simples de Dados Reais e clique em OK.
-
clique duas vezes em Leitor de Arquivo Simples de Dados Reais e complete seu diálogo com as entradas mostradas abaixo.
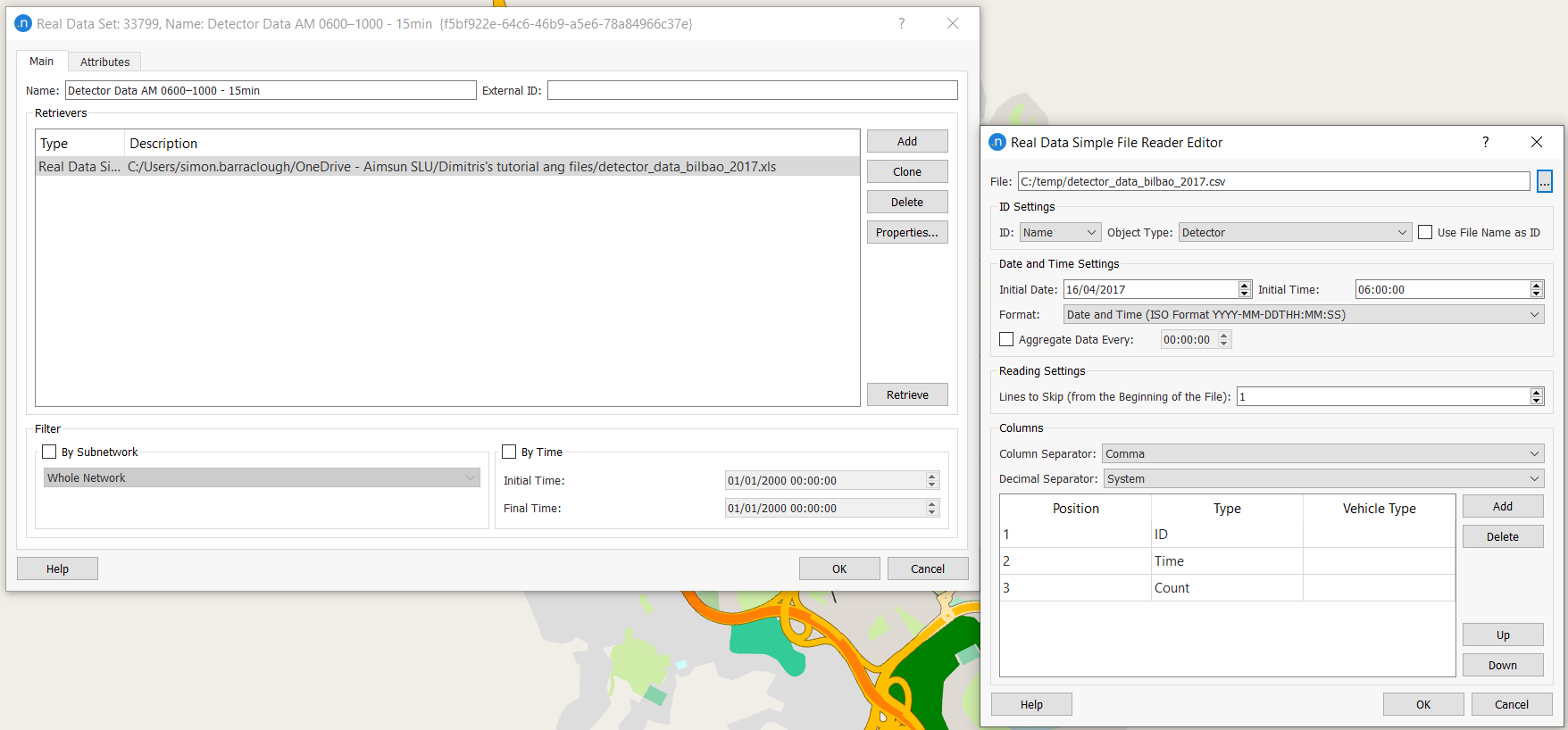
-
Clique em OK.
-
No diretório do Projeto, clique com o botão direito em Dados do Detector AM 0600–1000 – 15min > Recuperar. Se não houver problemas com o arquivo, o ícone RDS ficará azul. Quaisquer erros serão exibidos na janela de Log. O diálogo Verificar Conjunto de Dados Reais inclui verificações de Parâmetros de Consistência que podem ser executadas aqui ou no menu de contexto Recuperar & Verificar.
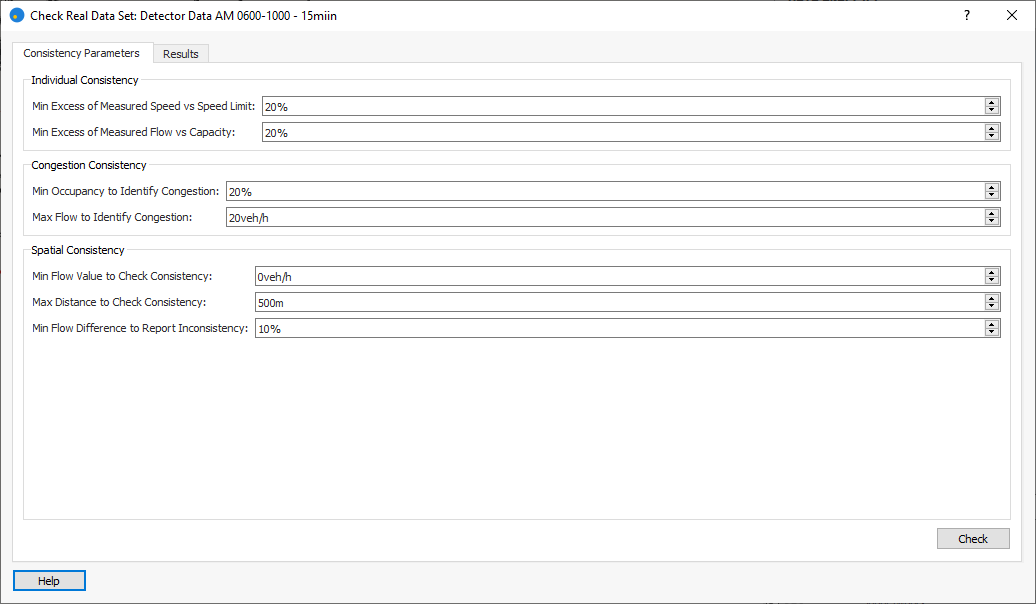
Aqui, você pode executar várias verificações opcionais sobre a consistência dos dados: individual, congestionamento e espacial. Consulte Edição de Conjunto de Dados Reais para mais informações.
-
Feche o diálogo clicando no ícone × no canto superior direito.
1.2 Executando um cenário de atribuição estática e experimento¶
Precisamos gerar dados simulados, com um cenário de atribuição estática, para comparar com nosso conjunto de dados reais.
-
Selecione Projeto > Novo > Cenários > Cenário de Atribuição Estática.
-
Abra o novo cenário para exibir o diálogo de Atribuição Estática.
-
Certifique-se de que a data no cenário corresponde à data definida no conjunto de dados reais. Em nossa ilustração, esta é 16/04/2017, mas você pode estar usando um formato de data diferente.
-
Para Demanda de Tráfego, selecione Demanda Original AM, e para Plano de Transporte, selecione Plano de Transporte.
-
Para Plano de Controle Master, selecione MCP AM.
-
Para Conjunto de Dados Reais para Validação, selecione Dados do Detector AM 0600–1000 – 15min.
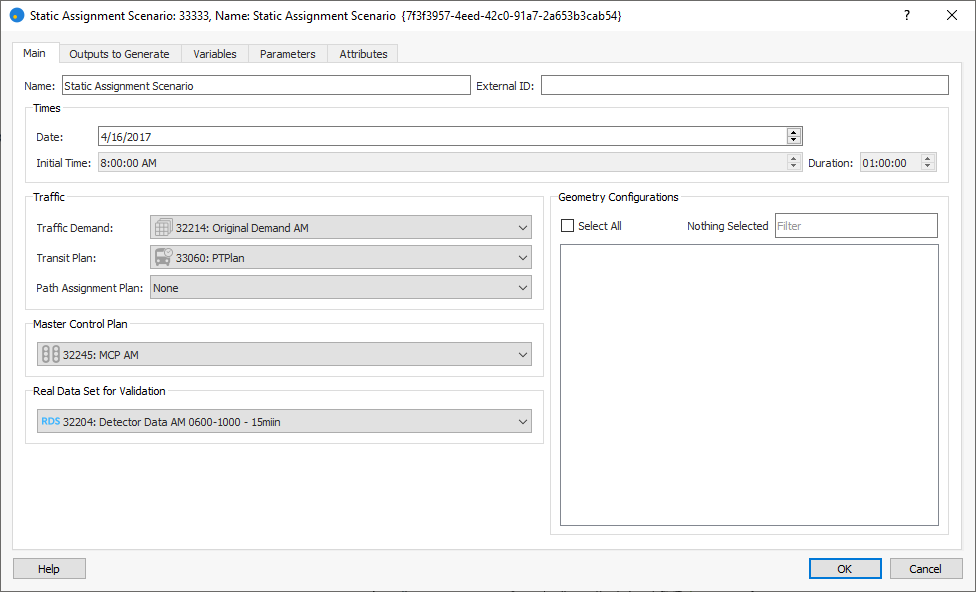
-
Clique na aba Saídas a Gerar e marque as três caixas Seções, Viras e Atribuição de Caminho.
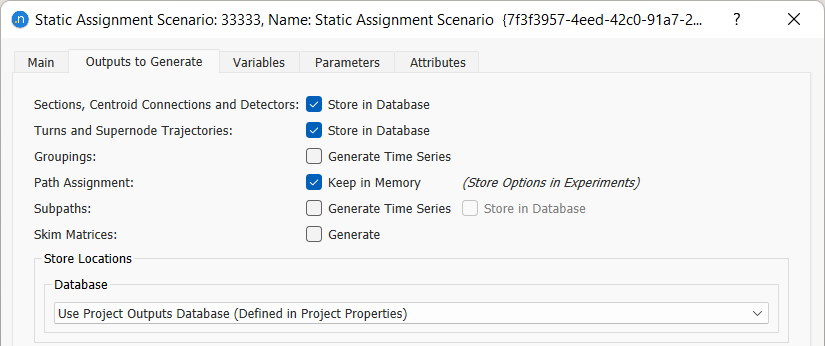
-
Clique em OK.
-
Para criar um experimento de atribuição estática, no diretório do Projeto, clique com o botão direito sobre o novo cenário de atribuição estática e selecione Novo Experimento. Selecione o Método de Atribuição de Frank e Wolfe e clique em OK.
-
Abra o experimento de atribuição estática e insira Máximo de Iterações de 100 e Gap Relativo de 0,001%.
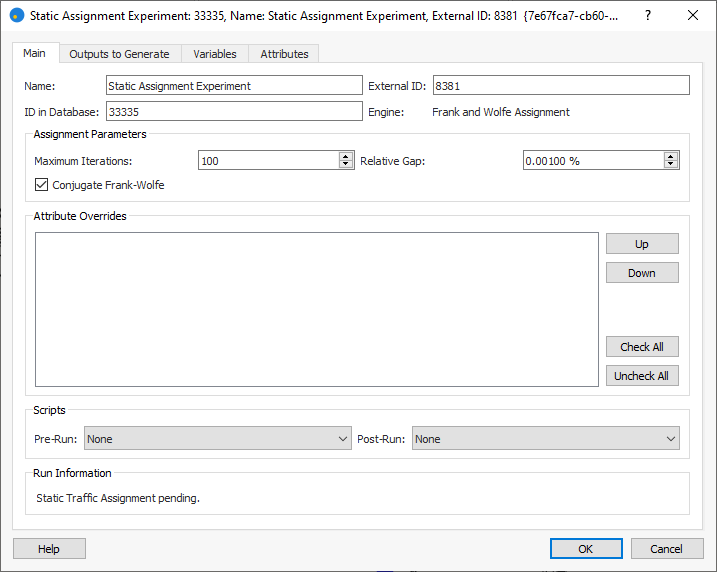
Agora precisamos criar dois objetos de atribuição de caminhos nos quais armazenar os resultados da atribuição de caminhos.
-
No diretório do Projeto, clique com o botão direito em Dados de Demanda > Novo > Atribuição de Caminho para criar o primeiro objeto. Repita isso para o segundo objeto. Você agora tem dois novos objetos de atribuição de caminhos para armazenar ambas as atribuições de caminho (todos os caminhos e um subconjunto dos três caminhos mais utilizados por par OD). Renomeie esses objetos como Atribuição de Caminho estática todos e Atribuição de Caminho estática 3 mais utilizados.
-
Abra o experimento de atribuição estática e clique na aba Saídas a Gerar. Marque a caixa Armazenar Atribuição de Caminho e para Atribuição de Caminho, selecione Atribuição de Caminho estática todos. Em seguida, marque a caixa Armazenar Subconjunto e para Subconjunto de Atribuição de Caminho, selecione Atribuição de Caminho estática 3 mais utilizados.
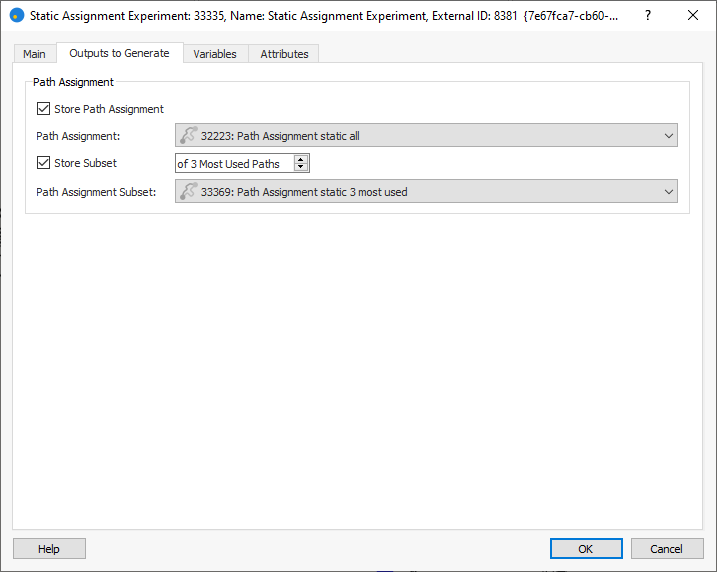
-
Clique com o botão direito no experimento de atribuição estática e selecione Executar Atribuição Estática de Tráfego. Quando o experimento concluir sua simulação, os resultados da atribuição estática são visualizados na janela de visualização 2D, como mostrado abaixo. Observe que o modo de visualização chamado Volume Atribuído é selecionado automaticamente. Além disso, um novo diálogo contendo os resultados da atribuição estática é exibido.

1.3 Comparando volumes atribuídos a dados reais observados¶
Aqui, usaremos o diálogo contendo os resultados do experimento de atribuição estática para comparar nossos dados simulados com o conjunto de dados reais (dados observados).
-
Clique na aba Seções e verifique cuidadosamente os valores de Fluxo, Volume Atribuído, Custo, Distância, Velocidade, Tempo e Razão V/C calculados na iteração final. Você pode achar útil classificar as colunas por valores mais altos ou mais baixos. Para ver todos os valores claramente, pode ser necessário redimensionar o diálogo clicando e arrastando suas bordas.
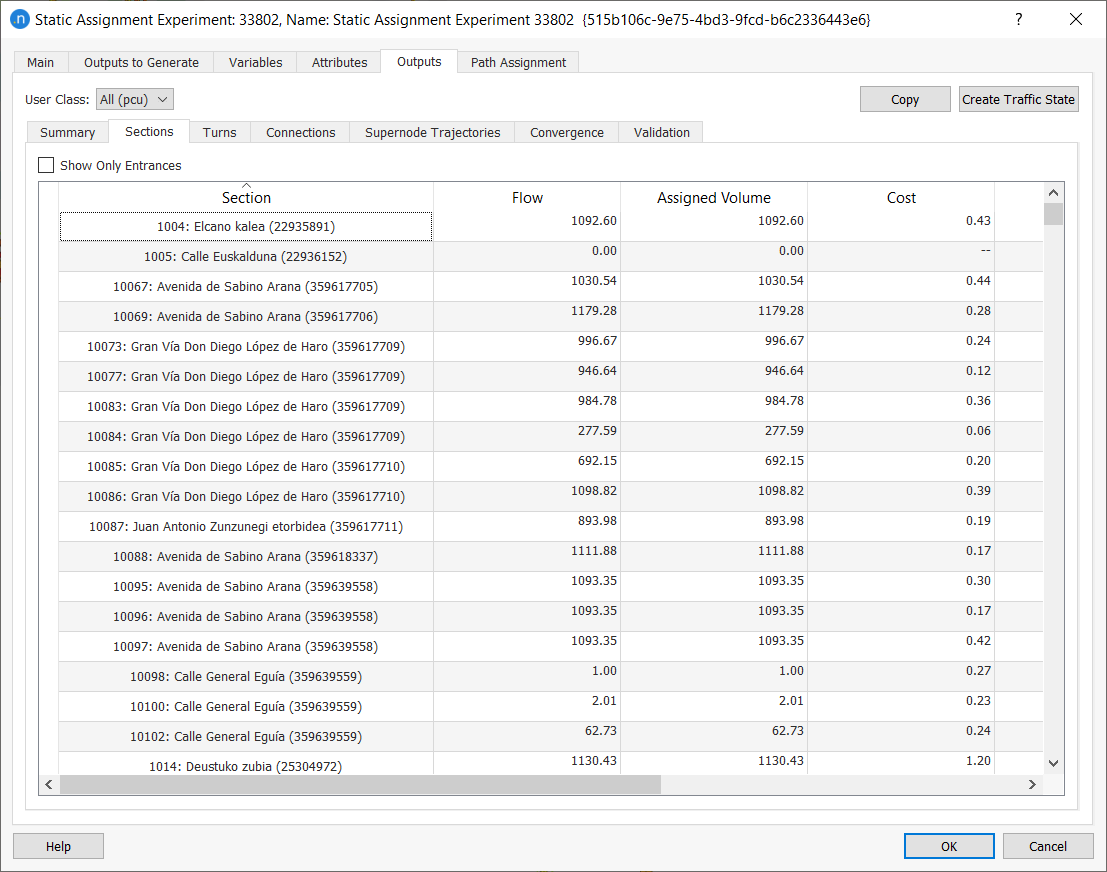
Faça verificações semelhantes para as seguintes abas: Viras, Conexões e Trajetórias de Supernódulos.
-
Clique na aba Convergência e verifique se o Gap Relativo % (disponível tanto em modo de tabela quanto em modo gráfico) é suficiente, de acordo com os requisitos do projeto.
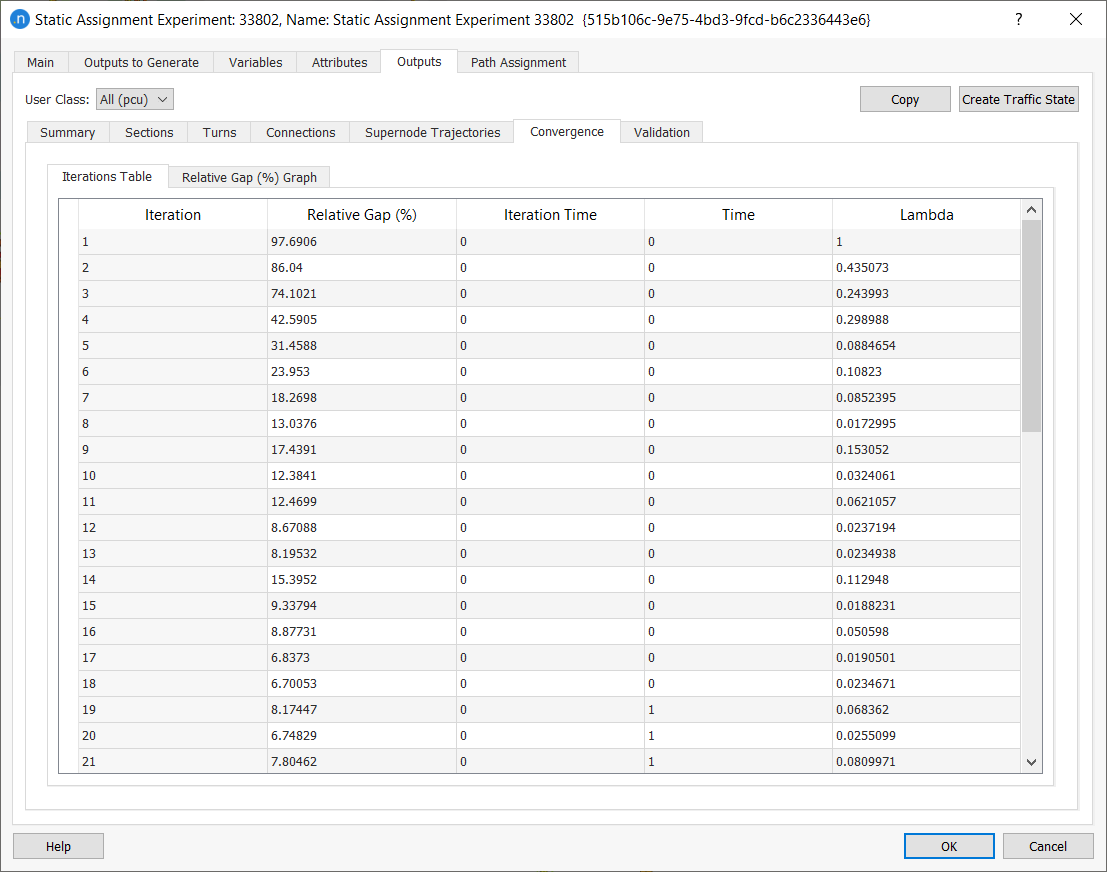
-
Clique na aba Validação e compare os resultados com o conjunto de dados reais Dados do Detector AM 0600–1000 – 15min.
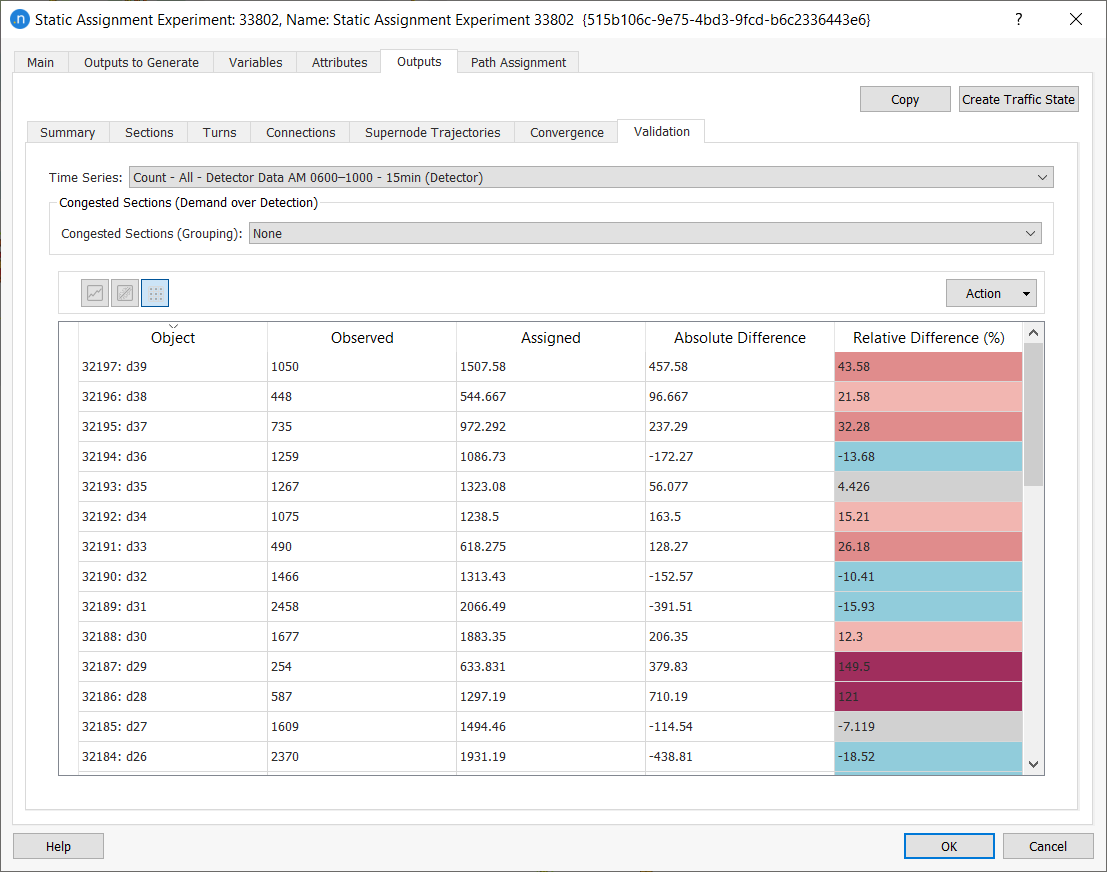
-
Clique
 para visualizar a distribuição de fluxos atribuídos versus observados entre 08:00 e 09:00.
para visualizar a distribuição de fluxos atribuídos versus observados entre 08:00 e 09:00.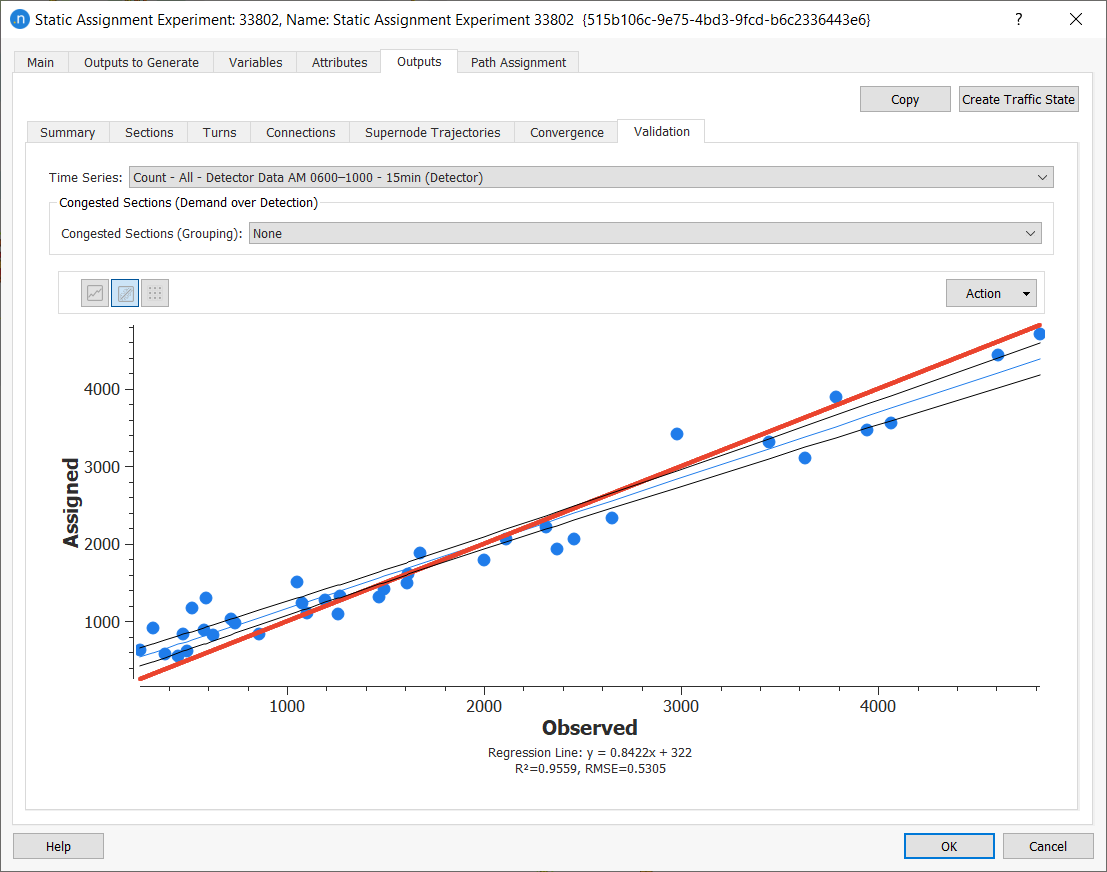
Em termos de resultados, inicialmente obtemos um valor de R2 de 0,96, o que mostra que há um alto grau de correlação entre os valores observados e atribuídos. Este é um bom resultado. No entanto, a inclinação da linha está abaixo de 1,00, com um valor de 0,85 (arredondado para cima). Podemos ver a partir da linha vermelha, que indica y = x, que as contagens observadas (rds) nos locais dos detectores são:
- Para volumes baixos (< 2000 veículos): inferiores aos volumes atribuídos
- Para volumes altos (> 2000 veículos): superiores aos volumes atribuídos.
Isso acontece porque as contagens observadas atuais (rds) foram obtidas em 2017, enquanto os dados das matrizes de demanda de tráfego OD foram baseados em uma pesquisa de 2010. Além disso, o modelo foi validado com dados mais recentes de 2013. Desde então, houve algumas mudanças nas rotas de tráfego entre 08:00 e 09:00: o uso do tráfego nas rodovias diminuiu, enquanto o tráfego nas vias arteriais aumentou.
Esse modelo macroscópico é considerado suficientemente calibrado em termos de parâmetros globais e locais usados nas funções VDF, TPF e JDF.
Em seguida, precisamos definir uma sub-rede como nossa área de estudo em andamento.
Exercício 2. Definindo uma Área de Estudo de Sub-rede e Executando uma Travessia Estática¶
Para focar nosso estudo na área ao redor do esquema, criaremos uma sub-rede e executaremos uma travessia estática. Isso criará as matrizes OD para a sub-rede. Em um projeto da vida real, consideraríamos os seguintes tipos de informações fornecidas por fontes externas e, em seguida:
-
Revisar a documentação do projeto para verificar se a área de estudo proposta está devidamente definida.
-
Verificar as seções congestionadas da área de estudo. Como a congestão nas fronteiras do modelo deve ser evitada, pode ser necessário estender a área de estudo em torno de algumas entradas e/ou saídas do modelo.
-
Verificar o mapa atual de detectores na área de estudo. Precisamos incluir o maior número possível de detectores na área de estudo e pode ser necessário estender a área da sub-rede em alguns casos.
No nosso exemplo, vamos assumir que, após uma discussão com o cliente e terceiros, finalizamos a área de estudo mostrada abaixo. A área é delimitada por um polígono preto com vértices quadrados.
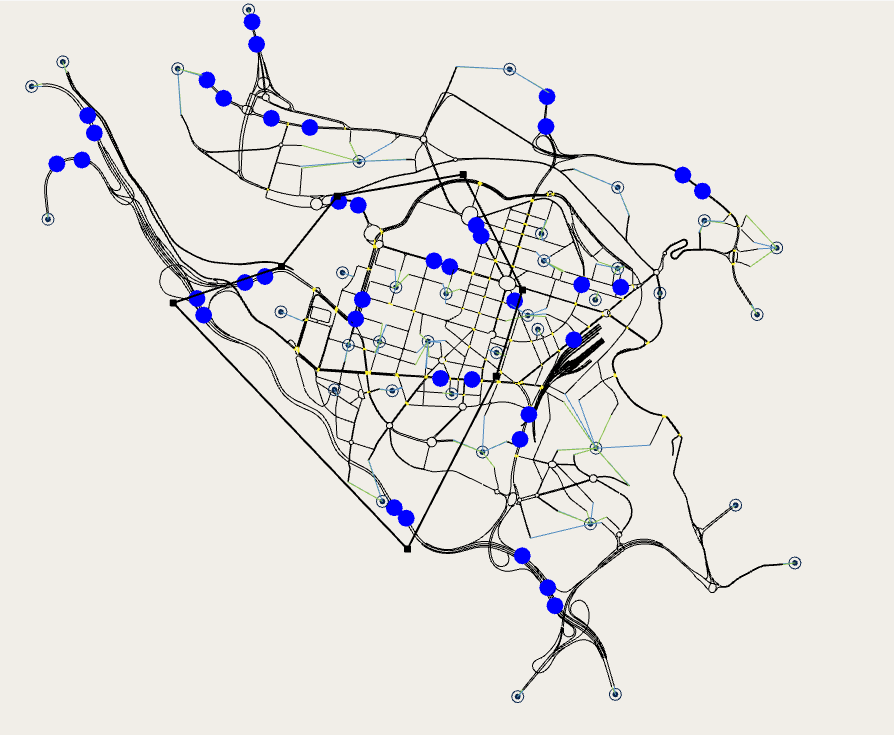
2.1 Definindo uma sub-rede¶
-
Clique na ferramenta polígono na barra de ferramentas.
Desenhe o polígono clicando em seus vértices nos pontos necessários. Para finalizar e fechar o polígono, clique duas vezes para adicionar o ponto final.
-
Clique no polígono na visualização 2D para destacá-lo e, em seguida, clique com o botão direito em Converter em > Sub-rede. Um objeto de sub-rede é adicionado à pasta do Projeto na pasta Sub-redes.
-
Abra este novo objeto de sub-rede e renomeie-o como Sub-rede Híbrida (Meso-Micro). Você também pode renomear objetos clicando em seus nomes na pasta relevante e pressionando F2.
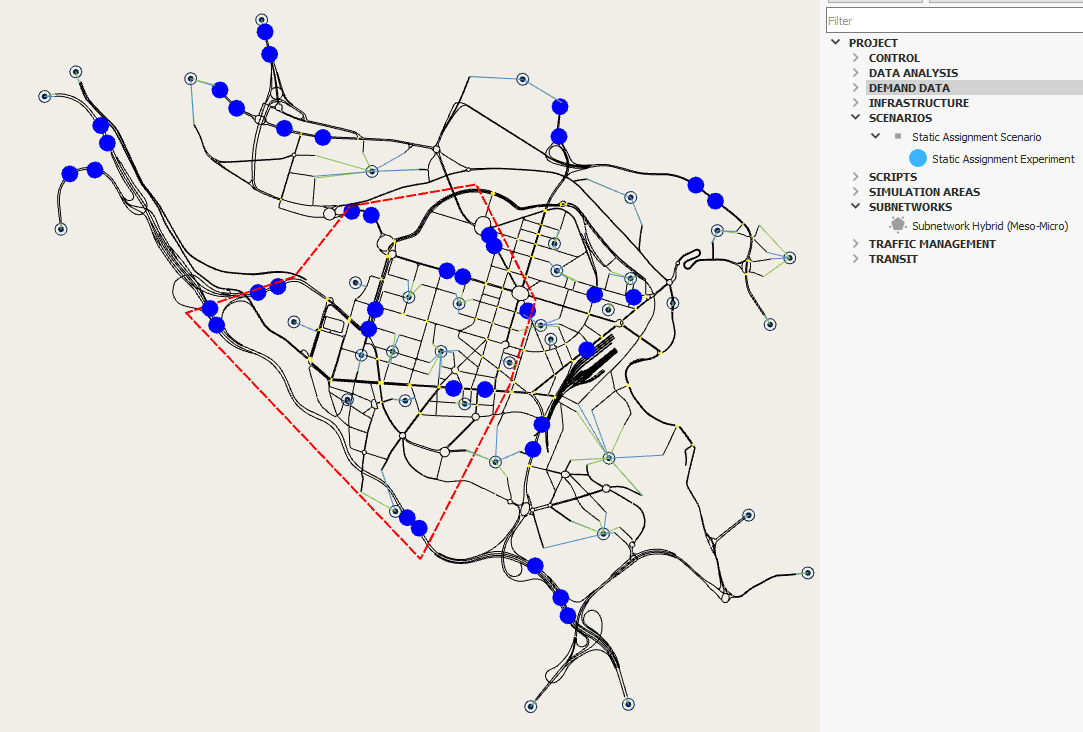
2.2 Executando uma travessia estática¶
Neste exercício, geraremos uma travessia estática para criar as matrizes OD para a sub-rede. As novas matrizes OD serão baseadas nos resultados da atribuição estática gerados no Exercício 1.
Em seguida, executaremos um cenário de atribuição estática da sub-rede e revisaremos as saídas da matriz de travessia.
-
No diretório do Projeto, clique com o botão direito em Sub-rede Híbrida (Meso-Micro) > Gerar Travessia Estática.
-
No diálogo de travessia, selecione os parâmetros de entrada mostrados abaixo e clique em OK.
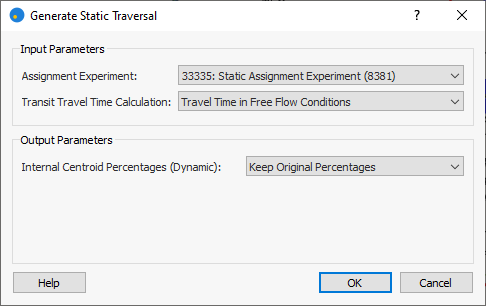
Matrizes OD (para carro e caminhão), demandas de tráfego e linhas de transporte com o plano de transporte serão gerados automaticamente para a sub-rede e adicionados à pasta Sub-redes, como mostrado abaixo.
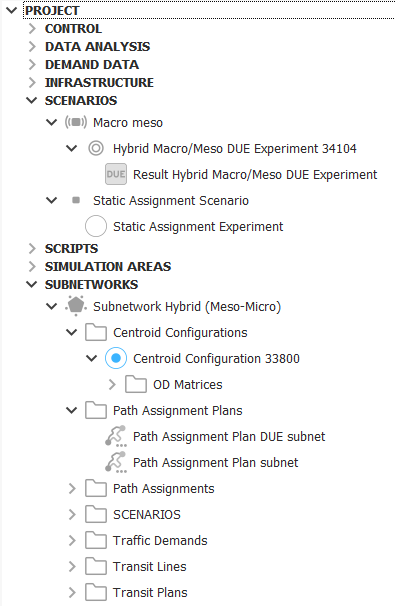
-
Para destacar a sub-rede na visualização 2D, clique com o botão direito em qualquer lugar na visualização 2D e selecione Filtros > Sub-rede Híbrida (Meso-Micro).
Para verificar a demanda da travessia estática, testaremos em um novo cenário estático.
-
No diretório do Projeto, clique com o botão direito em Sub-rede Híbrida (Meso-Micro) > Novo > Cenários > Cenário de Atribuição Estática.
-
Renomeie o cenário como Cenário de Atribuição Estática de Sub-rede.
-
Abra Cenário de Atribuição Estática de Sub-rede, complete os parâmetros na aba Principal como mostrado abaixo e clique em OK.

-
Clique com o botão direito no cenário e selecione Novo Experimento, selecione o Método de Atribuição Frank e Wolfe e clique em OK.
-
Abra o experimento, renomeie-o para Experimento de Atribuição Estática de Sub-rede e defina o número de iterações e critérios de parada como no Exercício 1 (Max. Iterações 100, Gap Relativo 0,001%).
-
Clique com o botão direito no experimento e selecione Executar Atribuição Estática de Tráfego. Quando terminar e a janela de resultados for exibida, clique na aba Validação para verificar a comparação entre as contagens dos dados reais e os resultados da atribuição. O resultado da atribuição estática parece consistente com os resultados do modelo maior.
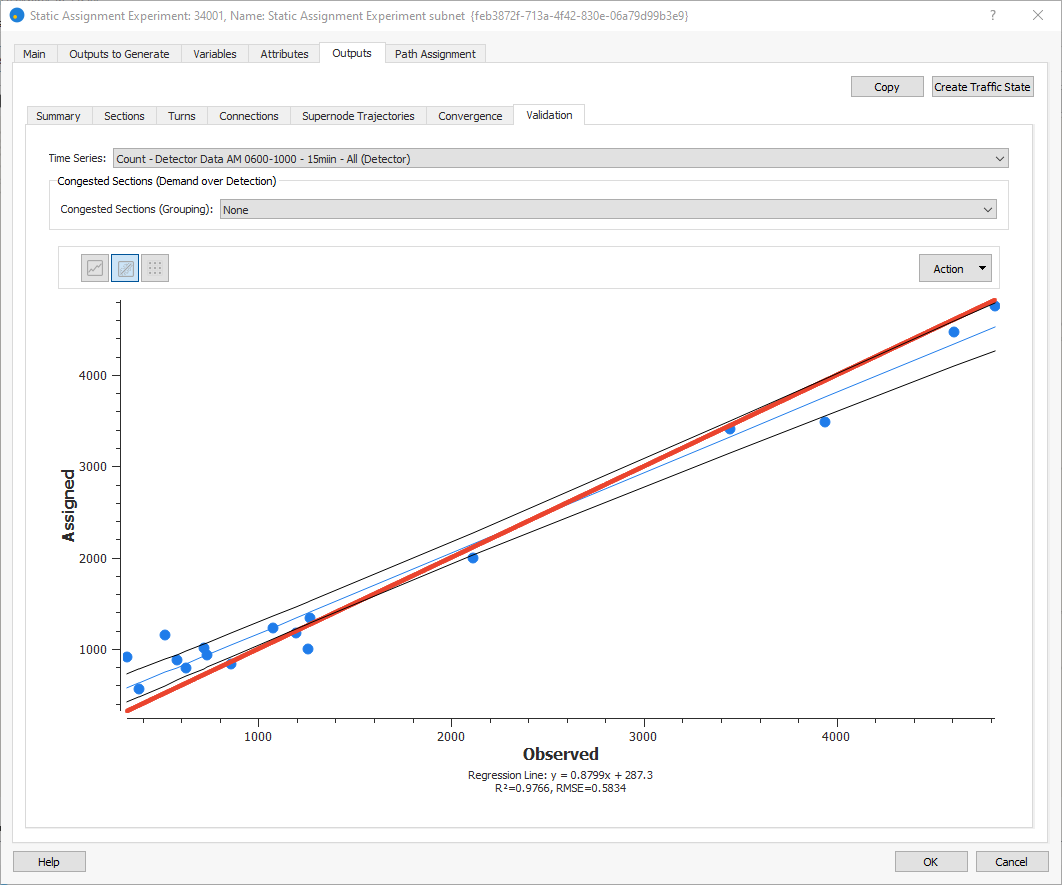
Exercício 3. Verificando a Cobertura dos Detectores¶
É importante saber se os dados de detecção disponíveis cobrem suficientemente as condições de tráfego na sub-rede. Para descobrir, use o recurso Localização do Detector para verificar a cobertura atual dos detectores. Esse conhecimento pode ajudá-lo a decidir se deve mover ou adicionar novos detectores à rede para cobrir todas as condições relevantes. Em um projeto da vida real, fatores econômicos e outras considerações práticas podem influenciar as decisões sobre o número e a localização dos detectores.
Para a etapa 5, você precisa saber os nomes dos detectores na sub-rede. Você pode vê-los mudando para o modo de visualização Detectores na visualização 2D.
-
No diretório do Projeto, clique com o botão direito em Infraestrutura > Novo > Localização do Detector. Um objeto de localização do detector é adicionado à pasta Infraestrutura.
-
Abra a localização do detector e, no campo Experimento Macroscópico, selecione Experimento de Atribuição Estática de Sub-rede.
-
Marque Máxima Percentagem de Veículos a Detectar e defina o valor para 100,00. Para um projeto da vida real, esse valor pode ser menor devido a razões econômicas ou outras restrições e diretrizes do projeto.
-
No grupo de caixas de detectores, selecione os detectores na sub-rede da coluna Detectores Existentes e clique na seta verde para movê-los para a coluna Incluídos no Cálculo.
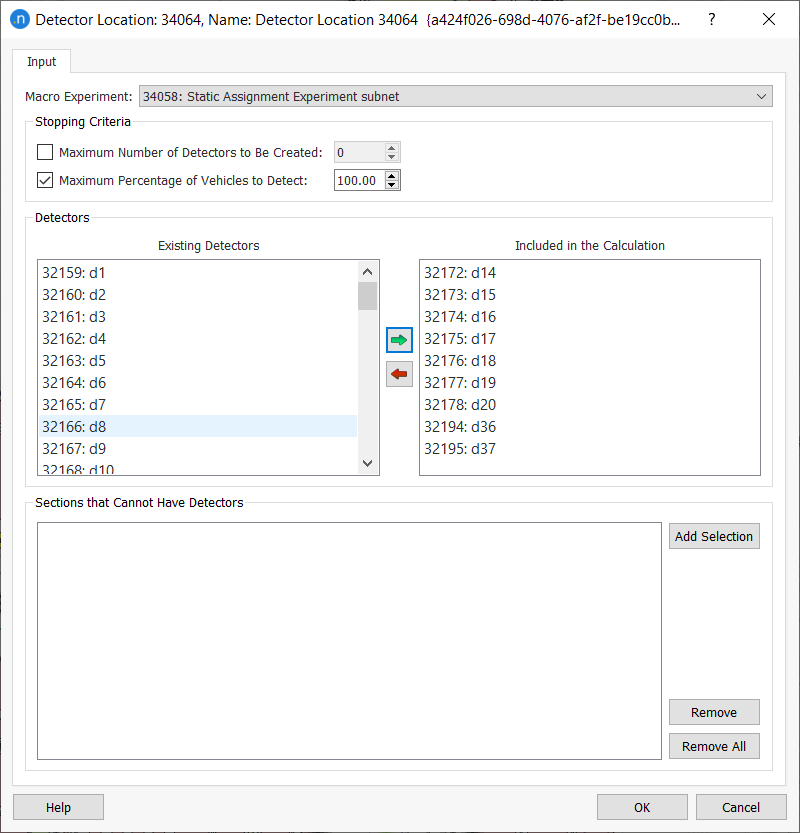
-
Clique em OK.
-
No diretório do Projeto, clique com o botão direito em Localização do Detector > Calcular Localização do Detector para mostrar os resultados.
De acordo com os resultados abaixo, a porcentagem de cobertura de detecção está em torno de 87% e acima, o que é considerado suficiente neste caso particular.
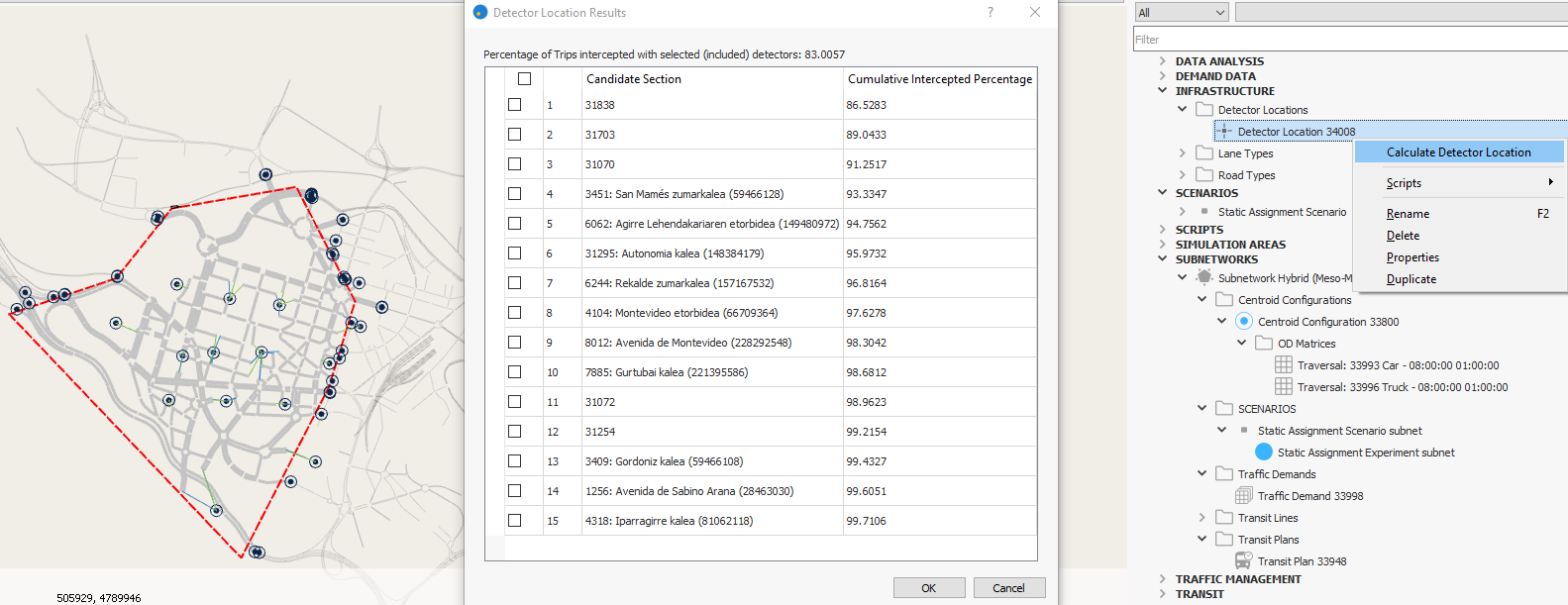
Exercício 4. Expandindo as Matrizes OD com Base nas Medições de Tráfego¶
Como as contagens observadas no conjunto de dados reais incluem quatro horas de dados das 06:00 às 10:00, com um intervalo de tempo de 15 minutos, precisamos expandir a demanda de tráfego disponível de uma hora para cobrir um período de quatro horas. Para fazer isso, precisamos calcular o coeficiente de peso para extrapolar da demanda de tráfego original, que equivale a 27.611 veículos.
No item 4.2, aplicaremos as matrizes expandidas a um cenário.
4.1 Expandindo as matrizes OD¶
-
Divida o total de viagens das contagens observadas das 06:00 às 10:00 (246.372 veículos) pelo total de viagens das contagens observadas das 08:00 às 09:00 (67.590 veículos):
246.372 ÷ 67.590 = 3,65 (arredondado para cima).
Portanto, o peso resultante necessário para multiplicar as matrizes OD iniciais da demanda de tráfego original é 3,65 (um fator de 365).
-
Faça uma cópia da demanda de tráfego da sub-rede clicando com o botão direito sobre ela e selecionando Duplicar.
-
Abra o novo objeto de demanda de tráfego e renomeie-o como Demanda de Tráfego 0600–1000.
-
Altere Hora Inicial para 06:00:00 e Duração para 04:00:00.
-
Pressione a tecla Tab para mover para o campo Fator adjacente e insira 365. Pressione Tab novamente para aplicar o fator.
-
Clique e arraste cada uma das barras de demanda verdes para Carro e Caminhão até o máximo da duração.
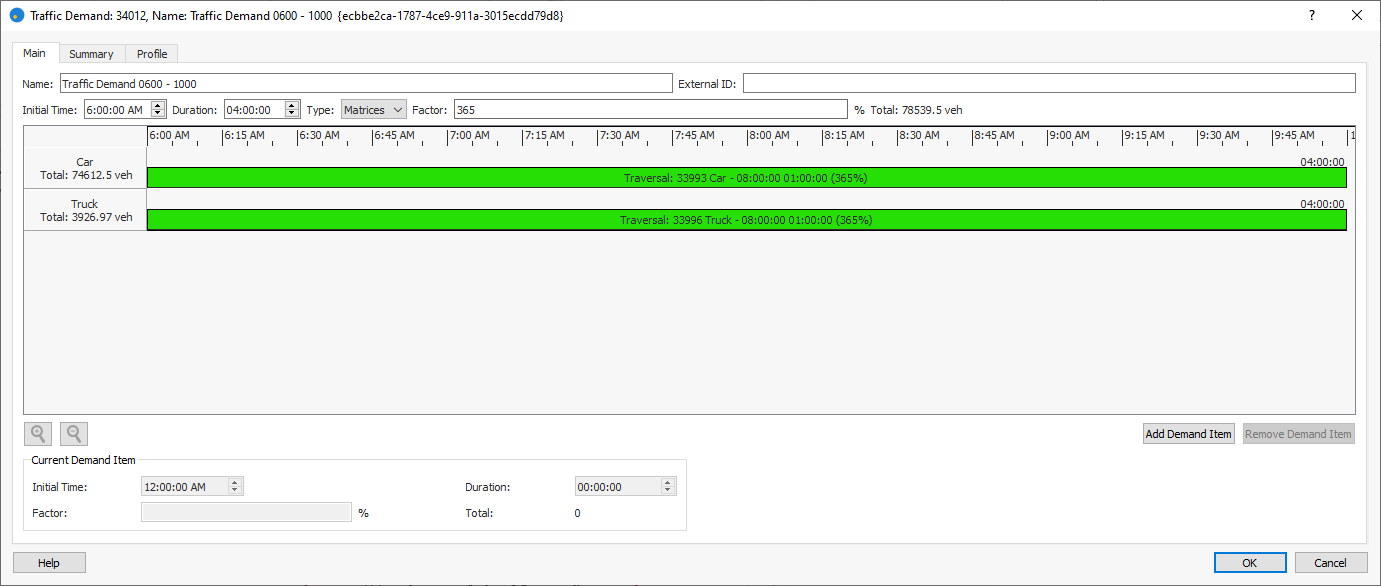
-
Clique em OK.
4.2 Usando as matrizes OD expandidas com um cenário de atribuição estática¶
-
Clique com o botão direito no cenário existente Cenário de Atribuição Estática de Sub-rede > Duplicar. Isso coloca cópias do cenário e seu experimento na pasta Sub-redes.
-
Renomeie o cenário e o experimento duplicados como Cenário de Atribuição Estática de Sub-rede – 4h e Experimento de Atribuição Estática de Sub-rede – 4h, respectivamente.
-
Abra Cenário de Atribuição Estática de Sub-rede – 4h e, para Demanda de Tráfego, selecione Demanda de Tráfego 0600–1000 e clique em OK.
-
Clique com o botão direito em Experimento de Atribuição Estática de Sub-rede – 4h > Executar Atribuição Estática de Tráfego. Verifique os resultados como fizemos no Exercício 2.2.
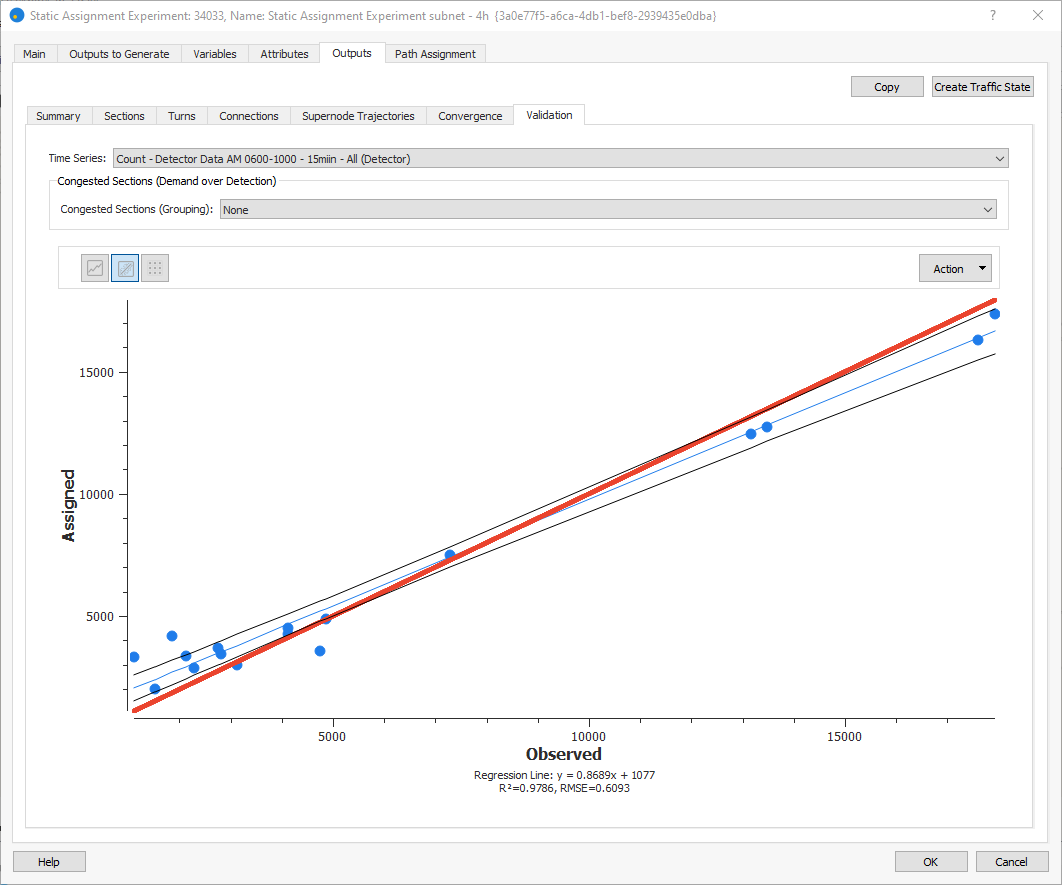
Exercício 5. Ajustando as matrizes OD da sub-rede¶
Como as matrizes OD que usamos até agora são baseadas em dados de 2013, precisamos ajustá-las para que se alinhem mais estreitamente com o conjunto de dados reais de 2017. Para fazer isso, executaremos um cenário de ajuste OD estático nas matrizes OD e, em seguida, executaremos um novo experimento.
5.1 Executando um Cenário de Ajuste OD Estático¶
-
Clique com o botão direito na sub-rede Sub-rede Híbrida (Meso-Micro) > Novo > Cenários > Cenário de Ajuste OD Estático.
-
Abra o novo cenário e renomeie-o como Cenário de Ajuste OD Estático de Sub-rede.
-
Defina a Data, Hora Inicial, Duração, Demanda de Tráfego, Plano de Transporte, Conjunto de Dados Reais e Plano de Controle Master conforme mostrado abaixo.

-
Clique com o botão direito na sub-rede e selecione Novo > Atribuição de Caminho.
-
Abra o novo objeto de atribuição de caminho e renomeie-o como Atribuição de Caminho de Sub-rede.
-
No campo Arquivo, navegue até e adicione o arquivo de atribuição de caminho PathAssignment_34021.apa (lembrando rapidamente: arquivos podem ser encontrados em [Aimsun_Next_Installation_Folder]/docs/tutorials/7_Integration]).
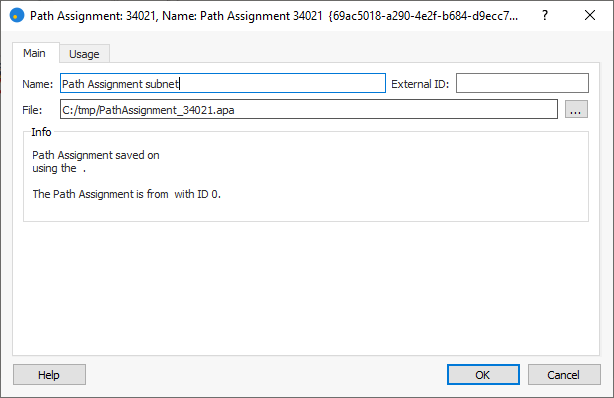
-
Abaixo de Sub-rede Híbrida (Meso-Micro), clique com o botão direito em Configuração de Centro > Novo > Matriz OD.
-
Abra a matriz OD e renomeie-a como Desvio.
-
No campo Conteúdo, selecione Desvio Máximo.
-
Clique na aba Células e para Operação, selecione Adicionar.
-
No campo Adicionar, insira 100, para Condição, selecione Todos, e marque a caixa Aplicar a Células Vazias.
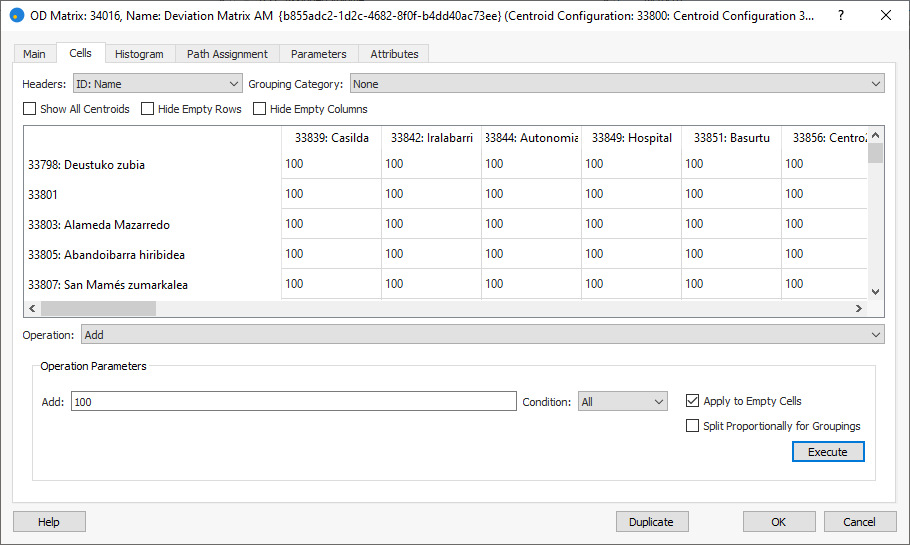
-
Clique em Executar.
-
Clique em OK.
5.2 Executando um novo experimento de ajuste OD estático¶
-
Clique com o botão direito no cenário de ajuste OD estático e selecione Novo Experimento. Aceite o Método de Atribuição de Frank e Wolfe e clique em OK.
-
Abra o experimento, renomeie-o como Experimento de Ajuste OD Estático de Sub-rede e clique na aba Restrições de Ajuste.
-
No grupo de caixas de Elasticidade da Demanda, defina o fator Elasticidade da Matriz para 0,55.
Este parâmetro controla o quanto os valores na matriz ajustada podem variar à medida que o cenário de ajuste avança.
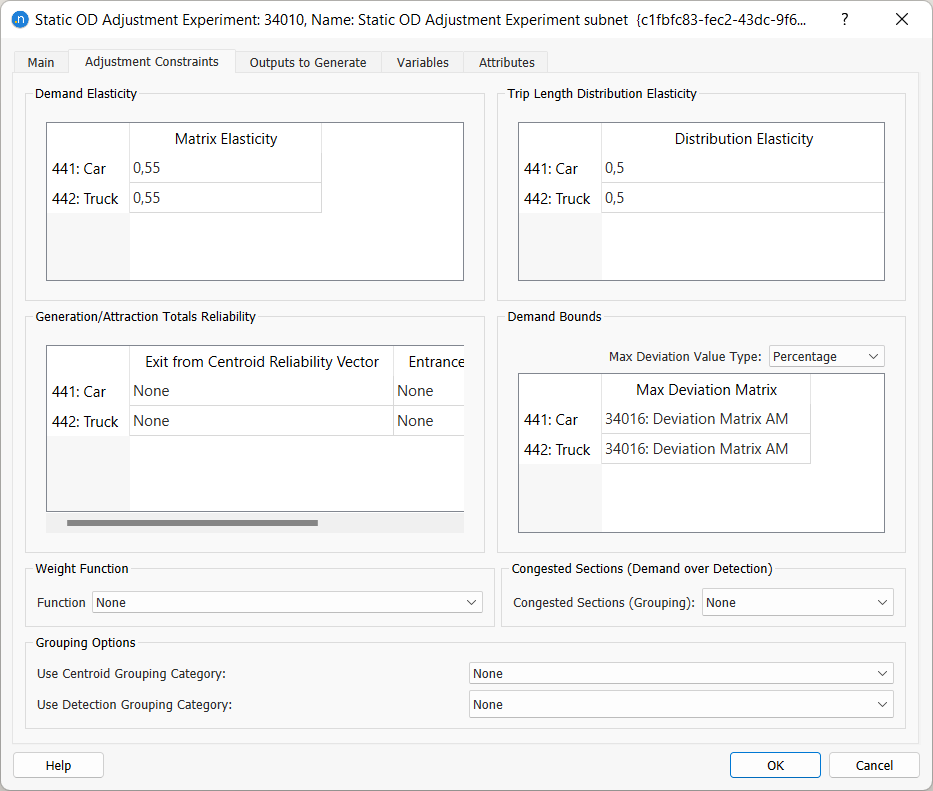
-
No grupo de limites de demanda, selecione a matriz Desvio para Carro e Caminhão.
-
Clique na aba Saídas a Gerar, marque a caixa Armazenar Atribuição de Caminho e selecione o arquivo de atribuição de caminho que criamos no Exercício 5.1.
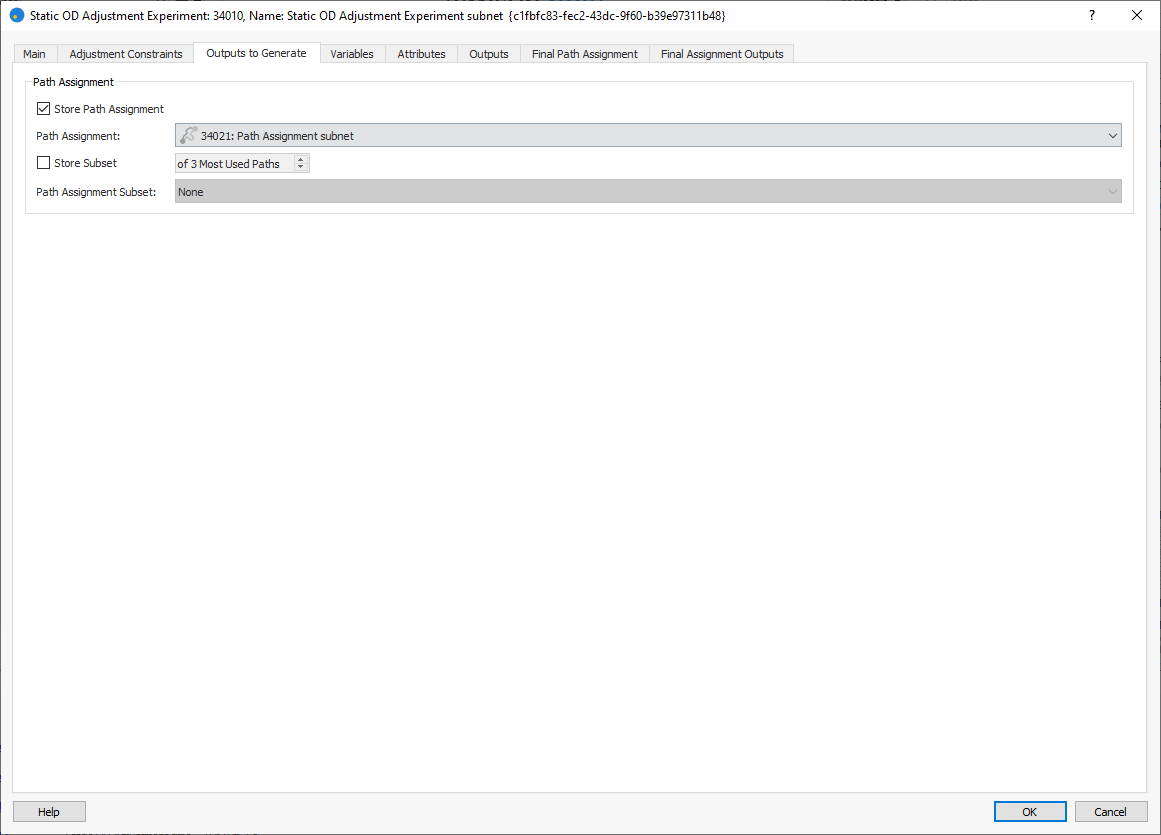
-
Clique com o botão direito em Experimento de Ajuste OD Estático de Sub-rede > Executar Ajuste OD Estático. No diálogo de resultados, clique na aba Saídas e, em seguida, na subaba Viagens, compare o número de viagens para cada par OD antes e depois da atribuição. Você pode precisar clicar primeiro no ícone gráfico.
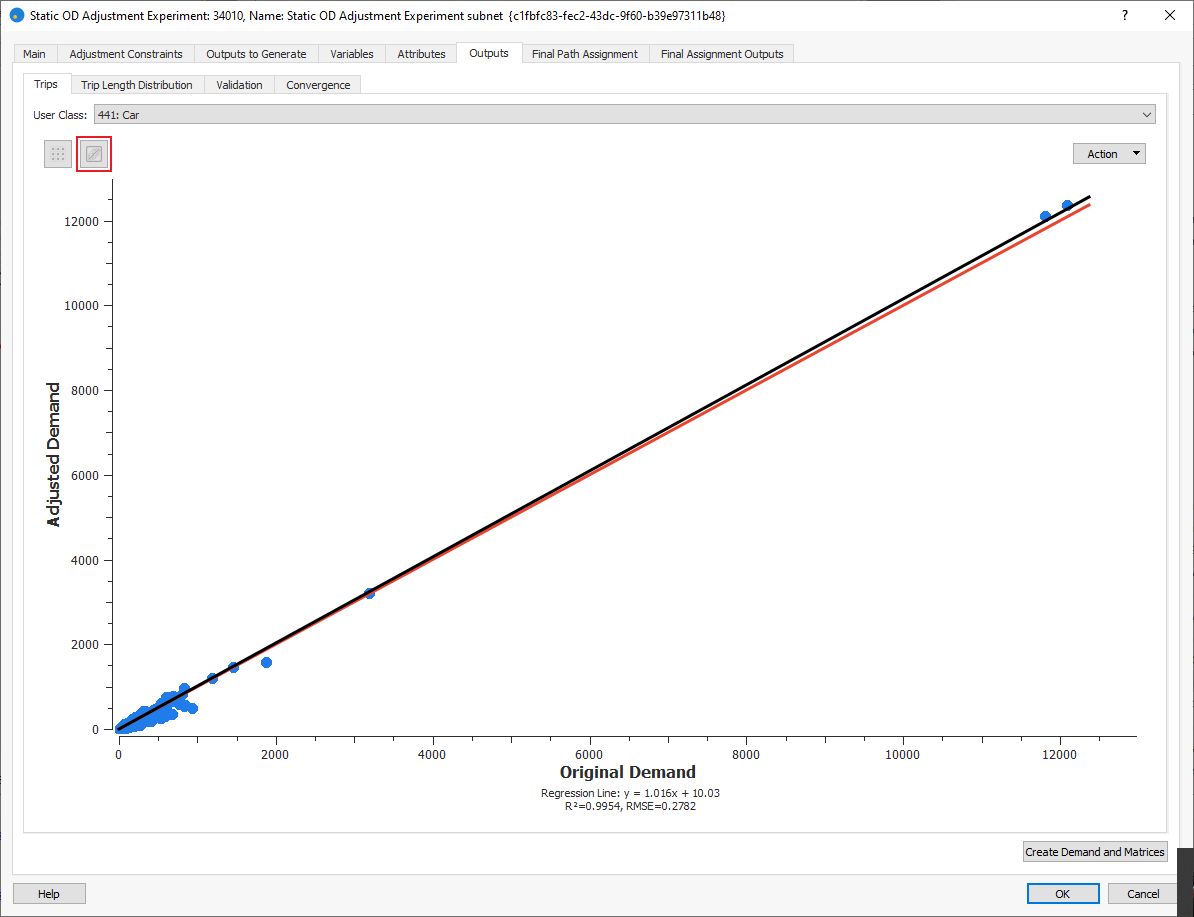
-
Clique no ícone de tabela e classifique por Diferença Relativa [%] para verificar se os valores máximos e mínimos estão abaixo de +-100%.
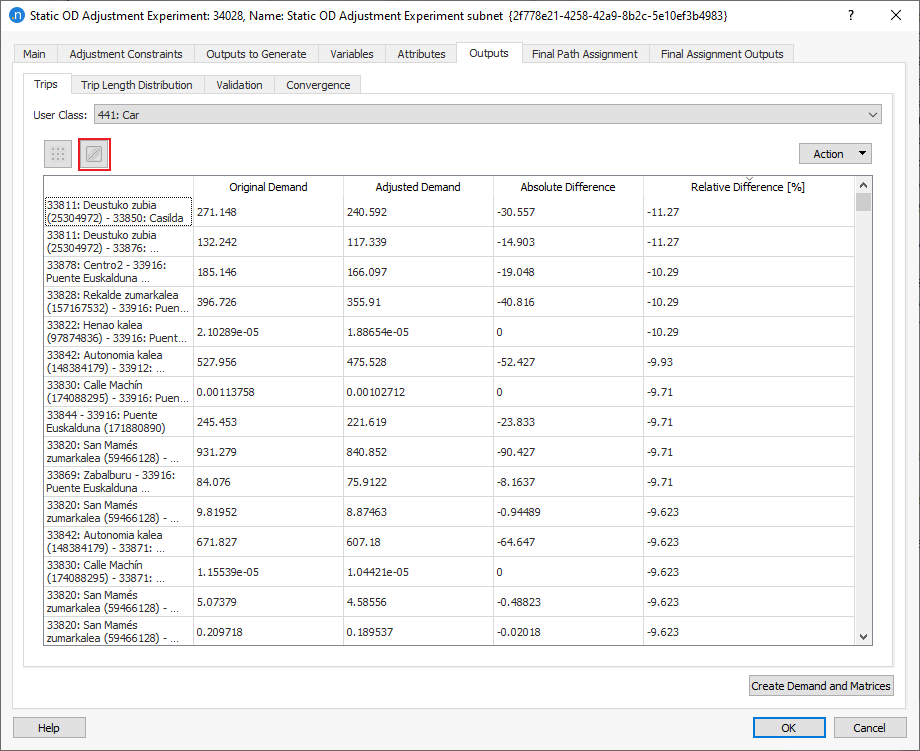
-
Classifique por Demanda Original e verifique se os pares OD foram modificados conforme desejado. Se um par OD específico mudou mais do que o valor desejado, você pode encontrar o par OD na matriz Desvio e reduzir o valor de 100% para, por exemplo, 50%.
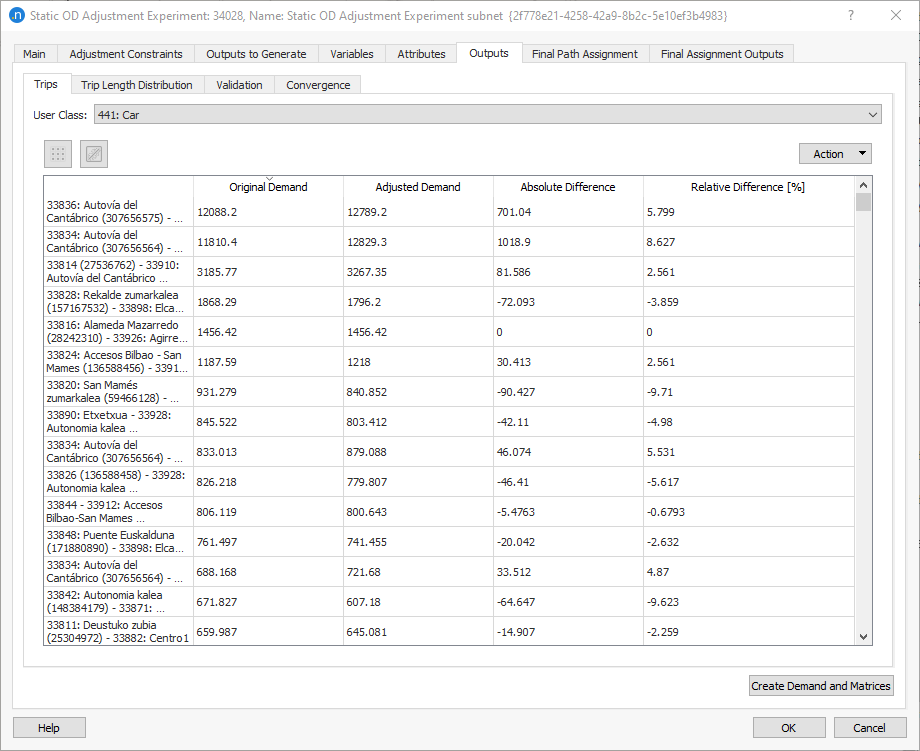
-
Clique na aba Distribuição de Comprimento de Viagem. O resultado parece bom, então não há necessidade de modificar a Elasticidade da Matriz ou a Distribuição do Comprimento da Viagem.
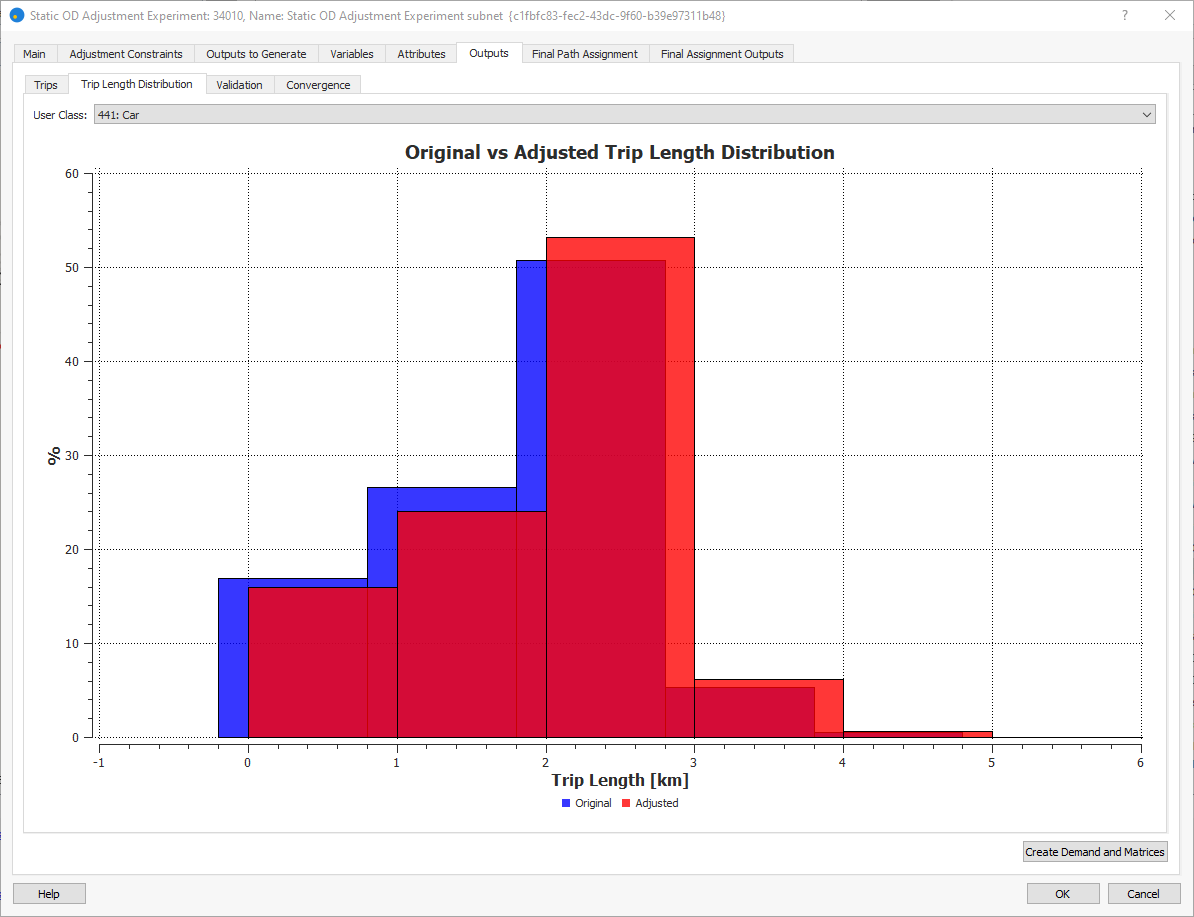
-
Compare as saídas da atribuição com as contagens observadas das 06:00 às 10:00. Clique na aba Validação e, como no processo de atribuição, verifique os resultados do gráfico da linha de regressão. O número de viagens OD alcançou as contagens observadas.
Agora podemos criar os objetos de demanda de tráfego ajustados.
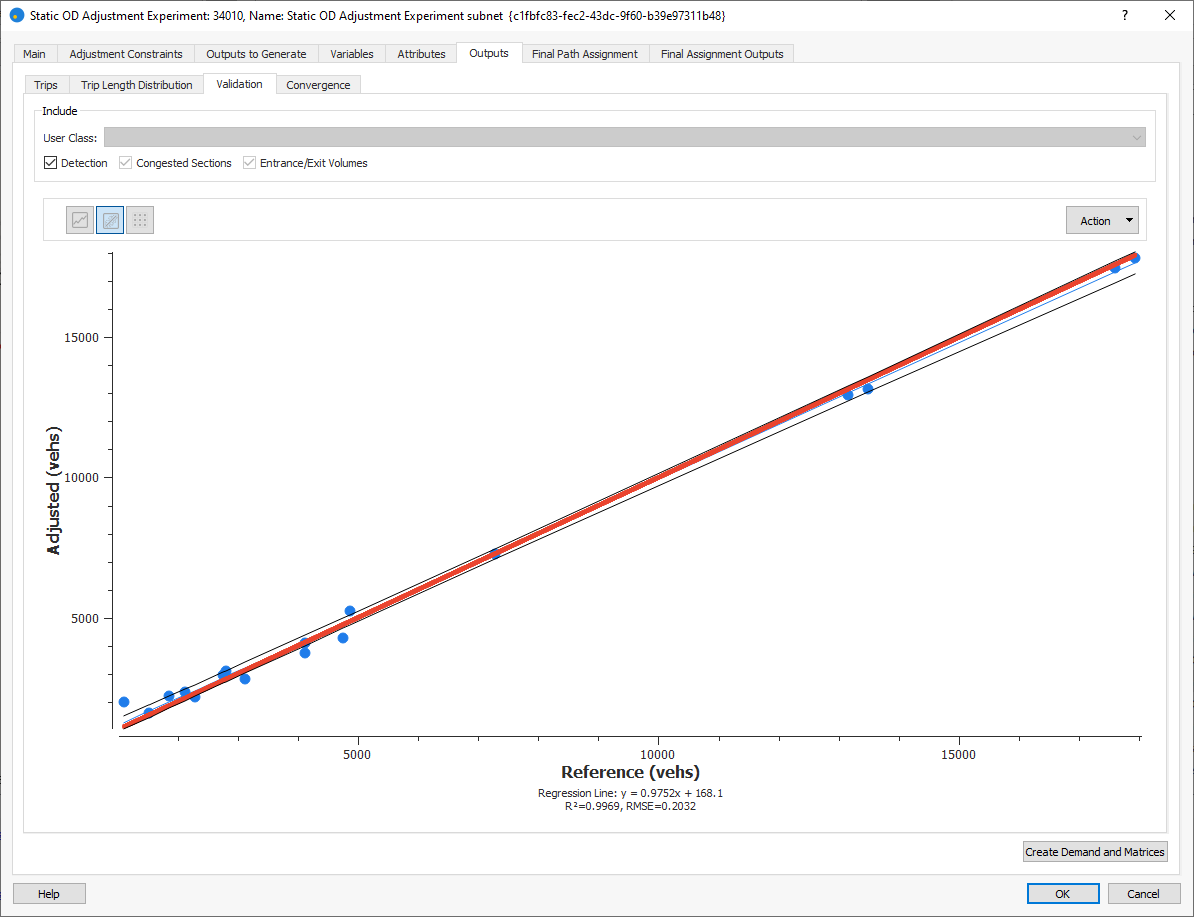
-
Clique em Criar Demanda e Matrizes e verifique se três novos objetos foram criados. Estes devem ser duas novas matrizes OD de quatro horas (carro, caminhão) e uma demanda de tráfego com as novas matrizes OD atribuídas a ela.
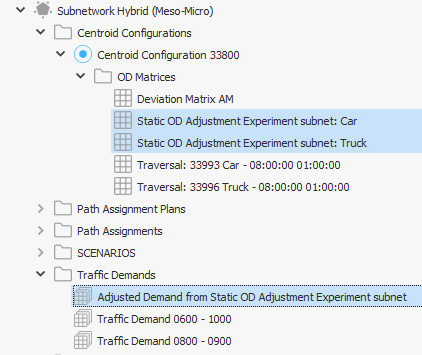
Exercício 6. Criando uma Demanda Profile com um Ajuste de Saída OD Estático¶
Para obter a demanda profile requerida, a demanda estática plana das 06:00 às 10:00 precisa ser distribuída por intervalos menores ao longo do período. Um ajuste de saída OD estático pode ser usado para perfilar automaticamente a matriz estática original. Queremos reproduzir as contagens de tráfego observadas especificadas no conjunto de dados reais por intervalo, mantendo-se o mais próximo possível do número original de viagens por par OD durante todo o período.
É importante começar o processo com uma demanda calibrada que se encaixe nos dados de detecção de todo o período modelado. O ajuste de saída OD estático não calcula nenhuma nova atribuição; ele utiliza caminhos fixos anteriormente calculados a partir de uma atribuição de caminhos produzida anteriormente, mais os tempos de viagem de link (seção + curva) e os usa para calcular o número atribuído de veículos para cada período de tempo.
-
Clique com o botão direito em Sub-rede Híbrida (Meso-Micro) > Novo > Plano de Atribuição de Caminho.
-
Abra o novo plano, renomeie-o como Plano de Atribuição de Caminho Sub-rede, e defina a Hora Inicial para 06:00:00 e Duração para 04:00:00.
-
Clique em Adicionar Item de Atribuição de Caminho e, na janela Selecionar Objetos do Tipo, marque Atribuição de Caminho de Sub-rede.
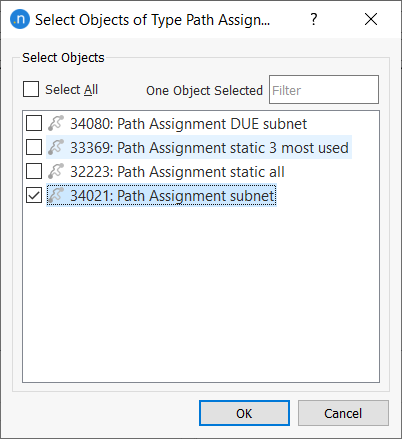
-
Clique em OK para adicionar a atribuição de caminho ao diálogo do Plano de Atribuição de Caminho.
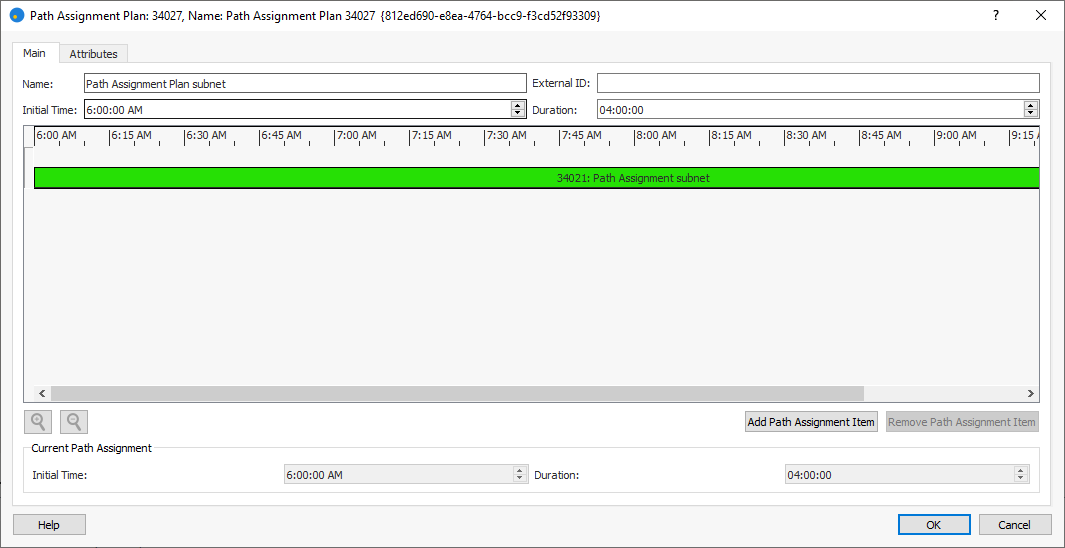
-
Para adicionar o cenário necessário, clique com o botão direito em Sub-rede Híbrida (Meso-Micro) > Novo > Cenários > Cenário de Ajuste de Saída OD Estático.
-
Abra o cenário, renomeie-o como Cenário de Ajuste de Saída OD Estático de Sub-rede, e defina os atributos conforme mostrado abaixo.
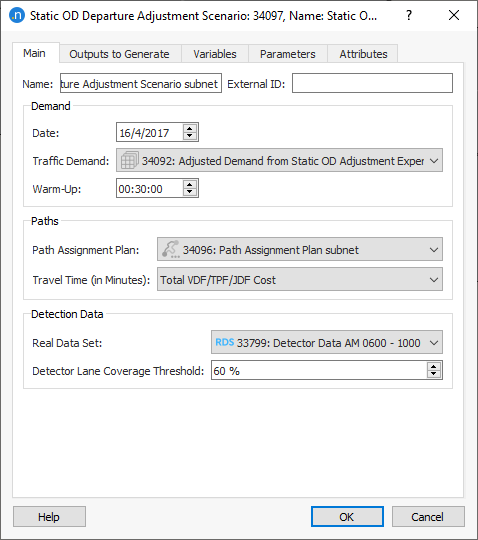
-
Clique com o botão direito no cenário e selecione Novo Experimento.
-
Abra o experimento, renomeie-o para Experimento de Ajuste de Saída OD Estático de Sub-rede e, no grupo de limites de demanda, verifique se a coluna Matriz de Máximo Desvio contém tanto matrizes Carro quanto Caminhão.
-
Para Valor Máximo de Desvio, selecione Percentagem.
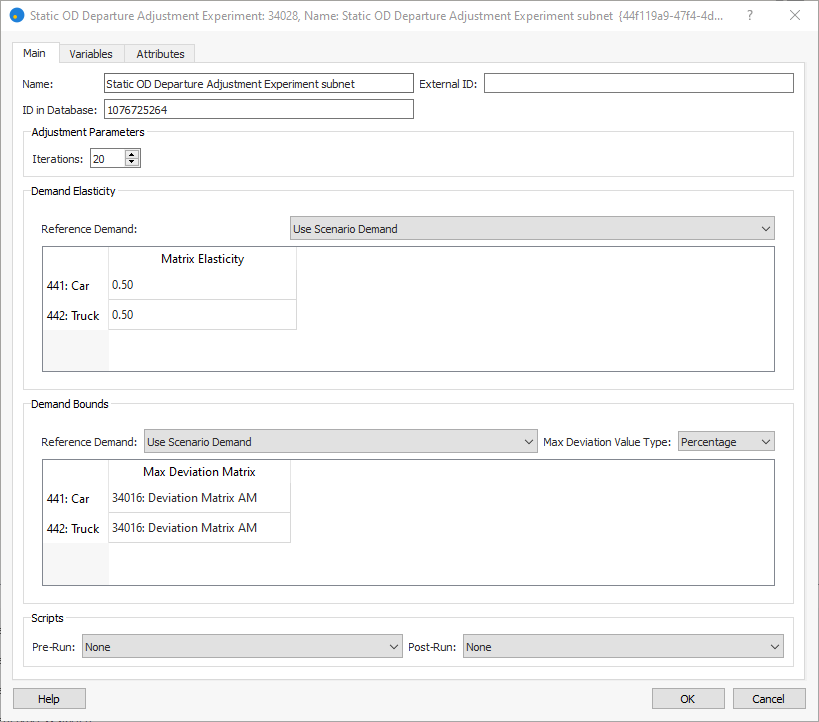
-
Clique em OK.
-
Clique com o botão direito em Experimento de Ajuste de Saída OD Estático de Sub-rede > Executar Ajuste de Saída OD Estático.
-
Uma vez terminado e a janela de resultados for exibida, visualize as abas Viagens e Validação. Verifique os resultados do gráfico da linha de regressão por intervalo para validar o resultado para todos os intervalos.
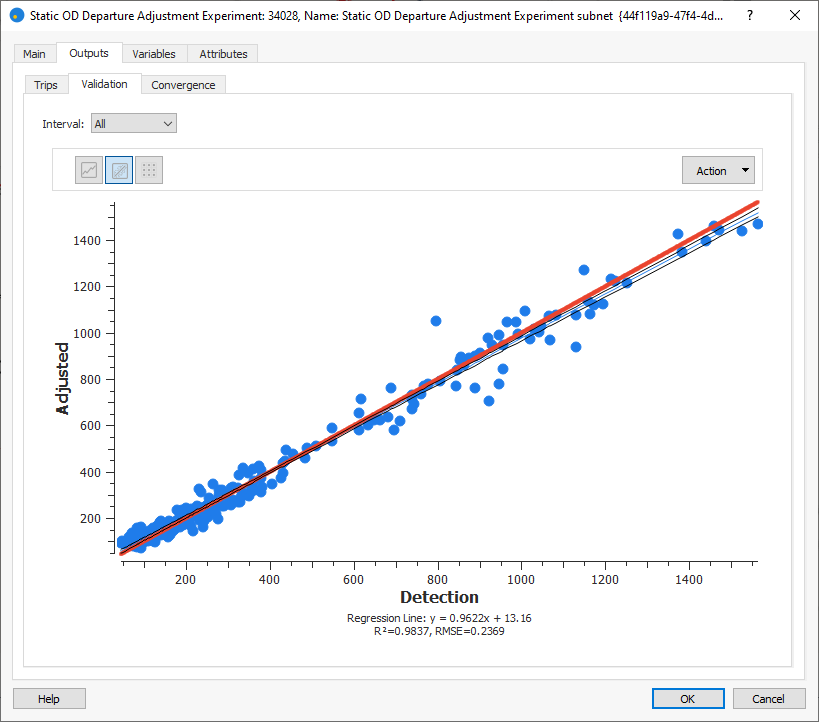
Exercício 7. Executando um Experimento de Equilíbrio Dinâmico do Usuário (DUE), Carregando Caminhos Estáticos¶
Neste exercício, executaremos uma simulação DUE mesoscópica para obter um novo conjunto de caminhos. Estaremos usando a sub-rede que criamos no Exercício 2 e a demanda de tráfego perfilada das 06:00 às 10:00.
-
Verifique a demanda de tráfego perfilada do exercício anterior cobrindo Carro e Caminhão.
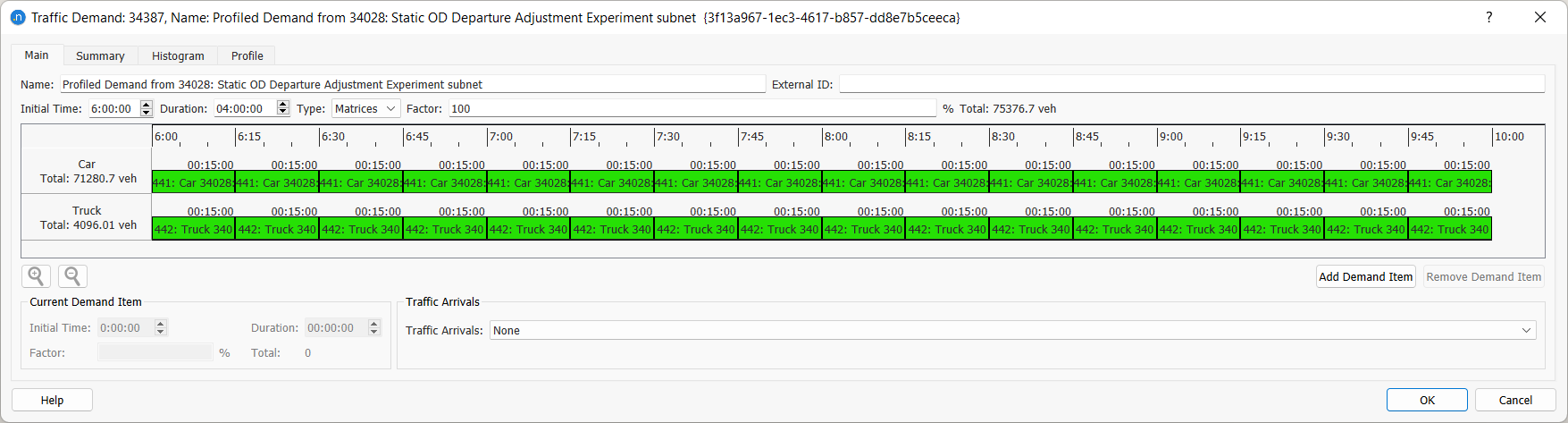
-
Clique com o botão direito em Sub-rede Híbrida (Meso-Micro) > Novo > Cenários > Cenário Dinâmico.
-
Abra o cenário, renomeie-o como Cenário Dinâmico de Sub-rede, e complete seus parâmetros conforme mostrado abaixo.
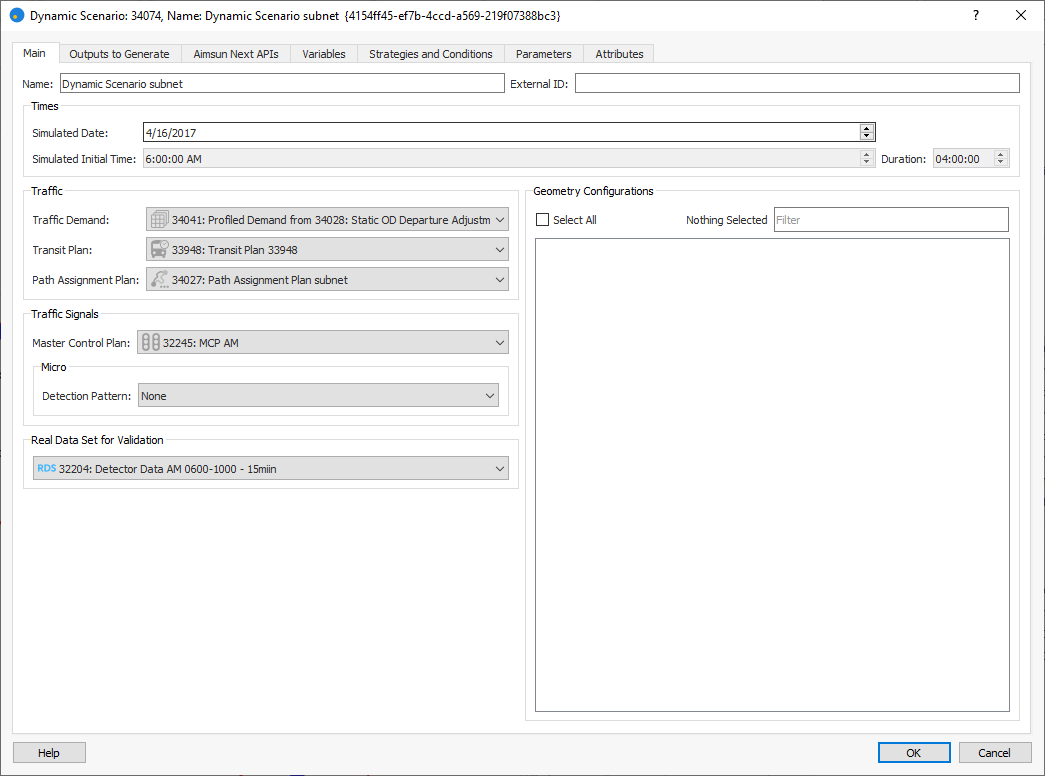
Observe que ele usará a demanda de tráfego ajustada do experimento de ajuste de saída OD estático e o plano de atribuição de caminhos do Experimento de Ajuste OD Estático de Sub-rede, que foi executado usando a demanda plana das 06:00 às 10:00.
-
Clique com o botão direito no cenário e selecione Novo Experimento.
-
Na janela Tipo de Experimento, para Carregamento de Rede, selecione Simulador Mesoscópico, e para Abordagem de Atribuição, selecione Atribuição de Equilíbrio Dinâmico do Usuário.
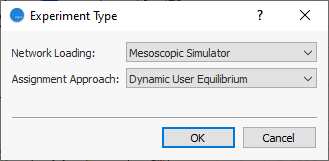
-
Abra o experimento e renomeie-o como Experimento Híbrido Meso-Micro SRC DTA usando Caminhos DUE.
-
Na aba Principal, defina o período Usando Aquecimento para 00:15:00 minutos, para que a simulação comece com o tráfego já circulando pela rede.
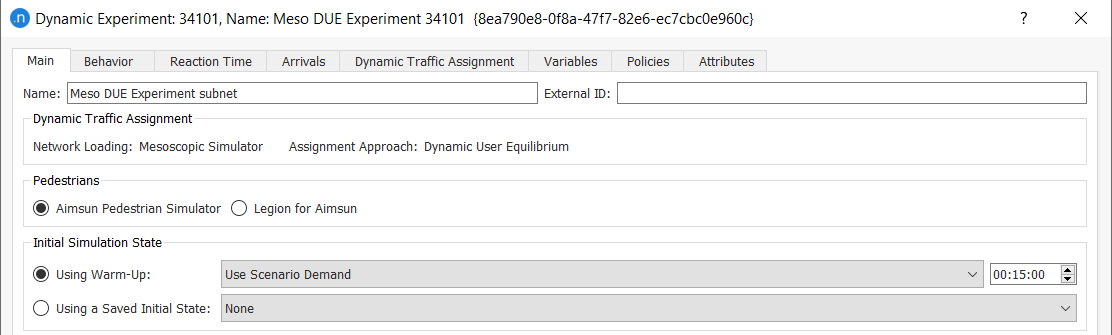
-
Clique na aba Atribuição Dinâmica de Tráfego. No grupo de Equilíbrio Dinâmico do Usuário, para Não Considerar Caminhos com uma Percentagem Abaixo, insira 3,00. Isso significa que apenas caminhos com mais de 3% de participação sobre a participação total por OD serão levados em conta durante as iterações do processo DUE.

-
Clique em OK.
-
Clique com o botão direito na sub-rede e selecione Novo > Atribuição de Caminho.
-
Renomeie o novo objeto de atribuição de caminho como Atribuição de Caminho DUE Sub-rede. Aqui, as estatísticas de atribuição de caminho serão armazenadas.
-
Clique com o botão direito em Experimento DUE Sub-rede > Novo > Resultado.
-
Abra o resultado e renomeie-o como Resultado DUE Sub-rede.
-
Clique na aba Saídas a Gerar e marque a caixa Armazenar Atribuição de Caminho e, no campo Atribuição de Caminho, selecione Atribuição de Caminho DUE Sub-rede.
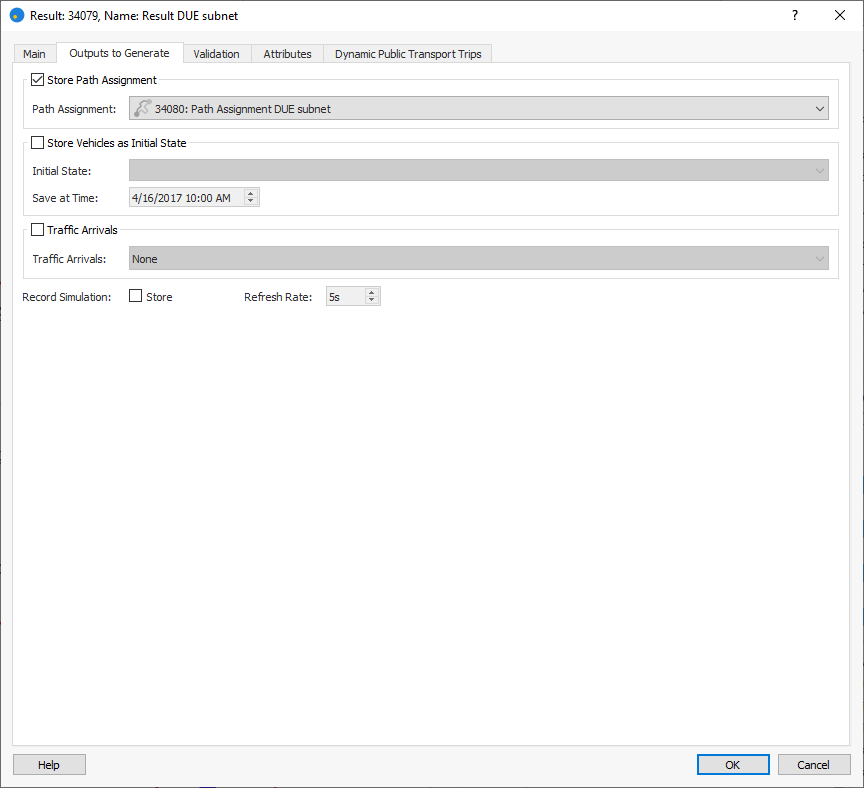
-
Clique com o botão direito em Resultado DUE Sub-rede > Executar Simulação em Lote. A Barra de Controle de Simulação é exibida na parte superior da janela principal enquanto está em execução.
-
Opcional: Clique no ícone de informação [‘i’] para mostrar o diálogo de Resultados (em progresso) e clique na aba Gap Relativo para ver a evolução do gap relativo para cada divisão de tempo (determinado pelo tempo de ciclo de escolha de rota).
-
Quando a simulação terminar, clique na aba Resumo DUE no diálogo de Resultados para verificar, pela cor, o RGap (%) por intervalo conforme calculado após cada iteração. Cada intervalo atinge os critérios de parada que foram definidos (RGap = 0,5%).
-
Clique na aba Veículos por Iteração para verificar o número de veículos que estão: Aguardando para Entrar, Dentro ou Fora (já saíram) da rede por iteração. Isso indica se há possíveis congestionamentos na simulação que possam causar filas virtuais inesperadas.
-
Clique na aba Validação para verificar a qualidade da simulação em termos de contagens. Verifique os resultados do gráfico da linha de regressão para validar o resultado para cada intervalo.
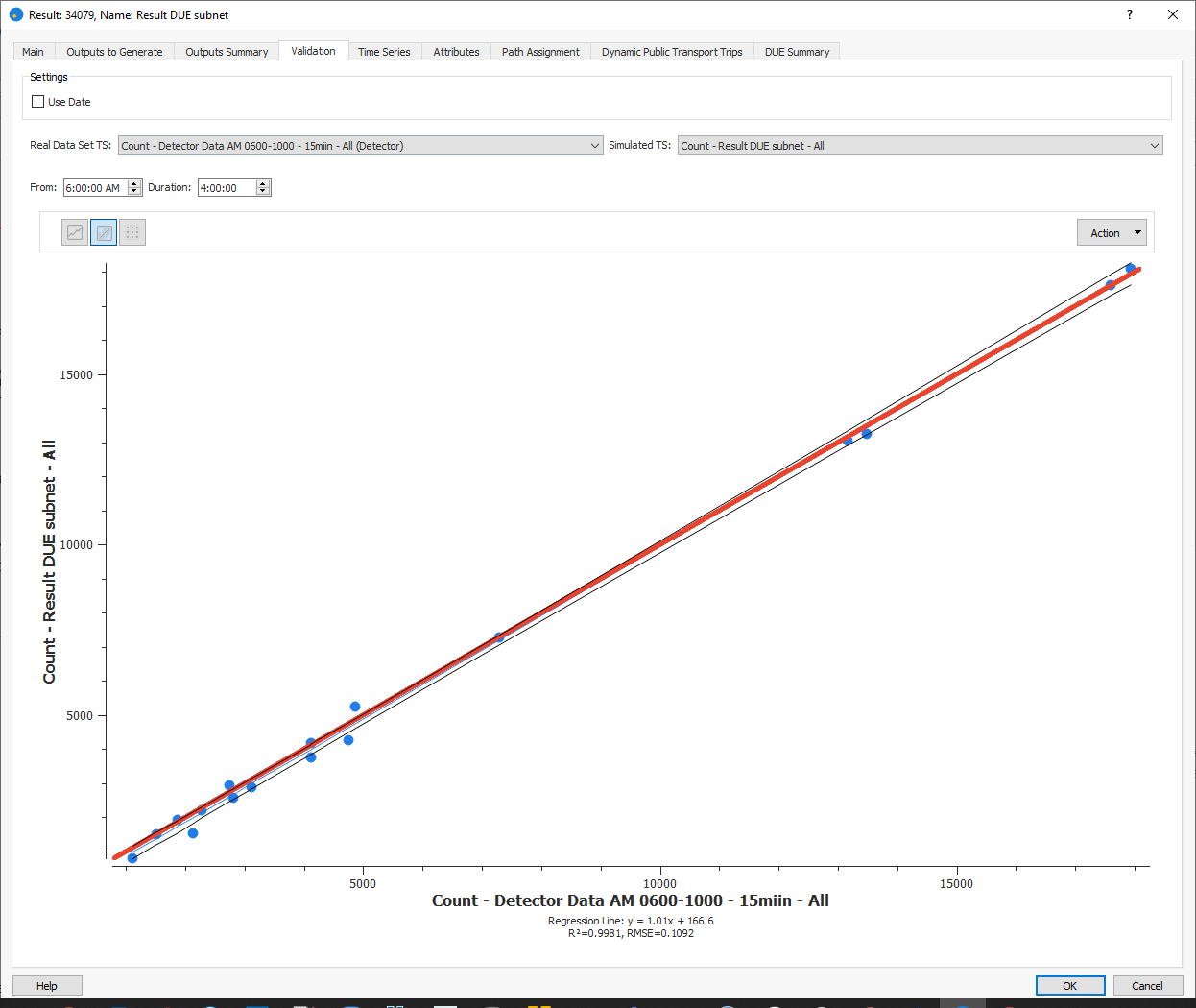
Como não há informações sobre as seções congestionadas na rede, em um projeto da vida real, pode ser necessário solicitar que essas informações sejam fornecidas para que o modelo emule as condições reais de tráfego. Isso se aplica não apenas às contagens, mas também aos tempos de velocidade e/ou atraso.
Para verificar as condições de tráfego globais no modelo, selecione os modos de visualização Velocidade Simulada e Tempo de Atraso Simulado e reproduza a simulação para cada modo de visualização para visualizar os resultados em incrementos de 15 minutos. Note que, às 07:30, os tempos de velocidade e atraso são representados em diferentes cores para cada seção, com base na legenda fornecida com o modo de visualização.

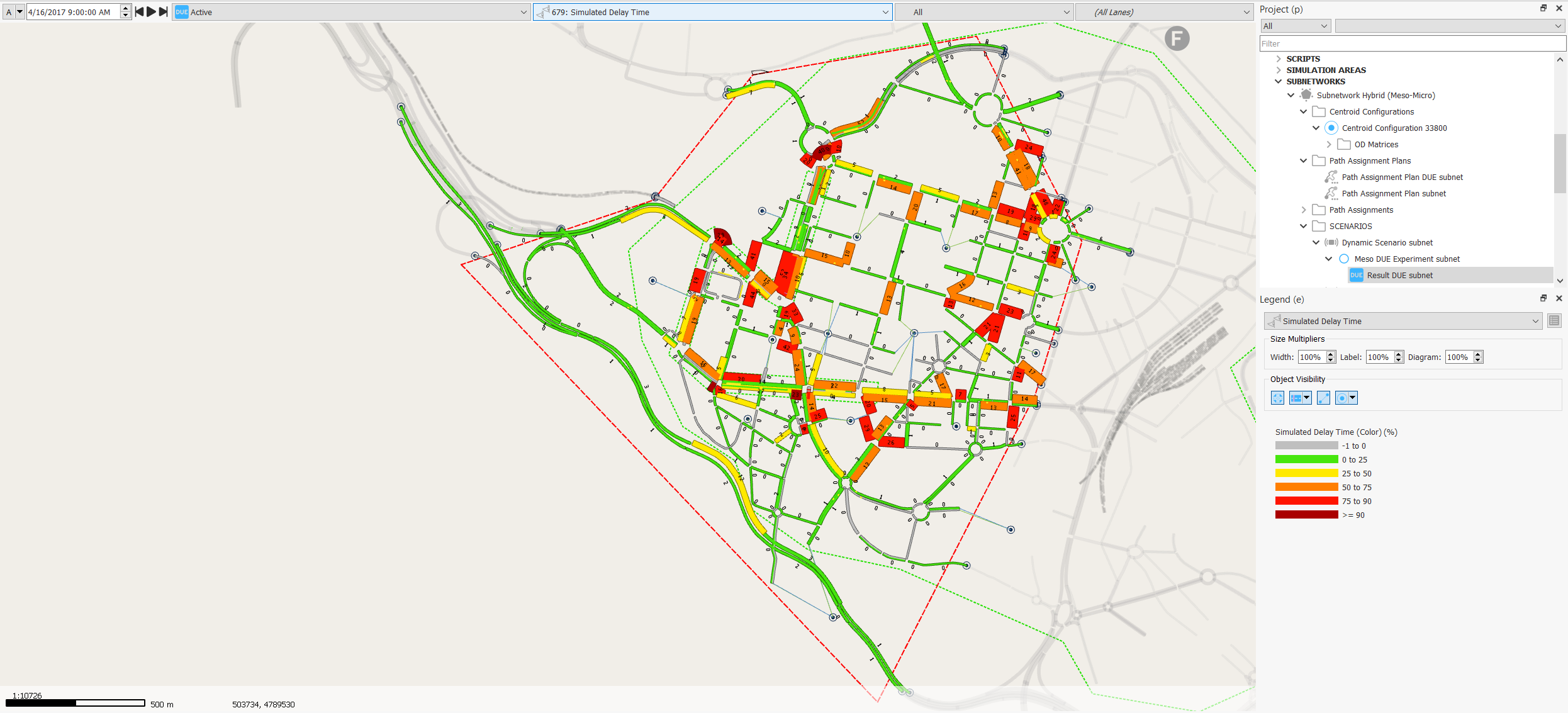
Exercício 8. Executando um Cenário de Escolha de Rota Estocástica Microscópica (SRC), Carregando Caminhos Dinâmicos DUE¶
Neste exercício, simularemos um experimento SRC microscópico, usando uma porcentagem dos caminhos gerados a partir dos resultados DUE obtidos anteriormente. Primeiro, configuraremos o cenário e o experimento, depois verificaremos e compararemos os resultados.
8.1 Configurando o cenário e o experimento¶
-
Clique com o botão direito em Sub-rede Híbrida (Meso-Micro) > Novo > Plano de Atribuição de Caminho.
-
Abra o novo plano de atribuição de caminho e defina a Hora Inicial como 06:00:00 com uma Duração de 04:00:00 (até 10:00:00).
-
Clique em Adicionar Item de Atribuição de Caminho e, na janela Selecionar Objetos do Tipo, marque Atribuição de Caminho DUE Sub-rede.

-
Clique em OK para adicionar a atribuição de caminho ao diálogo de Plano de Atribuição de Caminho.
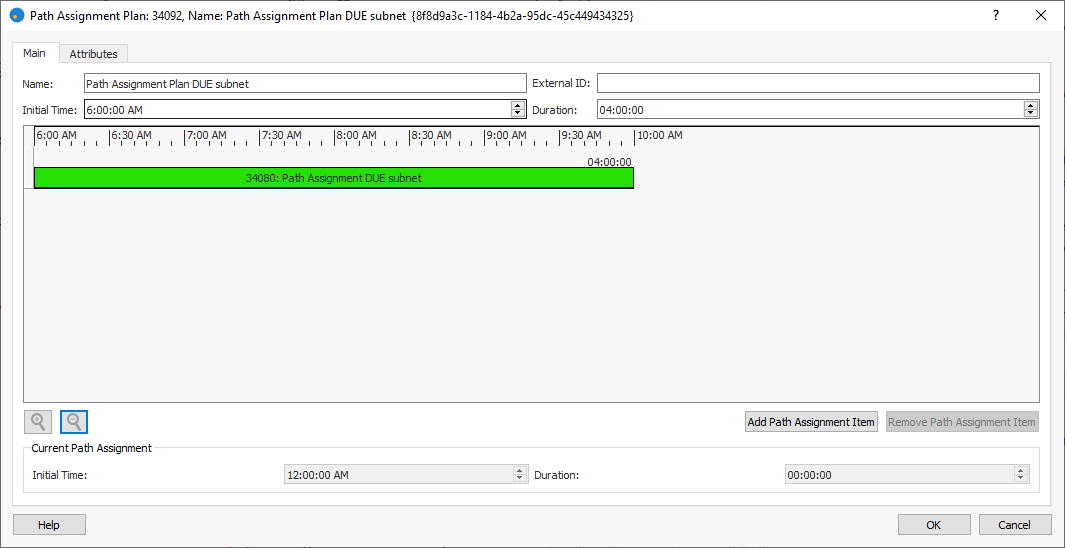
-
Clique com o botão direito em Sub-rede Híbrida (Meso-Micro) > Novo > Cenários > Cenário Dinâmico. Este cenário usará caminhos DUE.
-
Abra o novo cenário e renomeie-o como Cenário Dinâmico de Sub-rede usando Caminhos DUE.
-
Na aba Principal, complete os parâmetros como mostrado abaixo. Isso garante que a matriz OD ajustada e os caminhos do experimento DUE que executamos no Exercício 7 sejam usados.
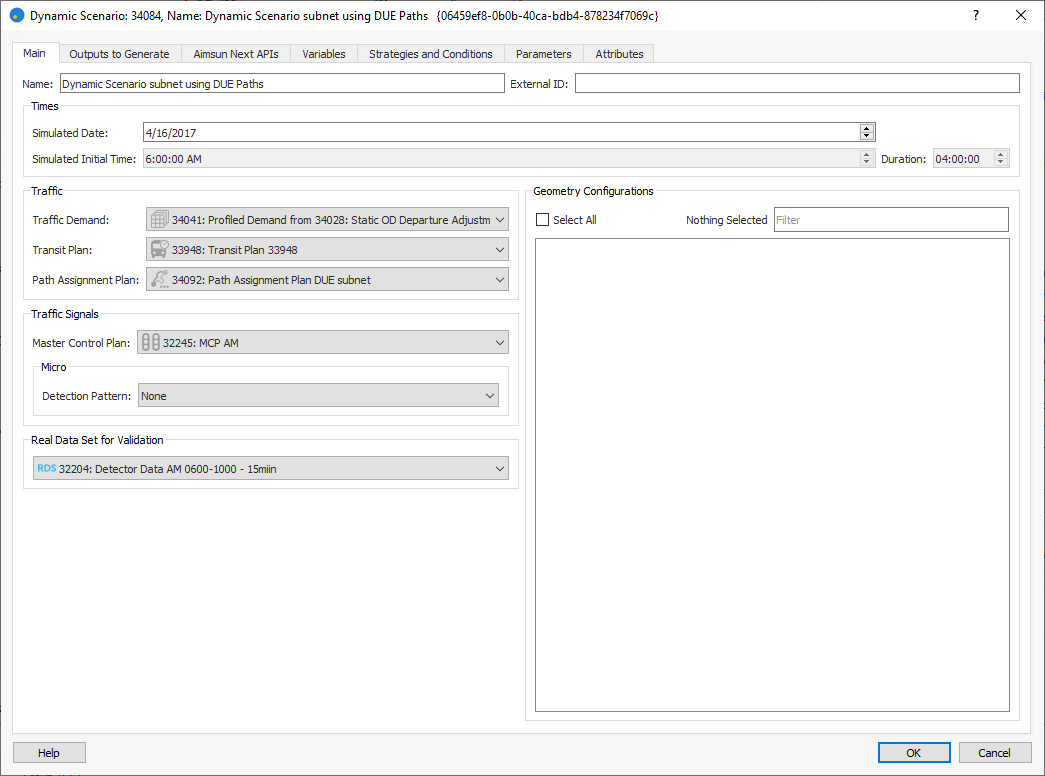
-
Clique com o botão direito no cenário e selecione Novo Experimento.
-
Abra o experimento e renomeie-o como Experimento Micro SRC usando Caminhos DUE Meso. Na aba Principal, complete os parâmetros como mostrado abaixo.

-
Clique na aba Atribuição Dinâmica de Tráfego e complete os seguintes parâmetros.
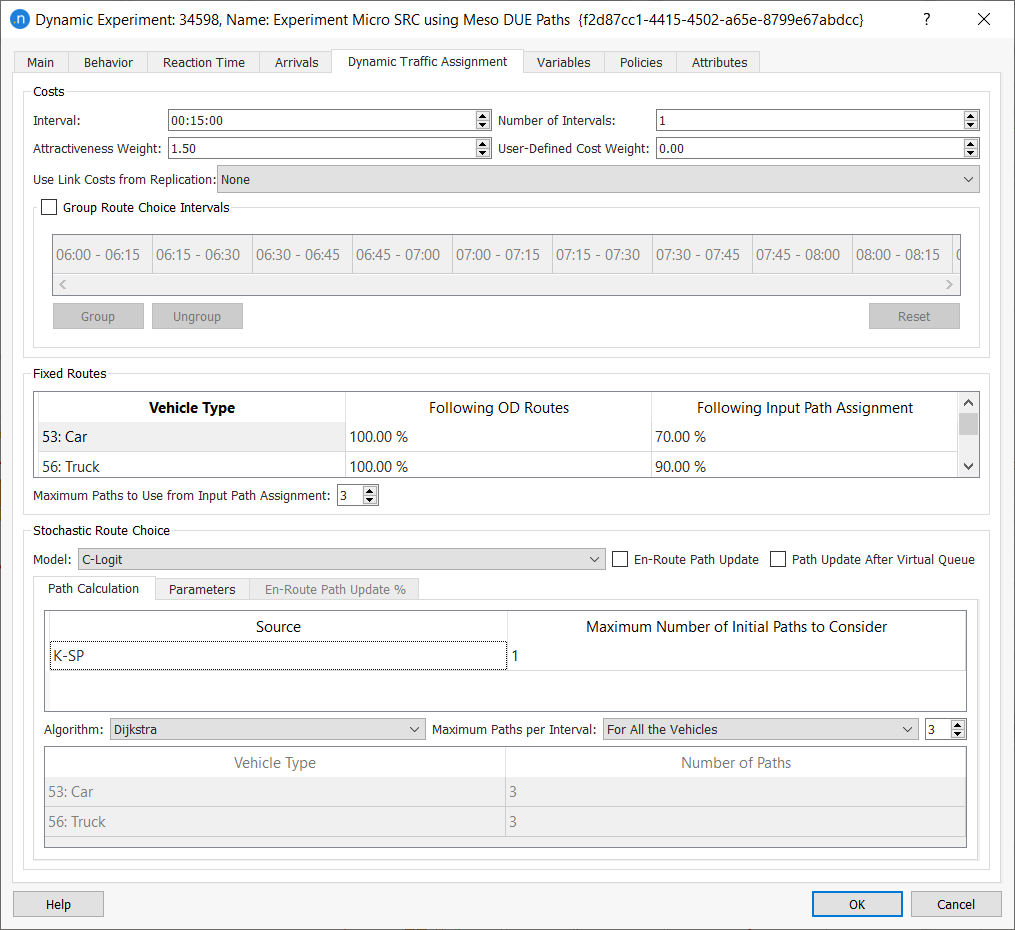
O grupo de Rotas Fixas indica que 70% dos carros e 90% dos caminhões seguirão a atribuição de caminho. As viagens restantes seguirão as rotas OD que são calculadas com base nas funções de custo dinâmicas que atualizam os custos a cada intervalo (neste caso, 15 minutos).
Abaixo no diálogo, o valor Máximo de Caminhos a Usar a partir da Atribuição de Caminho de Entrada é 3 e o Máximo de Caminhos por Intervalo é 5. Isso significa que duas rotas alternativas serão calculadas, além dos três caminhos disponíveis por par OD no arquivo de atribuição de caminho (totalizando 5).
-
Clique com o botão direito no experimento e selecione Novo > Reprodução.
-
Abra a reprodução e renomeie-a como Experimento de Reprodução Micro SRC usando Caminhos DUE Meso.
-
Clique com o botão direito em Experimento de Reprodução Micro SRC usando Caminhos DUE Meso > Executar Simulação em Lote.
-
Verifique a janela de Log na parte inferior da visualização 2D para verificar se os resultados da atribuição de caminho foram recuperados do correspondiente arquivo de atribuição de caminho.

8.2 Verificando e comparando os resultados¶
-
Quando a reprodução estiver completa e o diálogo contendo os resultados for exibido, clique na aba Validação e então
 .
.Além do gráfico R2 e da inclinação, verifique os critérios de erro percentual quadrático médio (RMSPE), que é 0,08595 aqui. Quanto menor o RMSPE, melhor o ajuste do modelo.
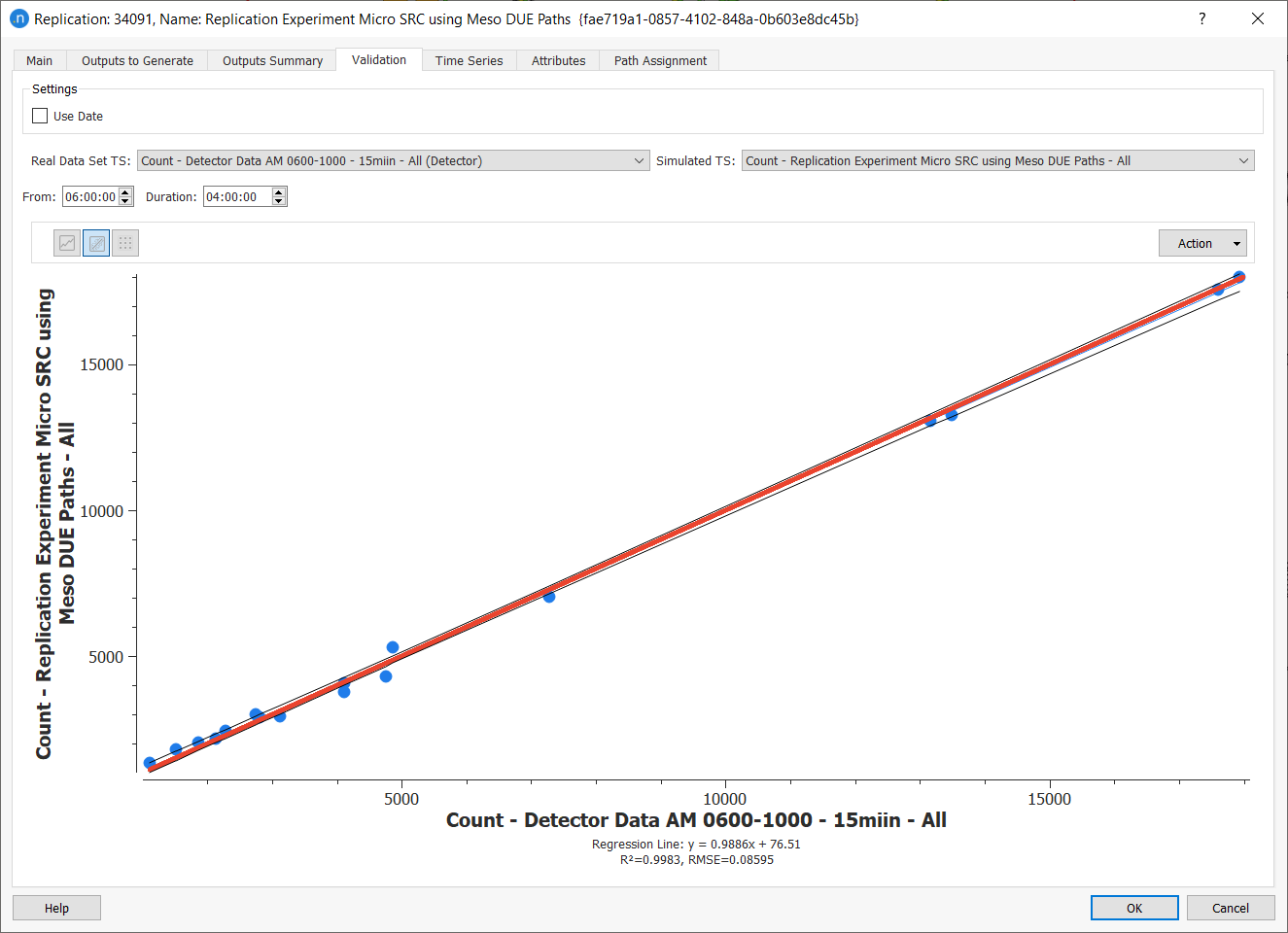
Outro critério de validação que é comumente usado é a fórmula GEH, que compara as contagens de tráfego horárias com as saídas de simulação horárias.
-
Permanecendo na aba Validação, altere De para 08:00:00 e Duração para 01:00:00.
-
No menu suspenso Ação, selecione Calcular GEH para calcular a fórmula para a hora de pico da manhã.
Um modo de visualização nomeado Estatística GEH para 34091: Reprodução Micro SRC usando Caminhos DUE Meso é criado e exibido. Você pode precisar mover o diálogo de resultados da reprodução para ver melhor o modo de visualização. Esta visualização utiliza uma faixa de cores para visualizar a qualidade dos dados dos detectores. Exiba a legenda para mais detalhes (se não estiver visível, clique na visualização 2D e digite e).
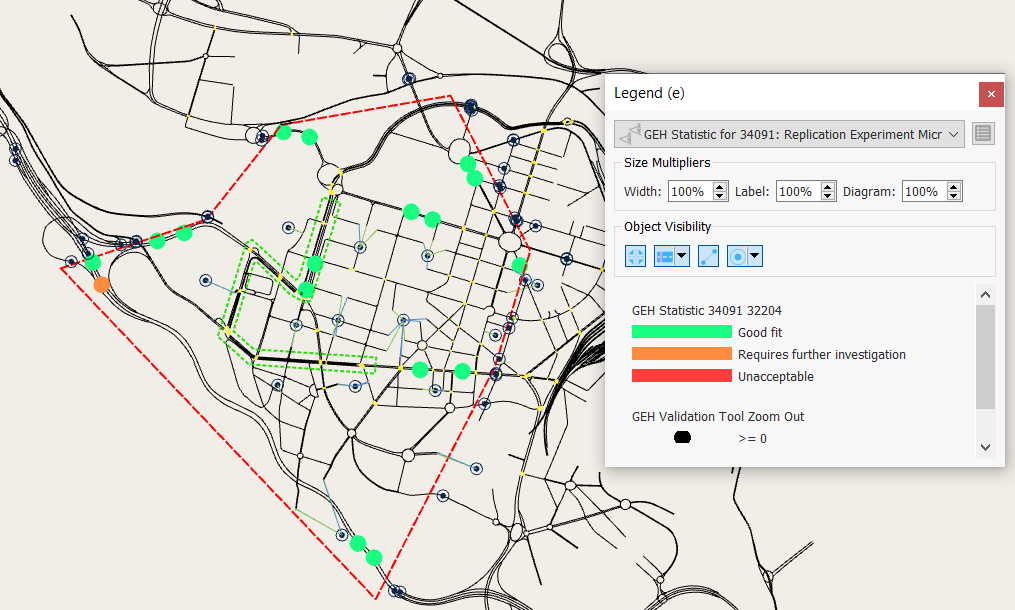
-
Clique no ícone de tabela e verifique o Resumo GEH na parte inferior da aba Validação. A qualidade dos critérios GEH desta simulação é aceitável (GEH < 5: 16 (94,12%)). Na maioria dos projetos, o critério mínimo GEH é definido como GEH < 5: 85,00%. Se você quiser fazer mais verificações, pode confirmar que todos os intervalos horários atendem aos critérios GEH aceitáveis.
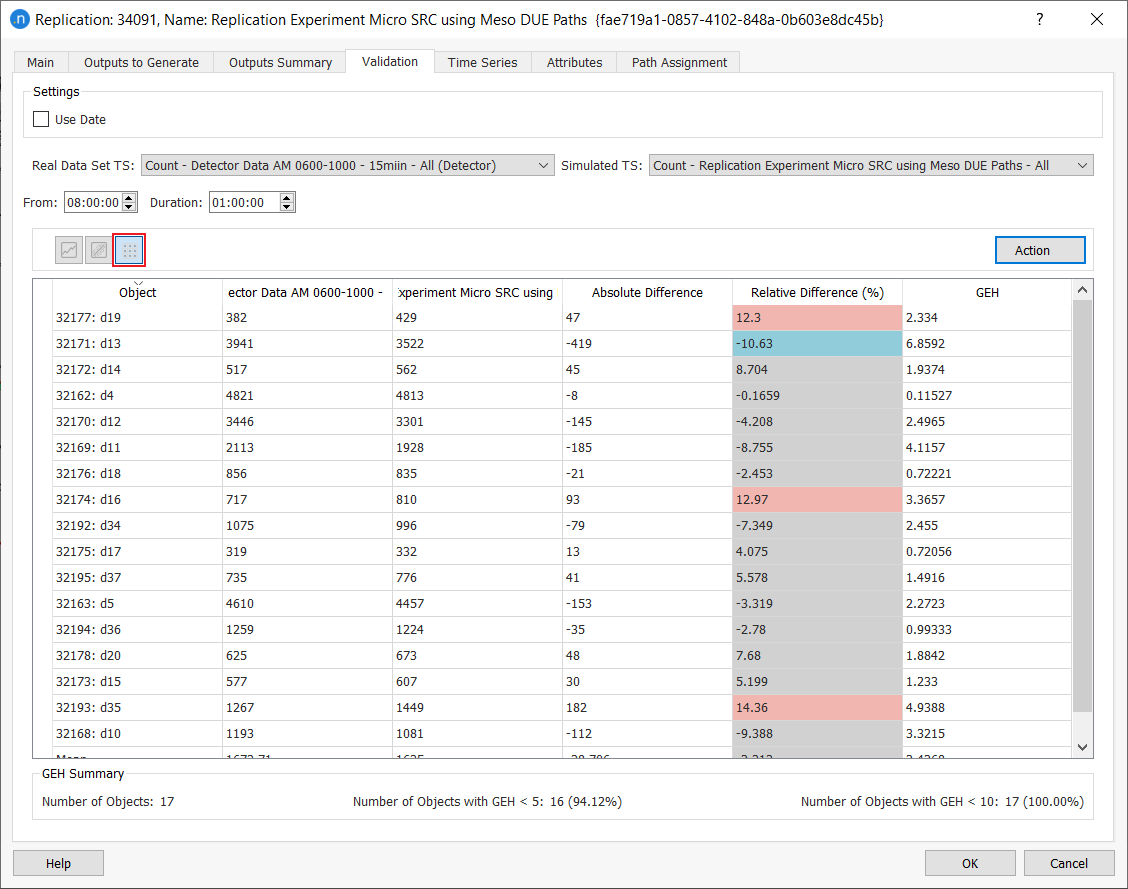
Agora vamos comparar os dados de Resultado DUE Sub-rede com Experimento de Reprodução Micro SRC usando Caminhos DUE Meso.
-
No menu Análise de Dados, selecione Comparação de Dados para abrir seu diálogo.
-
Na lista Referência, selecione Resultado DUE Sub-rede, e na lista Comparado, selecione Experimento de Reprodução Micro SRC usando Caminhos DUE Meso. A captura de tela abaixo mostra que as contagens nas seções da estrada estão prontas para serem comparadas.
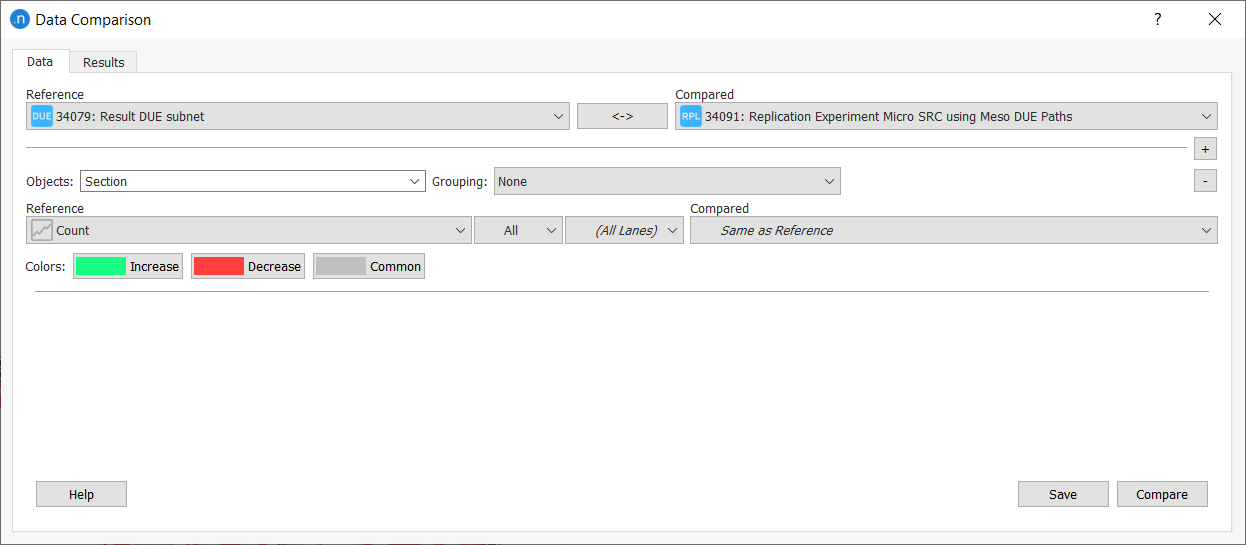
-
Clique em Comparar para exibir os resultados. Clique nos ícones Gráfico ou Tabela para alterar a visualização dos dados.
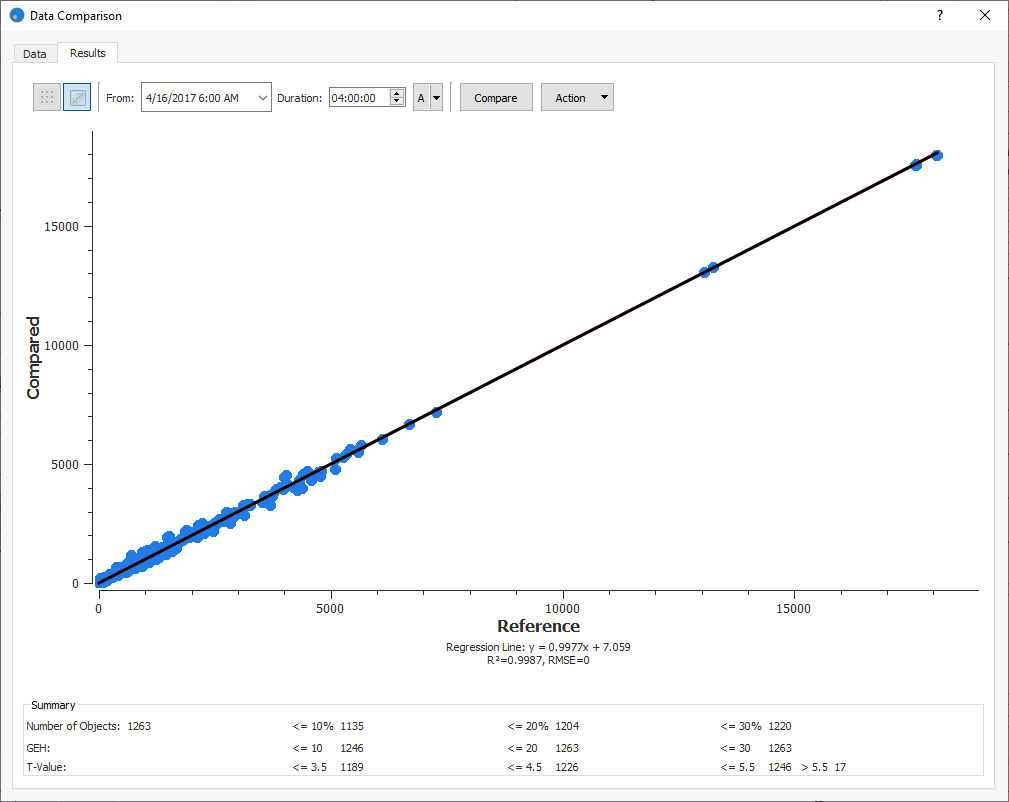
-
Para comparar as mesmas saídas na forma de séries temporais, no menu Análise de Dados, selecione Visualizador de Séries Temporais para exibir seu diálogo.
-
Um a um, clique nos resultados que você deseja visualizar na pasta Sub-redes e clique em Adicionar Série para exibir os dados no Visualizador de Séries Temporais. A captura de tela abaixo mostra uma comparação do tempo médio de atraso simulado por intervalo.

Exercício 9. Executando um Cenário Híbrido Meso-Micro SRC, Carregando Caminhos Dinâmicos¶
Neste exercício, executaremos uma simulação híbrida que combina uma simulação mesoscópica da maior parte do modelo com uma simulação microscópica mais detalhada de uma área crítica onde o estudo se concentra em uma rota de VLT. Primeiro, criaremos o experimento de que precisamos e, em seguida, definiremos uma área de estudo para a microsimulação.
9.1 Criando o experimento¶
-
Clique com o botão direito em Cenário Dinâmico de Sub-rede usando Caminhos DUE > Novo Experimento.
-
No diálogo Tipo de Experimento, selecione Simulador Híbrido Meso-Micro e Escolha de Rota Estocástica.
-
Clique em OK.
-
Abra o experimento e renomeie-o como Experimento Híbrido Meso-Micro SRC DTA usando Caminhos DUE.
-
Defina o período Usando Aquecimento para 00:15:00 minutos.
9.2 Definindo a área de microsimulação¶
-
Clique e desenhe um polígono
 que contém a rota da linha de VLT: ela é marcada com linhas verdes pontilhadas abaixo.
que contém a rota da linha de VLT: ela é marcada com linhas verdes pontilhadas abaixo.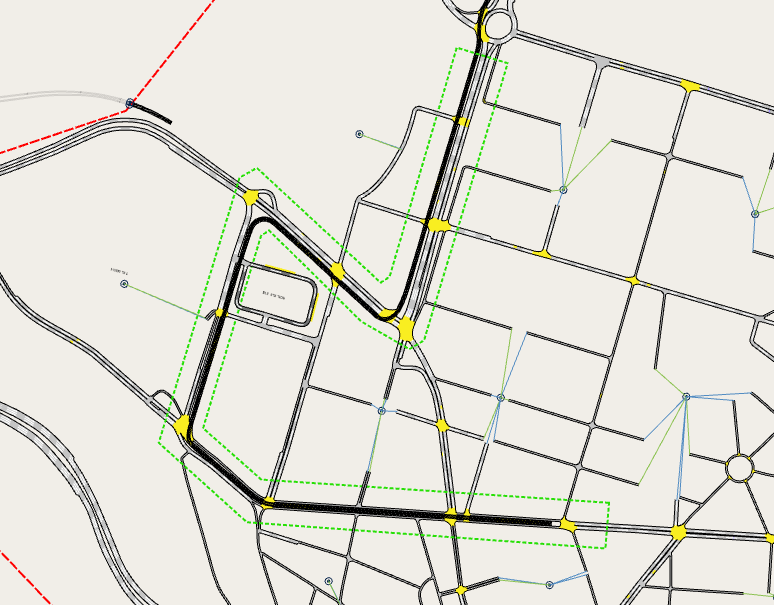
-
Clique com o botão direito no polígono e selecione Converter em > Área de Simulação. Um novo objeto de área de simulação é adicionado à pasta de Áreas de Simulação.
-
Renomeie o novo objeto para Micro – Área de Simulação.
-
Abra Experimento Híbrido Meso-Micro SRC DTA usando Caminhos DUE e clique na aba Híbrido. Na caixa de grupo Áreas de Simulação, marque Micro – Área de Simulação para usá-la no experimento.
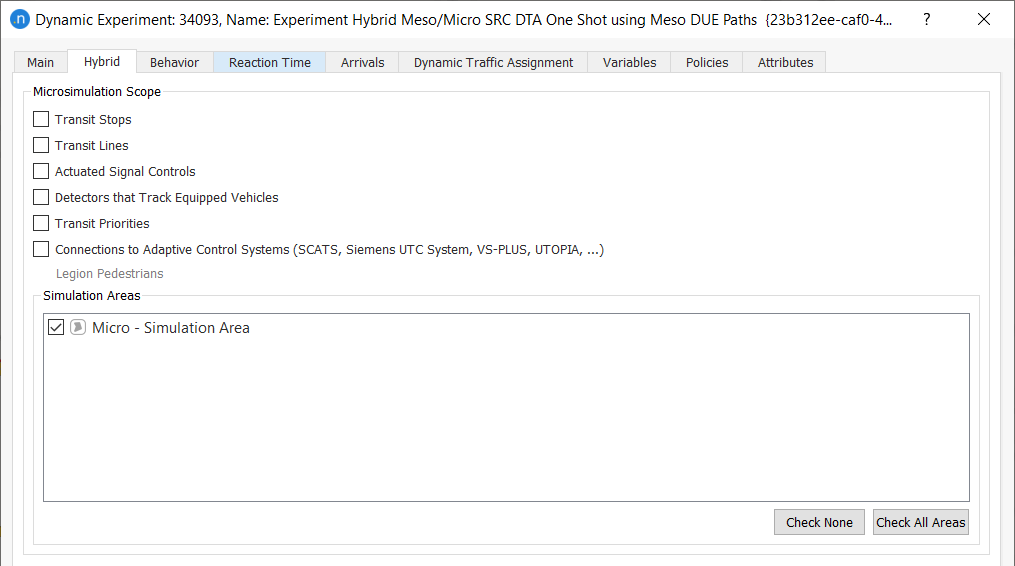
-
Clique na aba Atribuição Dinâmica de Tráfego e complete os parâmetros para corresponder aos mostrados abaixo.
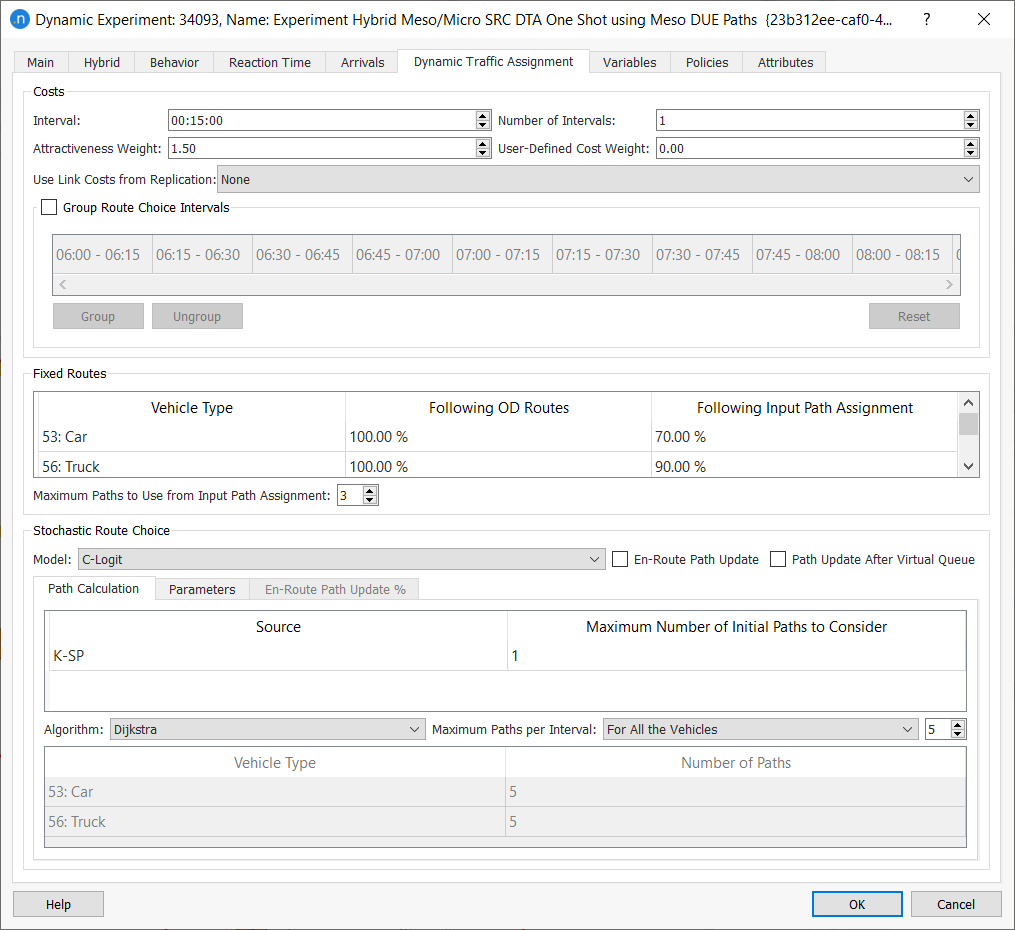
-
Clique em OK.
-
Clique com o botão direito no experimento e selecione Novo > Reprodução.
-
Renomeie a reprodução como Reprodução Híbrida Meso-Micro SRC DTA em Lote usando Caminhos DUE.
-
Clique com o botão direito na reprodução e selecione Executar Simulação em Lote. Quando a reprodução estiver completa, o modo de visualização Fluxo Simulado será selecionado.
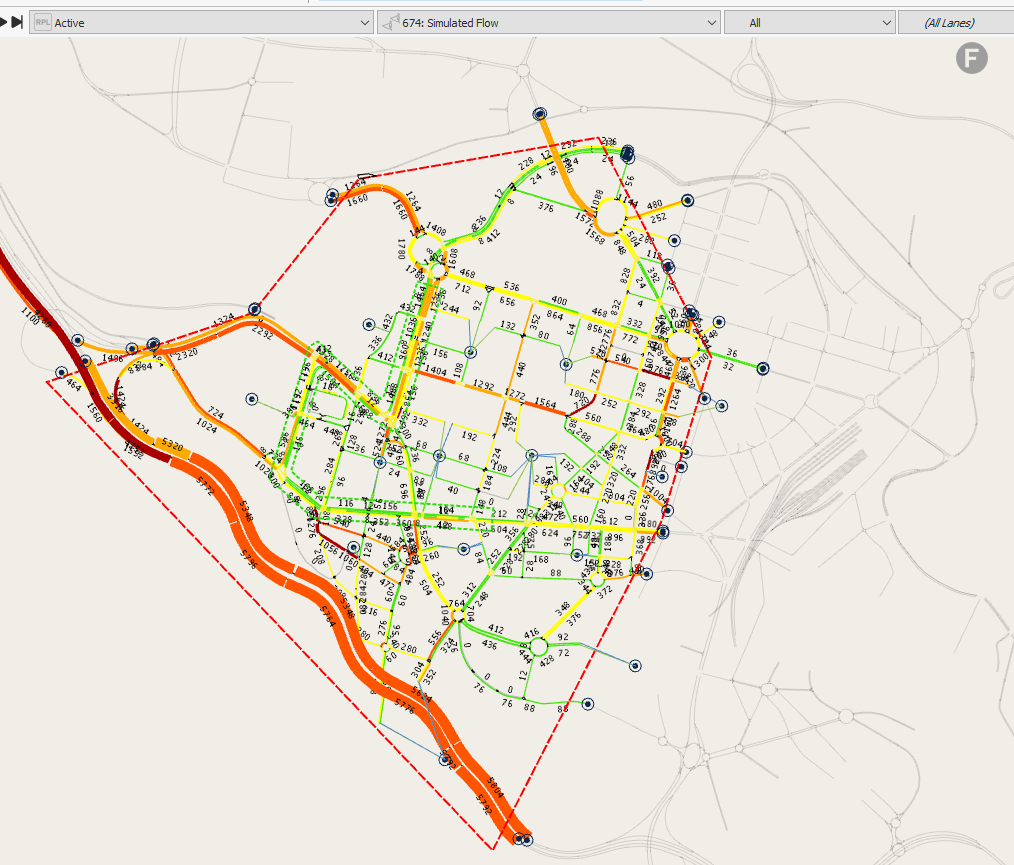
-
Como no Exercício 8.2, utilize o recurso Comparação de Dados para comparar Experimento Híbrido Meso-Micro SRC DTA usando Caminhos DUE e Micro DTA usando Caminhos DUE, mostrando que há pouco diferencial entre os resultados de cada experimento.
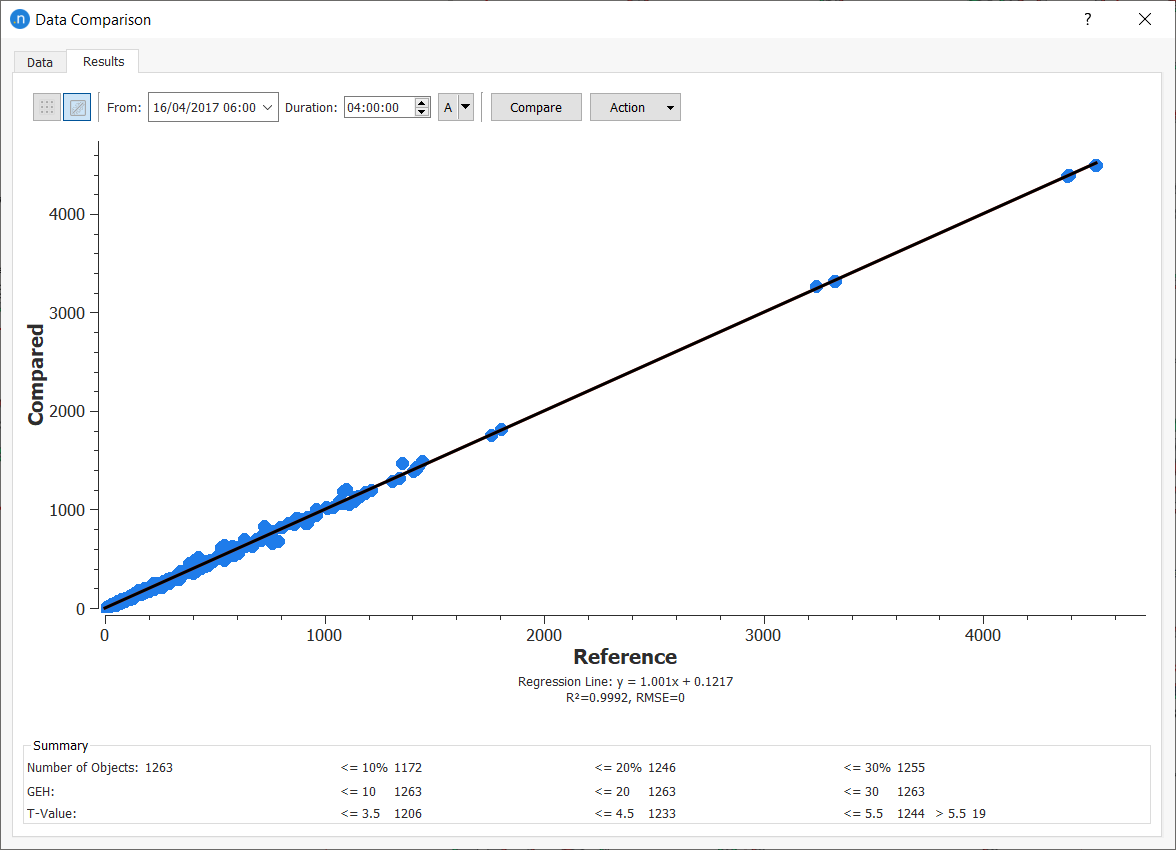
Agora compararemos as estatísticas de velocidade para um agrupamento de todas as seções dentro da área de microsimulação.
-
Clique com o botão direito em Micro – Área de Simulação > Selecionar Objetos Dentro. As seções internas agora são copiadas e estão prontas para serem adicionadas a um agrupamento.
-
No diretório do Projeto, clique com o botão direito em Análise de Dados > Novo > Categoria de Agrupamento.
-
Na janela Conteúdos da Categoria de Agrupamento, na lista suspensa Lista de Objetos do Tipo, selecione Seção e clique em OK.
-
Clique com o botão direito na nova categoria de agrupamento, selecione Novo > Agrupamento e abra o novo objeto de agrupamento.
-
Clique em Adicionar Seleção para preencher o diálogo com as seções que selecionamos na etapa 11.
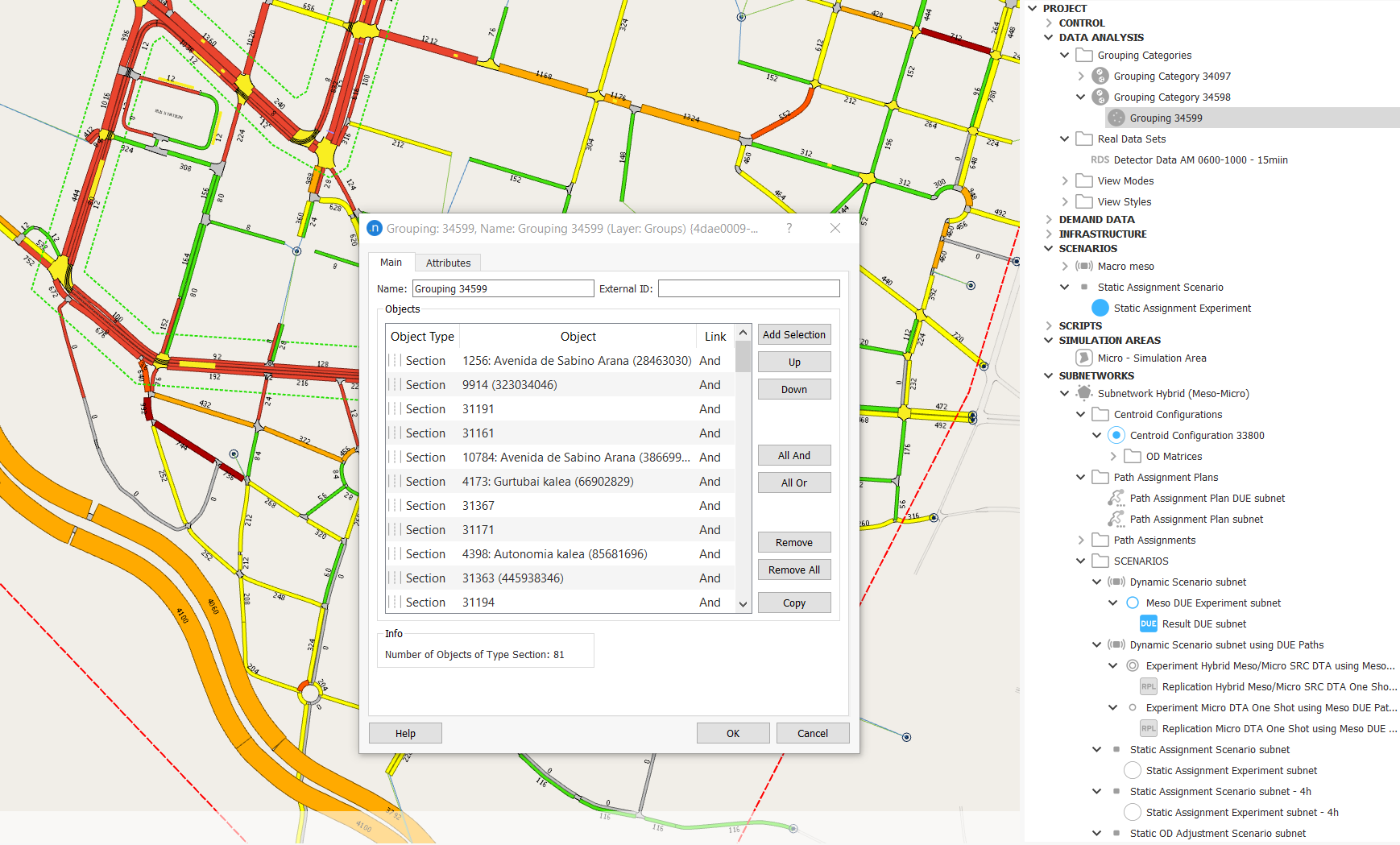
-
Clique com o botão direito no objeto de agrupamento e selecione Atualizar Estatísticas para Reprodução Micro DTA usando Caminhos DUE. Repita isso para Reprodução Híbrida Meso-Micro SRC DTA usando Caminhos DUE. Isso adicionará dados ao agrupamento.
-
Abra o objeto de agrupamento e clique na aba Séries Temporais.
-
Clique em Variáveis e, como fizemos no exercício Séries Temporais em Objetos nos tutoriais de Saídas de Microsimulação anteriores, selecione métricas para comparar as variáveis de velocidade média das duas reproduções (isso se aplica apenas às seções na área de microsimulação).
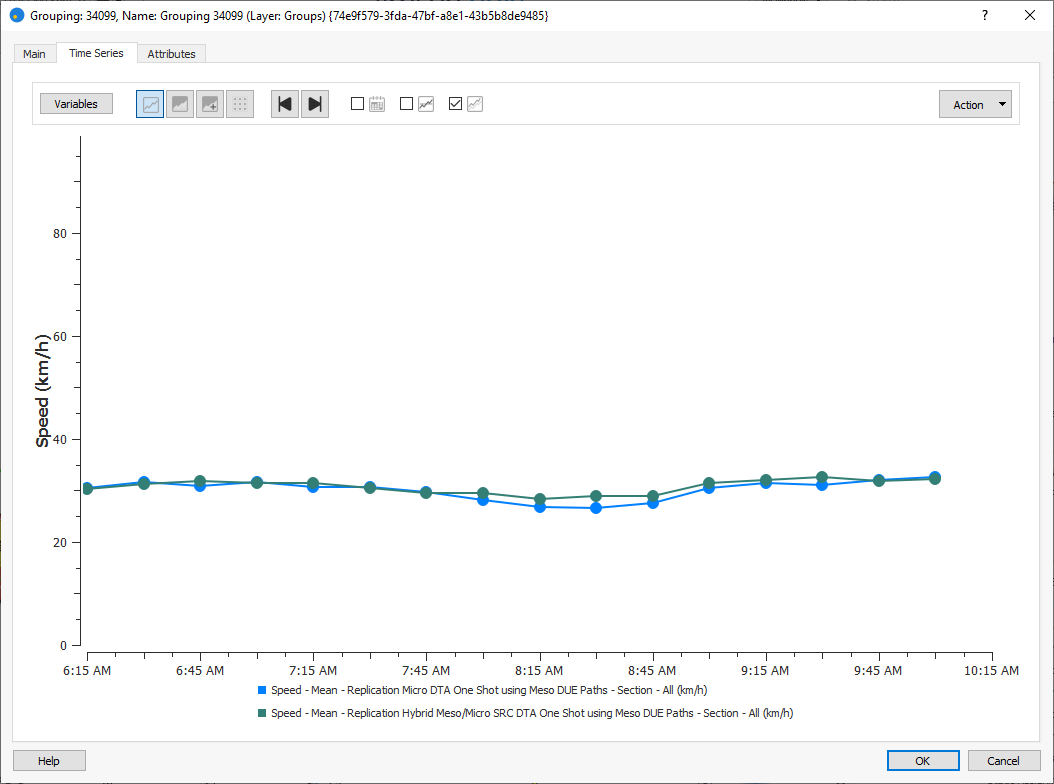
Exercício 10. Executando uma Simulação Híbrida Macro-meso¶
Neste exercício, nós iremos executar uma simulação híbrida que combina carregamento de rede macroscópico e mesoscópico (veja Simulador Híbrido Macro-Meso). Nós modelaremos o centro da cidade em um nível mesoscópico e os subúrbios em um nível macroscópico.
O exercício é bastante longo e está dividido em seis etapas:
- Definindo a área e verificando custos
- Adicionando um cenário e executando o experimento
- Alterando VDF para BPR
- Adicionando um plano de atribuição de caminho
- Dividindo a demanda de tráfego
- Executando o experimento final.
10.1 Definindo a área e verificando custos¶
Aqui iremos definir a área que queremos incluir na simulação meso. Também iremos verificar para garantir que todas as funções de custo utilizem as mesmas unidades.
-
Desenhe um polígono na visão 2D que se assemelhe à forma mostrada em verde abaixo.
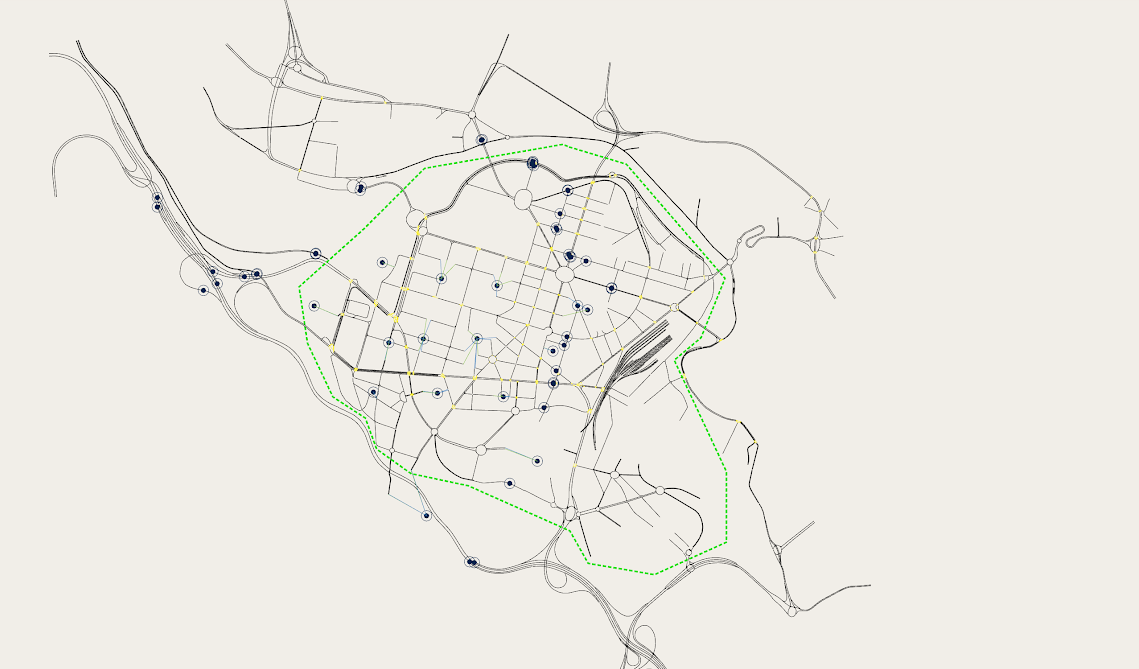
-
Clique com o botão direito no polígono e selecione Converter em > Área de Simulação.
-
Renomeie a nova área Meso – Área de Simulação.
Agora precisamos verificar nossas funções de custo. A escolha de rota é atribuída quando um veículo é gerado, independentemente de sua jornada começar na área macroscópica ou na área mesoscópica. O custo dos caminhos de escolha de rota é a soma de todas as funções de atraso de volume (veja VDF), funções de penalidade de conversão (veja TPF) e funções de atraso de interseção (veja JDF) da área macroscópica, além da função de custo inicial ou dinâmica da área mesoscópica.
Devemos verificar e garantir que as unidades em toda a rede sejam as mesmas (ou convertidas se forem diferentes). Isso significa que todas as funções de custo devem informar o custo em minutos, por exemplo, em vez de uma mistura de minutos e segundos.
-
No diretório do Projeto, clique em Dados de Demanda > Funções para revelar a lista de todas as funções utilizadas.
-
Para funções VDF, TPF e JDF, siga os passos 6–9.
-
Clique duas vezes em cada tipo de função para ver todos os detalhes. O exemplo mostrado no passo 7 é o VDF – Exemplo para Rodovia.
-
Clique na aba Uso para ver se e onde a função é usada (algumas podem não estar em uso e dirão, por exemplo, 'Nenhuma seção/tipo de via/conexão de centróide usa esta função').
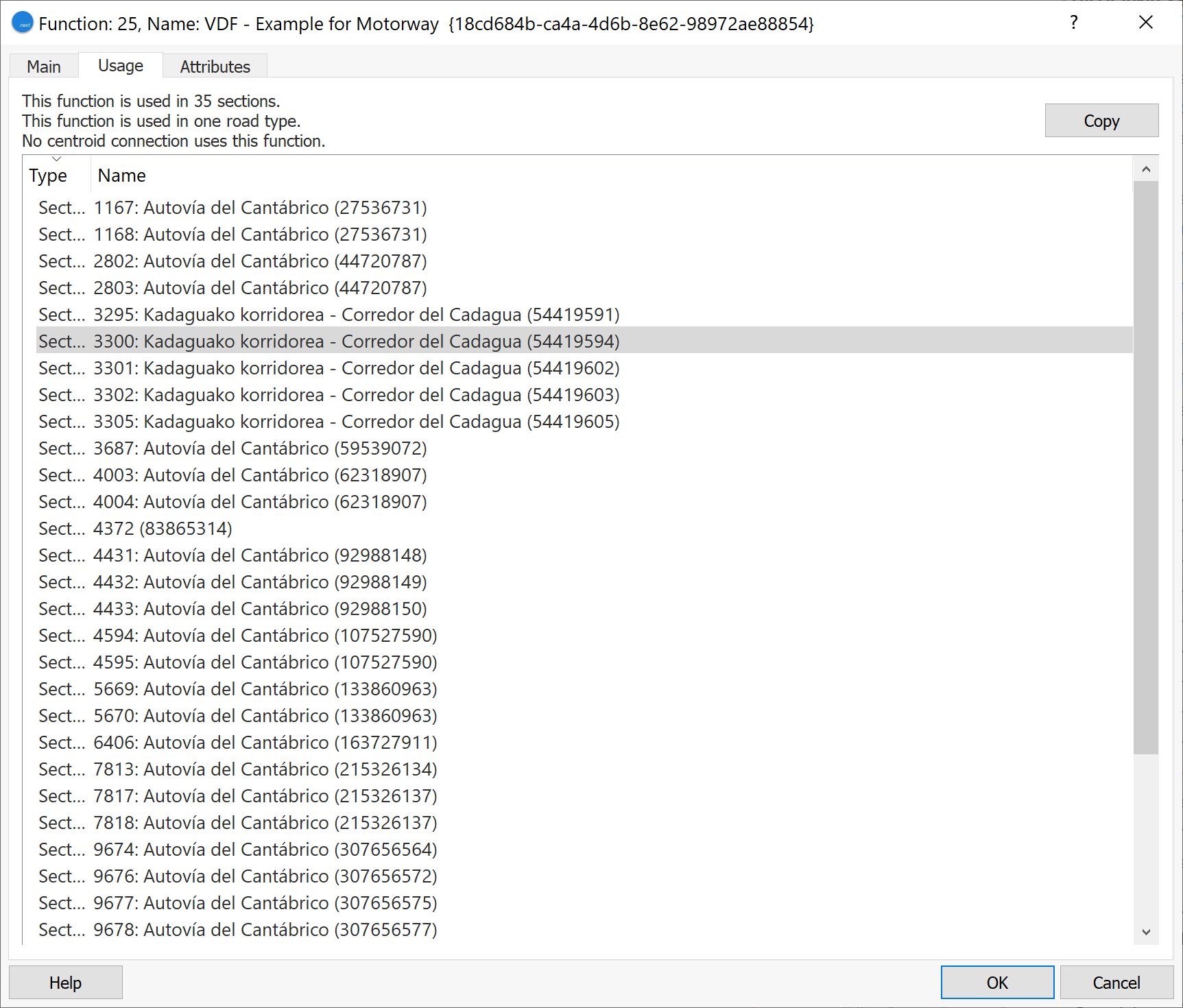
-
Clique na aba Principal para ver o código da função.
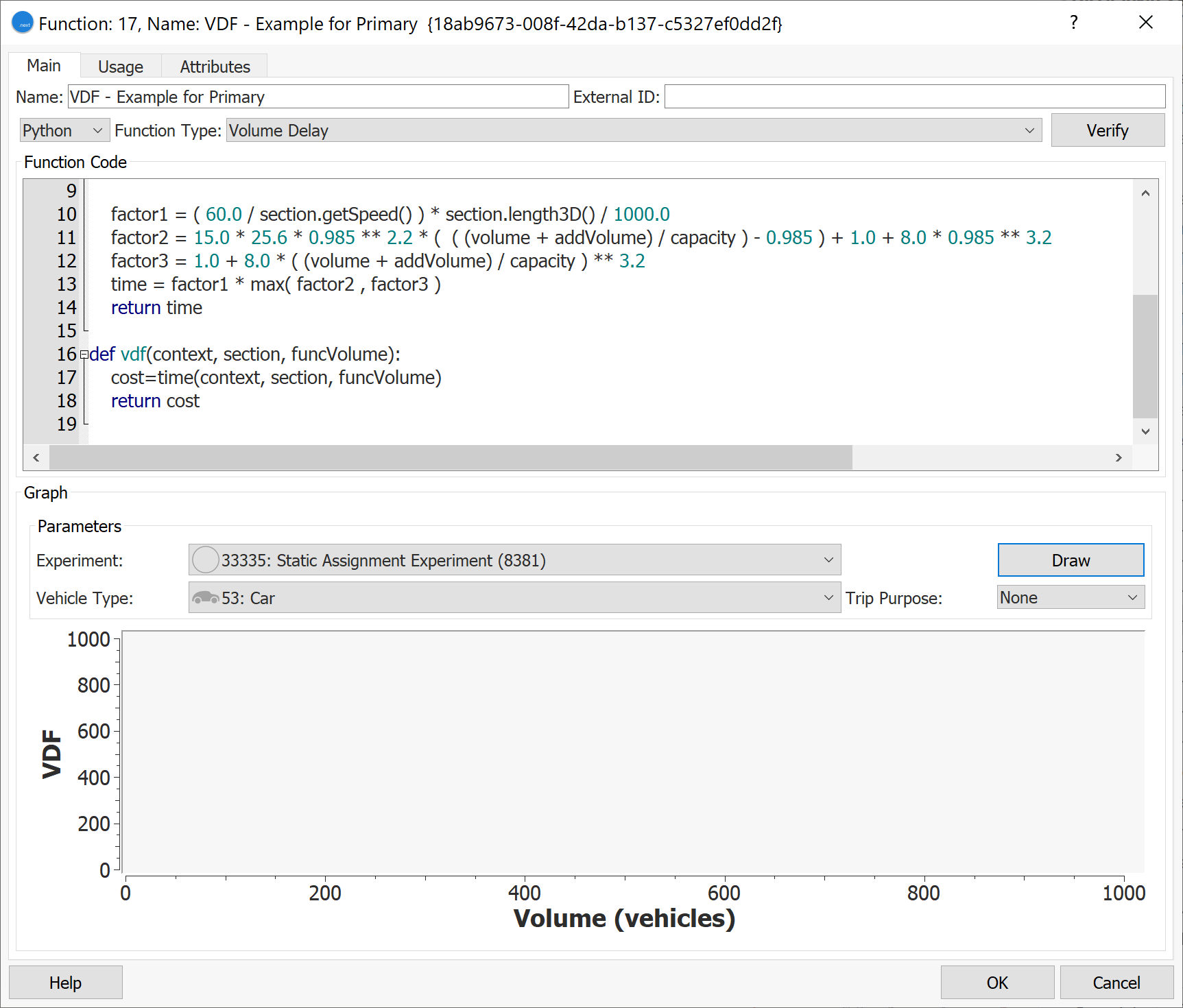
Podemos ver no código que o custo é o tempo estimado de viagem fornecido pela função de volume. Isso é dado em minutos por padrão.
-
Verifique e certifique-se de que todos os custos em todas as funções utilizadas também sejam expressos em minutos.
A função de custo padrão para meso (que não pode ser acessada pela interface) usa segundos como unidade. Portanto, precisamos especificar a conversão no experimento do cenário.
10.2 Adicionando um cenário e executando o experimento¶
-
Clique em Cenário > Novo > Cenário Dinâmico.
-
Abra o novo cenário, renomeie-o para Macro meso e defina a Demanda de Tráfego, Plano de Transporte Público, Plano de Atribuição de Caminho, Plano de Controle Principal, e Conjunto de Dados Reais para Validação conforme mostrado abaixo.
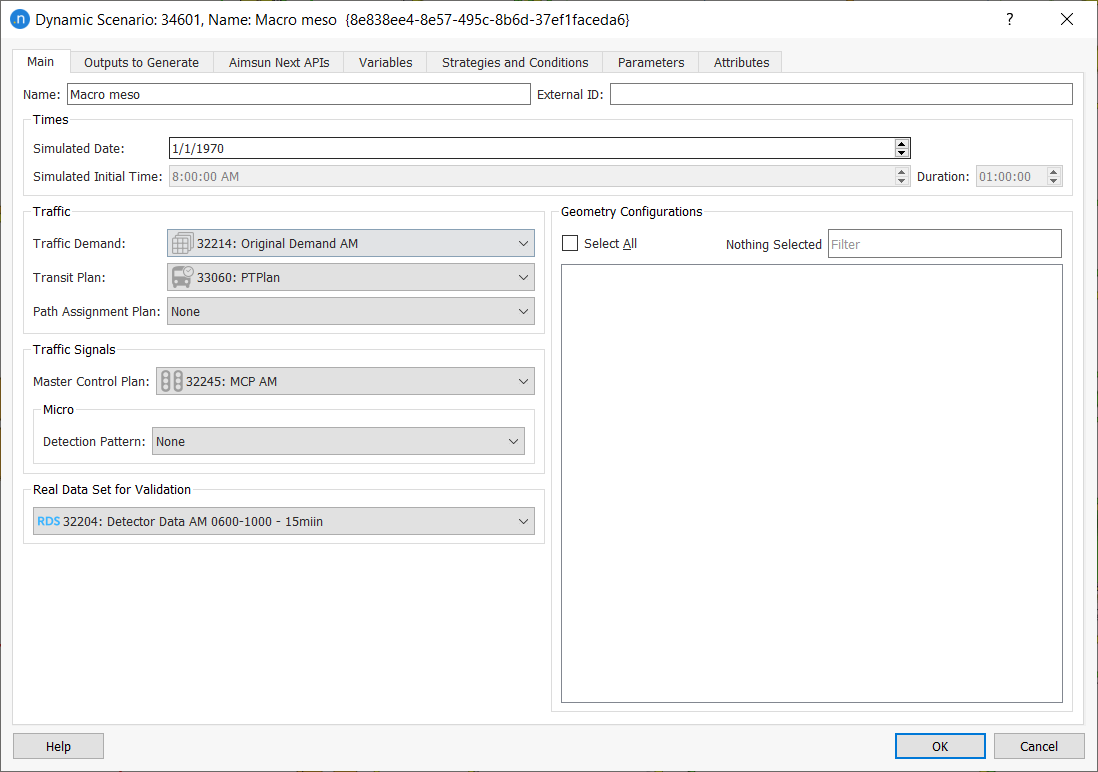
-
Clique com o botão direito em Macro meso > Novo Experimento. Para Carregamento de Rede, selecione Simulador Híbrido Macro-Meso e para Abordagem de Atribuição, selecione Equilíbrio Dinâmico do Usuário. Clique em OK.
-
Abra o novo experimento, renomeie-o para Experimento Híbrido Macro-Meso DUE e clique na aba Híbrido.
-
No box de grupos Áreas de Simulação, marque Meso – Área de Simulação.
-
No box de grupos de Custo, mantenha o Fator de Conversão de Unidade VDF como 60.0. Isso garante que todas as funções utilizarão minutos como unidades.
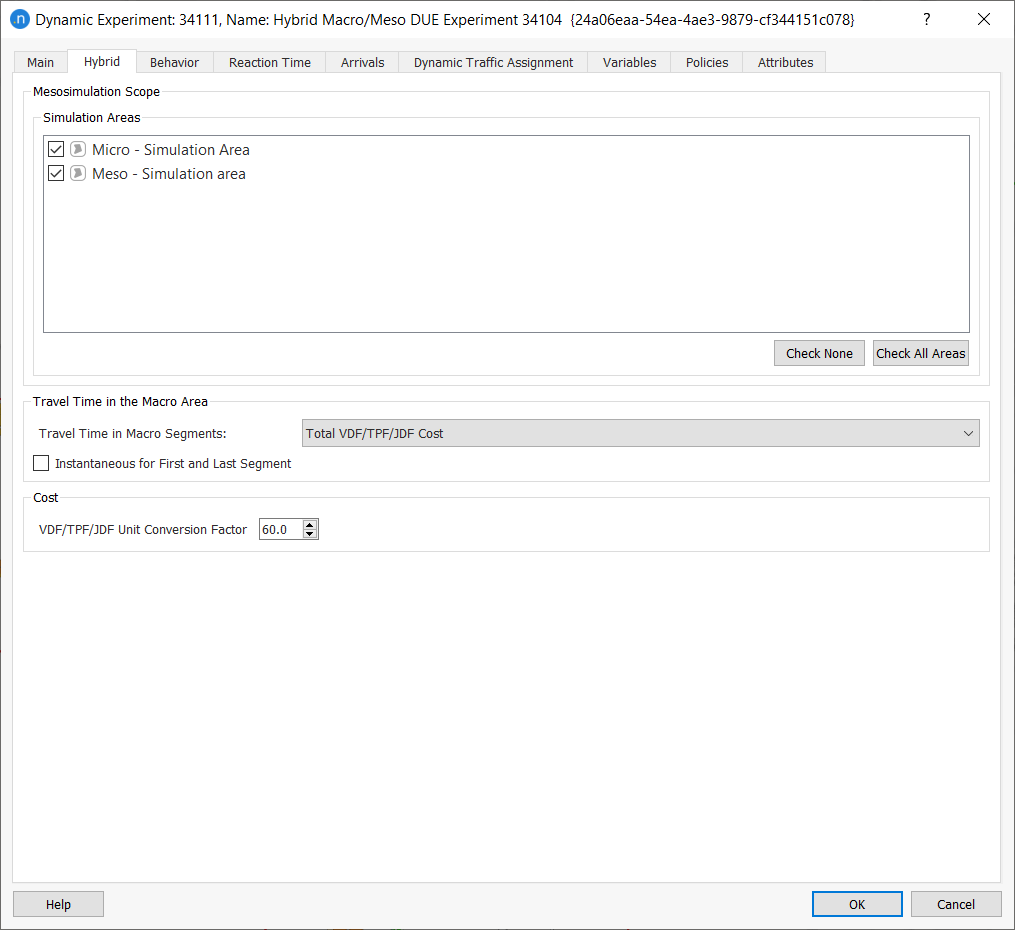
-
Clique com o botão direito no experimento e selecione Novo > Resultado.
-
Renomeie o resultado para Resultado Experimento Híbrido Macro-Meso DUE.
-
Clique com o botão direito em Resultado Experimento Híbrido Macro-Meso DUE > Executar Simulação em Lote.
Quando o diálogo de Resultado for exibido, podemos ver que a convergência está não atingida dentro de 20 iterações. Isso se deve aos VDFs utilizados, que são por tipo de via. Devemos mudar todos os VDFs para a função BPR, que também é medida em minutos.
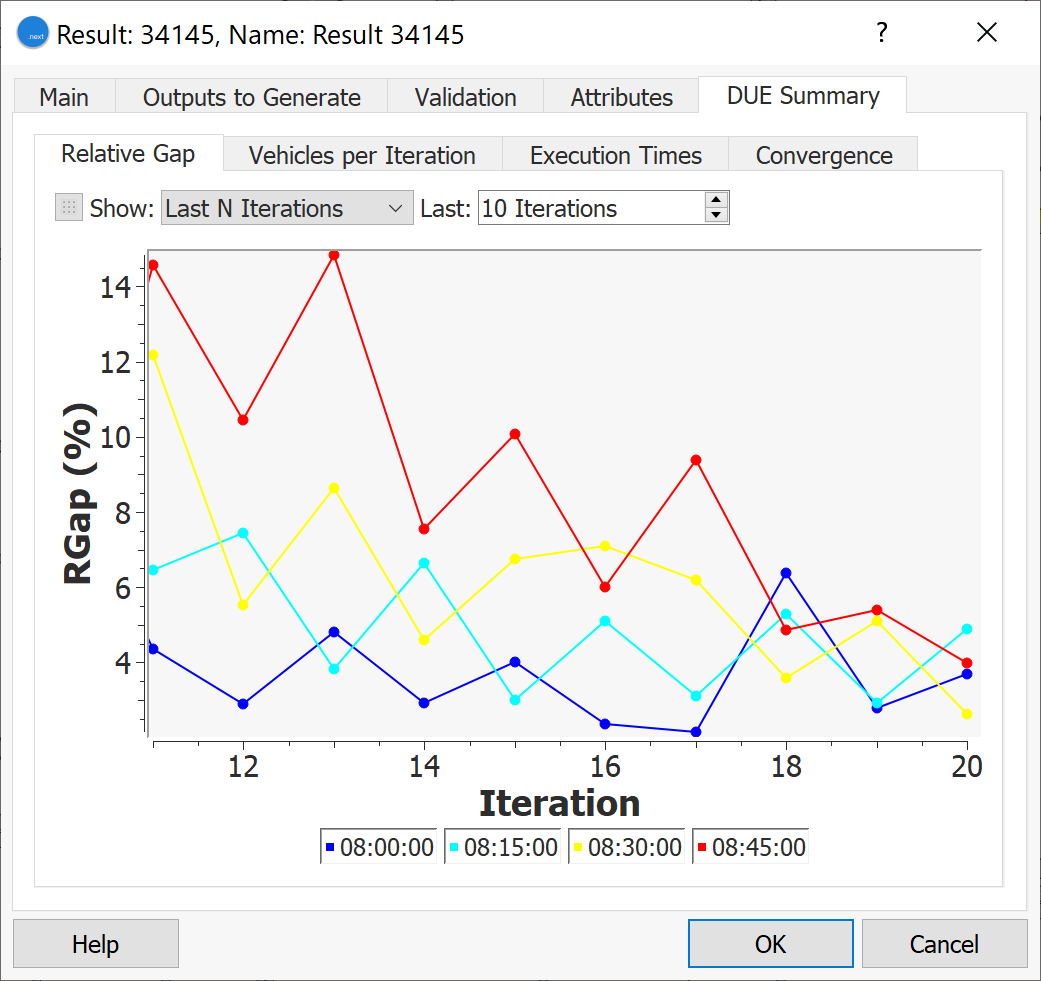
10.3 Alterando VDF para BPR¶
Para alterar os VDFs de todas as seções, você pode usar a visão Tabela, que fica ao lado da visão Log quando exibida.
-
Clique na visão 2D e digite 't' para abrir a visão Tabela. Você também pode selecionar Janela > Janelas > Visão em Tabela. Você pode achar útil clicar e arrastar a Visão em Tabela para cima para ver mais detalhes.
-
Na lista Tipo de Objeto, selecione Seção.
-
Role para a extrema direita da tabela até que você chegue à coluna Função de Atraso de Volume.
-
No fundo desta coluna, abaixo da barra de rolagem horizontal, há uma célula que afeta todas as células acima dela. Nessa célula, clique e selecione BPR – Padrão para mudar todos os VDFs na coluna para BPR.
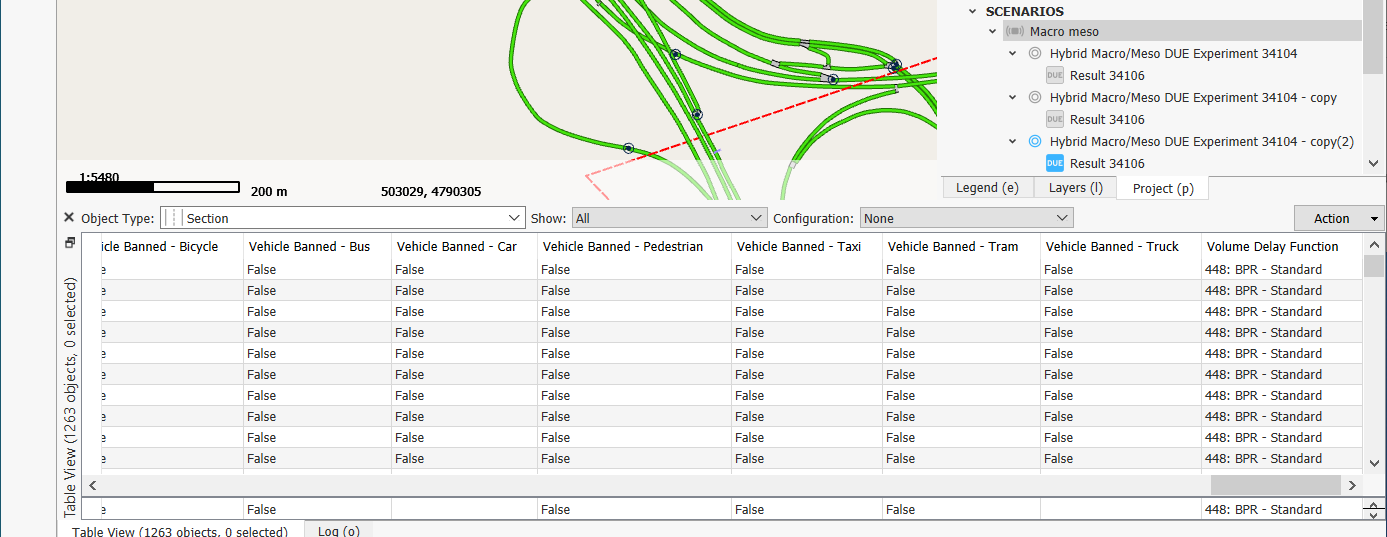
10.4 Adicionando um plano de atribuição de caminho¶
Nós agora iremos adicionar um plano de atribuição de caminho usando os caminhos da atribuição estática. O plano de atribuição de caminho conterá dois itens de atribuição de caminho. Atribuição de Caminho estática 3 mais usados é usado duas vezes: no início e no final da duração:
- De 08:00–08:15 – Atribuição de Caminho estática 3 mais usados
- De 08:15–08:45 – Atribuição de Caminho estática todos
-
De 08:45–09:00 – Atribuição de Caminho estática 3 mais usados.
-
No diretório do Projeto, clique com o botão direito em Dados de Demanda > Novo > Plano de Atribuição de Caminho e renomeie para Macro meso.
-
Abra o novo plano de atribuição de caminho e clique em Adicionar Item de Atribuição de Caminho.
-
Na caixa de diálogo Selecionar Objetos do Tipo, marque Atribuição de Caminho estática 3 mais usados e Atribuição de Caminho estática todos.
-
Clique em OK para adicionar esses dois caminhos à caixa de diálogo Plano de Atribuição de Caminho.
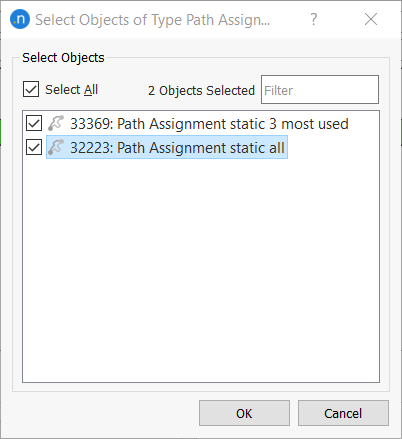
-
Como estamos usando Atribuição de Caminho estática 3 mais usados duas vezes, repita os passos 3 e 4 para este item. Todos os três itens de atribuição de caminho devem ter sido adicionados à caixa de diálogo Plano de Atribuição de Caminho.
-
Arranje os itens de atribuição de caminho conforme mostrado abaixo. Você pode arrastar as barras verdes para o lugar, mas um método mais preciso é clicar em uma barra e alterar seus valores de Hora Inicial e Duração.
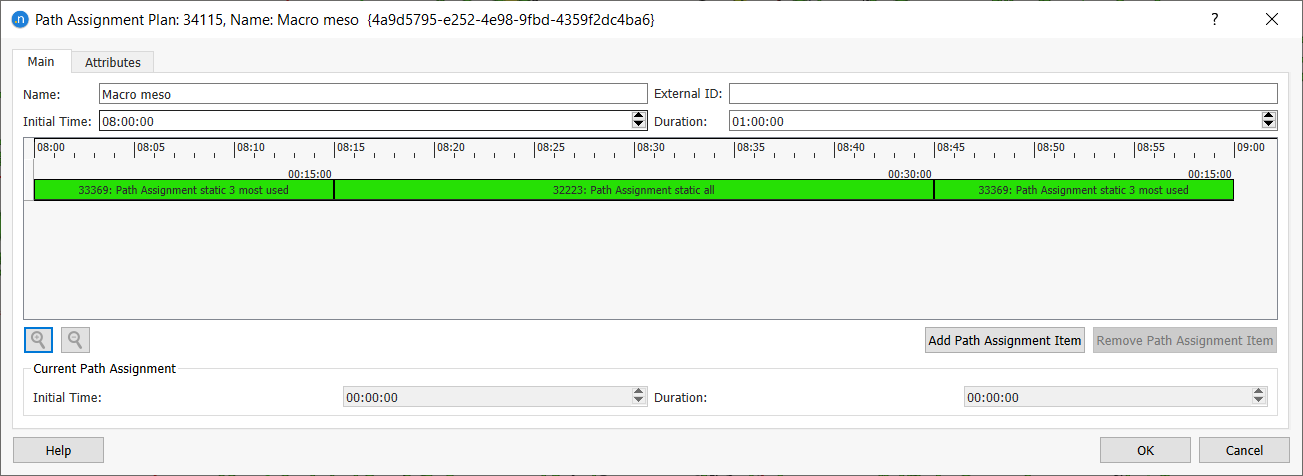
10.5 Dividindo a demanda de tráfego¶
Para representar melhor o tráfego de pico, iremos dividir a demanda de tráfego. Nosso objetivo é dividir a demanda de tráfego em quatro matrizes OD, cada uma para carro e caminhão distribuídas ao longo da duração de uma hora. Iremos atribuir a cada matriz um fator percentual de acordo com a tabela a seguir.
| Tipo de Veículo | 08:00–08:15 | 08:15–08:30 | 08:30–08:45 | 08:45–09:00 |
|---|---|---|---|---|
| Carro | 20% | 30% | 27% | 23% |
| Caminhão | 30% | 25% | 25% | 20% |
O resultado será uma demanda de tráfego que se assemelha à mostrada abaixo.
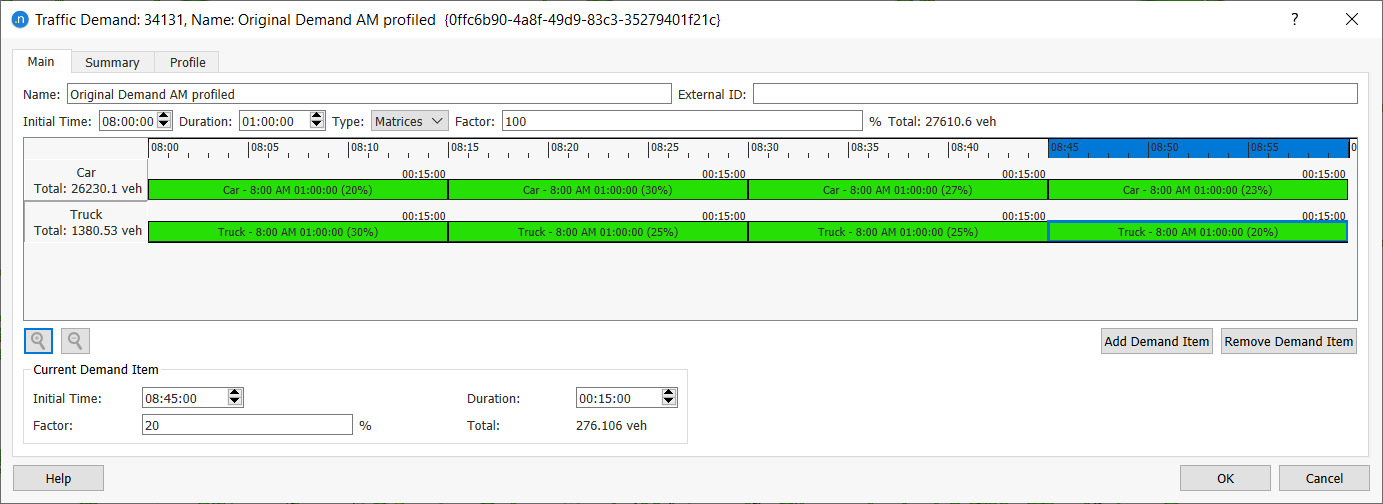
-
Clique com o botão direito em Demanda Original AM > Duplicar. Renomeie a cópia para Demanda Original AM perfilada e abra-a.
-
Ajuste a matriz Carro existente clicando em sua barra verde e, abaixo, altere a Duração para 00:15:00 e o Fator para 20 (de acordo com a tabela acima).
-
Repita o passo 2 para Caminhão, mas altere seu Fator para 30.
-
Clique em Adicionar Item de Demanda.
-
Na caixa de diálogo Selecionar Objetos do Tipo, marque tanto as matrizes Carro quanto Caminhão e clique em OK para adicioná-las à linha do tempo na caixa de diálogo Demanda de Tráfego.
-
Repita os passos 2 e 3 para as novas matrizes de carro e caminhão, garantindo que sua Hora Inicial seja 08:15:00, Duração seja 00:15:00, e o percentual Fator seja 30 e 25, respectivamente, para corresponder à tabela e ao screenshot acima.
-
Repita o passo 6 para duas mais séries de matrizes de carro e caminhão. Seus tempos, duração e fatores podem ser encontrados na tabela acima.
10.6 Executando o experimento final¶
-
Abra Experimento Híbrido Macro-Meso DUE.
-
Na aba Principal, para Usando Aquecimento, selecione Usar Demanda do Cenário na lista suspensa e defina o horário ao lado como 00:15:00.
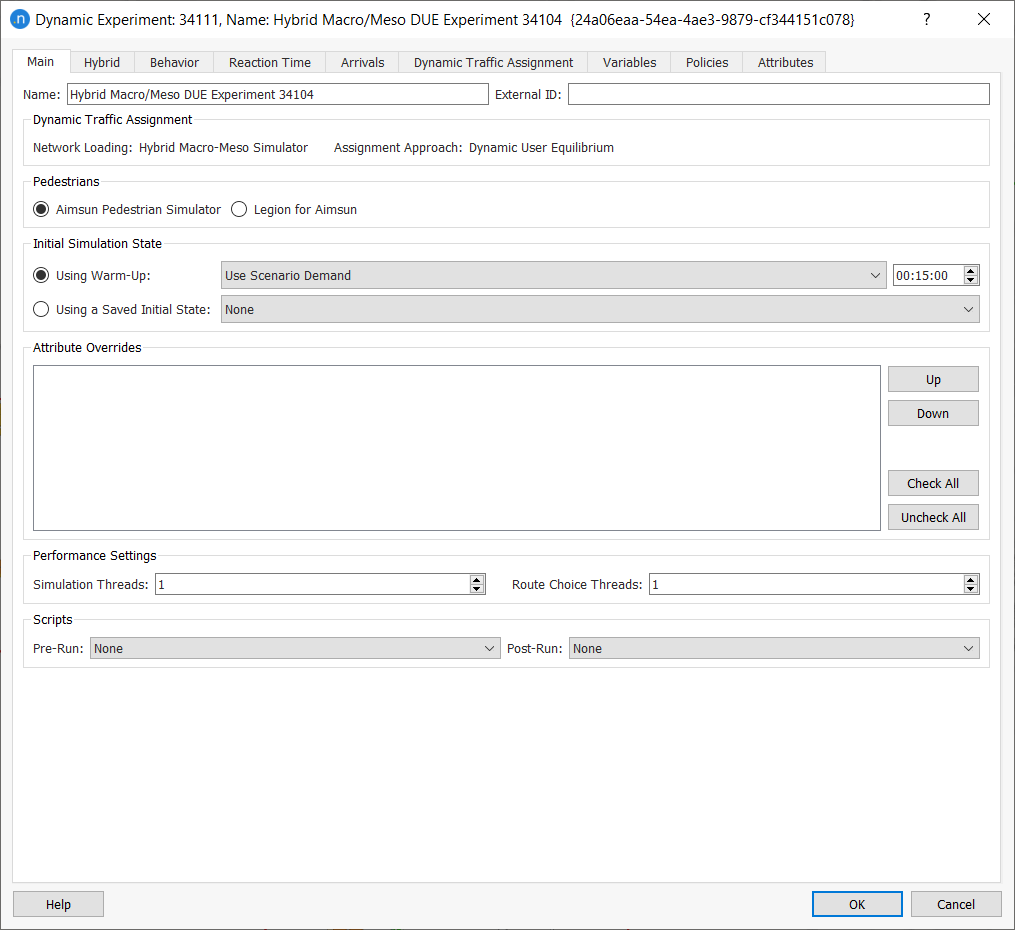
-
Clique na aba Atribuição Dinâmica de Tráfego.
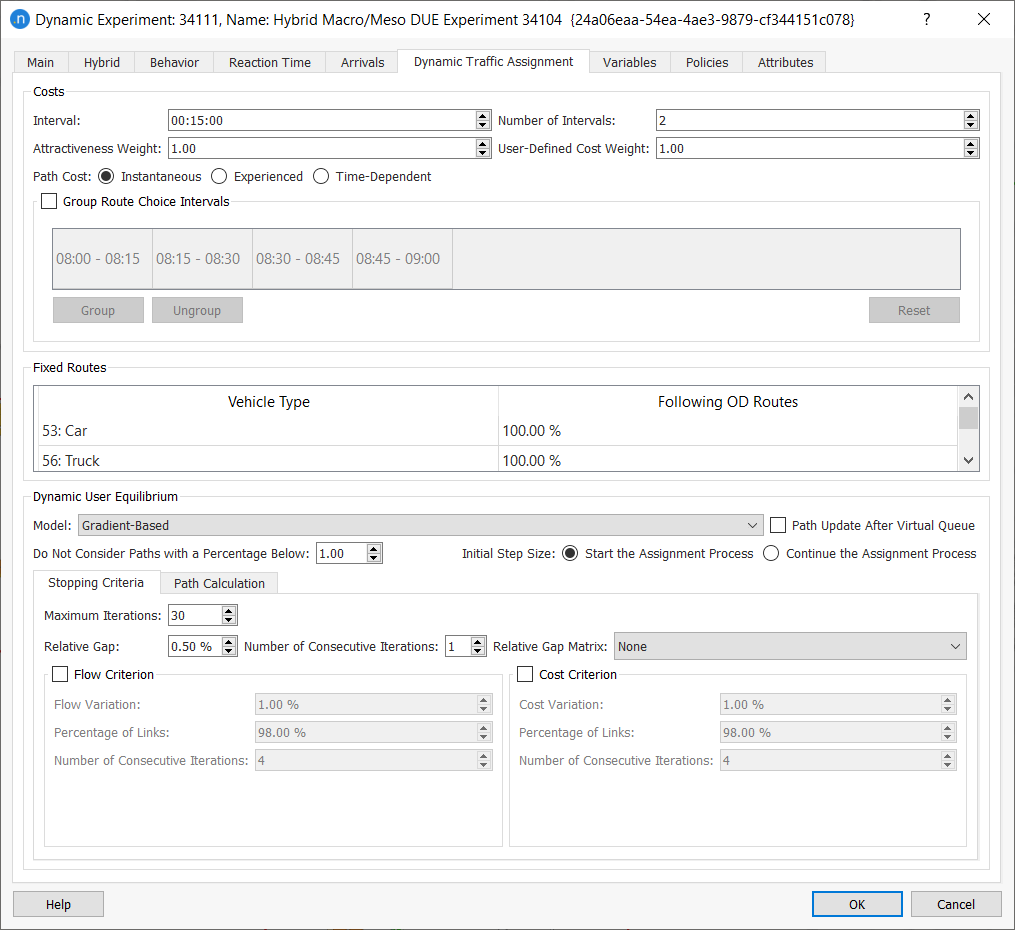
-
Defina o Número de Intervalos como 2.
-
Aumente o Número Máximo de Iterações para 30.
-
Clique com o botão direito em Resultado Experimento Híbrido Macro-Meso DUE > Executar Simulação em Lote. Ao completar, podemos ver que o RGap agora converge bem.