Modelagem com Ferramentas Macroscópicas¶
Nota sobre licenças: Estes exercícios requerem uma licença para as Edições Aimsun Next Advanced ou Expert.
- Exercício 1. Atribuindo uma Matriz OD a uma Rede
- Exercício 2. Ajustando uma Matriz OD
- Exercício 3. Calculando Matrizes de Trânsito
- Exercício 4. Equilibrando Matrizes
Introdução.¶
Nestes exercícios, vamos nos familiarizar com algumas das ferramentas de modelagem macroscópica do Aimsun Next. Começaremos atribuindo uma matriz OD a uma rede para ver como a distribuição do fluxo é atribuída e como os resultados são obtidos. Em seguida, ajustaremos a matriz OD usando dados reais de detectores. Depois, definiremos uma sub-rede para a qual obteremos uma matriz OD de trânsito. Finalmente, estudaremos um exemplo de como equilibrar uma matriz OD usando o método de Furness.
As cópias de backup dos arquivos relacionados a este exercício estão em [Pasta_de_Instalação_Aimsun_Next]/docs/tutorials/6_Modelagem_Macroscópica.
Exercício 1. Atribuindo uma Matriz OD a uma Rede¶
1.1 Configurando o cenário e experimento¶
Para este exercício, a demanda de tráfego Demanda de Tráfego – Mat já está definida e contém duas matrizes OD, uma para carros e outra para caminhões. Vamos adicionar essa demanda ao cenário.
Para configurar o cenário e experimento:
-
Abra Inicial_Modelagem_Macroscópica.ang.
-
Na pasta do Projeto, clique com o botão direito em Cenários > Novo > Cenário de Atribuição Estática.
-
Abra o novo cenário.
-
Para Demanda de Tráfego, selecione Demanda de Tráfego – Mat.
-
Para Plano de Transporte Público, selecione Plano de Transporte Público em Dia de Trabalho. Isso significa que o volume fixo adicional que os veículos de Transporte Público representam será incluído nos cálculos de atribuição.
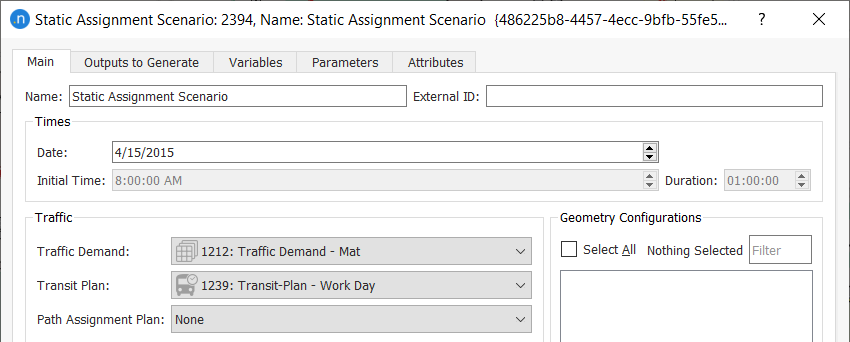
-
Clique com o botão direito no cenário e selecione Novo Experimento, selecione o tipo Atribuição de Frank e Wolfe e clique em OK.
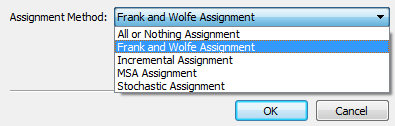
-
Abra o experimento e para Iteração Máxima, digite 50, e para Gap Relativo, digite 0.1000.
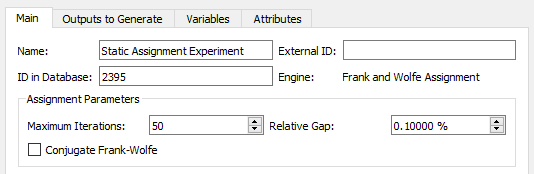
-
Para criar um objeto de atribuição de trajetos para salvar os trajetos da atribuição estática, clique com o botão direito em Dados de Demanda > Novo > Atribuição de Trajetos.
Poderíamos querer usar os trajetos salvos mais tarde em outros cenários dinâmicos (veja, por exemplo, os exercícios no tutorial de Integração).
-
Renomeie o novo objeto Atribuição de Trajetos Estáticos.
-
Para vincular o objeto de atribuição de trajetos ao experimento de atribuição estática, abra o experimento, marque Atribuição de Trajetos e, na lista suspensa de Atribuição de Trajetos, selecione Atribuição de Trajetos Estáticos.
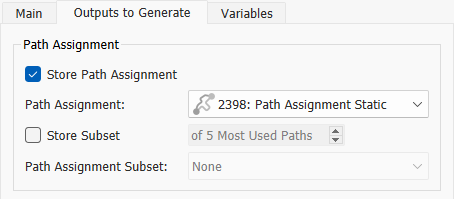
-
Para executar a simulação, clique com o botão direito no experimento e selecione Executar Atribuição de Tráfego Estático.
1.2 Visualizando os resultados¶
Quando a simulação terminar, o diálogo de resultados será exibido.
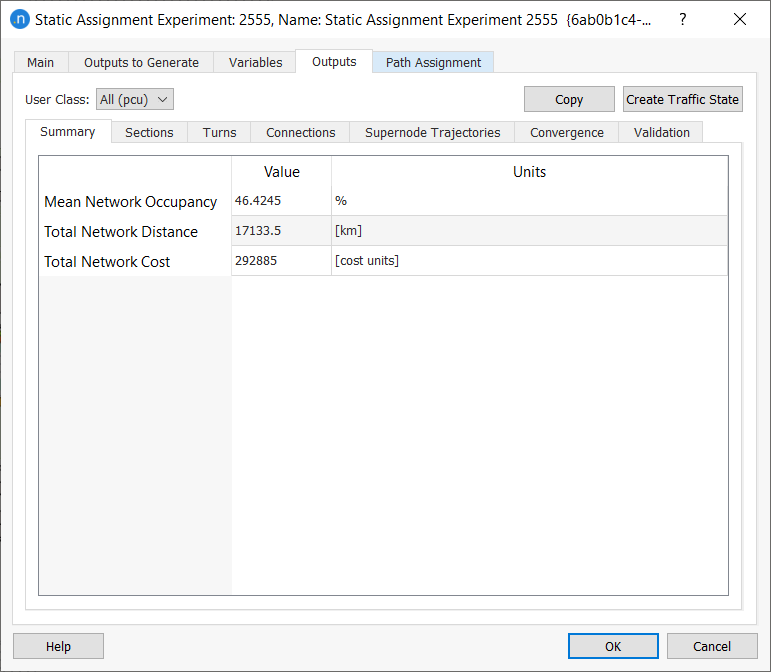
Os primeiros resultados são os volumes de veículos atribuídos e eles são exibidos na visão 2D, conforme mostrado abaixo.
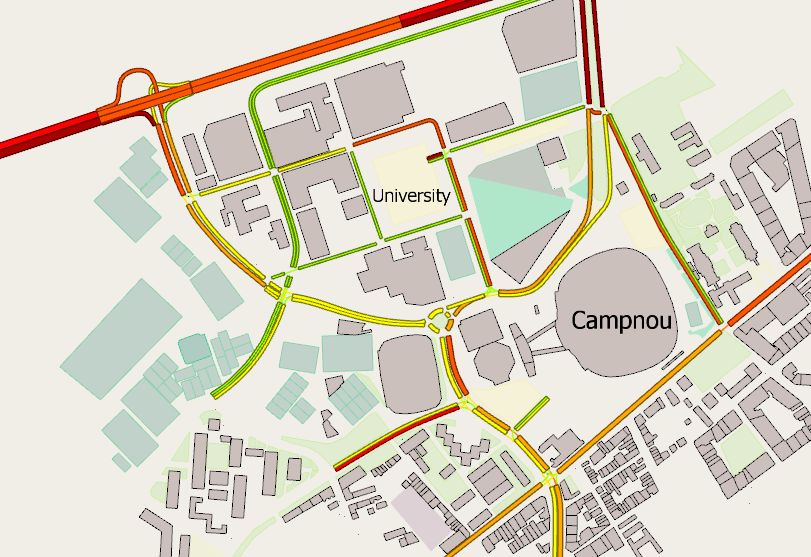
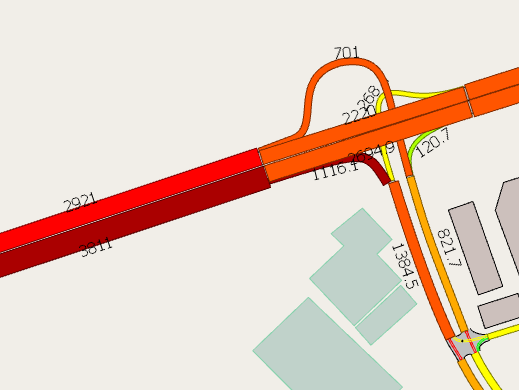
Os valores exibidos em cada seção para o tipo de veículo Todos são os volumes de seção atribuídos em PCUs (unidades de carro de passageiro), onde diferentes tamanhos de veículos têm pesos equivalentes de carro diferentes atribuídos.
Por exemplo, 1596 PCUs são atribuídas a sair da rede no centróide Sants. Nas matrizes, há 1300 carros e 140 caminhões:
1300 * 1 PCU + 140 * 1.9 PCU = 1566 PCU
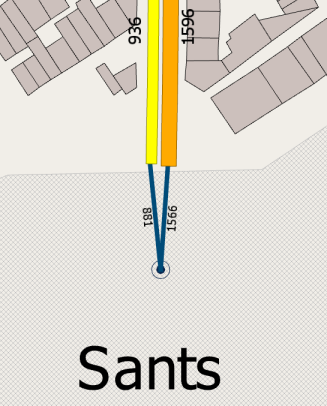
O volume atribuído é 1596 e não 1566 porque há 12 ônibus nesta seção, que são ponderados em 2.5 PCUs cada. Isso contabiliza os 30 PCUs extras.
O peso PCU de cada tipo de veículo é definido e pode ser alterado, na caixa de diálogo Tipo de Veículo na aba Modelos Estáticos.

A largura das barras coloridas na visão 2D também indica o volume atribuído às seções. A escala de cores indica a razão de volume:capacidade para cada seção. As seções mais congestionadas são aquelas com cores mais escuras.
Para visualizar mais resultados:
-
Para visualizar o volume e os tempos de viagem por seção e por tipo de veículo, clique na aba Saídas e depois na subtela Seções.
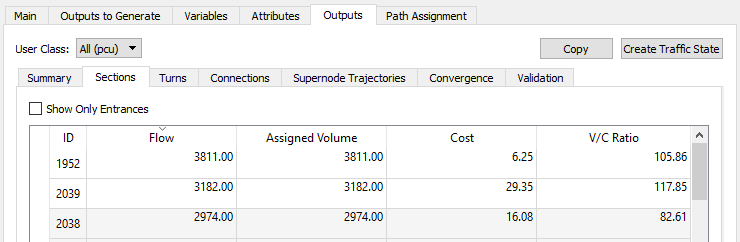
-
Clique na subtela Viragens para visualizar as porcentagens e volumes de viragens de seção para seção.
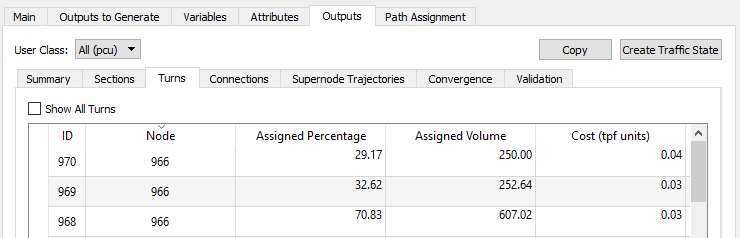
-
Altere a Classe de Usuário de Todos para Carros ou Caminhões para filtrar os resultados.
-
Clique na aba Atribuição de Trajetos para visualizar todos os trajetos utilizados na atribuição por tipo de veículo.
-
Para visualizar trajetos específicos, para Centróide de Origem, selecione Sants e para Centróide de Destino, selecione BCN-N.
-
Marque Listar Trajetos para exibir os trajetos na visão 2D.
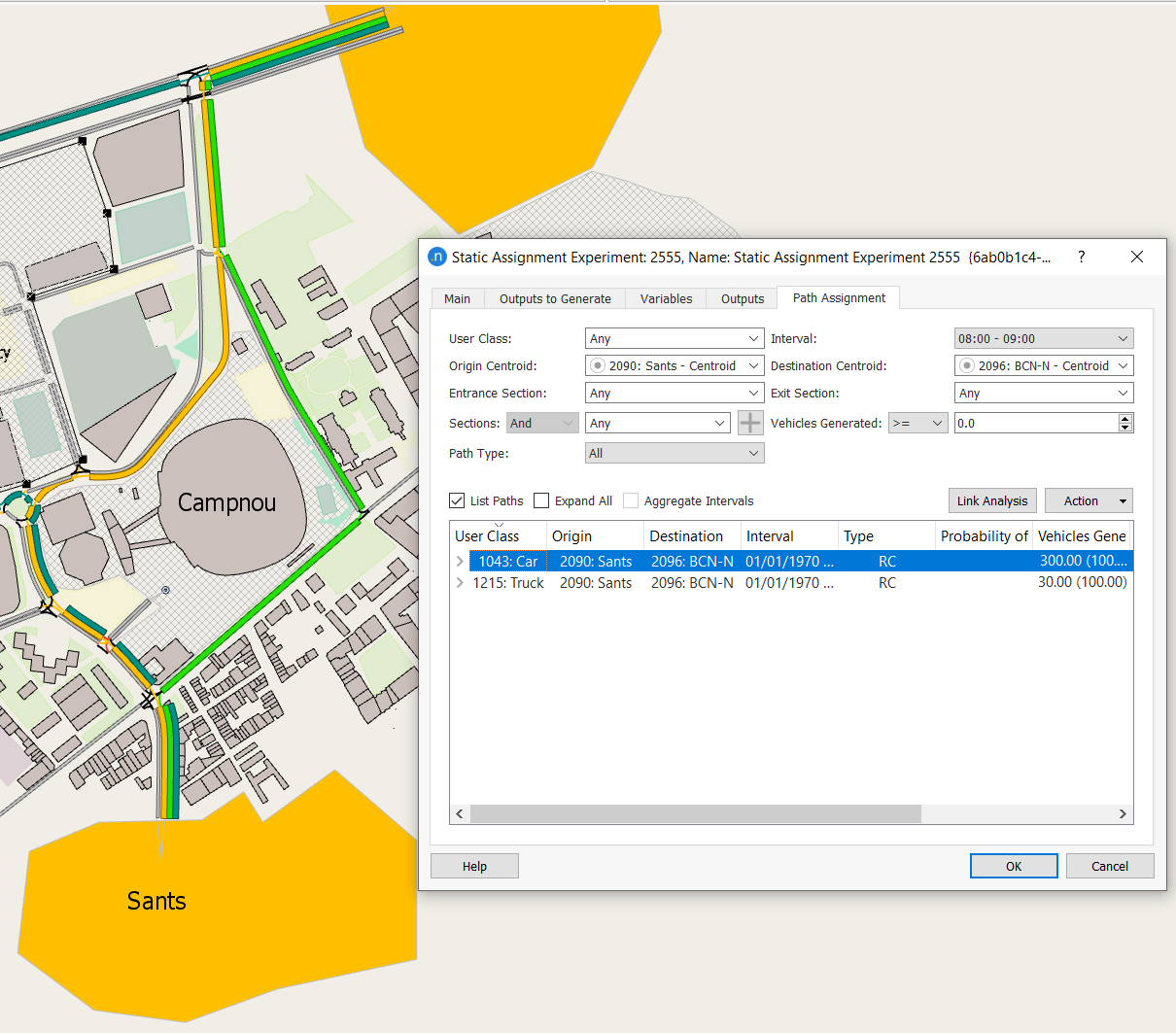
-
Dê um duplo clique em um trajeto para exibir mais informações.

Em vez de centróides individuais, você pode usar grupos de centróides para analisar os trajetos. Esses grupos já estão definidos na rede.
-
Para Centróide de Destino, selecione BCN Centro – Agrupamento, conforme mostrado abaixo.
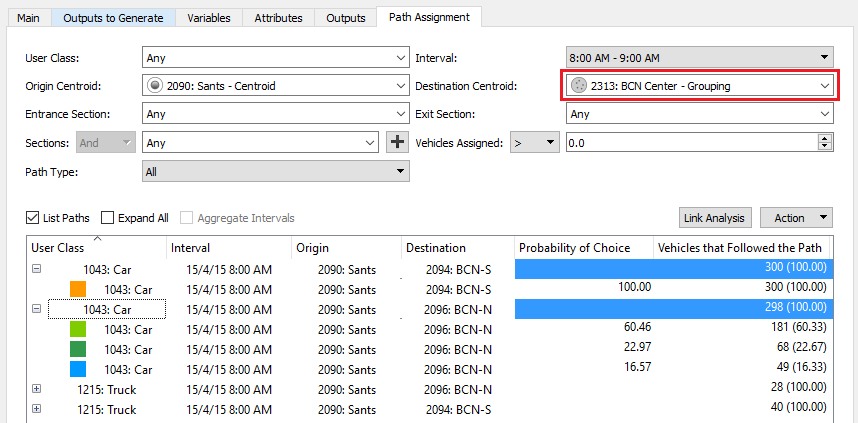
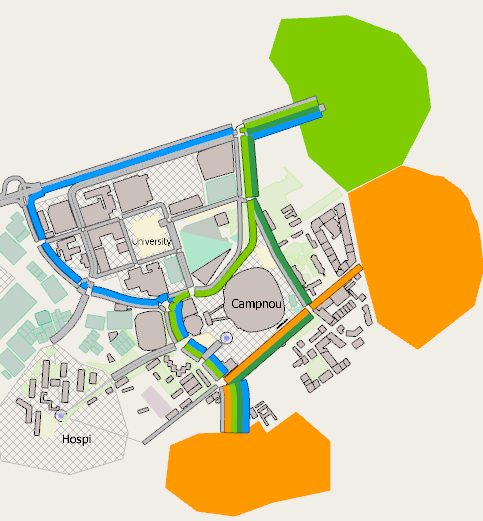
-
Selecione uma seção de via na lista suspensa Seções.
-
Clique em Análise de Vínculo para exibir um mapa que mostra os trajetos dos veículos que passam por esta seção específica. A visão 2D mostra as rotas que levam para e daquele vínculo.

-
Tente outras seleções, filtrando por centróide e por classe de usuário para entender melhor os trajetos escolhidos pelos veículos.
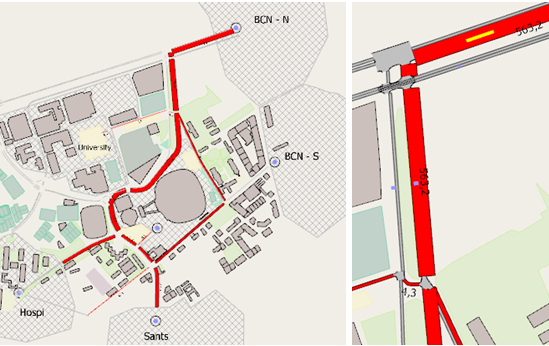
-
Para adicionar múltiplas seções, clique no botão de adição (+).
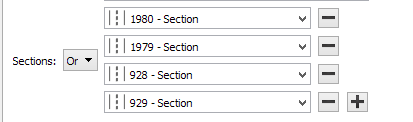
-
Selecione E ou OU para especificar como combinar as seções:
- E analisa trajetos que utilizam um fluxo de seções
- OU tem o efeito de analisar com uma linha de tela.
-
Para remover seções, clique no botão de subtração (–).
Exercício 2. Ajustando uma Matriz OD¶
Neste exercício, ajustaremos uma matriz OD com base em dados reais para o período de tempo. Usaremos um arquivo CSV que contém dados de detecção por um período de uma hora, coletados a cada meia hora.
O arquivo contém dados dos detectores no modelo nomeados d1 a d7. A captura de tela abaixo mostra a localização dos sete detectores.
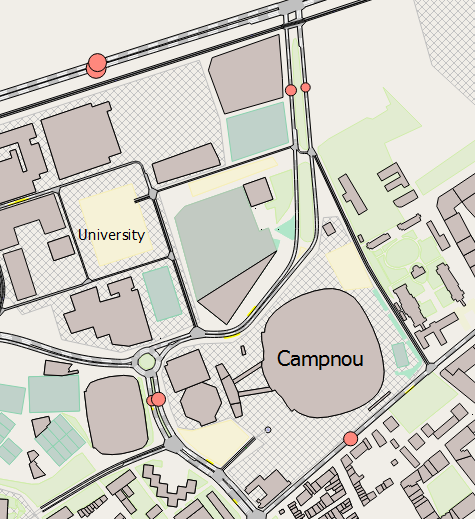
2.1 Carregando o conjunto de dados reais¶
Primeiro, carregaremos o arquivo CSV como nosso conjunto de dados reais e visualizaremos sua série temporal. O arquivo é detectorsMM.csv e usa o formato: nome, tempo, veículo, contagem.
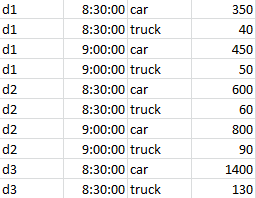
Para carregar o conjunto de dados reais:
-
Na pasta do Projeto, clique com o botão direito em Análise de Dados > Novo > Conjunto de Dados Reais para criar um novo objeto Conjunto de Dados Reais.
-
Abra o conjunto de dados reais e clique em Adicionar. O seguinte diálogo será exibido.
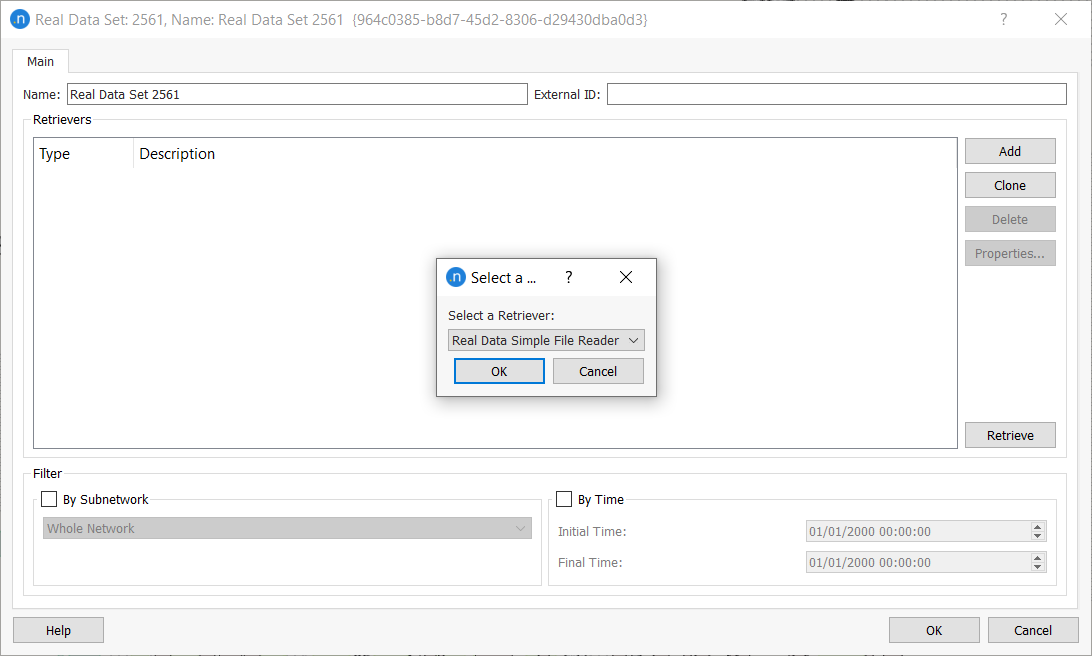
-
Clique em OK para aceitar o Leitor Simples de Arquivo de Dados Reais.
-
Na caixa de diálogo Conjunto de Dados Reais, dê um duplo clique em Leitor Simples de Arquivo de Dados Reais na caixa de grupo Recuperadores. O diálogo do leitor de dados será exibido. Use a captura de tela abaixo como guia para os próximos passos.
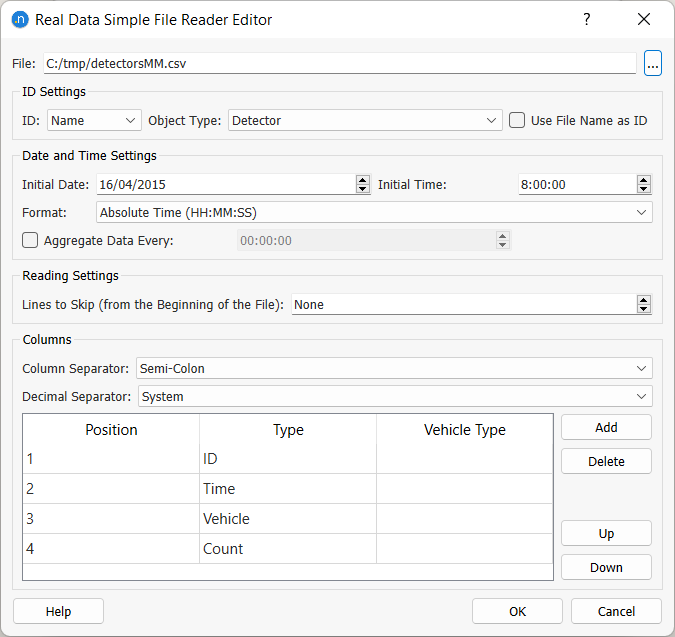
-
Em Arquivo, localize o arquivo detectorsMM.csv.
-
Escolha o ID para ser o Nome e defina o Tipo de Objeto como Detector.
-
Insira uma Data Inicial de 16/04/2015 e Hora Inicial 08:00:00.
-
Clique em Adicionar quatro vezes para adicionar quatro novos itens à caixa de grupo Colunas.
-
Para os itens 3 e 4, dê um duplo clique em Tipo e selecione Veículo e Contagem, respectivamente.
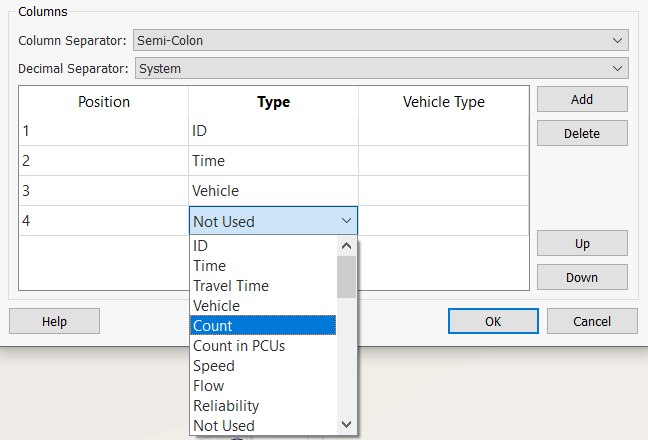
-
Clique em OK para retornar à caixa de diálogo Conjunto de Dados Reais.
-
Clique em Recuperar para carregar os dados.
-
Para verificar se os dados de detecção foram carregados corretamente, dê um duplo clique no detector d1 na visão 2D.
-
Clique na aba Série Temporal e clique em Variáveis.
-
Para o eixo Y, selecione Contagem e Conjunto de Dados Reais.
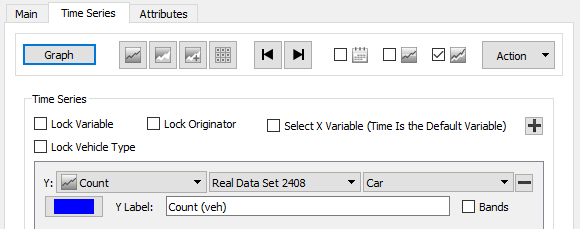
-
Clique em Gráfico para visualizar o gráfico conforme mostrado abaixo.
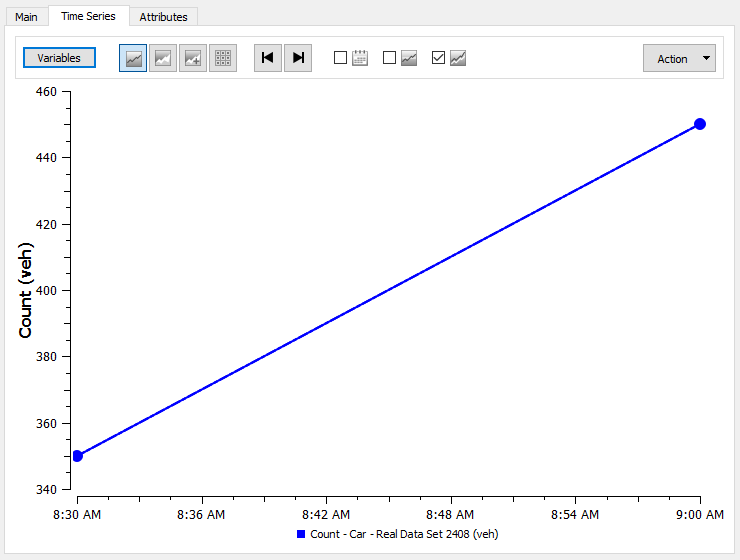
Para retornar às figuras tabuladas, clique no ícone da tabela
 .
.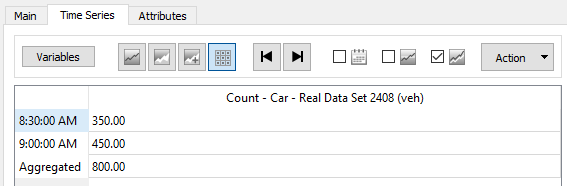
2.2 Criando o cenário e experimento de ajuste de OD estático¶
Com os dados reais carregados, podemos criar o cenário e o experimento.
Para criar o cenário e experimento de ajuste de OD estático:
-
Na pasta do Projeto, clique com o botão direito em Cenários > Novo Cenário de Ajuste de OD Estático.
-
Abra o novo cenário e insira os parâmetros mostrados abaixo.
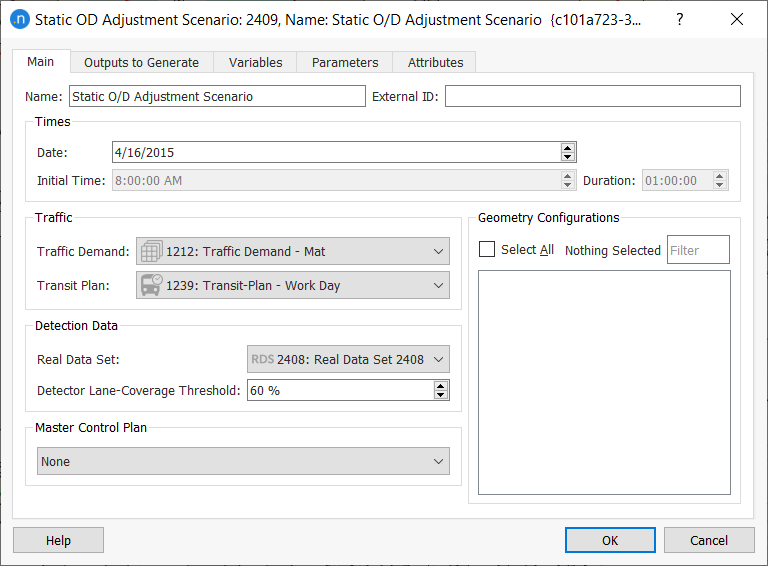
-
Crie um novo experimento para o cenário e selecione o método de atribuição Frank e Wolfe quando solicitado.
-
Insira os parâmetros de iteração, usando a captura de tela abaixo como guia, e clique em OK.
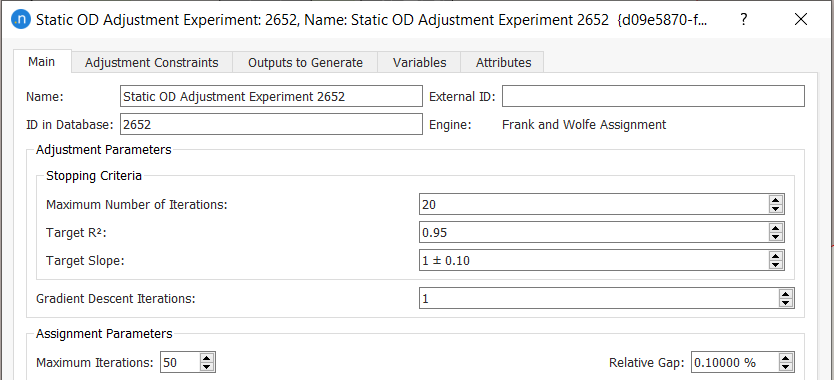
-
Clique com o botão direito no experimento e selecione Executar Ajuste de OD Estático.
2.3 Visualizando os resultados¶
Quando o experimento é concluído, os resultados estarão disponíveis no diálogo do Experimento de Ajuste de OD Estático.
Para visualizar os resultados:
-
Clique na aba Saídas e depois na subtela Viagens para ver a demanda original vs demanda ajustada, conforme mostrado abaixo.
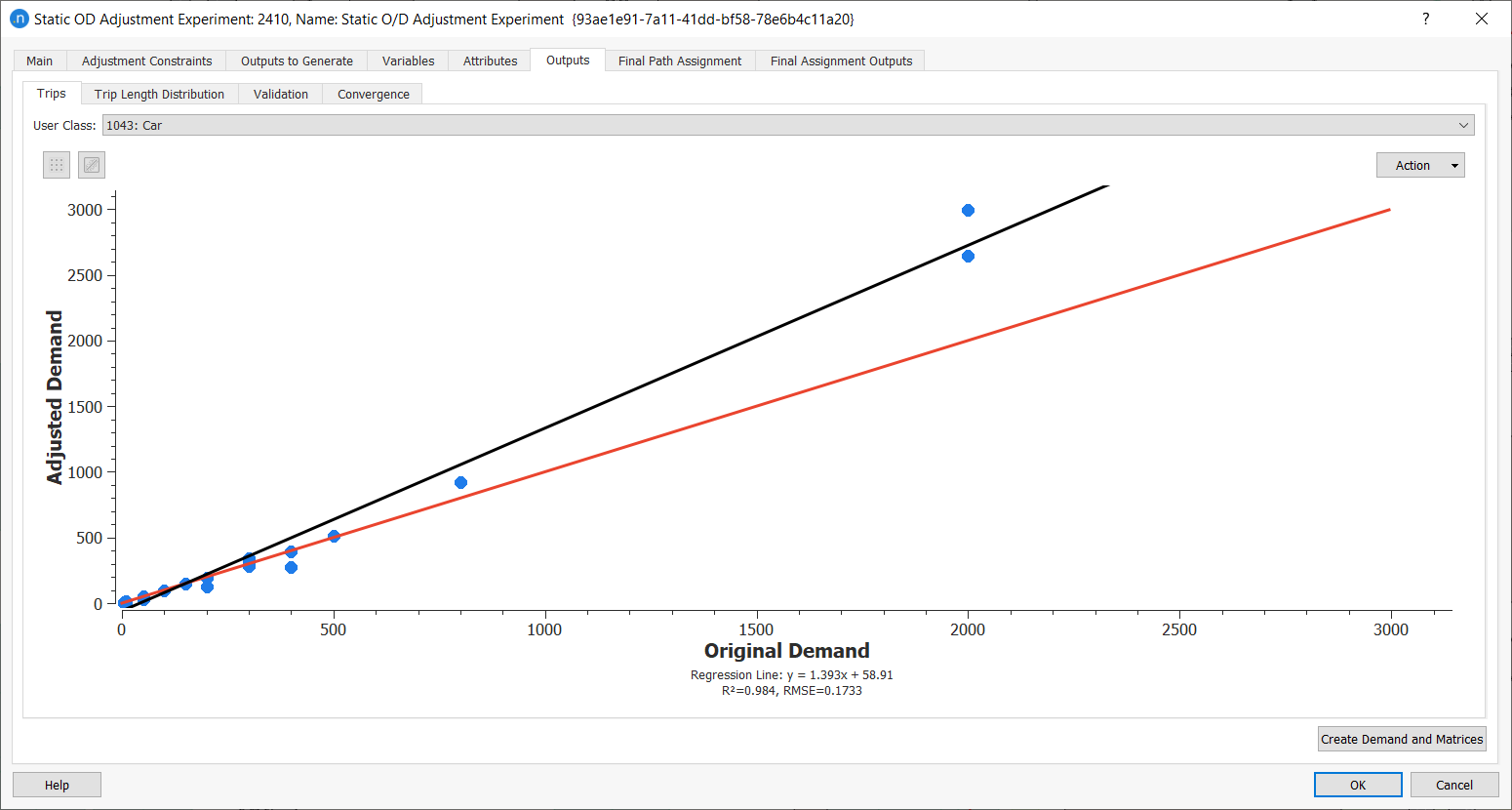
-
Clique na aba Validação para comparar as contagens observadas com a atribuição das matrizes ajustadas, como mostrado abaixo (use os ícones próximos para visualizar o gráfico de linhas, gráfico de regressão e tabela).
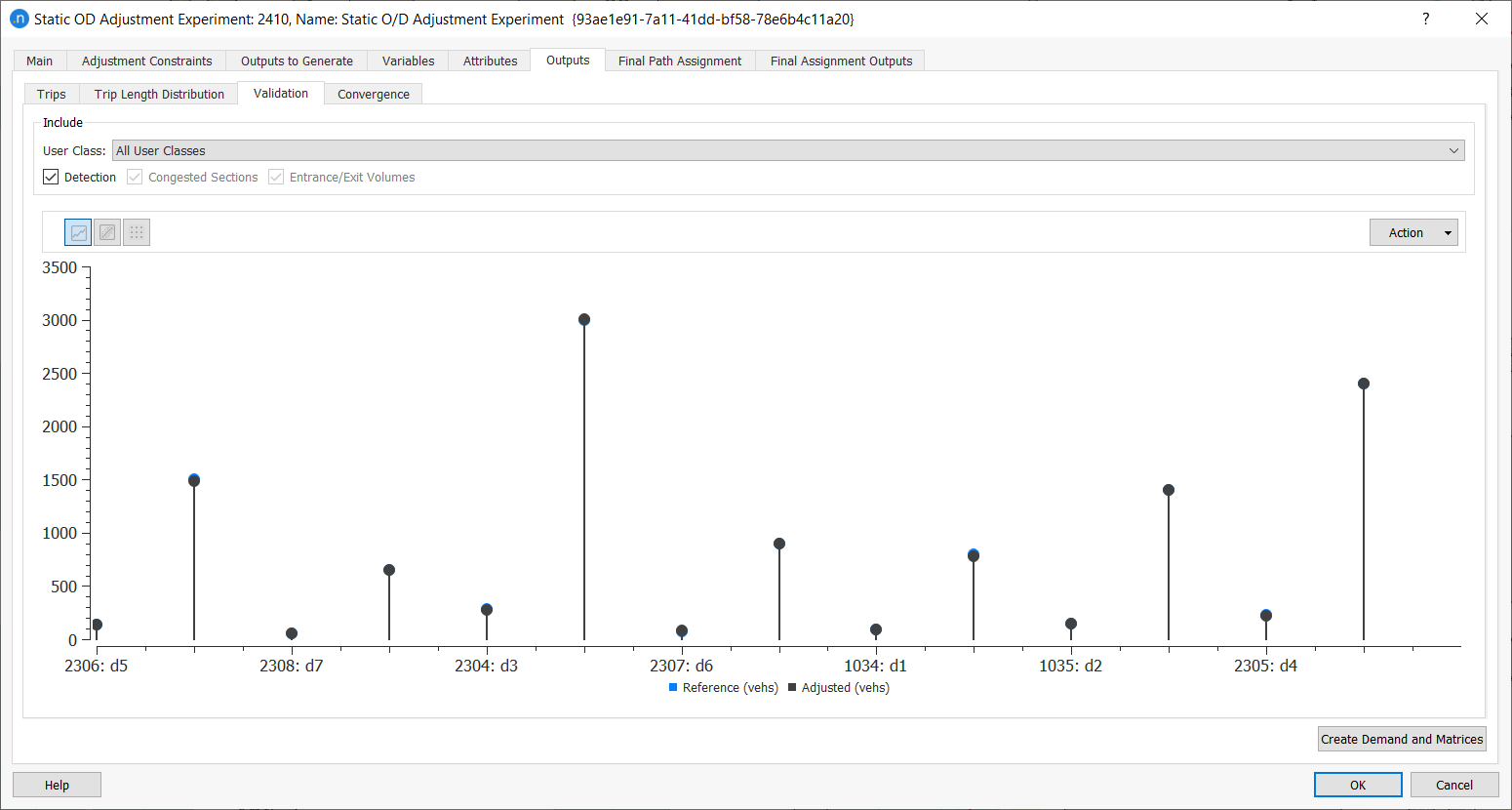
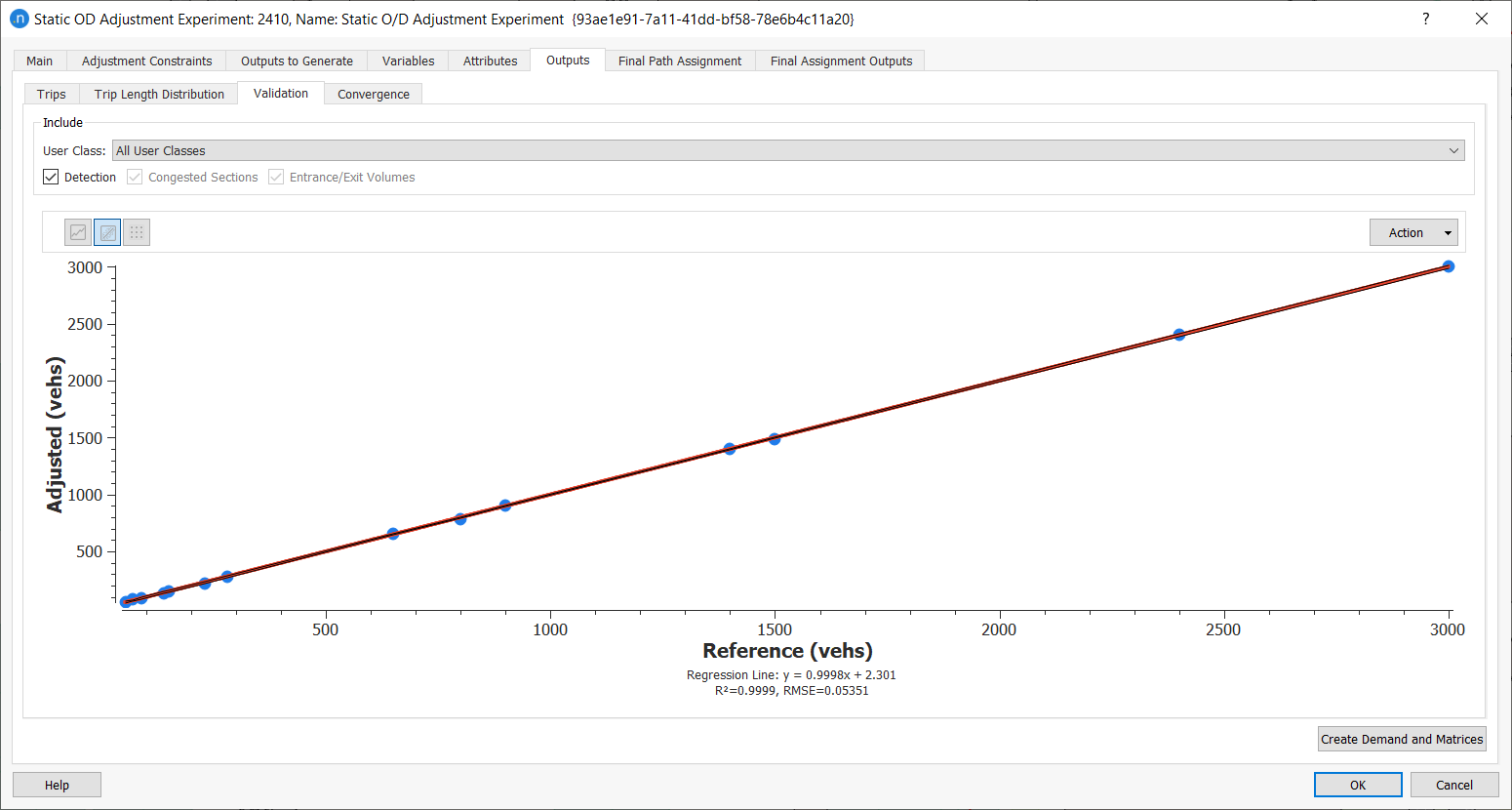
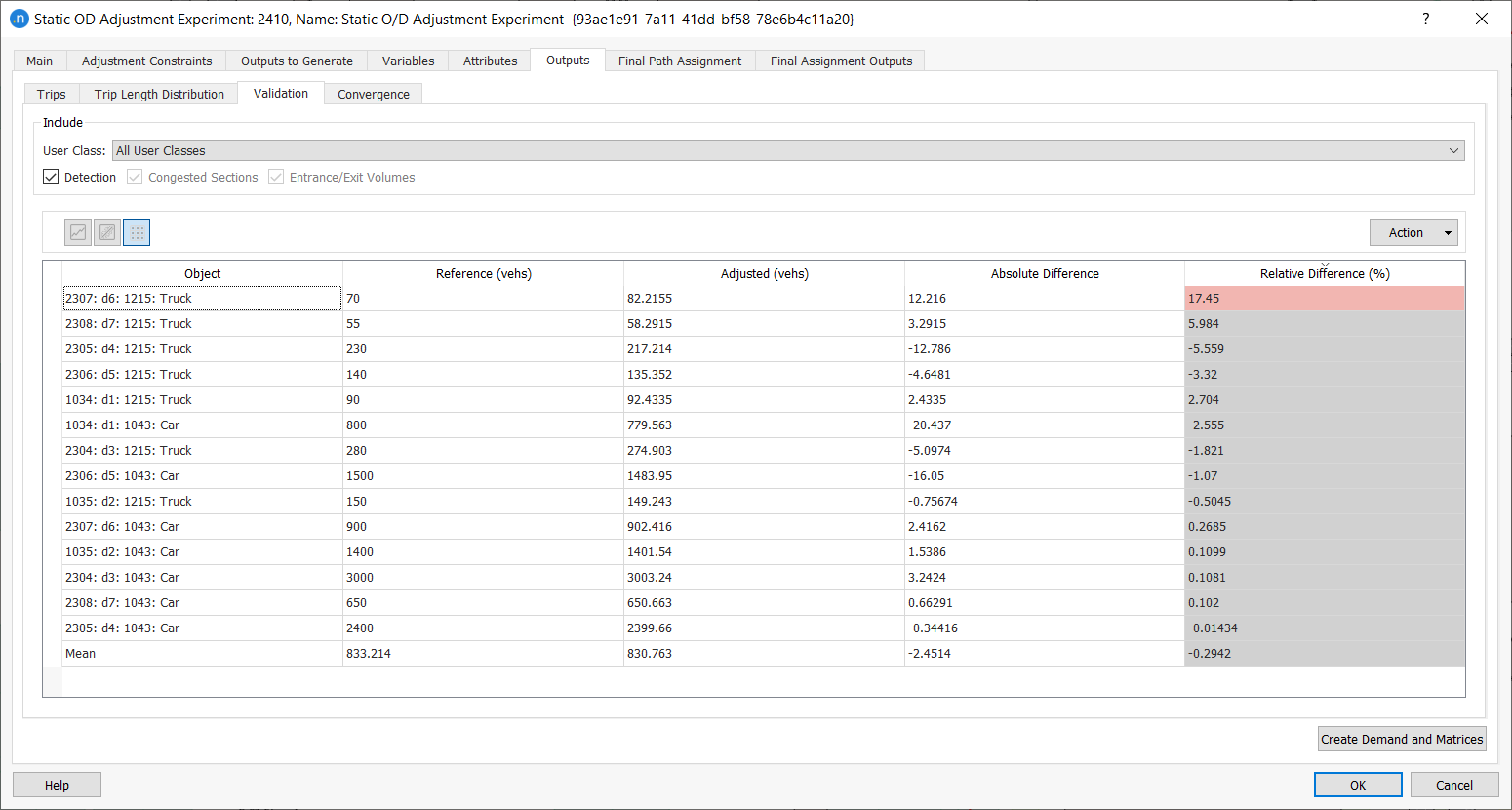
-
Se a validação for satisfatória, gere as matrizes e a demanda correspondente clicando em Criar Demanda e Matrizes. Isso cria uma nova demanda de tráfego que contém as matrizes ajustadas.
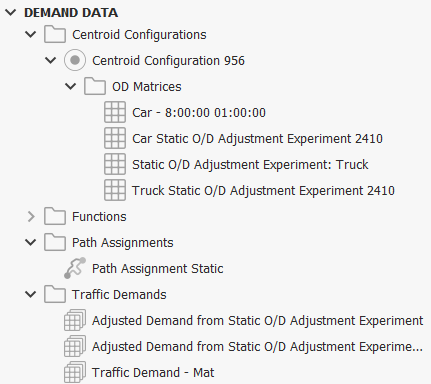
-
Para usar essas novas matrizes, crie um novo cenário de atribuição estática e atribua a nova demanda de tráfego a ele.
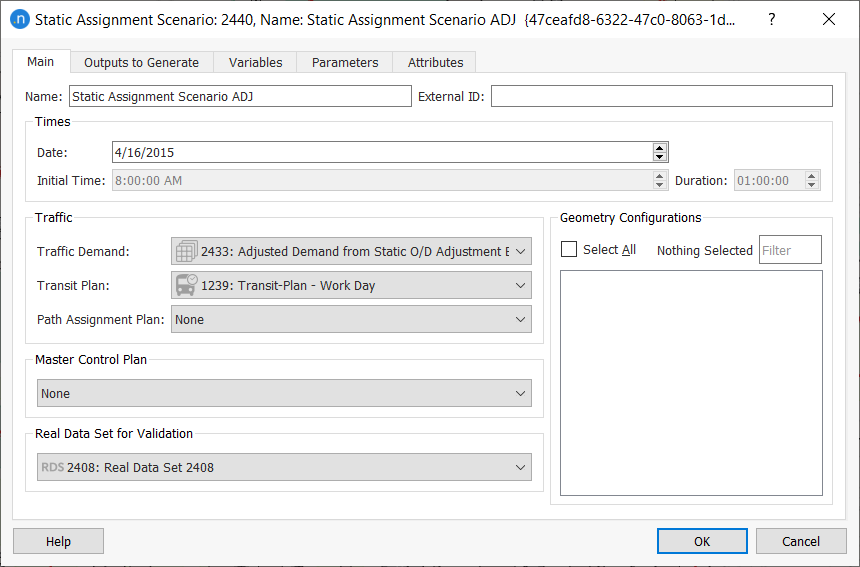
-
Crie um novo experimento para este cenário.
-
Execute o experimento e observe os novos fluxos.
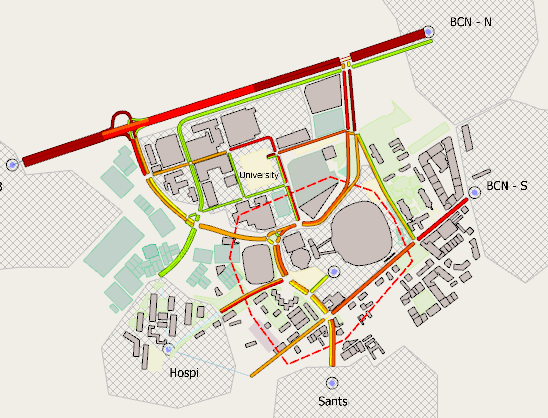
Exercício 3. Calculando Matrizes de Trânsito¶
Neste exercício, vamos calcular matrizes de trânsito (carro e caminhão) para uma sub-rede, usando, inicialmente, a matriz que geramos para todo o modelo. Em seguida, adicionaremos a demanda de tráfego à sub-rede, usando as matrizes geradas recentemente.
3.1 Criando a sub-rede¶
O primeiro passo é criar a sub-rede, conforme mostrado na captura de tela abaixo.
Para criar a sub-rede:
-
Clique
 .
. -
Desenhe o polígono clicando em seus vértices nos pontos necessários. Para finalizar e fechar o polígono, dê um duplo clique para adicionar o ponto final.
-
Clique no polígono na visão 2D para destacá-lo e, em seguida, clique com o botão direito em Converter em > Sub-rede. Um objeto de sub-rede é adicionado à pasta Sub-redes.
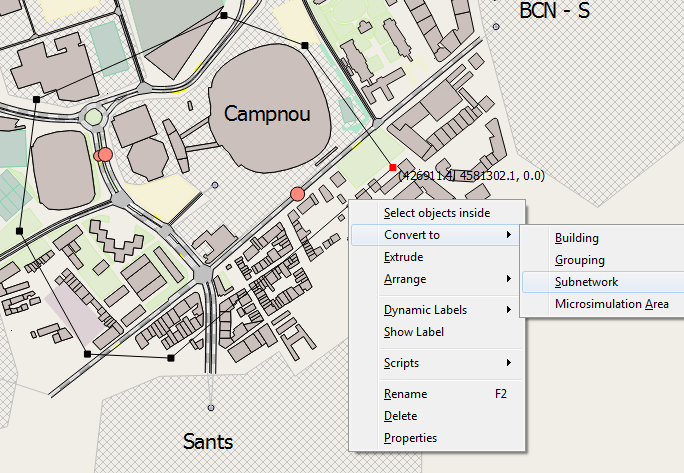
Depois de criar uma sub-rede, é útil adicionar um filtro para que a área fora da sub-rede seja desenhada em modo semi-transparente.
-
Clicando com o botão direito na visão 2D e selecionando Filtros > Sub-rede.
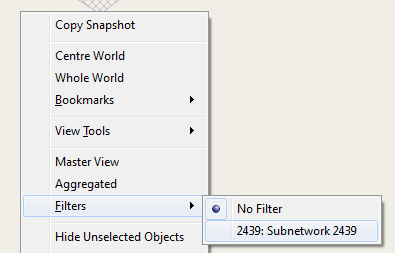
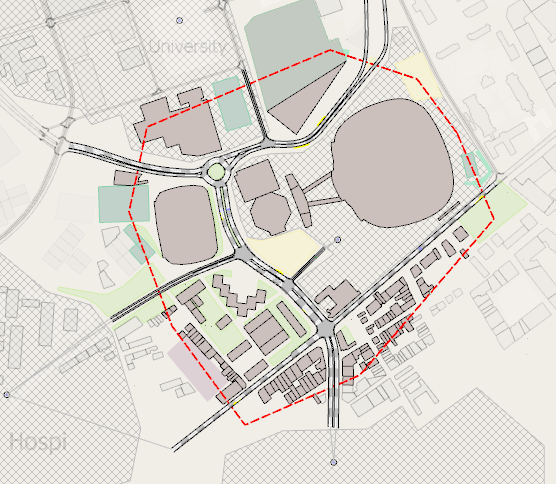
3.2 Gerando a matriz de trânsito¶
Para gerar a matriz de trânsito:
-
Na pasta Sub-redes, clique com o botão direito na nova sub-rede e selecione Gerar Trânsito Estático. O diálogo Gerar Trânsito Estático é exibido.
-
Para Experimento de Atribuição, selecione um experimento pré-executado disponível. Isso fornecerá as informações de fluxo usadas para gerar a matriz de trânsito.
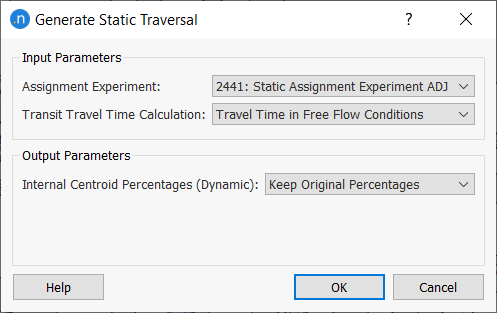
-
Clique em OK. A matriz (ou matrizes) de trânsito será adicionada à sub-rede na pasta Projetos, dentro da pasta Configurações de Centróides.
A configuração de centróide da sub-rede é agora a ativa. Uma configuração de centróide ativa sempre aparece com seu ícone destacado em azul  .
.
Todos os objetos não gráficos pertencentes a esta sub-rede (Cenário, Demanda de Tráfego, Atribuição de Trajetos, etc.) podem agora ser criados a partir do seu menu de contexto (clique com o botão direito). Faremos isso no Exercício 4. Alguns objetos já foram criados e adicionados à sub-rede, conforme mostrado abaixo.

3.3 Executando um cenário de atribuição estática¶
Agora criaremos e executaremos um cenário de atribuição estática usando as novas matrizes de trânsito.
Para executar um cenário de atribuição estática:
-
Na pasta do Projeto, clique com o botão direito na sub-rede e selecione Novo > Cenários > Cenário de Atribuição Estática.
-
Abra o novo cenário e, para Demanda de Tráfego, selecione o objeto Demanda de Tráfego da sub-rede. Isso contém as matrizes de trânsito.
-
Adicione um novo experimento ao cenário.
-
Executar o experimento. Os resultados visuais da atribuição são mostrados abaixo.
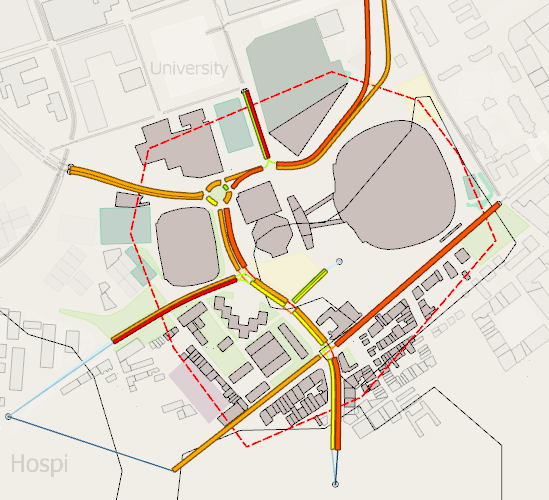
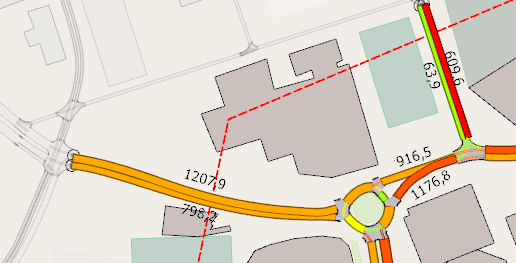
Exercício 4. Equilibrando as Matrizes¶
Neste exercício final, usaremos o método de Furness para equilibrar as matrizes de trânsito para carros e caminhões que geramos no Exercício 3. Dependendo da fonte, idade e qualidade dos dados de demanda em um projeto, pode ser necessário equilibrar as matrizes para produzir contagens mais precisas.
Nota: O Exercício 4.1 refere-se apenas à matriz de carros. Repita os mesmos passos para a matriz de caminhões também, para que você tenha duas matrizes equilibradas ao final.
4.1 Copiando e equilibrando a matriz¶
Como todas as operações realizadas em uma matriz ‘reescrevem’ ela quando clicamos em OK, faremos uma cópia da matriz primeiro.
Para copiar e equilibrar a matriz:
-
Clique com o botão direito em Trânsito: Carro e selecione Duplicar.
-
Renomeie a cópia Trânsito Equilibrado: Carro – 08:00:00 01:00:00.
-
Abra a matriz copiada e, na lista suspensa Operação, selecione Furness.
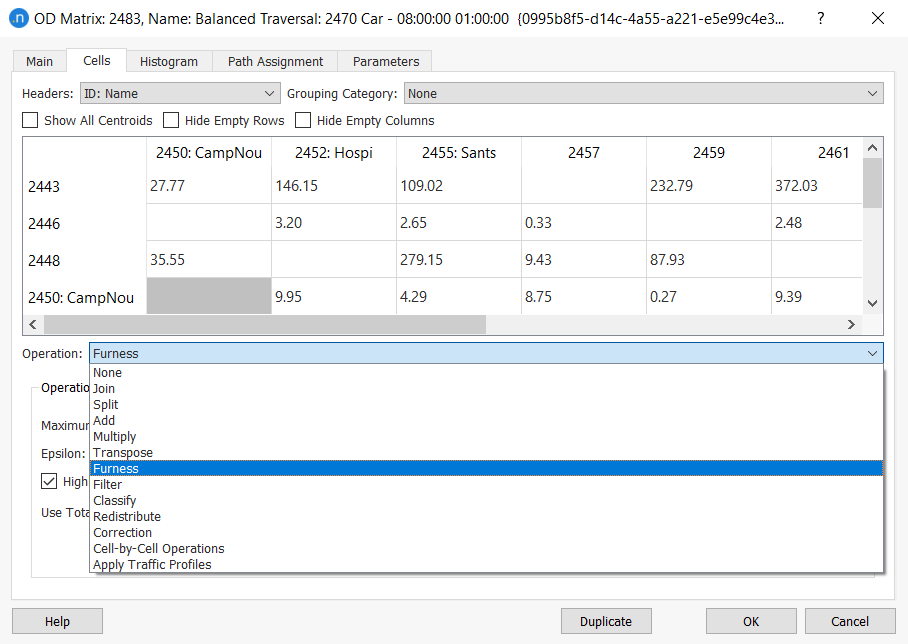
-
Edite os novos totais para o centróide Hospi conforme mostrado abaixo. Certifique-se de que os totais de atração e geração coincidam.
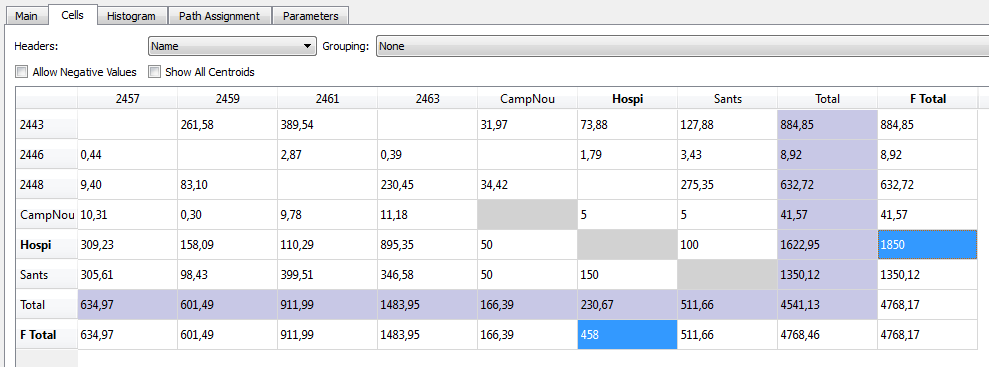
-
Clique em Executar para executar a operação. Uma confirmação de pop-up será exibida quando o processo estiver completo. Como você pode ver na captura de tela abaixo, as células da matriz mudaram de modo que os Totais F por origens e destinos coincidam com os totais que fornecemos.
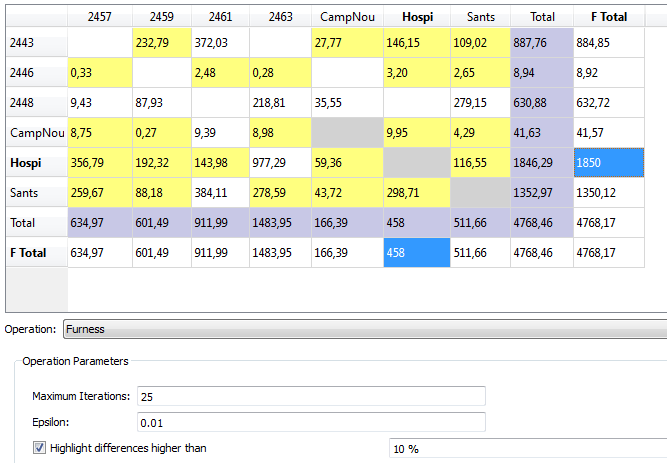
4.2 Executando uma simulação com as matrizes equilibradas¶
Para finalizar este exercício, executaremos uma simulação da sub-rede usando uma nova demanda de tráfego com as matrizes equilibradas.
Para executar uma simulação com as matrizes equilibradas:
-
Clique com o botão direito na sub-rede e selecione Novo > Demanda de Tráfego.
-
Abra o novo objeto de Demanda de Tráfego.
-
Clique em Adicionar Item de Demanda e selecione as matrizes de trânsito equilibradas de carro e caminhão.
-
Clique em OK.
-
Clique com o botão direito na sub-rede e selecione Novo > Cenários > Cenário Dinâmico.
-
Abra o novo cenário e, para Demanda de Tráfego, selecione a demanda recém-criada.
-
Adicione um novo experimento e uma nova replicação ao cenário.
-
Clique com o botão direito na replicação e selecione Executar Simulação Animada (Auto Execução).
Verifique a simulação para ver os resultados, usando as matrizes de trânsito ajustadas.