Saídas Baseadas em Mapa¶
As saídas baseadas em mapa são mostradas nas Janelas de Visualização e podem exibir dados baseados em mapa das seções de estrada, interseções ou centróides, ou podem mostrar dados animados em 2D ou 3D mostrando o movimento de veículos e pedestres na simulação.
As informações mostradas na visualização do mapa não estão necessariamente limitadas a saídas de simulação, informações estáticas também podem ser exibidas e usadas para depurar redes e identificar anomalias de codificação.
Janela do Mapa ¶
Os dados mostrados na visualização 2D são controlados pelo menu suspenso Modo de Visualização que seleciona um dos Modos de Visualização disponíveis no projeto. Os Modos de Visualização são criados e editados usando o Editor de Modos de Visualização e selecionam quais dados são mostrados na visualização do mapa. Como esses dados são apresentados no mapa é controlado pelos Estilos de Visualização, que são criados e editados pelo Editor de Estilos de Visualização.
Quaisquer detalhes adicionais necessários também são selecionados nas caixas de combinação "Modo de Visualização", como uma opção para desagregar fluxos por tipo de veículo e por faixa. A figura abaixo mostra Carro e Faixa 4 selecionados, mas Todos está disponível para ambos.
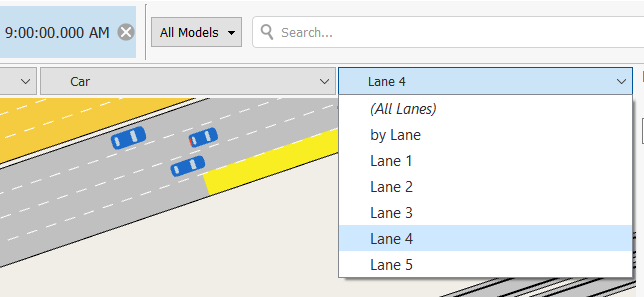
O menu suspenso Fonte de Dados controla a origem dos dados. Isso pode ser uma experiência estática, uma média de experiência dinâmica ou uma replicação dinâmica. A fonte "Ativo" usa a experiência selecionada atualmente.
Navegação na Visualização¶
Movimentar-se pela visualização do mapa com as ferramentas de navegação padrão está documentado na Seção de Navegação da Visualização do Manual GUI
Barra de Ferramentas de Tempo ¶
A Barra de Ferramentas de Tempo controla o tempo e a data na simulação usados para recuperar os dados da Fonte de Dados. Se a fonte for uma simulação dinâmica, o botão Play iniciará uma animação exibindo os resultados conforme especificado no modo de visualização no intervalo de tempo especificado na Aba de Saída do Editor de Cenários. A animação resultante mostrará como as condições da rede rodoviária variam com o tempo, ou seja, como a congestão aumenta e diminui durante o período de pico.
A caixa de diálogo Definir Hora é exibida a partir do menu Visualizar da janela principal. Ela controla o tempo exibido na visualização; a configuração agora move a exibição para o tempo escolhido. Também é usada para mudar o intervalo, a velocidade e o intervalo de dados da exibição de dados animados. No exemplo abaixo, os dados são exibidos entre 08:00 - 09:00 em intervalos de 1 minuto, com a exibição de dados animados atualizada a cada 50 milissegundos, resultando em uma exibição de 3 segundos, iniciada pelo botão Play na barra de ferramentas de tempo.
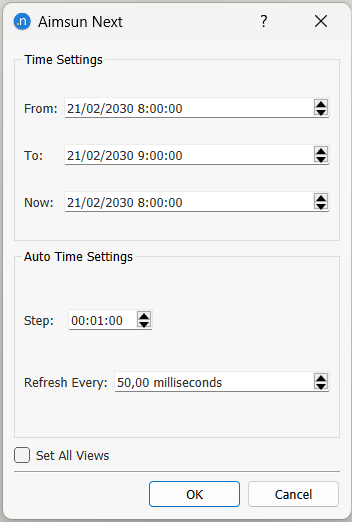
Modos de Visualização¶
Um Modo de Visualização é uma combinação de vários Estilos de Visualização que são aplicados ao mesmo tempo. Um modo de visualização é então aplicado a uma visualização 2D para modificar como os objetos da rede são exibidos usando informações estáticas ou dinâmicas.
Um Modo de Visualização geralmente terá vários estilos de visualização associados a ele que mudam a exibição dos objetos para ajudar o usuário a interpretar o comportamento no modelo. Estilos podem ser aplicados em diferentes níveis de zoom, por exemplo, um modo de visualização pode exibir uma medida relacionada à seção por faixa em níveis de zoom próximos, mas como um agregado de seção em níveis de zoom mais altos. Os estilos podem ser complementares, usando diferentes objetos, exibindo por exemplo veículos perdidos e nós onde os veículos se perdem. Estilos podem usar dados dinâmicos onde a exibição será atualizada conforme a simulação é executada para mostrar o comportamento da rede, ou podem ser estáticos e usados para encontrar anomalias de codificação da rede, por exemplo, exibindo tipos de seção em cores diferentes para ajudar o usuário a identificar qualquer descontinuidade no tipo de via.
Os modos de visualização estão listados na Janela do Projeto na pasta Análise de Dados.
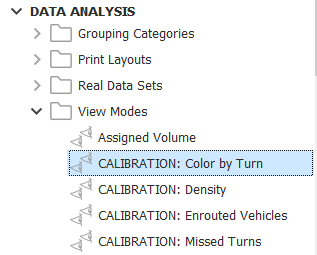
Criando um novo Modo de Visualização¶
Selecione a opção Novo / Análise de Dados / Modo de Visualização tanto no menu Projeto, no menu de contexto da janela Projeto na pasta Análise de Dados, ou no menu de contexto da janela Projeto na pasta Modos de Visualização. Alternativamente, crie um novo Modo de Visualização usando o Assistente, que é acessível pelo menu Ferramentas, submenu Análise de Dados.
Editor de Modo de Visualização¶
O editor de Modo de Visualização é usado para atribuir estilos de visualização ao modo. A diálog é composta por uma lista de quaisquer estilos de visualização que estão atribuídos a ele. Ele também permite que você oculte certos objetos sem usar um estilo de visualização para fazê-lo.
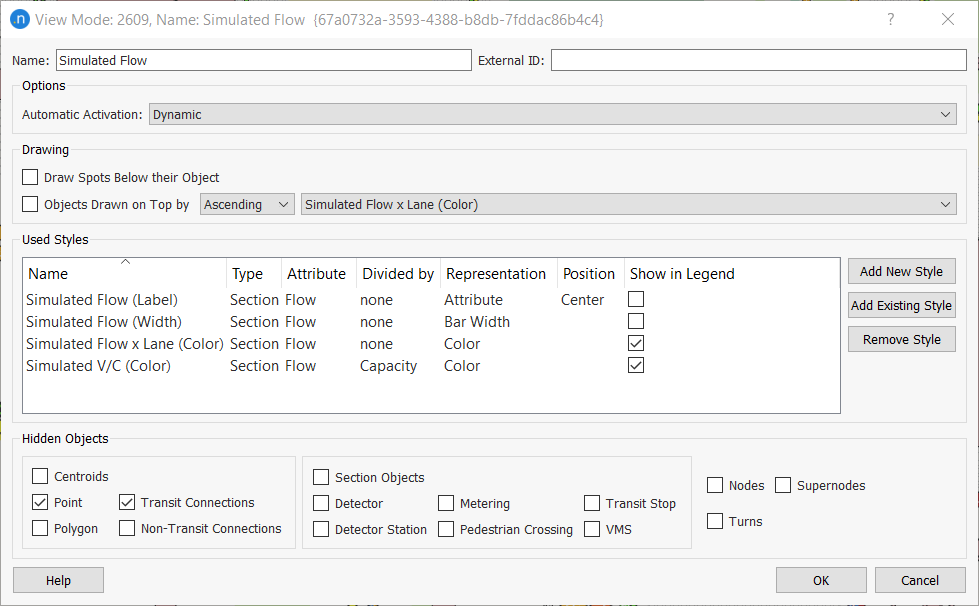
As opções de ativação automática do modo de visualização são:
- Nunca: O modo nunca será ativado automaticamente.
- Micro: O modo será ativado quando uma simulação microscópica terminar.
- Meso: O modo será ativado quando uma simulação mesoscópica terminar.
- Macro: O modo será ativado quando uma atribuição de tráfego macroscópica terminar.
- Híbrido: O modo será ativado quando uma simulação híbrida terminar.
- Dinâmico: O modo será ativado quando uma simulação dinâmica estiver em execução.
- Caminhos: O modo será ativado ao verificar os caminhos de qualquer diálogo (ou seja, editor de replicação: aba de atribuição de caminho).
As opções de Desenho são:
- Ao desenhar estilos usando pontos, esses pontos são desenhados: seja após desenhar todos os objetos na camada (neste caso, os pontos estarão sobre os objetos) ou antes de desenhar os objetos (neste caso, o ponto estará atrás dos objetos). Se o estilo usar grandes pontos, é uma boa ideia desenhá-los atrás dos objetos para clarear o gráfico.
- Para definir a ordem de desenho dos objetos em uma camada (cada camada será desenhada na ordem especificada pelo seu nível) com base no valor do atributo usado em um dos estilos no modo. A classificação ocorrerá apenas ao selecionar o modo de visualização. Combinado com a opção anterior, pode ajudar a esclarecer um modo de visualização (por exemplo, ao desenhar isócronos).
A caixa de Estilos de Visualização contém uma lista dos Estilos de Visualização anexados a este Modo de Visualização. Estão disponíveis opções para adicionar ou remover estilos de visualização existentes ou criar um novo.
Objetos Ocultos¶
Um uso comum dos estilos de visualização é ocultar objetos de um determinado tipo (por exemplo, todos os centróides) para adicionar clareza à visualização, removendo desordem. No entanto, as opções de Objetos Ocultos no editor de Modo de Visualização permitem que você oculte tipos comuns de objetos no modo de visualização sem precisar criar um estilo de visualização específico para ocultá-los.

Para ocultar objetos:
- Para ocultar todos os centróides, marque Centróides.
- Para ocultar alguns aspectos dos centróides, desmarque Centróides e selecione um ou todos dos seguintes:
- Ponto (ocultar pontos dos centróides)
- Polígono (ocultar polígonos zonais dos centróides)
- Conexões de Transporte Público (ocultar conexões entre centróides e pontos de Transporte Público)
- Conexões Não-Ferrovárias (ocultar conexões entre centróides e seções de estrada)
- Para ocultar todas as seções, marque Objetos de Seção.
- Para ocultar alguns objetos nas seções, desmarque Objetos de Seção e selecione um ou todos os seguintes:
- Detector
- Estação de Detector
- Medidor
- Passagem de Pedestres
- Ponto de Transporte Público
- PMS
- Marque Nós, Supernós ou Virações para ocultar esses objetos.
Algumas dessas opções de visibilidade de objetos também estão disponíveis para acesso rápido na Janela de Legenda.
Exemplos de Modo de Visualização¶
Veículo Marcado por Origem¶
O seguinte exemplo criará um Modo de Visualização que colore os veículos de acordo com seus centróides de origem.
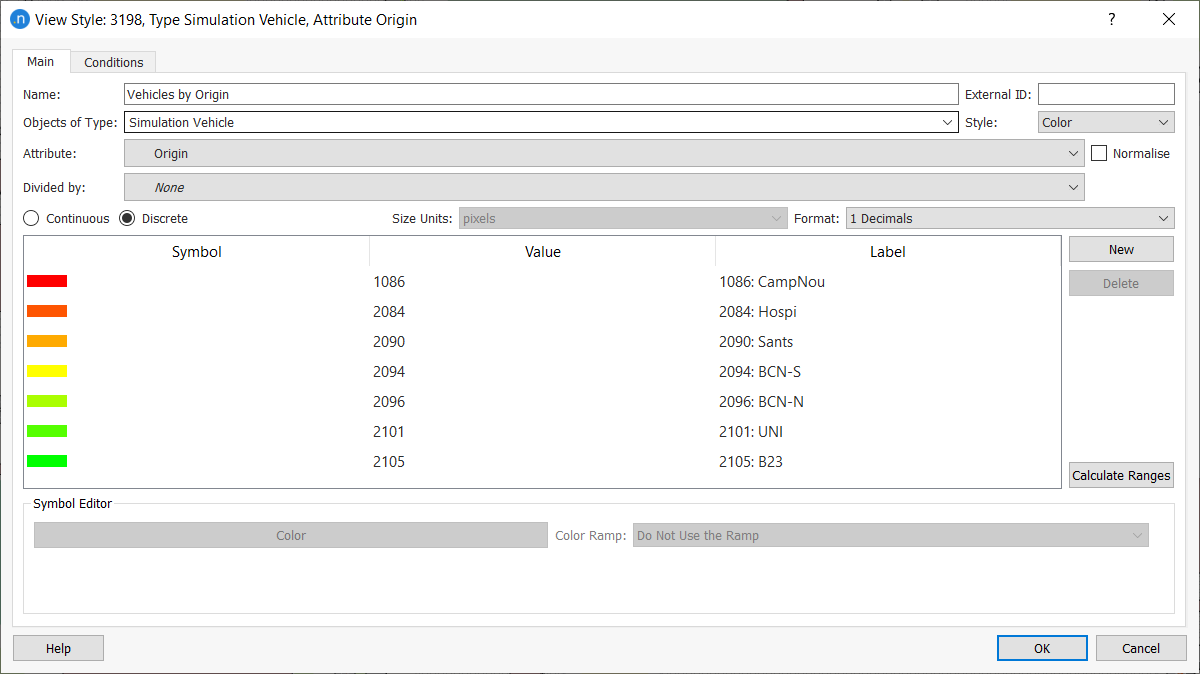
Crie um Novo Modo de Visualização e nomeie-o Veículos por Origem. Crie um novo Estilo e adicione-o ao novo modo. Edite o novo estilo.
No editor de estilo, mostrado na figura anterior, escolha Veículo de Simulação como o Tipo e Origem como o Atributo. Altere o tipo da variável para Discreto. Mantenha Cor como a Representação.
Pressione o botão Calcular Intervalos. Na caixa de diálogo Calculadora de Intervalos Automáticos (próxima figura), escolha Valores Únicos como o Método. Pressione Calcular para obter todos os valores únicos. Pressione OK.
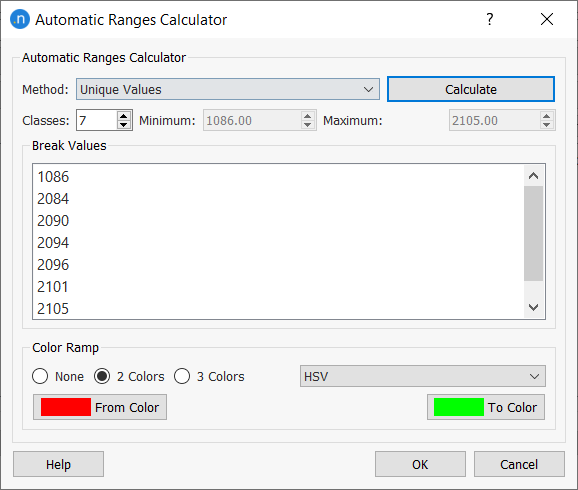
Edite os intervalos se necessário. Selecione o novo modo na lista de Modos de Desenho na visualização atual.
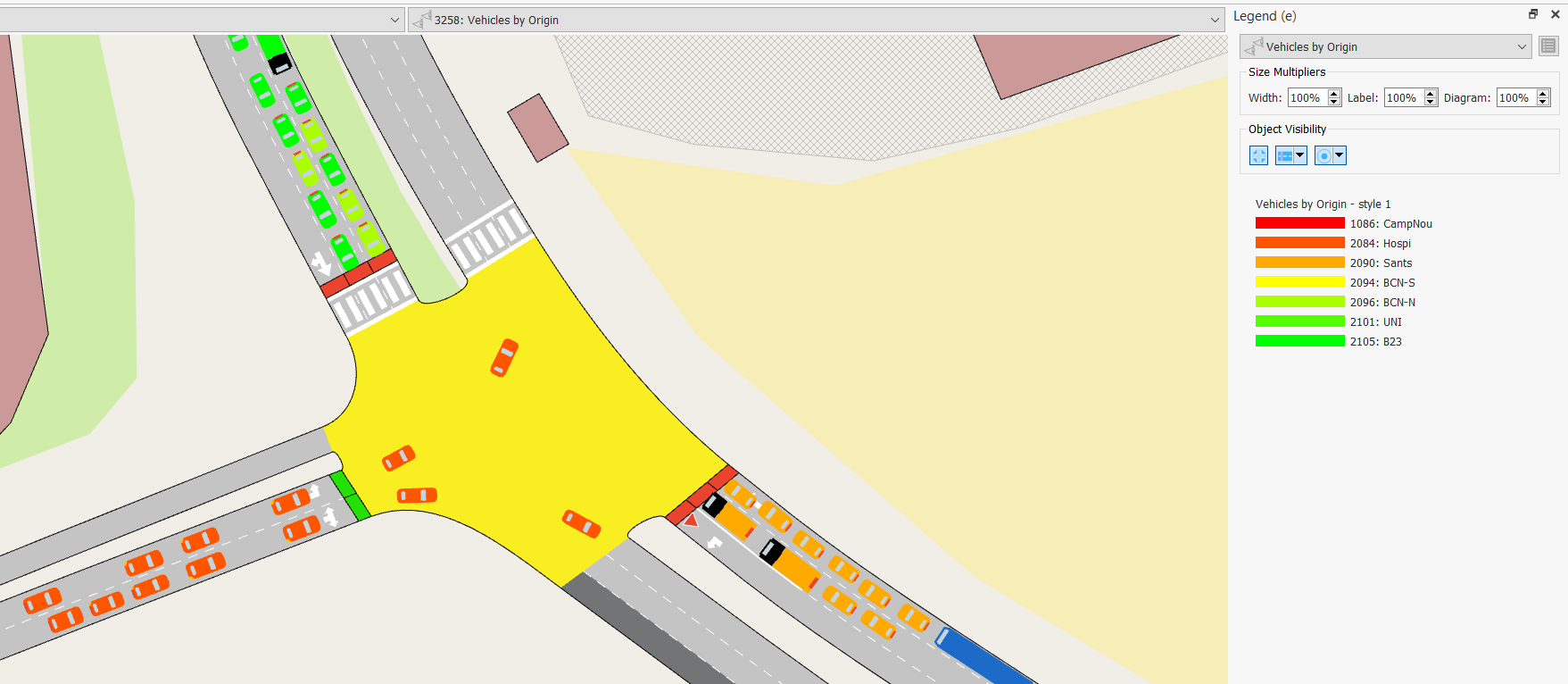
Ocultar Centrós¶
O próximo exemplo criará um Modo de Visualização onde os centróides são ocultos. Crie um novo modo e nomeie-o Ocultar Centrós. Crie um novo estilo e adicione-o ao novo modo. Edite o novo estilo.
No editor de estilo, mostrado na figura abaixo, escolha Tipo: Centróide e Atributo: ID. Defina o tipo da variável como Contínuo e a Representação como Ocultar. Pressione o botão Novo e defina o intervalo como 0.00 – inf.
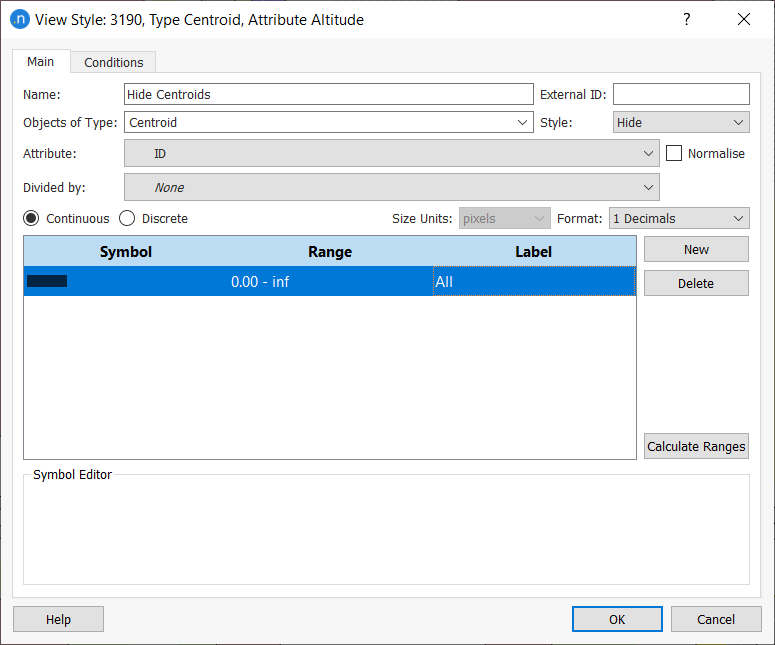
A próxima figura mostra a rede com o Modo de Visualização definido para Ocultar Centrós.
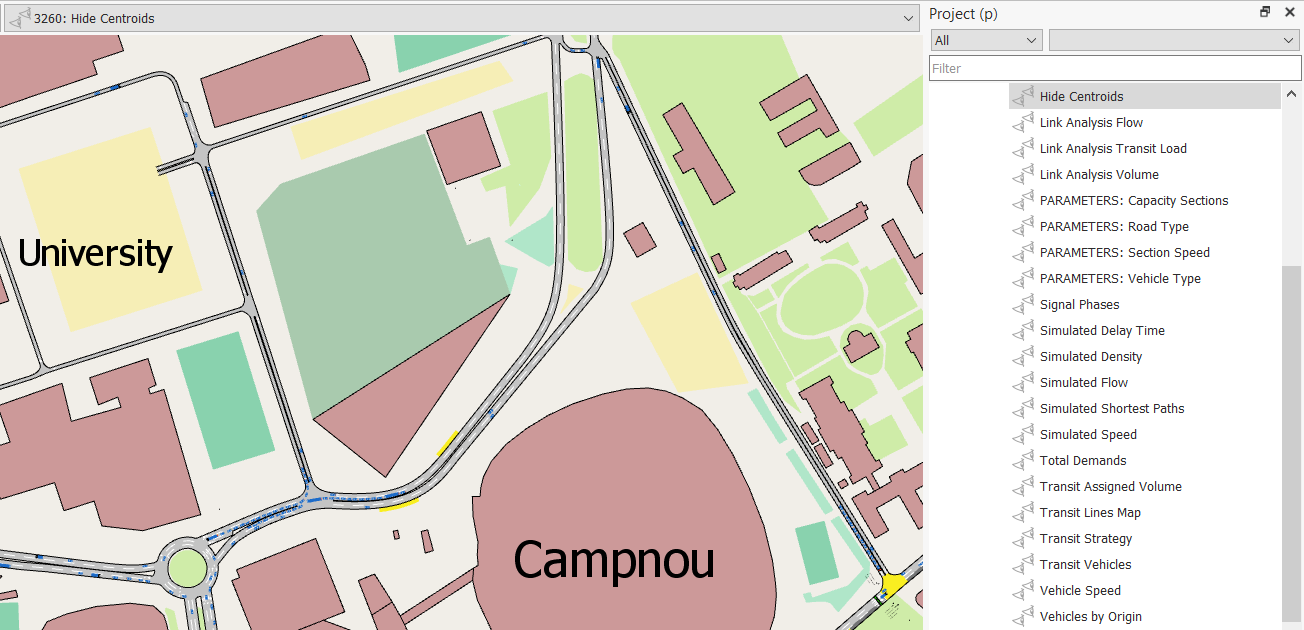
Modos de Visualização Padrão¶
Os Modos de Visualização padrão fornecidos nos modelos padrão do Aimsun são:
- Calibração: Cor por Vira: Esta visualização colore veículos pelo próximo vira que eles planejam fazer. É útil na fase de calibração de um modelo para ver como os veículos utilizam faixas conforme se aproximam da próxima interseção.
- Calibração: Veículos com Atualização de Caminho em Rota: Esta visualização marca aqueles veículos que atualizaram seu caminho em rota em vermelho, permitindo que sejam facilmente vistos na simulação.
- Calibração: Vira Perdidos: Esta visualização tem cinco estilos de visualização associados que marcam nós onde veículos perderam viradas com uma cor que denota quantas foram perdidas e com um rótulo para quantificar esse número. Ele também marca veículos que estão perdidos por cor, aqueles que não têm rota para seu destino ou que perderam viradas, e aqueles com um rótulo para indicar sua primeira virada perdida. Mais uma vez, isso é útil nas fases de calibração e depuração do modelo.
- Calibração: Fila Virtual SI: Esta visualização marca essas seções com uma fila virtual com uma cor e com um rótulo para mostrar o tamanho da fila. Como em todas as visualizações padrão, precedido de "Calibração:", é destinado a ajudar na calibração do modelo.
- Gerais: Gráfico: Esta visualização reduz o detalhamento no mapa e mostra carros e veículos de transporte público como círculos de cores diferentes e maiores, proporcionando uma visualização mais visível das interações de carros e transporte público.
- Parâmetros: Seções de Capacidade: Esta visualização reduz o detalhamento no mapa e colore seções pela capacidade. A visualização é útil na construção de modelos, pois qualquer disparidade na capacidade será tornada óbvia.
- Parâmetros: Tipo de Via: Uma visualização semelhante que colore seções pelo tipo de via e é destinada a ajudar o usuário a encontrar erros de modelagem na especificação do tipo de via.
- Parâmetros: Velocidade das Seções: Uma visualização semelhante que colore seções pelo limite de velocidade e que é destinada a ajudar o usuário a encontrar erros de modelagem na especificação de velocidade.
- Parâmetros: Tipo de Veículo: Esta visualização colore veículos por tipo, substituindo a cor modelada do veículo enquanto a visualização está ativa. É destinada a ajudar na calibração e depuração do modelo.
- Tempo de Atraso Simulado: Esta visualização mostra a saída de simulação do tempo de atraso para a seção como uma legenda e como uma largura colorida onde uma linha mais larga mostra mais atraso. À medida que a visualização aumenta o zoom, o atraso é mostrado pela cor da faixa em vez da largura da linha.
- Densidade Simulada: Esta visualização mostra a saída de simulação da densidade para cada seção como uma legenda e como uma largura colorida onde uma linha mais larga mostra maior densidade. À medida que a visualização aumenta o zoom, a densidade é mostrada pela cor da faixa em vez da largura da linha.
- Fluxo Simulado: Esta visualização mostra a saída de simulação do fluxo da seção dividida pela capacidade da seção como uma legenda e como uma largura colorida. Isso mostra onde a capacidade está próxima dos limites. Em níveis de zoom próximos, ela mostra o fluxo pela cor da faixa.
- Velocidade Simulada: Esta visualização mostra a saída de simulação da velocidade para a seção como uma legenda e como uma largura colorida onde uma linha mais larga mostra mais atraso. Em níveis de zoom próximos, ela mostra a velocidade pela cor da faixa.
Uma vez que a simulação é finalizada, um novo modo de visualização automático é criado:
- Caminho Mais Curto Simulado: Esta visualização oculta a exibição normal de seções e nós e redispõe as seções usando a variável "marcar". Se a aba de propriedades da experiência ou replicação "Atribuição de Caminho" estiver aberta e um caminho selecionado, ele será "marcado" e mostrado nesta visualização. Note que esta visualização assume uma interação entre a visualização e outro diálogo; essa técnica de modo de visualização pode ser usada em outras visualizações onde o status de uma seção ou nó pode ser alterado e a visualização usada para observar onde ocorrem mudanças.
Esta lista de Modos de Visualização não é exaustiva. À medida que experiências de diferentes tipos são executadas, Modos de Visualização apropriados são adicionados à lista e os usuários podem adicionar seus próprios modos preferidos conforme necessário.
Estilos de Visualização¶
Um Estilo de Visualização é um meio de exibir um atributo de um objeto. Os estilos de visualização são componentes dos modos de visualização onde um modo contém um ou mais estilos que juntos exibem informações em uma visualização 2D.
Aimsun Next pode exibir qualquer objeto gráfico em uma forma baseada nos valores de seus atributos. Também pode mostrar esses atributos como rótulos na rede. Por exemplo, pode mostrar seções com uma velocidade de 50 km/h em vermelho, 60 km/h em azul, pode desenhar barras de 3 metros de largura em seções com uma densidade de 1.000 e barras de 6 metros de largura naquelas com uma densidade de 2000. Esses efeitos são alcançados usando Estilos de Visualização.
Os estilos de visualização estão listados na Janela do Projeto na pasta Análise de Dados.
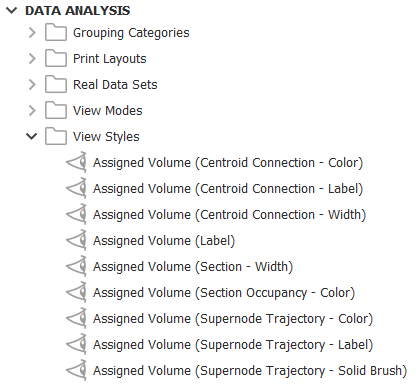
Criando um novo Estilo de Visualização¶
Para criar um novo Estilo de Visualização, selecione a opção Novo…/ Análise de Dados / Estilo de Visualização no menu Projeto, ou na janela do projeto na pasta Análise de Dados ou na janela do projeto na pasta Estilos de Visualização. Uma vez criado, o novo Estilo de Visualização aparecerá na pasta Estilos de Visualização dentro da pasta principal Análise de Dados na Janela do Projeto.
Editor de Estilo de Visualização¶
Um Estilo de Visualização contém informações sobre:
- O tipo de objeto a ser desenhado (seções, nós, centróides, polígonos…)
- O valor de um atributo selecionado que será baseado (velocidade, capacidade, média de fila, comprimento…). O valor pode ser o de um atributo ou o valor de um atributo dividido por outro atributo. Além disso, os valores podem ser normalizados se a caixa Normalizar estiver marcada, resultando em valores variando de 0.0 a 1.0.
- O estilo escolhido para desenhar o objeto (por exemplo, em cor vermelha, usando uma largura de 3 metros, etc.)
- As condições sobre quando aplicar este estilo, seja para uma faixa de zoom predefinida ou baseada no valor de um atributo.
A tabela a seguir mostra as diferentes maneiras de o objeto pode ser desenhado:
| Tipo | Efeito |
|---|---|
| Cor | Muda a cor |
| Largura de Barra | Muda a largura da barra |
| Estilo de Caneta | Muda o estilo da caneta |
| Estilo de Pincel | Muda o estilo de pincel |
| Ponto | Desenha um ponto (círculo, estrela...) sobre o objeto |
| Ocular | Oculta o objeto |
| Opacidade da Cor | Muda a opacidade das cores definidas em outro estilo |
| Atributo | Adiciona um rótulo com o valor do atributo especificado |
| Diagrama | Desenha um diagrama (círculos, fatias, histogramas...) sobre cada objeto |
| Bandas Empilhadas | Disponível para seções. Largura como um conjunto de bandas múltiplas |
Após selecionar o tipo de objeto, o atributo e o estilo usado para desenhá-lo, os diferentes valores ou intervalos de valor do atributo a serem considerados são especificados. Por exemplo, a largura da caneta usada para desenhar uma seção pode ser alterada dependendo dos valores de velocidade ou o ponto usado para desenhar um veículo pode ser colorido pela taxa de aceleração. Quando um rótulo é exibido, o número de dígitos decimais a serem usados no rótulo também pode ser especificado (rótulos para objetos pequenos podem não ser mostrados, a menos que estejam ampliados). Ao definir um estilo que exiba um efeito com tamanho (como largura, rótulo ou ponto), as unidades de tamanho podem ser definidas em metros ou pixels.
Um atributo pode ser contínuo ou discreto. Atributos contínuos são atribuídos a um efeito de desenho por intervalo, atributos discretos são atribuídos a um efeito de desenho por valor. O Botão de Calcular Intervalos pode ser usado para calcular intervalos automáticos.
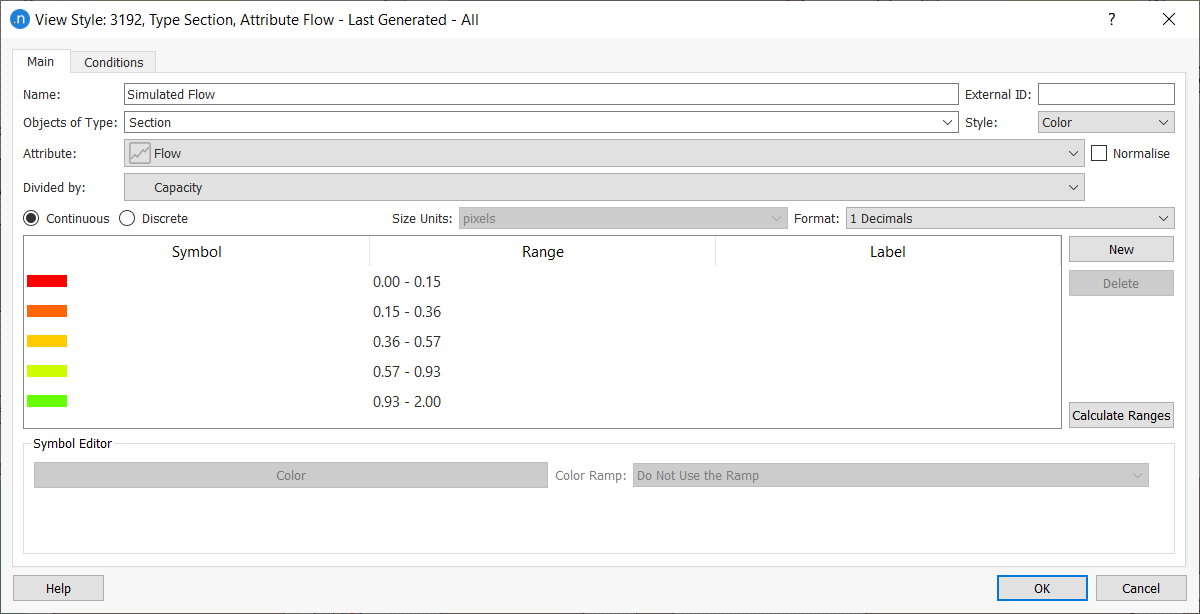
Na aba Condições (veja a próxima figura), a faixa de zoom (elevação em metros) para este estilo pode ser especificada. A faixa de zoom pode ser usada para mudar o nível de detalhamento mostrado na visualização, por exemplo, uma seção pode ter faixas coloridas pela taxa de fluxo quando as faixas estão claramente visíveis na visualização, mas à medida que a visualização se afasta, o estilo muda para mostrar o fluxo médio para a seção.
A aba de condições também especifica se o estilo deve ser aplicado a um subconjunto de objetos. Esse subconjunto pode ser especificado selecionando o atributo do objeto para filtrar e a faixa de valores correspondentes para aplicar o estilo de visualização. Múltiplas condições podem ser usadas (ou seja, Veículo é Transporte Público e capacidade > 30).
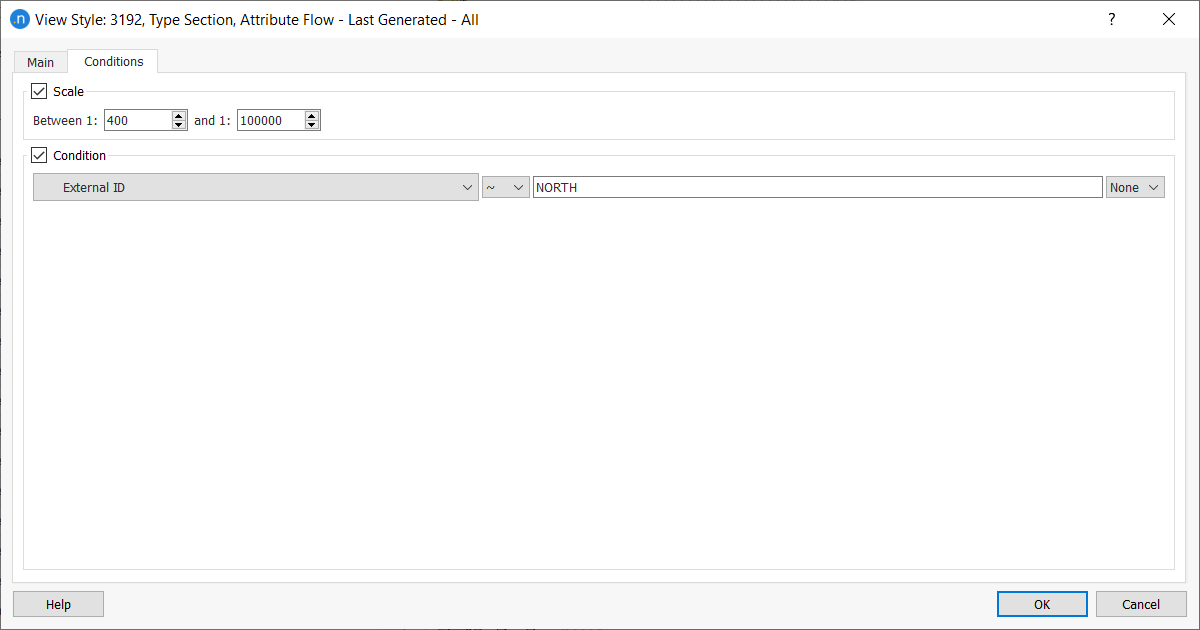
Calculadora de Intervalos Automáticos¶
Existem diferentes métodos para classificar um conjunto de valores:
- Valores Únicos: Cria uma classe ou intervalo para cada um dos valores.
- k-means: Usa o método k-means para agrupar os diferentes valores.
- Quantil: Atribui o mesmo número de valores em cada classe.
- Intervalo Igual (automático): Usa um intervalo automático calculado usando (máximo dos valores)-(mínimo dos valores)/num classes.
- Intervalo Igual (personalizado): Usa um intervalo personalizado calculado usando os valores máximos e mínimos predefinidos.
Selecione o método de classificação e clique no botão calcular. Os intervalos são mostrados na janela de intervalos.
Rótulos Dinâmicos¶
Os rótulos dinâmicos fornecem um método de exibição de informações tanto estáticas quanto dinâmicas sobre os elementos da rede como rótulos textuais. Para adicionar um rótulo dinâmico a um elemento, clique com o botão direito no elemento na visualização 2D para acessar seu menu de contexto, então selecione Rótulos Dinâmicos / Rótulo Dinâmico de Atributo.
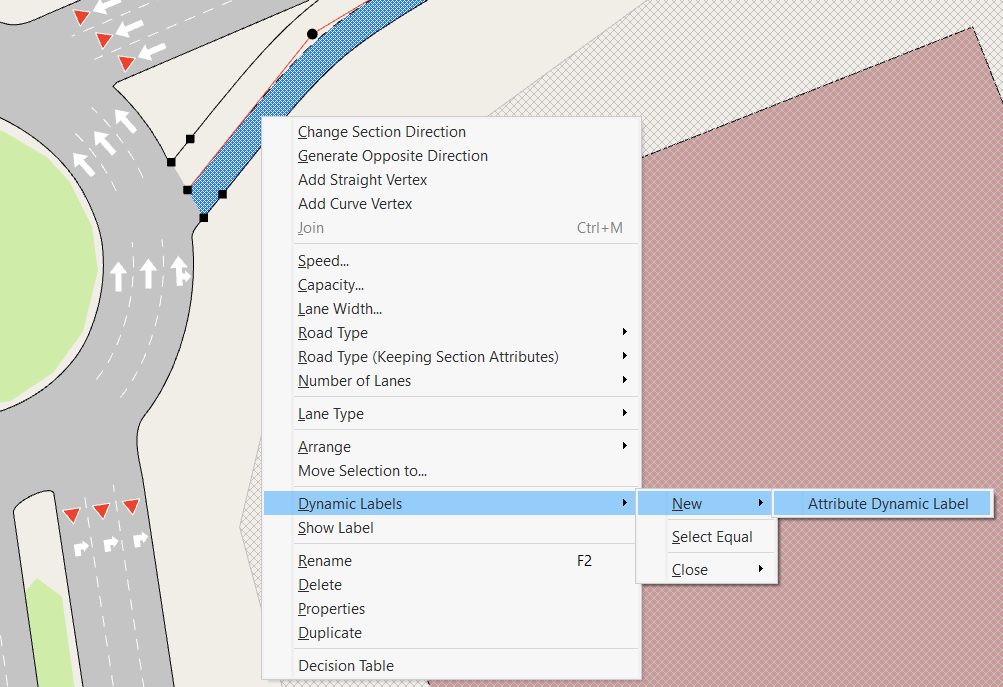
Selecione o rótulo necessário, neste caso, o nome do detector,

Marque as caixas para mostrar o nome do atributo, unidades, mudar a cor ou o tamanho da fonte se necessário, então selecione OK no editor. O rótulo aparecerá sobre o elemento, mas pode ser arrastado para qualquer posição.
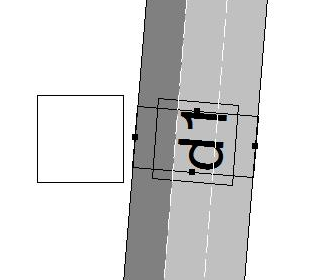
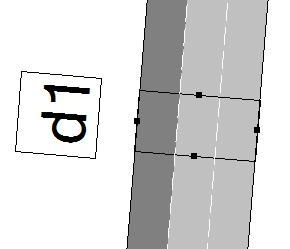
Múltiplos rótulos podem ser adicionados, neste caso, a Velocidade da Seção SI, bem como o nome.
Sendo dinâmicos, os rótulos são atualizados com informações relevantes, por exemplo, durante uma simulação em execução no período de atualização de dados.
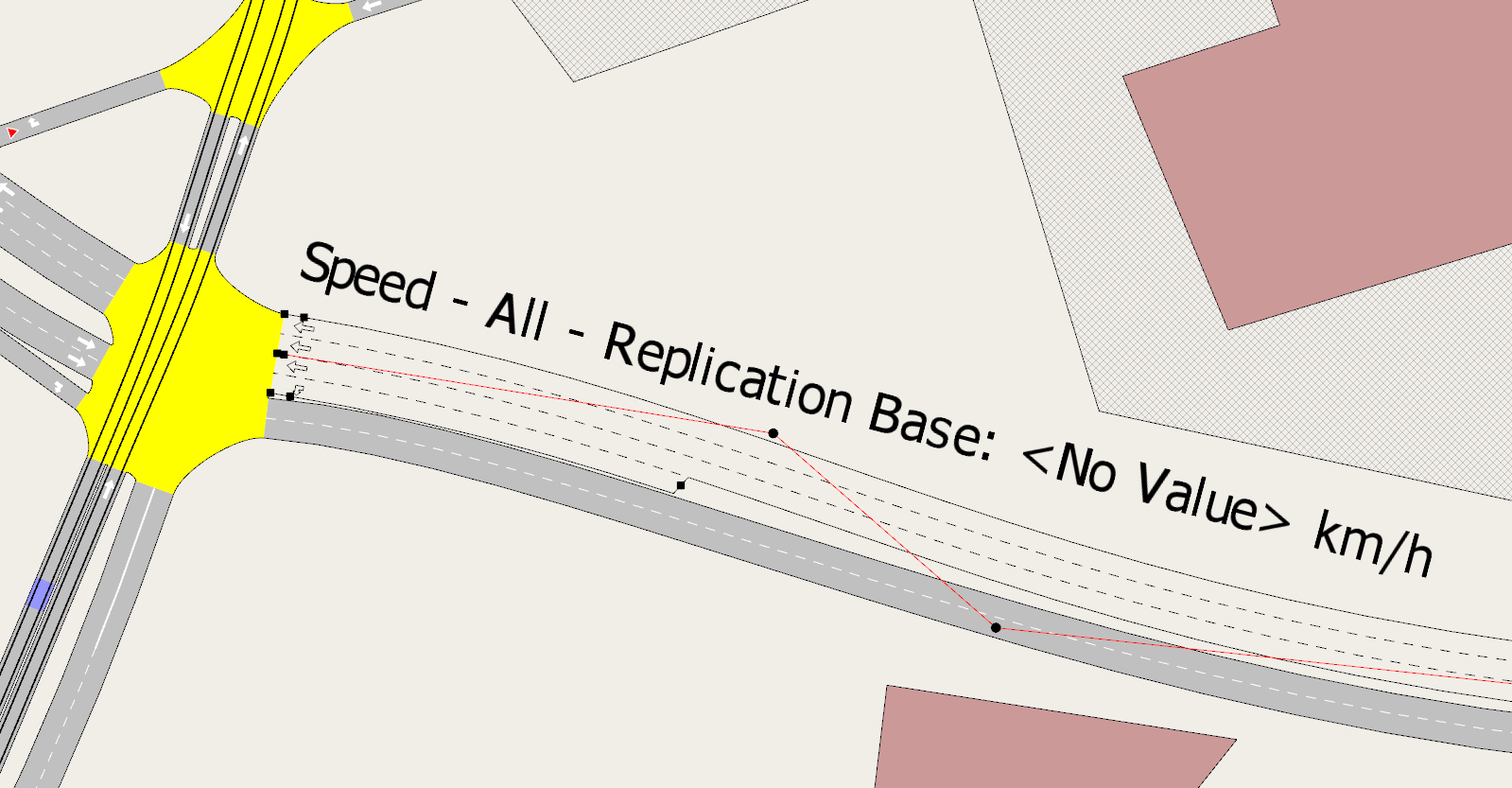
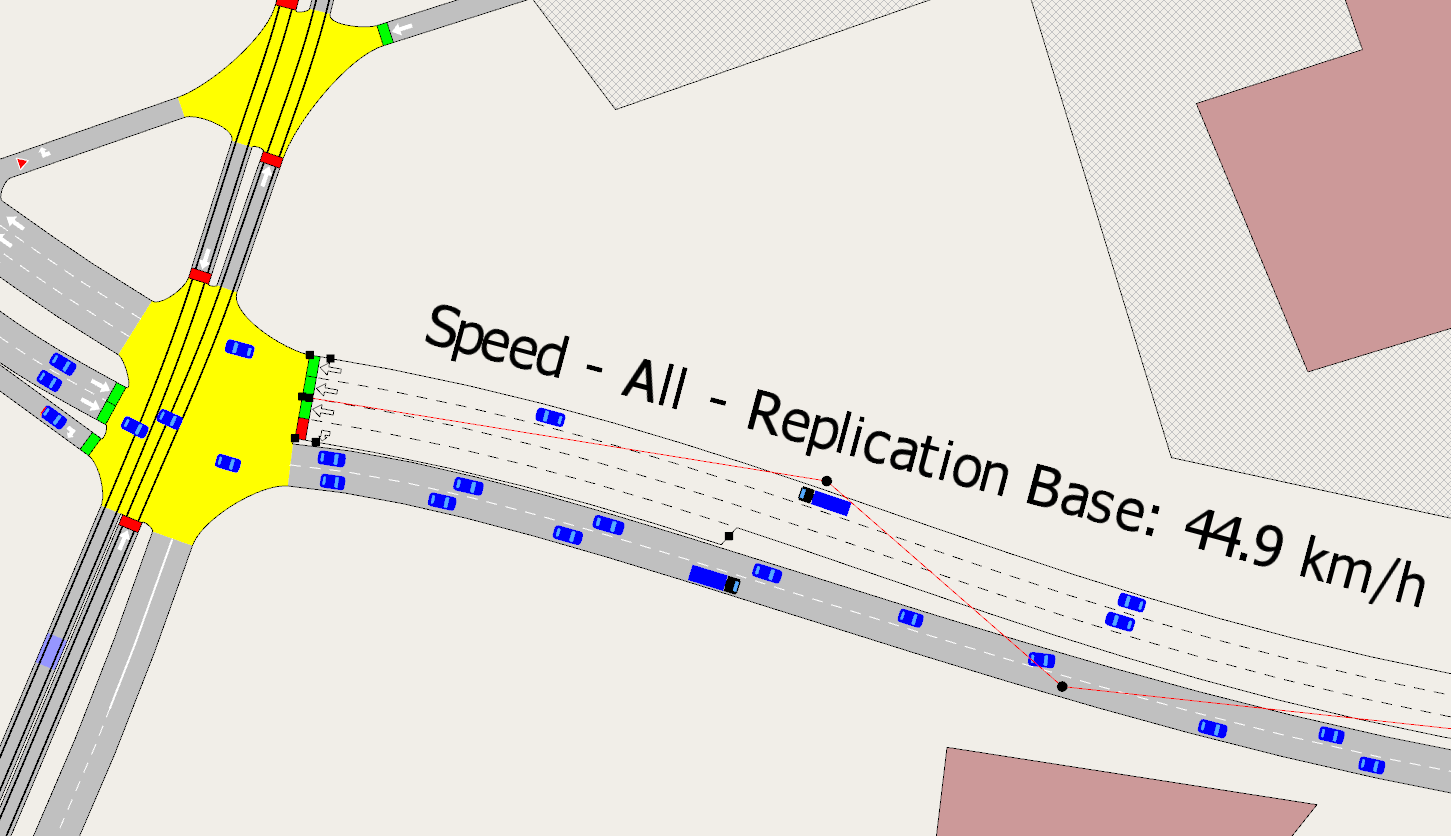
Rótulos podem ser adicionados a mais de um elemento de uma vez selecionando todos (por exemplo, mantendo a tecla [Shift] pressionada) e então selecionando no menu de contexto em um elemento selecionado como normalmente.
Rótulos dinâmicos podem ser fechados selecionando o rótulo ou rótulos, e pressionando a tecla [Delete], ou selecionando Rótulos Dinâmicos / Fechar / Selecionados do menu de contexto de um rótulo. Selecionar Rótulos Dinâmicos / Fechar / Todos fecha todos os rótulos na visualização, enquanto Rótulos Dinâmicos / Fechar / Iguais fecha todos os rótulos no modelo do mesmo tipo que o primeiro rótulo selecionado.
Rótulos Dinâmicos de Analisador são específicos para viradas. Clique com o botão direito no nó a ser analisado e selecione Rótulos Dinâmicos / Novo / Rótulo Dinâmico de Analisador (veja a próxima figura)
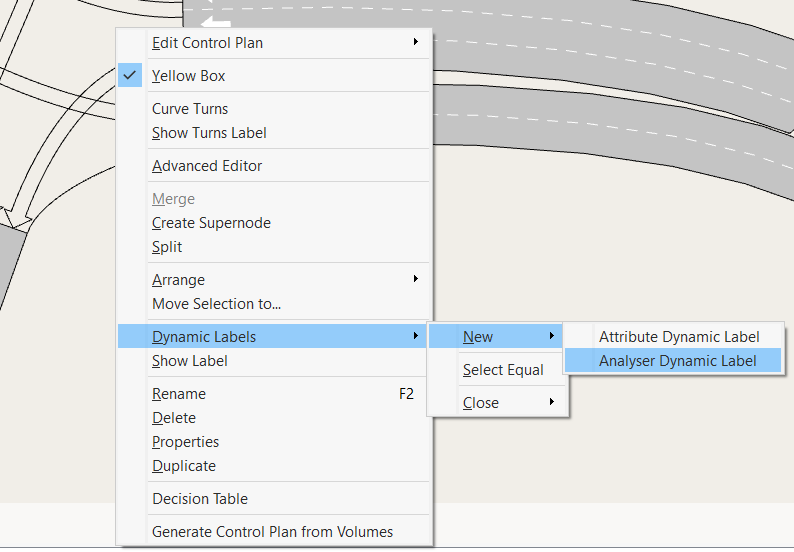
A Caixa de Diálogo do Editor de Analisador de Nós é usada para selecionar qualquer Atributo de Vira (incluindo séries temporais) e configurar os elementos adicionais a serem mostrados no rótulo. Após pressionar o botão Ok, cada seção de entrada no nó terá um rótulo próximo mostrando as informações sobre as viradas, ordenadas de acordo com o valor das Preferências de Via. A próxima figura mostra um exemplo de Rótulo Dinâmico de Analisador.
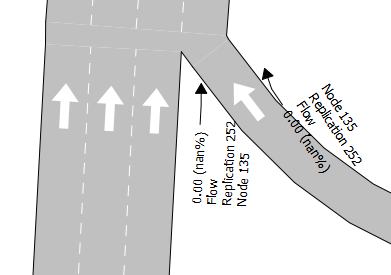
Como rótulos dinâmicos normais, é possível mudar as configurações do rótulo clicando duas vezes em qualquer um deles.
Janela de Legenda¶
A janela de Legenda é usada para exibir informações sobre objetos mostrados em um modo de visualização. Ela também pode modificar como uma visualização é exibida e como é anotada, sem exigir um novo estilo de visualização.
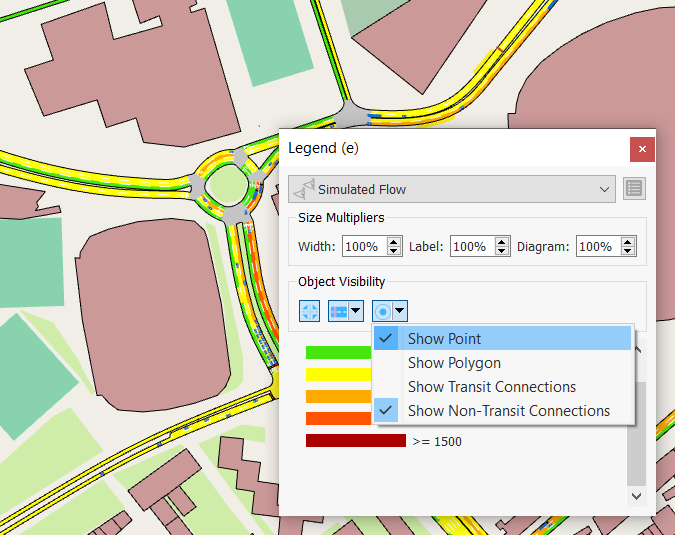
Os estilos que são selecionados para exibição na janela de Legenda têm suas informações de intervalo reproduzidas na janela para auxiliar na interpretação da exibição. Dentro da Janela de Legenda, há opções para:
- Mudar o modo de visualização em uso.
- Editar o modo de visualização em uso
- Ajustar o tamanho da largura da linha, tamanho do texto ou tamanho dos círculos e quadrados usados para exibir o atributo no Estilo de Visualização.
- Alternar a Visibilidade do Objeto de Nós, Objetos de Seção (Paradas de Transporte Público, Medição, Detector, Estações de Detector, Grupo de Espaços de Estacionamento, PMS, Passagem de Pedestres) e Centrós (Ponto, Polígono, Conexões de Transporte Público, Conexões Não-Ferrovárias) para mostrar e ocultar rapidamente alguns objetos sem criar um estilo de visualização.