Trabalhando com 3D¶
Nota sobre licenças: Esses exercícios requerem uma licença para as edições Aimsun Next Lite, Pro, Advanced ou Expert.
- Exercício 1. Abrindo uma Visualização 3D
- Exercício 2. Adicionando Câmeras
- Exercício 3. Criando Edifícios 3D
- Exercício 4. Criando Imagens 3D
- Exercício 5. Visualizando Propriedades de Veículos 3D
- Exercício 6. Adicionando uma Forma 3D (Estádio)
- Exercício 7. Ajustando a Altitude de Seções
- Exercício 8. Visualizando uma Animação 3D
- Exercício 9. Rastreando um Veículo com uma Câmera
- Exercício 10. Criando uma Rota de Câmera
Introdução.¶
Nestes exercícios, você aprenderá como se mover em uma visualização 3D, adicionar câmeras, criar edifícios, adicionar texturas, trabalhar com outras formas 3D, ajustar a altitude de seções, rastrear veículos e criar uma rota de câmera através de um modelo 3D. Começaremos a partir de uma rede 2D, visualizá-la em 3D e melhorar sua aparência para dar um caráter mais realista.
Os arquivos relacionados a esses exercícios estão na [Aimsun_Next_Installation_Folder]/docs/tutorials/4_3D_Editing.
Exercício 1. Abrindo uma Visualização 3D.¶
A visualização mais comum do Aimsun Next é a visualização 2D, onde a maioria das tarefas de modelagem ocorre. Você também pode abrir uma visualização 3D, que é exibida à direita da visualização 2D.
Para abrir uma visualização 3D:
-
Abra o arquivo Aimsun Next Initial_3D_Editing.ang.
-
Selecione Visualizar > Nova Visualização 3D para abrir uma nova janela de Visualização 3D. A visualização 2D e a visualização 3D aparecem lado a lado, como visto na captura de tela abaixo. Você pode precisar arrastar a borda esquerda da visualização 3D para aumentar a visualização e ver os detalhes relevantes.
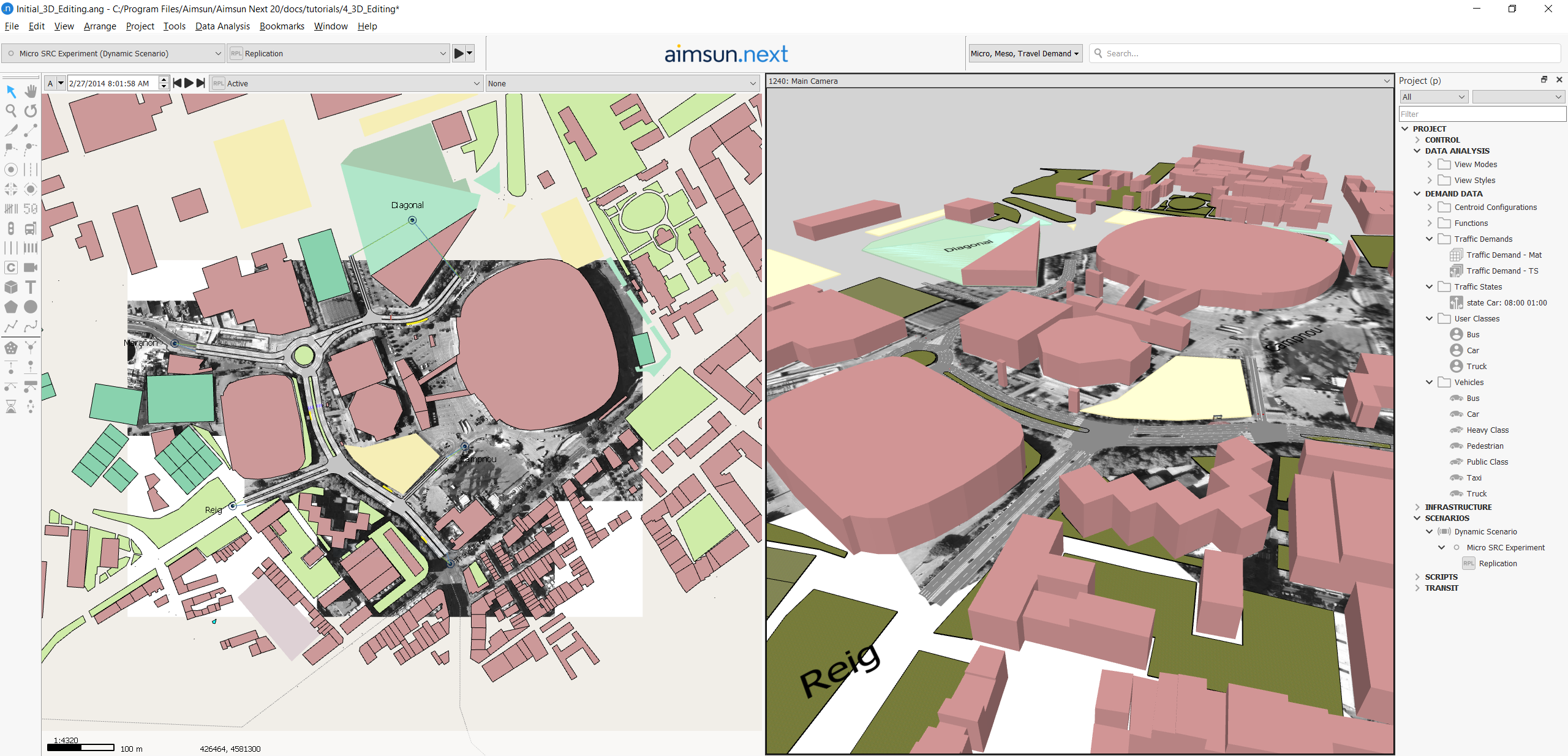
Quatro câmeras padrão estão incluídas em cada visualização 3D (Câmera Principal, Vista Superior, Câmera X e Câmera Y).
-
Para trocar as visualizações das câmeras, selecione câmeras na lista suspensa no canto superior esquerdo da visualização 3D. Você também pode panorâmico e fazer zoom na visualização 3D como na visualização 2D.
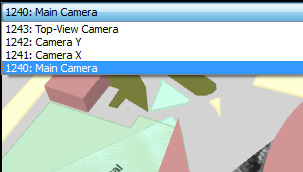
Exercício 2. Adicionando Câmeras¶
Antes de continuar, feche a visualização 3D que você abriu no exercício anterior clicando com o botão direito do mouse na visualização 3D e selecionando Fechar. Agora vamos adicionar uma nova câmera à rede. As câmeras são sempre adicionadas na visualização 2D, usando a ferramenta Criar uma Câmera  .
.
Vamos posicionar a nova câmera de forma que ela aponte para o principal cruzamento.
Para criar uma nova câmera:
-
Arranje a visualização 2D para que você possa ver o principal cruzamento na captura de tela abaixo.
-
Clique
 e, em seguida, clique na visualização 2D à direita do cruzamento para posicionar a nova câmera. A extremidade afinada da forma da câmera representa sua 'lente'.
e, em seguida, clique na visualização 2D à direita do cruzamento para posicionar a nova câmera. A extremidade afinada da forma da câmera representa sua 'lente'. -
Clique na ferramenta Rotacionar
 e, em seguida, clique na câmera (você verá os eixos sobre os quais a câmera está baseada). Rode a câmera para que ela aponte para o principal cruzamento. Quando estiver satisfeito com o ângulo, clique Esc para desmarcar a ferramenta Rotacionar.
e, em seguida, clique na câmera (você verá os eixos sobre os quais a câmera está baseada). Rode a câmera para que ela aponte para o principal cruzamento. Quando estiver satisfeito com o ângulo, clique Esc para desmarcar a ferramenta Rotacionar.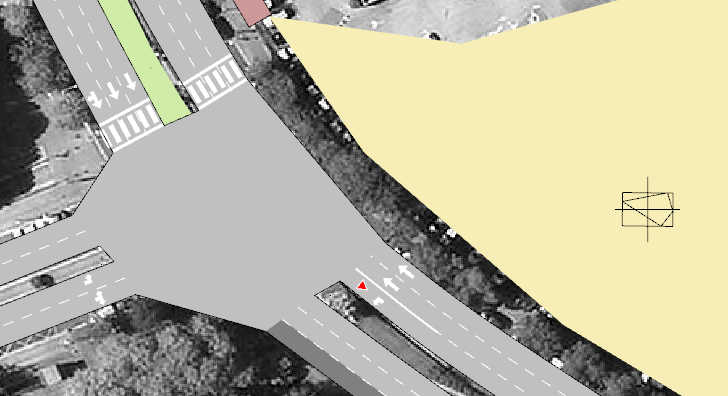
-
Dê um clique duplo na câmera para abrir seu diálogo e insira um Nome para que você possa identificá-la mais tarde na lista de câmeras da visualização 3D.
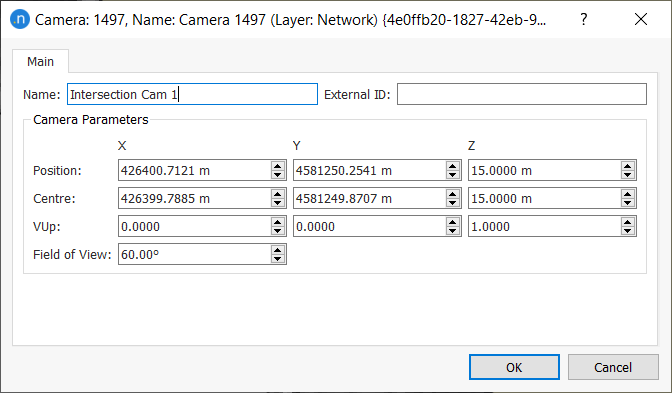
-
Abra uma nova visualização 3D como você fez no Exercício 1.
-
A partir da lista de câmeras disponíveis na visualização 3D, selecione sua nova câmera. Se você não ver todo o cruzamento, pode corrigir a posição da câmera movendo e rodando-a para que ela fique voltada para o principal cruzamento, como mostrado na próxima captura de tela.
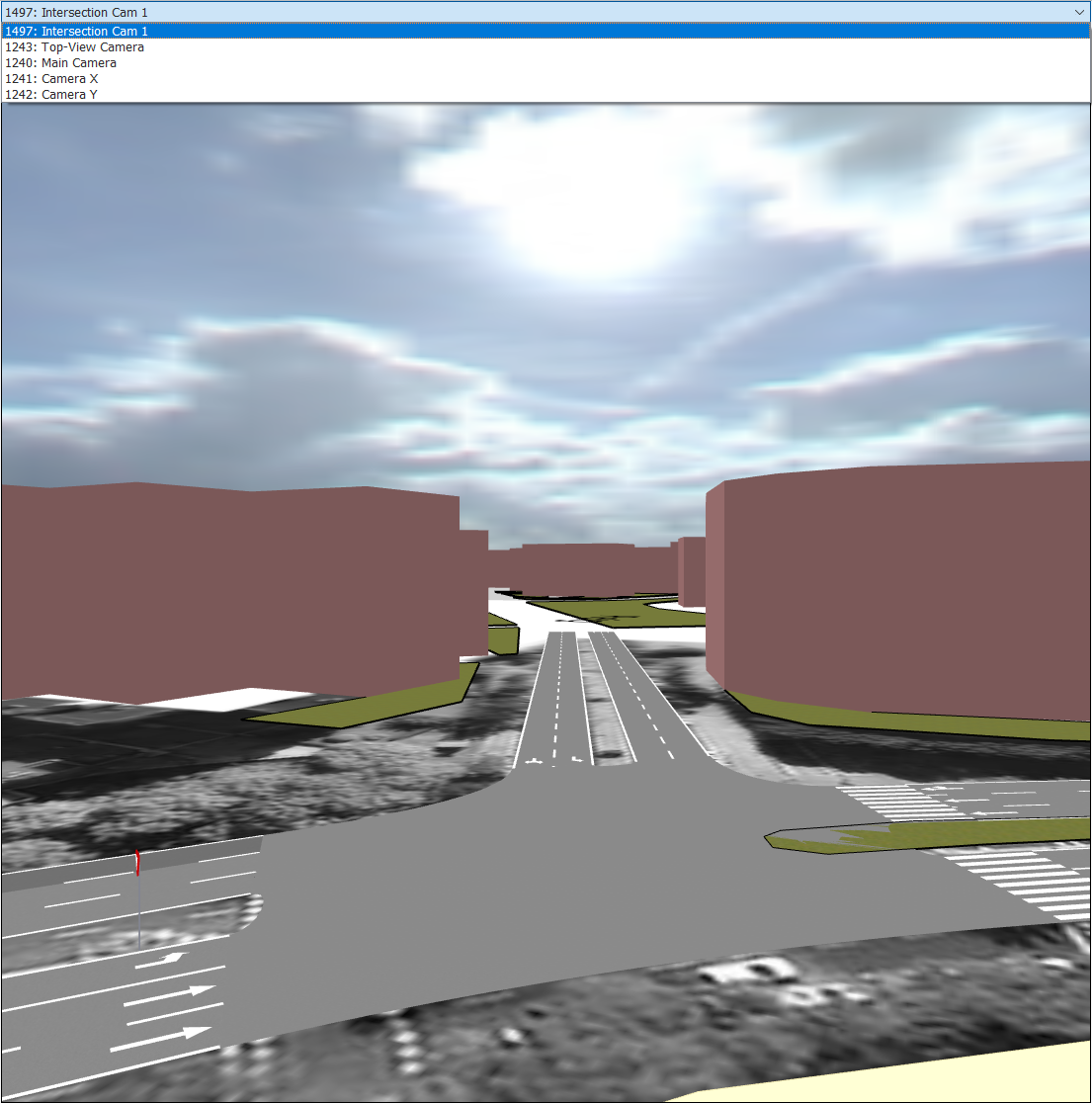
-
Para refinar ainda mais a visualização, clique na câmera na visualização 2D e, em seguida:
- Use as setas do teclado para mover a câmera para frente, para trás, para a esquerda e para a direita
- Mantenha pressionado Shift e use as setas para cima e para baixo para mover a câmera para cima e para baixo
- Mantenha pressionado Ctrl e use as setas para rotacionar a câmera.
Tenha como alvo uma visualização da câmera semelhante à ilustrada acima.
Exercício 3. Criando Edifícios 3D¶
A rede simples que estamos usando foi criada importando um arquivo OpenStreetMap (veja o Exercício 1 no tutorial Construindo um Modelo para um resumo). Ao importar, escolhemos Criar Blocos para Todos os Edifícios na aba 3D, usando uma Altura por Nível de 3, uma Altura Média de 20m e uma Desvio de 5m.

Nestes exercícios, iremos criar um novo edifício, dar-lhe uma altura específica e adicionar texturas (ou seja, superfícies que parecem paredes e janelas reconhecíveis) que variam de acordo com o nível do andar.
A captura de tela abaixo mostra o efeito de mudar os polígonos na camada OpenStreetMap > Edifício para polígonos extrudados que têm uma altura média, mas sem mais detalhes para representar os edifícios.
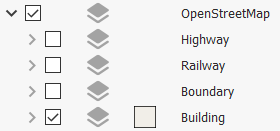
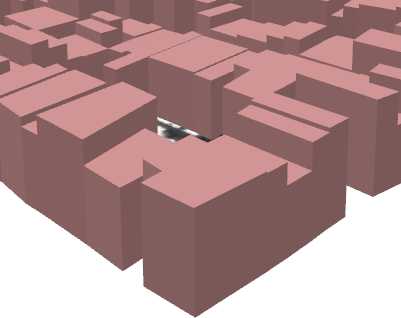
Iremos criar polígonos semelhantes manualmente e adicionar texturas a eles. Mas primeiro precisamos adicionar e ativar uma camada 3D que nos ajudará a gerenciar nossos objetos.
3.1 Adicionando e ativando uma camada 3D¶
Uma camada 3D permite que você gerencie a visibilidade de seus objetos 3D e escolha torná-los editáveis ou não enquanto trabalha.
Para adicionar e ativar uma camada 3D:
-
No painel de Camadas, clique com o botão direito em Rede e selecione Nova Camada.
-
Renomeie a nova camada como 3D.
-
Clique com o botão direito em 3D e selecione Ativar.
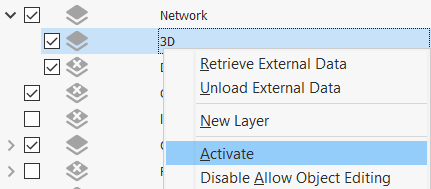
A captura de tela abaixo mostra uma representação 2D de um edifício na rede que ainda não possui polígono. É apenas uma imagem de fundo. Mudaremos esse edifício para um objeto 3D no próximo exercício.

3.2 Criando um novo edifício 3D¶
Este exercício precisa ser feito na visualização 2D, então clique na visualização 2D para selecioná-la. Além disso, certifique-se de que a camada 3D esteja ativa para que o novo edifício seja adicionado à camada correta.
Para criar um novo edifício 3D:
-
Clique na ferramenta Polígono
 e, na visualização 2D, desenhe uma forma que cubra a área do edifício na captura de tela acima (o retângulo cinza, não o contorno pontilhado em vermelho).
e, na visualização 2D, desenhe uma forma que cubra a área do edifício na captura de tela acima (o retângulo cinza, não o contorno pontilhado em vermelho). -
Dê um clique duplo no novo polígono para abrir seu diálogo.
-
No grupo de caixa Brush Drawing, mude a Cor para azul e o Estilo para Contínuo.
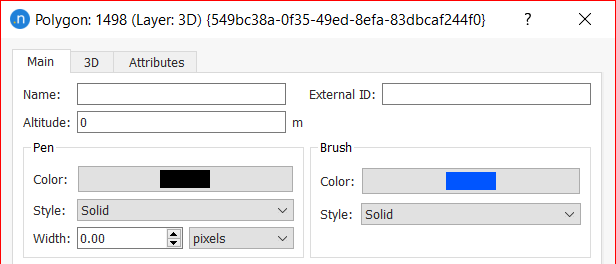
A captura de tela abaixo mostra visualizações 2D e 3D do polígono. Você pode precisar ajustar a visualização 3D, usando o mouse ou as teclas, para obter uma perspectiva semelhante.
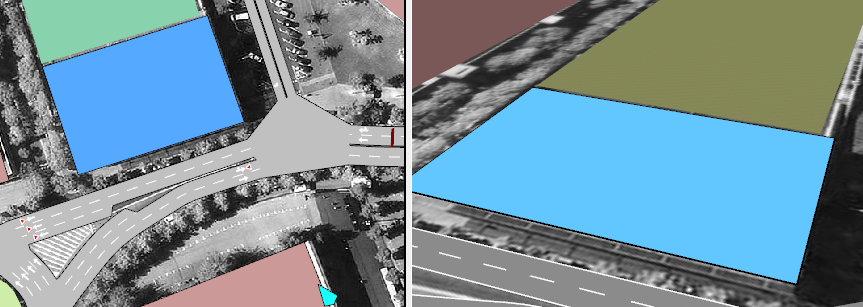
-
Na visualização 2D, clique com o botão direito no polígono e selecione Extrudar. O polígono na visualização 3D mudará de aparência para refletir as novas dimensões 3D. Isso formará o andar térreo do novo edifício.

-
Na visualização 2D, copie e cole o polígono. Um novo polígono aparecerá nas visualizações 2D e 3D. Mude a cor do polígono copiado para que você possa facilmente distinguir as duas formas. Mantenha os dois polígonos ligeiramente separados por enquanto, para que você possa facilmente selecionar aquele de que precisa em etapas posteriores.
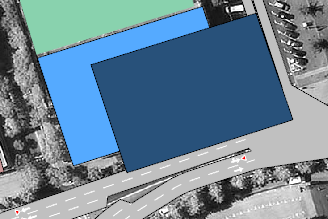
-
Clique com o botão direito no primeiro polígono para abrir seu diálogo e clique na aba 3D.
-
Defina sua Altura como 3m.
-
Dê um clique duplo no segundo polígono para editar suas propriedades e defina sua Altitude como 3m e sua Altura como 10m. Isso formará o primeiro andar do edifício.
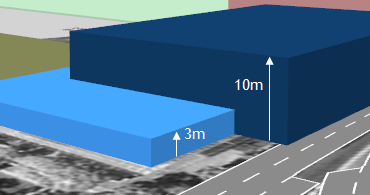
3.3 Adicionando texturas ao novo edifício 3D¶
Neste exercício, iremos adicionar texturas ao edifício para torná-lo mais realista.
Para adicionar texturas ao novo edifício:
-
Selecione Janela > Janelas > Informações 3D. Isso adiciona a janela Informações 3D à pasta do Projeto, à direita da visualização 3D.
A aba Texturas contém uma lista de arquivos gráficos representando elementos como paredes, janelas, tijolos e muitos mais.
-
Na visualização 2D, dê um clique duplo no polígono do andar térreo para abrir seu diálogo e clique na aba 3D.
-
Encontre a linha Laterais e clique na célula Selecionar.
-
Selecione brick1.png na janela de Texturas e clique em OK.
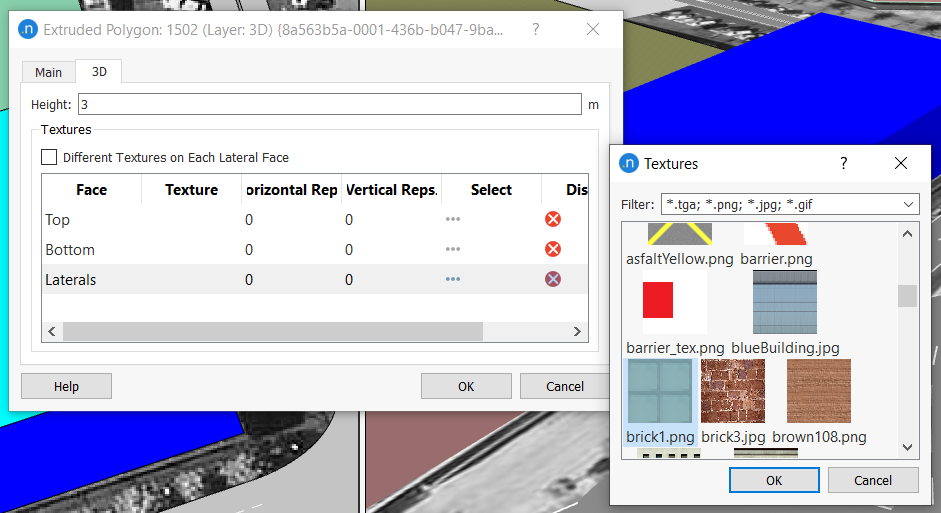
-
Clique em OK para fechar o diálogo do polígono do andar térreo e dê um clique duplo para abrir o diálogo do polígono do primeiro andar.
-
Adicione as seguintes texturas para essas linhas:
- Topo: buildingTop6.png
- Laterais: buildingWindow5.png.
-
Arraste os polígonos para que o primeiro andar fique em cima do andar térreo para formar um único edifício. Na visualização 3D, o edifício, com texturas, deve se assemelhar à imagem à esquerda na captura de tela abaixo.

Dica: Você também pode arrastar texturas da janela Informações 3D diretamente para os polígonos na visualização 2D (pode ser necessário selecionar e mover temporariamente um dos polígonos para distinguir quando arrastar texturas).
Ao arrastar texturas, observe as seguintes opções:
- Arraste completamente dentro de um polígono para aplicar a textura à face superior do polígono
- Mantenha Ctrl pressionado e arraste completamente dentro de um polígono para aplicar a textura à face inferior
- Arraste sobre uma linha lateral para aplicá-la a todas as faces laterais
- Mantenha Ctrl pressionado e arraste sobre uma linha lateral para aplicar a textura apenas a essa face lateral específica.
Exercício 4. Criando Imagens 3D¶
Ao importar um arquivo OpenStreetMap, algumas imagens 3D, por exemplo, árvores, são automaticamente criadas e colocadas nas camadas nomeadas Natural e Uso do Solo. Neste exercício, criaremos objetos manualmente: primeiro uma árvore e depois uma entrada de estacionamento para nosso novo edifício. Os passos e métodos são relevantes para todos os objetos 3D disponíveis.
Para criar árvores 3D manualmente:
-
Clique na ferramenta Criar uma Imagem 3D
 .
. -
Na visualização 2D, clique onde você gostaria de criar a imagem 3D (neste caso, entre a seção e o edifício). Você pode precisar dar zoom ou panorâmica na visualização da rede para encontrar a localização certa.
O marcador do objeto 3D é exibido na visualização, conforme circulado abaixo.
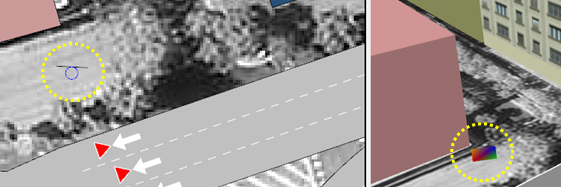
-
Dê um clique duplo no marcador da imagem 3D para abrir seu diálogo.
-
Ao lado do campo Textura, clique no botão de pesquisa e selecione o arquivo gráfico 3D tree2.tga.
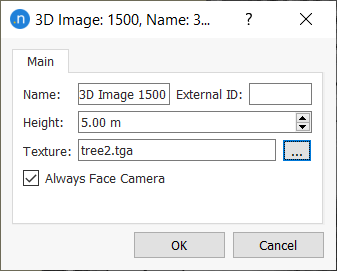
-
Clique em OK para fechar o diálogo.
Observe que, na visualização 3D, uma árvore foi colocada na localização correspondente. Como a opção Sempre Virada para a Câmera foi automaticamente marcada, a imagem da árvore sempre aparecerá quadrada para a visualização.

Copie e cole quantas árvores você precisar. Você pode mudar a altura e a textura dessas imagens abrindo seus diálogos na visualização 2D e alterando as configurações. Você também pode selecionar tipos alternativos de árvore, por exemplo, tree3.tga.

Você pode mover, redimensionar ou rotacionar árvores clicando nos objetos na visualização 2D e arrastando todo o objeto, usando a ferramenta Rotacionar ou clicando e arrastando seus vértices estruturais (observe que a rotação não é eficaz quando a opção Sempre Virada para a Câmera está marcada).
Agora vamos adicionar uma entrada de estacionamento ao andar térreo do edifício que criamos no Exercício 3.
Para adicionar uma entrada de estacionamento:
-
Adicione uma nova imagem 3D paralela à face frontal do edifício.
-
Dê um clique duplo na imagem para abrir seu diálogo e mude sua Altura para 2,5m
-
Em Textura, selecione a textura AimsunDoor.png.
-
Desmarque Sempre Virada para a Câmera para que o objeto permaneça na mesma orientação, independentemente do ângulo de visão.
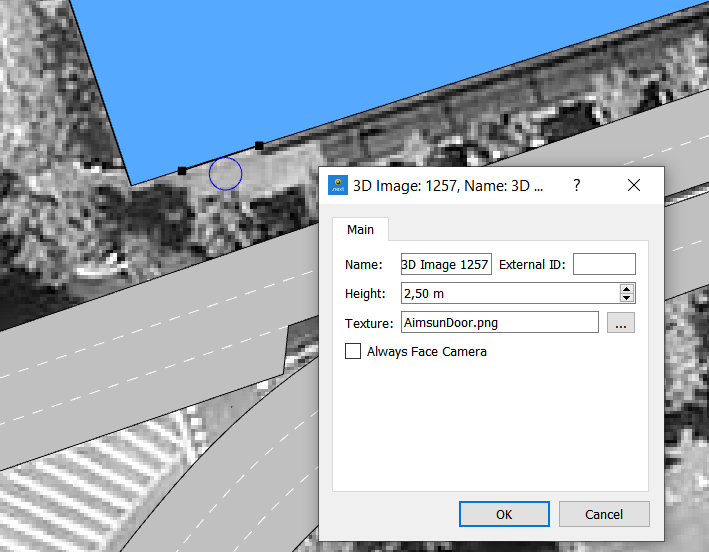
Seus resultados devem se assemelhar à captura de tela abaixo.

Exercício 5. Visualizando Propriedades de Veículos 3D¶
Neste exercício rápido, iremos verificar as propriedades 3D dos diferentes tipos de veículos utilizados na simulação: carro, caminhão e ônibus.
Para verificar propriedades de veículos 3D:
-
No painel Projeto, abra a pasta Dados de Demanda > Veículos e dê um clique duplo em Carro.
-
Clique na aba Modelo Microscópico > subtítulo Formas 3D.

O diálogo contém todos os diferentes tipos de carros disponíveis no modelo. Ele também lista seus comprimentos (em intervalos entre 3,5m e 4,5m) e a porcentagem de comprimentos incluídos (devem igualar 100% para cada par de De/Para – no exemplo, existem dois intervalos diferentes, com quatro entradas para cada, e cada instância = 25%).
-
(Opcional) Repita para os tipos de veículos Ônibus e Caminhão.
-
Clique em OK para fechar.
Nota: Se, por razões de projeto, você quiser remover um design de veículo específico do modelo, selecione seu nome e clique em Excluir.
Exercício 6. Adicionando uma Forma 3D (Estádio)¶
Formas 3D são arquivos gráficos que representam objetos que você pode incluir em uma simulação para fornecer referências de localização. Normalmente, esses são marcos notáveis ou edifícios reconhecíveis. Você pode precisar usar formas 3D quando adicionar texturas a um bloco de edifício básico não for suficiente para representar adequadamente um edifício, marco ou local.
Você pode encontrar os arquivos 3D disponíveis na aba Shapes da janela Informações 3D (veja o Exercício 3).
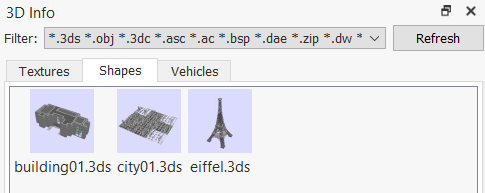
Essas formas correspondem a arquivos no diretório de instalação do Aimsun Next: Program Files/Aimsun/Aimsun Next version/shapes. Neste exercício, usaremos um arquivo de forma 3D chamado stadium.3ds, que você pode encontrar no diretório do tutorial: [Aimsun_Next_Installation_Folder]/docs/tutorials.
Antes de começarmos, copie este arquivo para a pasta .../shapes e clique em Atualizar na janela Informações 3D para que ele apareça na lista, como abaixo (à direita).
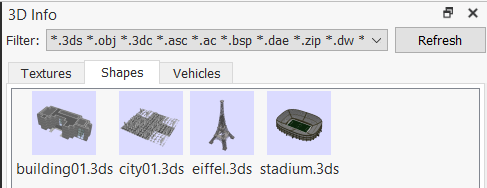
Para adicionar a forma 3D (estádio):
-
Na janela Informações 3D > aba Formas, arraste o arquivo stadium.3ds para a visualização 2D e posicione-o sobre a representação 2D do estádio, como abaixo.
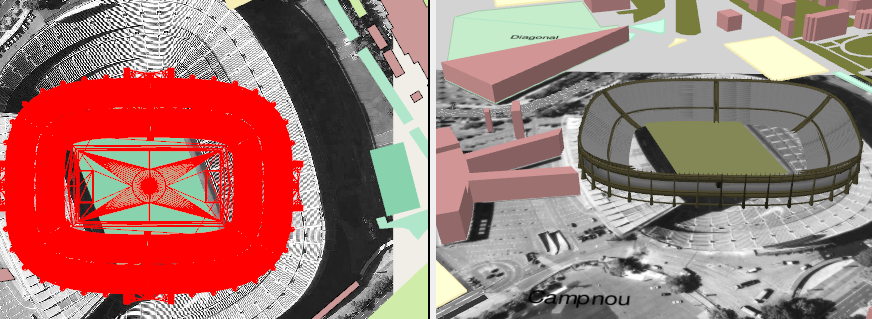
-
Gire a forma 3D usando a ferramenta Rotacionar
 para que ela fique corretamente posicionada sobre a representação 2D. Pressione Esc para desativar a ferramenta Rotacionar.
para que ela fique corretamente posicionada sobre a representação 2D. Pressione Esc para desativar a ferramenta Rotacionar. -
Dê um clique duplo na forma 3D para abrir seu diálogo e insira o conhecido Comprimento, Largura e Altura ilustrados na captura de tela abaixo.
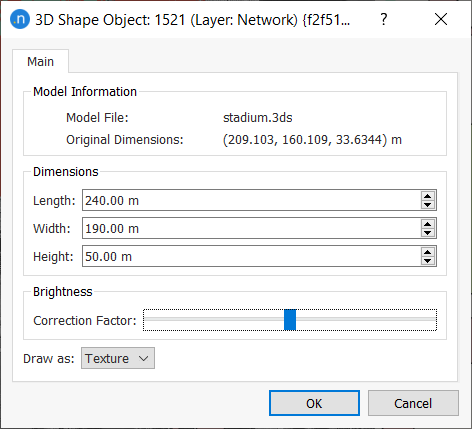
-
Clique em OK para salvar suas alterações e fechar o diálogo. A forma 3D do estádio na visualização 3D deve agora se assemelhar à captura de tela abaixo.

Nota que muitas extensões de arquivos de forma 3D diferentes são compatíveis com o Aimsun Next: 3DS, OBJ, 3DC, ASC, AC, BSP, DAE, ZIP, DW, DXF, IV, OSG, LWO, OGR, FLT e STL.
Exercício 7. Ajustando a Altitude de Seções¶
Neste exercício, ajustaremos a altitude de seções para criar rampas no modelo. Ao fazer esses ajustes na visualização 2D, é útil verificar como eles são visualizados na visualização 3D para garantir que você está criando o efeito correto.
No nosso exemplo, o estacionamento do Camp Nou tem uma altitude de 4 metros. A rampa de abordagem deve subir de 0m para 4m, e a rampa descendo do estacionamento deve inclinar de 4m para 0m.
A captura de tela abaixo mostra as rampas que levam para cima e para baixo do estacionamento na visualização 2D.
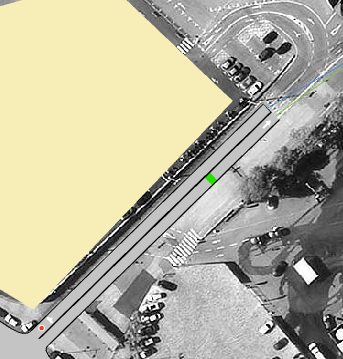
Para ajustar as altitudes das seções da rampa:
-
Dê um clique duplo na seção 'para cima' para abrir seu diálogo.
-
Clique na aba Inclinação.
-
No grupo de caixas Altitude, clique na célula P2 e insira um valor de 4 (metros). Todos os pontos intermediários serão calculados automaticamente.
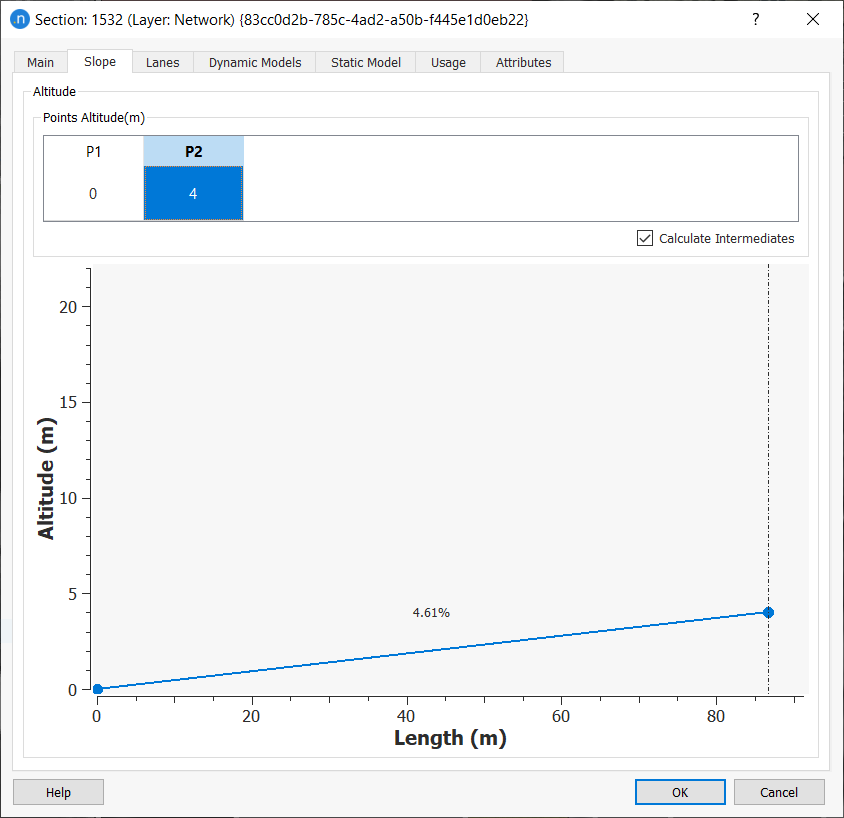
-
Clique em OK para fechar o diálogo.
-
Repita os passos 1–4 para a seção 'para baixo', mas inverta a inclinação para que desça de 4m para 0m.
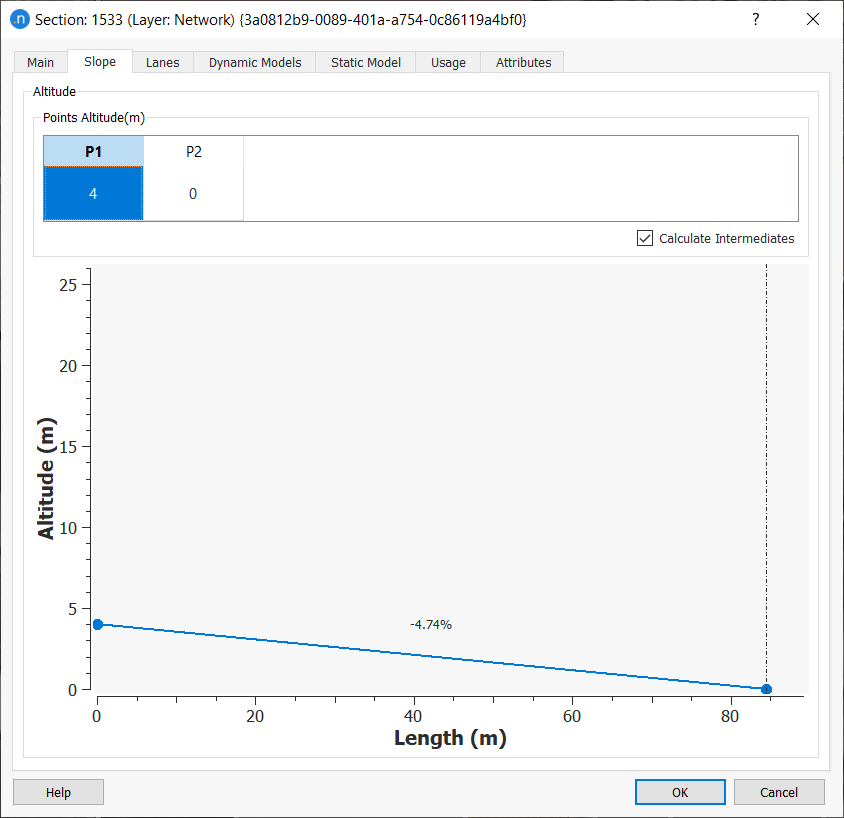
Pode haver ocasiões em que você queira achatar uma rampa em algum ponto, talvez na metade do caminho. Continuando com nosso exemplo, para conseguir isso você pode adicionar um vértice à seção e dar a ele uma altura de 4m.
Para achatar uma rampa:
-
Na visualização 2D, selecione a seção ou seções que você deseja ajustar.
-
Clique na ferramenta Criar um Vértice (Reto)
 .
. -
Desenhe uma linha através da seção ou seções onde você deseja colocar o vértice. A captura de tela abaixo mostra dois vértices centrais, um em cada seção.
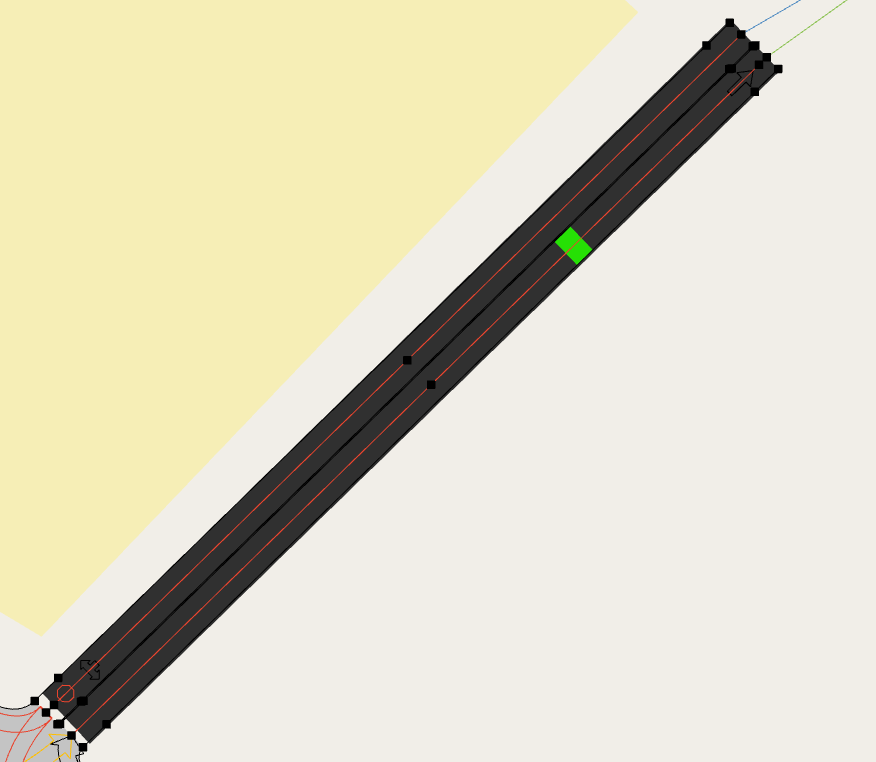
-
Para adicionar altura a um vértice, mantenha pressionado Ctrl e clique à esquerda no vértice. Agora mova o cursor para cima para aumentar a altura do vértice (para 4m). Por outro lado, você pode mover o cursor para baixo para diminuir a altura. A mudança de altura é exibida ao lado do vértice como um guia para você.

Verifique a visualização 3D para ver os efeitos de achatar as seções neste ponto. Seus resultados devem se assemelhar à captura de tela abaixo.
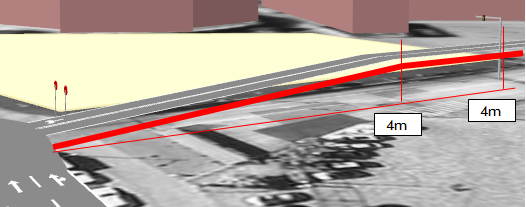
Você também pode clicar duas vezes em um vértice para abrir o diálogo da seção e inserir a altitude manualmente. A captura de tela abaixo mostra um valor inserido manualmente de 4m para o ponto rotulado como P2.
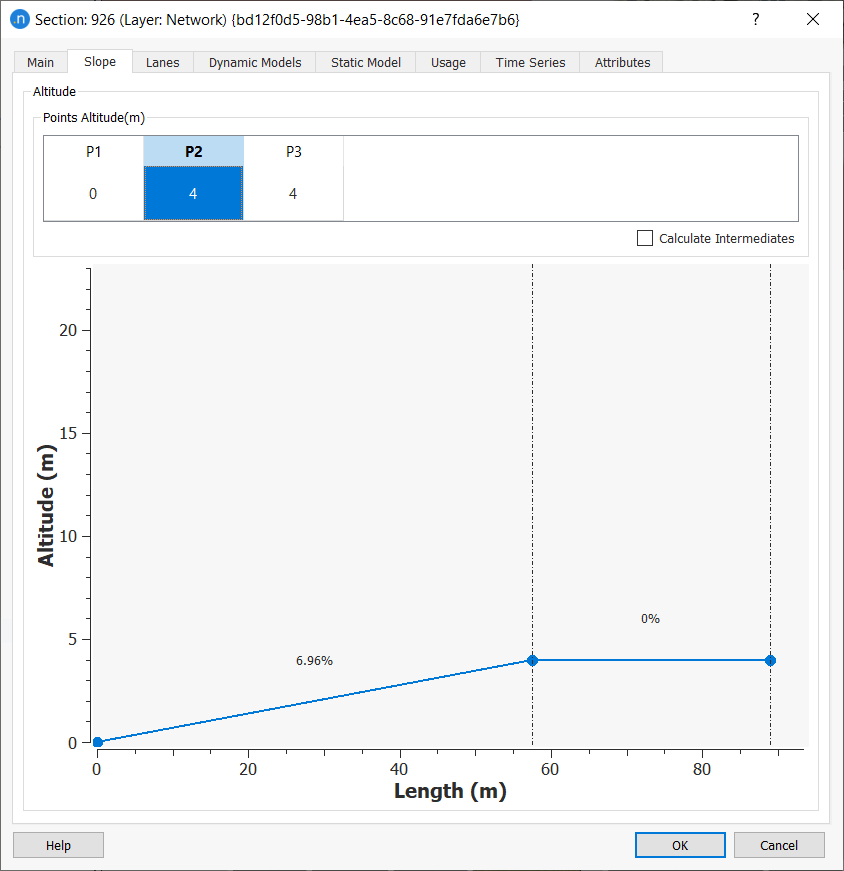
Exercício 8. Visualizando uma Animação 3D¶
Agora podemos executar a simulação para ver a animação 3D em ação.
Para visualizar a animação 3D:
-
Clique com o botão direito em Replicação e selecione Executar Simulação Animada.
-
Na visualização 3D, dê zoom e pan para explorar a rede e experimente as diferentes câmeras disponíveis para visualizar a animação em andamento.
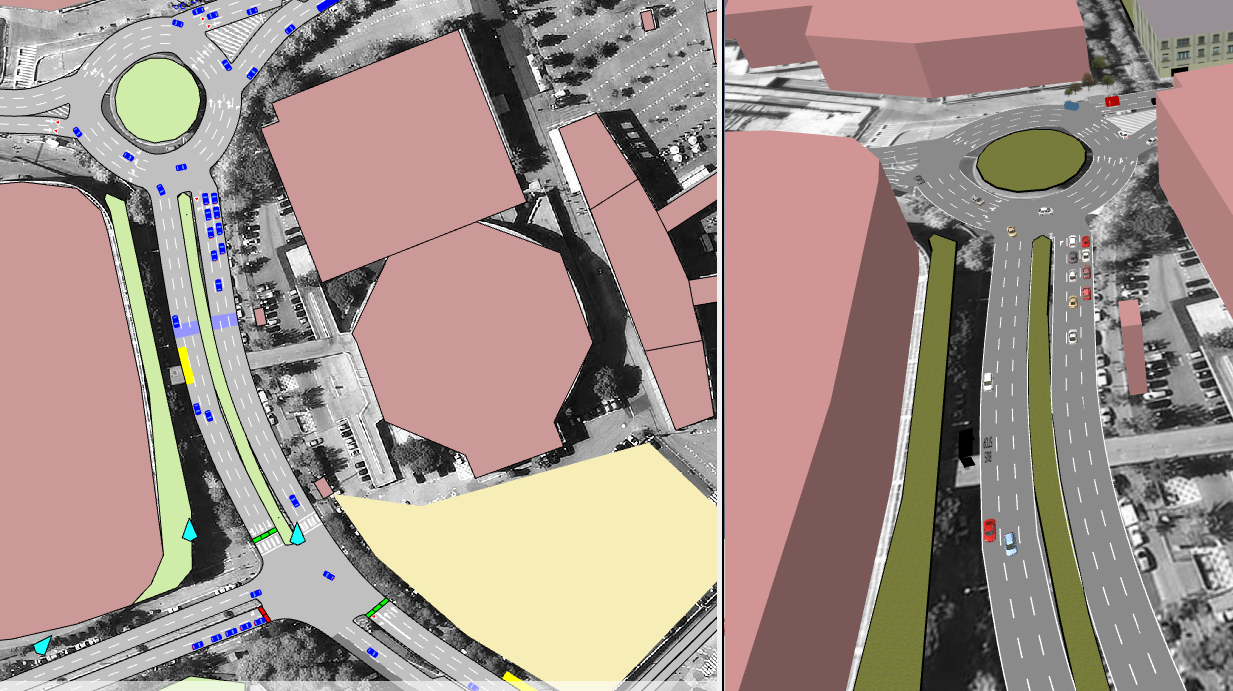
Exercício 9. Rastreando um Veículo com uma Câmera¶
Durante uma simulação, ou reprodução de uma simulação, você pode clicar em qualquer veículo na visualização 3D para colocar uma câmera temporária atrás dele. Essa câmera segue o veículo durante a simulação até que ele deixe a rede.
Para rastrear um veículo com uma câmera:
-
Execute a simulação.
-
Pare quando você ver um veículo que gostaria de rastrear.
-
Na visualização 3D, clique uma vez no veículo. A visualização da câmera mudará para a parte traseira do veículo.

-
Reinicie a simulação. A câmera seguirá o veículo.
-
(Opcional) Mude a posição relativa da câmera em relação ao veículo clicando e arrastando na visualização 3D.

-
Você também pode pressionar as teclas 1, 2, 3 e 4 para alternar entre quatro posições predefinidas, ilustradas abaixo.
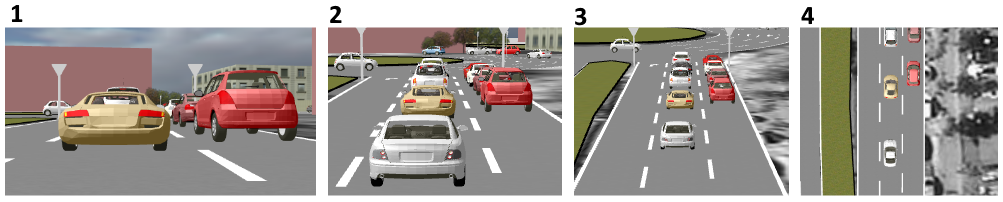
Exercício 10. Criando uma Rota de Câmera¶
Neste exercício, criaremos uma rota de câmera sob medida usando um marcador dinâmico na visualização 3D. Uma rota de câmera consiste em uma série de visualizações de câmera (ou posições) que seguem uma sequência predefinida, proporcionando cobertura visual suave de partes-chave da rede simulada. Um marcador dinâmico pode acomodar várias posições de câmera e, durante a reprodução da simulação, a visualização seguirá essas posições de acordo com os tempos configurados.
Antes de adicionar seus marcadores dinâmicos, reproduza a simulação uma ou duas vezes e elabore um storyboard dos locais e eventos principais que você deseja incluir em sua cobertura visual. Esboce ideias ou faça anotações se isso ajudar.
Para criar uma rota de câmera:
-
Selecione a visualização 3D para garantir que é a visualização ativa.
-
Dê zoom ou pan na visualização 3D até a primeira posição em seu storyboard (por exemplo, isso poderia ser uma tomada aérea de estabelecimento).
-
Selecione Marcadores > Salvar Esta Posição para salvar o marcador e a primeira posição.
-
No diálogo de Criação de Marcadores, insira um Nome para o marcador e, para o Tipo, selecione Dinâmico.
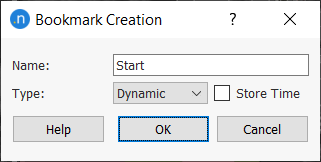
-
Clique em OK para salvar o marcador dinâmico.
Agora precisamos adicionar mais posições a este marcador.
-
Selecione Marcadores > Editar para abrir o diálogo do Editor de Marcadores.
-
Clique no marcador dinâmico que você acabou de criar. Atualmente, ele tem apenas uma entrada na lista de posições no grupo Configurações do Marcador Dinâmico.
-
Na visualização 3D, dê zoom ou pan para a segunda posição em sua rota e, quando estiver satisfeito com a localização, clique em Adicionar. Isso adiciona a segunda posição da câmera ao marcador dinâmico (e, portanto, à sua rota). Repita esta etapa quantas vezes for necessário para completar toda a rota da câmera.
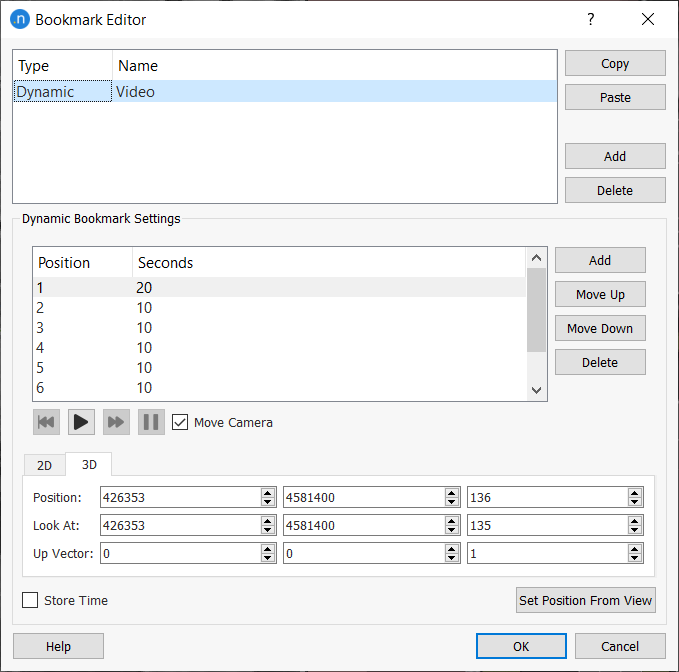
Como exemplo, você poderia salvar as seguintes quatro posições, entre outras.
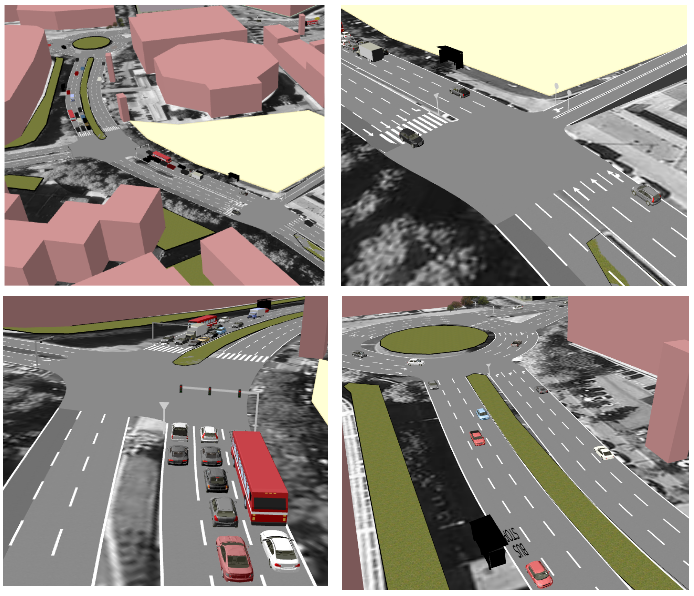
Note que cada Posição tem um número de Segundos, que é quanto tempo leva para mover de uma posição para a próxima. Para alterar o número de segundos, clique duas vezes na célula relevante e insira um novo valor.
-
Clique em OK para salvar o marcador dinâmico.
Você pode reproduzir esta rota de câmera a qualquer momento.
Para reproduzir a rota da câmera:
-
Selecione Marcadores > Dinâmico: Vídeo para exibir o controle de reprodução de Marcador Dinâmico.

-
Clique nos seguintes botões conforme necessário:
 Reproduzir a rota da câmera na Visualização 3D
Reproduzir a rota da câmera na Visualização 3D
 Pular para a próxima posição
Pular para a próxima posição
 Reiniciar
Reiniciar
 Parar a reprodução.
Parar a reprodução. -
Dependendo de seus resultados, você pode querer adicionar ou excluir posições, ou alterar os tempos.