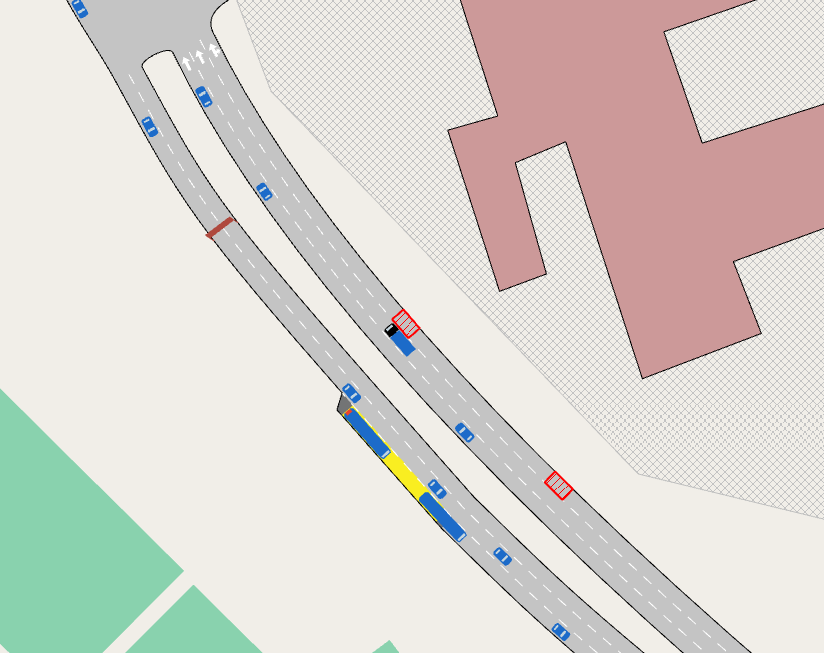Gerenciamento de Tráfego¶
Nota sobre licenças: Estes exercícios requerem uma licença para as Edições Aimsun Next Lite, Pro, Avançada ou Especialista.
- Exercício 1. Revisando a Demanda de Tráfego Pós-evento
- Exercício 2. Estratégia Pós-evento (I) – A Polícia
- Exercício 3. Estratégia Pós-evento (II) – VMS
- Exercício 4. Estratégia Pós-evento (III) – Controle de Tráfego
- Exercício 5. Definindo Gatilhos Automáticos
- Exercício 6. Criando Incidentes Periódicos
Introdução.¶
Nestes exercícios, criaremos políticas para mudar o destino dos veículos em resposta às condições da rede e eventos. Definiremos estratégias e políticas para desviar o tráfego, fechar curvas e mitigar a congestão. Isso envolverá ações policiais, sinais de VMS, planos de controle de tráfego e gatilhos condicionais. Finalmente, criaremos incidentes periódicos em um trecho da via.
Focaremos em um cenário envolvendo o término de uma partida de futebol em Barcelona, afetando o tráfego entre 20:00 e 21:00 horas. Quando o jogo termina, os veículos deixam o estacionamento do estádio tão rapidamente quanto possível a partir de 20:10. Nossa tarefa é ver se todos os veículos podem sair de forma oportuna e como podemos mitigar seu impacto no tráfego de outras partes da rede.
As cópias de backup dos arquivos relacionados a este exercício estão em [Aimsun_Next_Installation_Folder]/docs/tutorials/3_Gerenciamento de Tráfego.
Observe que há um arquivo de atribuição de caminhos (conhecido como arquivo APA) contendo rotas padrão derivadas de condições normais. Este é referenciado por Plano de Atribuição de Caminhos 2373 na pasta do Projeto. Se os arquivos do modelo (ANG) forem copiados do diretório de Arquivos do Programa, pode ser solicitado que você localize o arquivo antes de executar uma simulação. Se necessário, o arquivo APA pode ser regenerado usando o cenário de atribuição estática incluído nos documentos do Aimsun Next para este exercício.
Exercício 1. Revisando a Demanda de Tráfego Pós-evento¶
Primeiro, abriremos o modelo de gerenciamento de tráfego e revisaremos a demanda de tráfego inicial criada pelos veículos saindo do estádio após a partida de futebol.
1.1 Revisando a demanda inicial¶
- Selecione Arquivo > Abrir > Initial_Traffic_Management.ang.
Para gerar a demanda de tráfego que inclui o tráfego relacionado ao pós-jogo, o modelo inicial contém uma classe de usuário chamada Car Soccer. Esta classe de usuário modela a carga extra criada pelos espectadores à medida que saem.
Uma matriz OD para Car Soccer é parte da demanda de tráfego chamada Demanda de Tráfego da Partida, que usaremos com o cenário dinâmico.
- Opcional: Abra ambas as demandas de tráfego para compará-las.
A diferença entre as demandas normais e as demandas de partidas é mostrada abaixo, com a demanda pós-partida à direita.
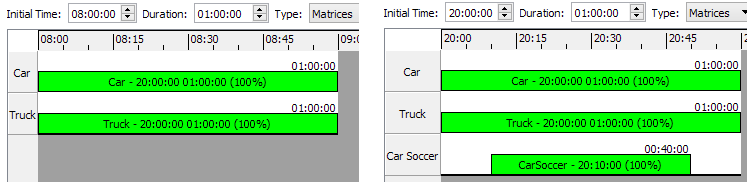
Veículos do centróide do CampNou farão fila no estacionamento do estádio e sairão assim que houver uma oportunidade. Para simular isso, no experimento chamado Micro Exp Match – Sem Estratégia, usamos o Tipo de Chegada: ASAP na aba de Chegadas.
Para ver as entradas:
-
Abra Micro Exp Match – Sem Estratégia e clique na aba Chegadas para ver as entradas para Centróide e Tipo de Chegada.
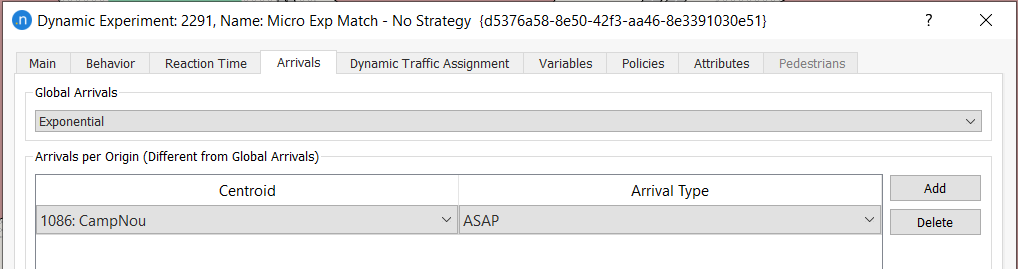
-
Clique em OK para fechar.
1.2 Visualizando a simulação inicial¶
Para visualizar a situação inicial pós-partida, precisamos executar a simulação para gerar as saídas iniciais.
Para executar a simulação:
-
Na pasta do Projeto, clique com o botão direito em Rep Sem Estratégia > Executar Simulação Animada (Autorun).
A partir de 20:10 na simulação, podemos ver a formação de uma fila virtual de veículos aguardando para sair do CampNou. Um rótulo dinâmico anexado ao trecho mostra a contagem ou fluxo de veículos saindo e a fila virtual de veículos restantes.
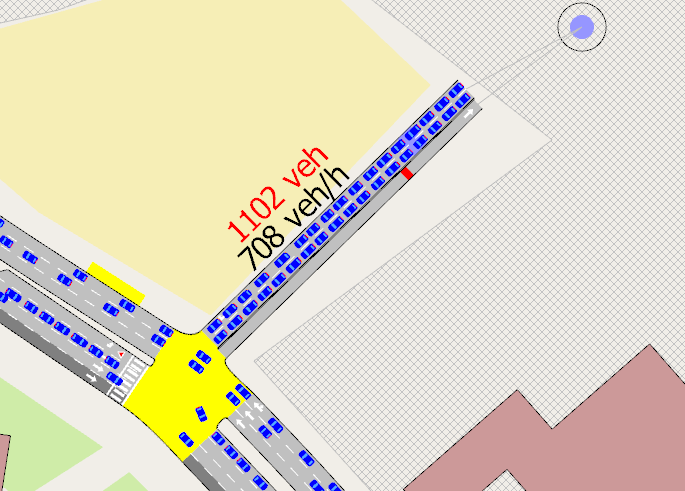
-
Dê um duplo clique na seção afetada para abrir seu diálogo.
-
Clique na aba Série Temporal para ver um gráfico dinâmico.
-
Clique em Variáveis e, para o eixo Y, selecione Máx. Fila Virtual.
-
Clique em Gráfico para visualizar as séries temporais.
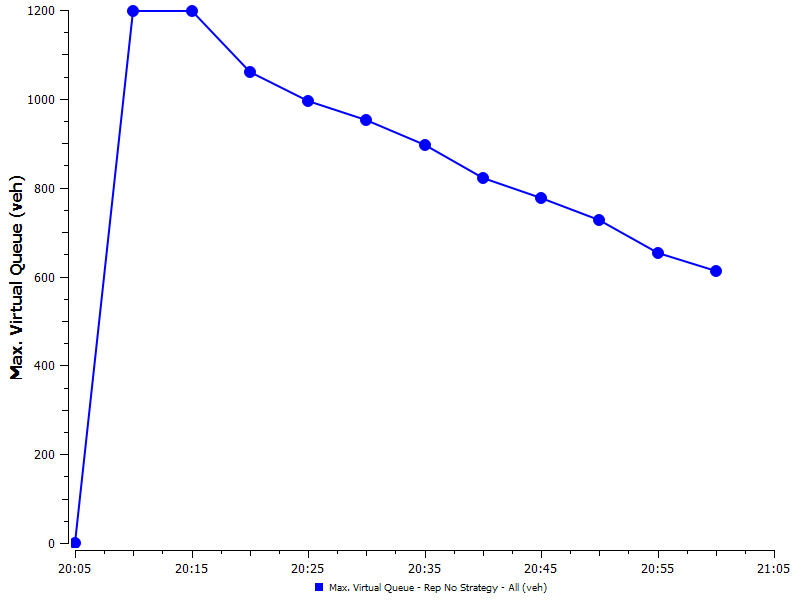
A fila virtual no centróide do CampNou cai de 1.200 veículos para cerca de 600, indicando que aproximadamente 600 veículos saem em 50 minutos. A esse ritmo, levaria pelo menos 2 horas para os veículos saírem do CampNou, o que é inaceitável.
Verifique a série temporal para o Tempo de Espera na Fila Virtual para uma ilustração adicional do problema.
Exercício 2. Estratégia Pós-evento (I) – A Polícia¶
Este exercício cobre nossa primeira estratégia de mitigação, que envolve simular ações policiais no nó 2062, de 20:10 a 21:00. O objetivo é impedir que veículos se aproximem do estádio pelo sul durante esse tempo. Para isso, criaremos uma estratégia de tráfego composta por políticas específicas.
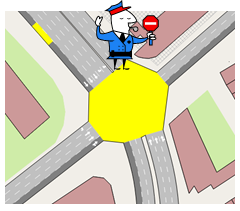
Essa estratégia pode usar uma de duas políticas de tráfego diferentes para simular as ações da polícia:
-
Forçar Viagem exige que os veículos façam uma curva alternativa.
-
Fechamento de Curva impede que os veículos façam uma curva.
Neste exercício, aplicaremos o Fechamento de Curva às duas curvas indicadas em vermelho abaixo.
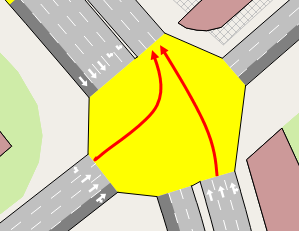
2.1 Criando a estratégia de gerenciamento de tráfego¶
Para criar a estratégia de gerenciamento de tráfego:
-
Selecione Projeto > Novo > Gerenciamento de Tráfego > Estratégia. Um novo objeto de Estratégia é adicionado à pasta do Projeto sob Gerenciamento de Tráfego.
-
Renomeie a estratégia Estratégia Pós-partida.
-
Clique com o botão direito em Estratégia Pós-partida > Nova Política.
-
Renomeie a política Política 1–Polícia.
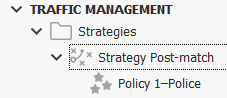
-
Abra Política 1–Polícia.
-
Para Condição, selecione Tempo.
-
Defina De para 20:10:00 e Duração para 00:50:00.
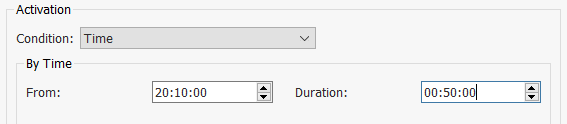
2.2 Adicionando os fechamentos de curva¶
Em seguida, precisamos adicionar as duas ações de Fechamento de Curva a esta política.
Para adicionar fechamentos de curva à política:
-
Clique com o botão direito em Política 1–Polícia > Novo > Fechamento de Curva. Repita para adicionar o segundo fechamento de curva.
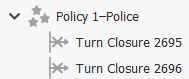
-
Dê um duplo clique no primeiro Fechamento de Curva para abrir seu diálogo.
-
Na visão 2D, clique na seção que contém a primeira curva que você deseja fechar.
-
Na lista suspensa Para Seção, selecione a seção de destino da curva.
-
Para Distância de Visibilidade, insira 50,00 m. Essa distância significa que os motoristas podem ver a polícia direcionando o tráfego antes de tomarem uma ação. Neste caso, a visibilidade direta é o único meio de avisar os motoristas.
-
Clique em OK.
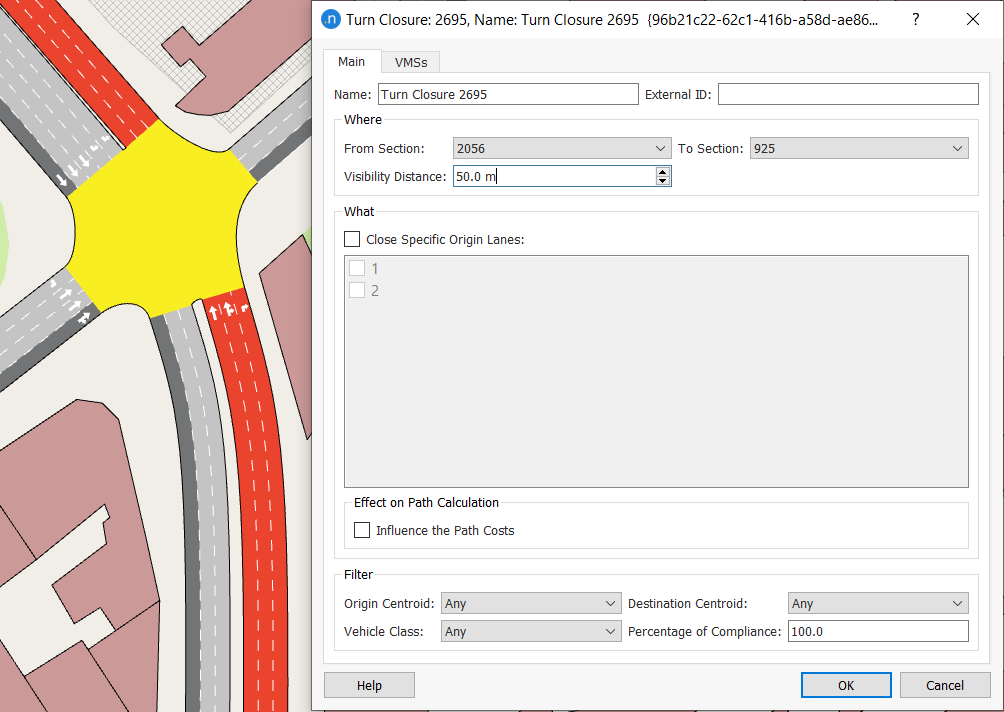
-
Repita os passos 2 a 6 para o segundo objeto de Fechamento de Curva.
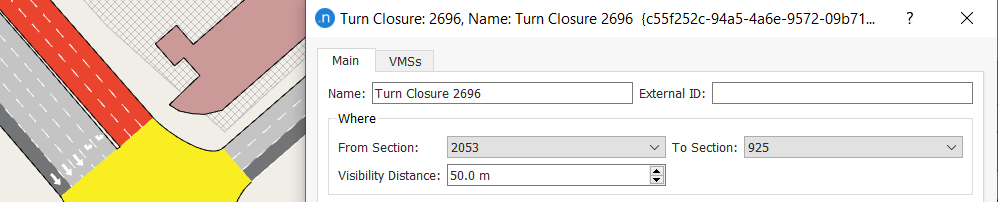
2.3 Ativar a estratégia¶
Agora precisamos ativar essa estratégia no cenário dinâmico e seu experimento associado.
Para ativar a estratégia:
-
Abra Cenário Dinâmico Base.
-
Clique na aba Estratégias e Condições.
-
Marque Estratégia–Pós-partida.
-
Clique em OK.
-
Clique com o botão direito em Cenário Dinâmico Base > Novo Experimento.
-
Clique em OK.
-
Renomeie o experimento Micro Exp Match–Políticas.
-
Abra Micro Exp Match–Políticas e clique na aba Políticas.
-
Marque Política 1–Polícia.
-
Adicione uma nova reprodução ao experimento (nomeie-a Rep Políticas) e execute a simulação para visualizar o efeito das políticas de fechamento de curva.
-
Selecione o modo de visualização Gerenciamento de Tráfego Atingido para ver, marcado em vermelho, os veículos afetados pelas políticas. Podemos ver que, como desejado, nenhum está virando na seção que leva à entrada do estádio.

No entanto, conforme a congestão remanescente na simulação indica, esta estratégia sozinha não é suficiente.
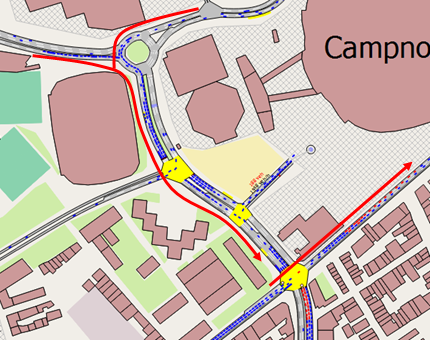
Exercício 3. Estratégia Pós-evento (II) – VMS¶
Na rede, há dois painéis de mensagens variáveis (VMS), Leste e Oeste, mostrados abaixo.
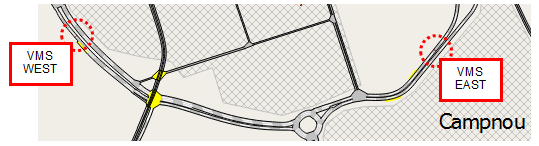
Esses sinais alertam os motoristas sobre a congestão na rede e permitem que eles a evitem. Nesta estratégia, usaremos VMS para implementar duas políticas:
-
Para informar todos os motoristas que vão em direção ao centróide de Sants para desviar para o centróide de Hospi.
-
Para redirecionar veículos próximos ao VMS ocidental, que estão indo para o centróide BCN-S, em direção ao centróide BCN-N.
Essas rotas e desvios estão ilustrados abaixo, com as viagens proibidas marcadas em vermelho.
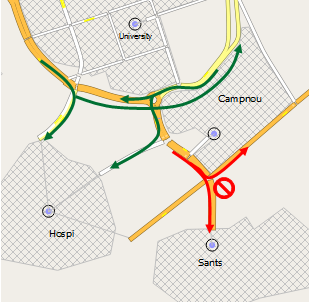
Para fazer isso, precisamos criar uma nova política, que será adicionada à lista sob Estratégia Pós-partida. A política implementará duas mudanças de destino e uma curva forçada.
3.1 Criar a nova política¶
Para criar a nova política:
-
Clique com o botão direito em Estratégia Pós-partida > Nova Política.
-
Renomeie a política Política 2–VMS.
-
Clique com o botão direito em Política 2–VMS e:
i. Selecione Nova > Mudança de Destino duas vezes
ii. Selecione Nova > Curva Forçada.
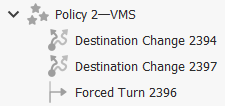
3.2 Definindo mudanças de destino¶
Agora definiremos as duas mudanças de destino que fazem parte de Política 2–VMS.
Para definir as mudanças de destino:
-
Abra o primeiro item Mudança de Destino. Mudaremos o destino dos veículos que vão para BCN-S para o novo destino de BCN-N. A seção com o VMS relevante é a Seção 1932.
Dica: Lembre-se de que você pode encontrar qualquer objeto na visão 2D pressionando Ctrl + F e procurando seu ID.
-
Para Seção, selecione 1932.
-
Escolha a Configuração de Centróide disponível na lista suspensa Configuração de Centróide.
-
Escolha o Centróide BCN-S no campo Destino, conforme mostrado na imagem abaixo.
-
Clique em Novo para adicionar um novo par de Centróide–Porcentagem ao diálogo.
-
Dê um duplo clique no campo Centróide e selecione BCN-N.
-
Dê um duplo clique no campo Porcentagem e insira 100.
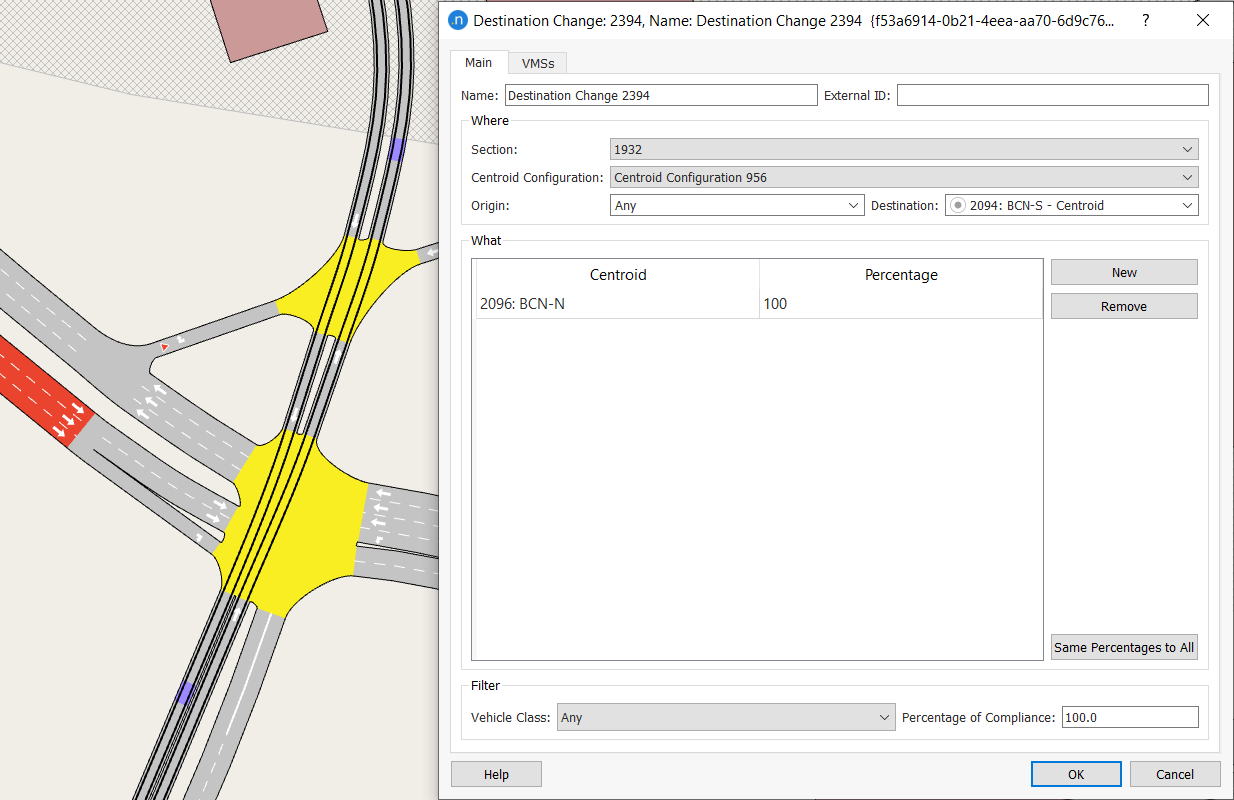
-
Clique em OK para salvar.
-
Abra a segunda política de Mudança de Destino e repita os passos 2 a 6 com as seguintes entradas:
- Seção: 939
- Centróide: Hospi
- Porcentagem: 100.
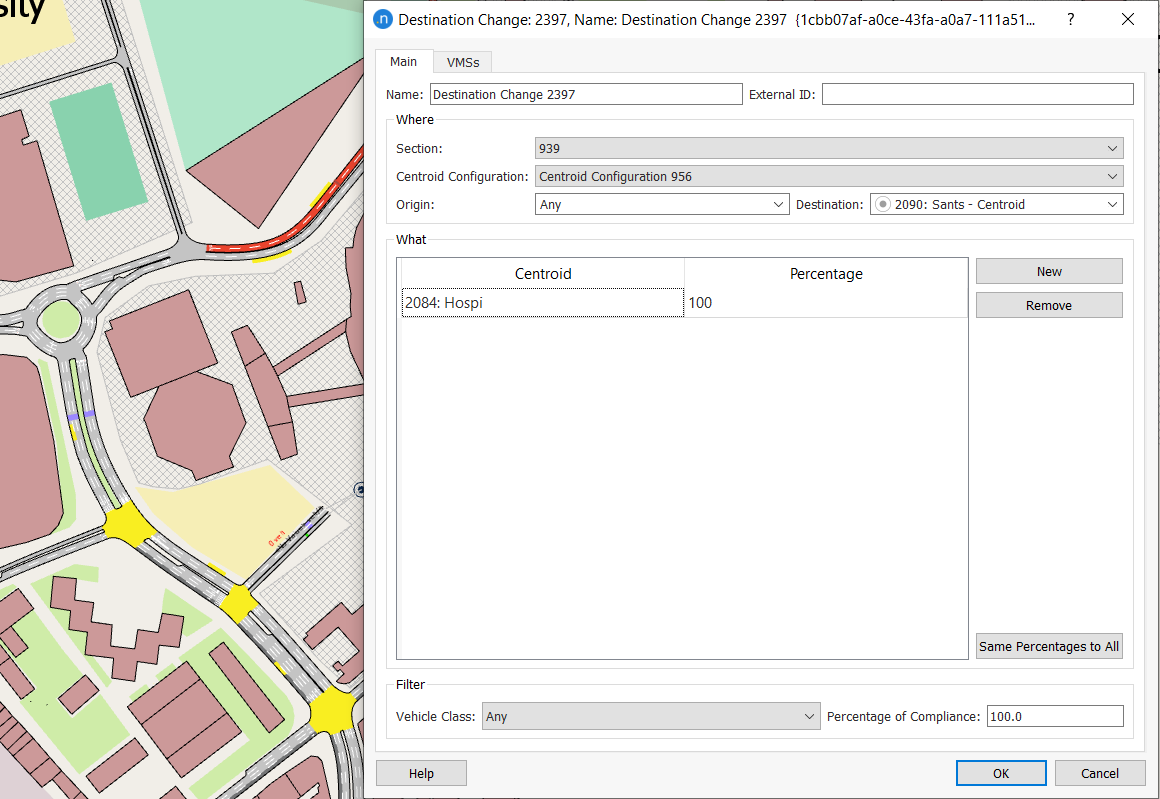
3.3 Definindo curvas forçadas¶
Agora definiremos a curva forçada que é sinalizada pelo segundo VMS na Seção 1932. Vamos forçar os veículos que se dirigem a Sants a fazerem a primeira curva à direita para Hospi.
Para definir a curva forçada:
-
Abra o item Curva Forçada. Você deve ser capaz de localizá-lo como parte do objeto Política 2-VMS, que faz parte de Estratégia Pós-partida, sob a pasta Projeto > Gerenciamento de Tráfego > Estratégias.
Nota: Se tentássemos fazer isso usando uma ação de Mudança de Destino, nem todos os veículos fariam a curva aqui porque há outro caminho para chegar a Hospi mais adiante ao longo da seção. Esta ação não é tão simples quanto selecionar a seção de curva à direita óbvia (2070) para Hospi porque a curva neste nó tem uma faixa de filtro. Portanto, a próxima curva correta é para a seção 1933, que leva à curva à direita.
-
Para Seção, selecione 1932.
-
Para Destino, selecione Sants.
-
Para Distância de Visibilidade, insira 200,00 m.
-
Para Porcentagem, insira 100.
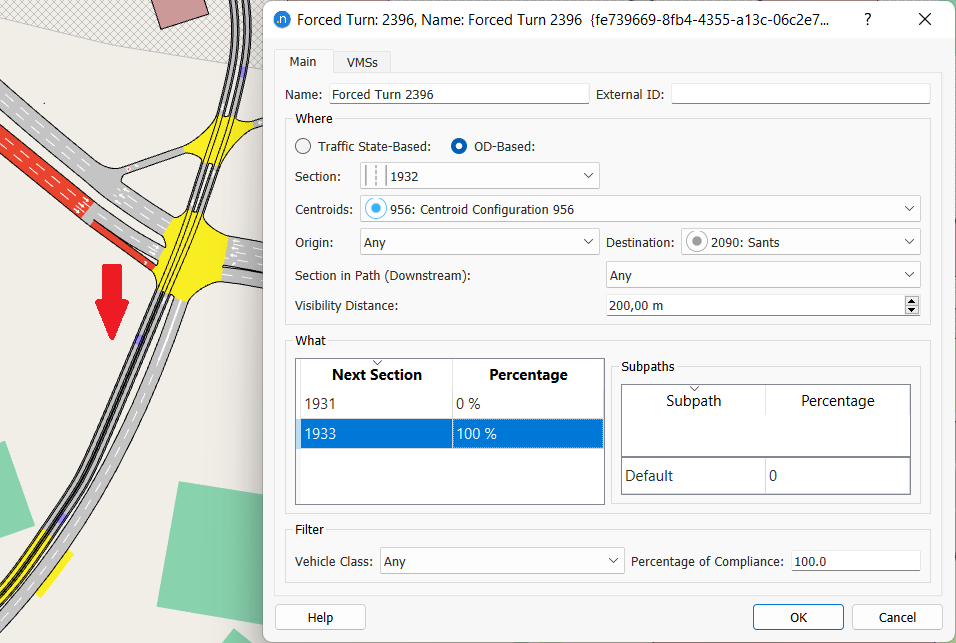
3.4 Reexecutando a simulação¶
Para reexecutar a simulação com as novas políticas:
-
Abra Micro Exp Match – Políticas e clique na aba Políticas.
-
Marque Política 2–VMS para adicioná-la à lista de políticas ativas.

-
Reexecute a reprodução Rep Políticas.
Agora todos os veículos conseguem deixar o estádio, mas ainda há problemas de congestionamento em dois nós, como mostrado abaixo.
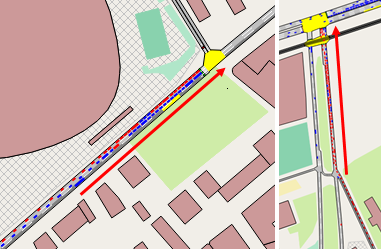
Exercício 4. Estratégia Pós-evento (III) – Controle de Tráfego¶
O controle de tráfego atual na rede está otimizado para tráfego normal, em vez de uma situação excepcional como um grande número de veículos saindo de um estádio de futebol. Por essa razão, precisamos criar um novo plano de controle de tráfego e uma política para lidar com a demanda extra.
Para criar a nova estratégia:
-
Na pasta Planos de Controle, clique com o botão direito em Controle AM > Duplicar.
-
Abra o plano de controle duplicado e renomeie-o para Estratégia Controle AM.
No diálogo do Plano de Controle, mudaremos as fases do semáforo para quatro nós: 2062, 2058, 2040 e 959.
-
Na caixa do grupo de Nós, role até 2062 e dê um duplo clique para abrir o diálogo do Nó.
-
Modifique as fases disponíveis para que correspondam à Estratégia AM na captura de tela abaixo. Você pode fazer isso clicando, redimensionando e arrastando as caixas de sinal (1–6 neste exemplo). O objetivo neste caso é adicionar tempo ao sinal 3, aumentando-o de 15 segundos para 19 segundos. Clique em OK para salvar e retornar ao diálogo do Plano de Controle.
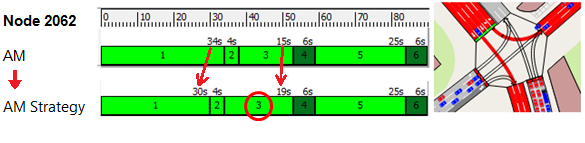
-
Repita os passos 3 a 4 para os próximos três nós, usando as capturas de tela abaixo como guia.
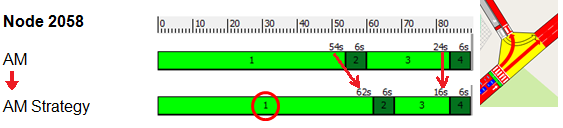
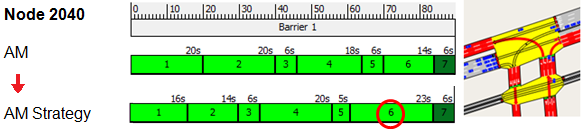
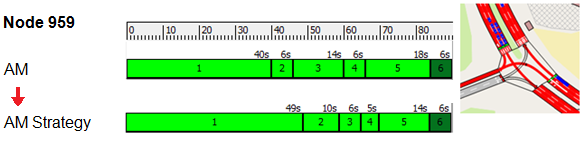
Para criar a nova política:
-
Clique com o botão direito em em Estratégia Pós-partida > Nova Política.
-
Renomeie-a para Política 3 – Controle.
-
Clique com o botão direito em Política 3 – Controle > Novo > Mudança de Plano de Controle.
-
Abra a nova mudança de plano de controle e, para Novo Plano de Controle, selecione Estratégia Controle AM.
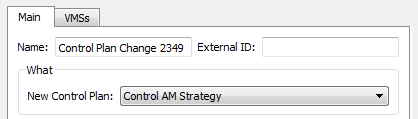
-
Abra o experimento Micro Exp Match – Políticas.
-
Clique na aba Políticas e marque Política 3 – Controle para adicionar a política ao experimento.
-
Reexecute a reprodução Rep Políticas.
A nova política ajudou a aliviar a congestão.
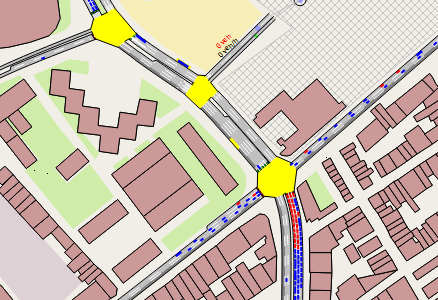
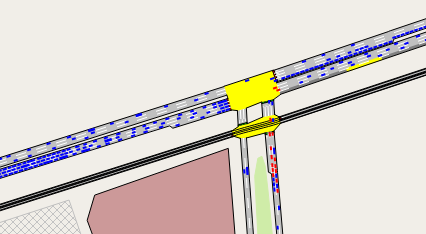
Todos os veículos deixaram o estádio e saíram do modelo.
Exercício 5. Definindo Gatilhos Automáticos¶
As políticas nos exercícios anteriores têm um horário de início fixo de 20:10:00 e uma duração de 00:50:00. Isso é adequado se o cronograma de um evento for conhecido com antecedência, mas isso nem sempre é possível.
As políticas também continuarão até 21:00 horas, independentemente da taxa em que o problema é resolvido. A ativação e desativação automáticas das políticas, em resposta às condições de tráfego, tornaria o gerenciamento de tráfego mais eficiente. Para isso, podemos definir gatilhos automáticos.
Os gatilhos são usados para ativar automaticamente políticas em resposta a condições. Neste exercício, usaremos um detector próximo à saída do estádio, logo em frente à zona de conflito onde a congestão está se acumulando. O detector é chamado Det_Campnou e está localizado na seção que leva do centróide CampNou, conforme mostrado abaixo.
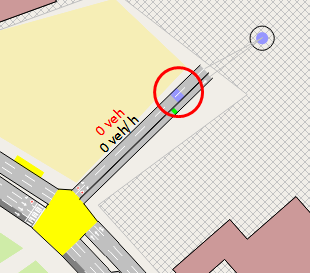
Nosso objetivo é ativar uma política assim que a ocupação detectada for superior a 80% e manter a política em vigor até que a ocupação caia para menos de 20%. Para isso, precisamos criar gatilhos de ativação e desativação e adicioná-los a uma nova política.
5.1 Definindo gatilhos automáticos¶
Para definir os gatilhos de ativação e desativação:
-
Abra Cenário Dinâmico Base e clique na aba Saídas a Gerar.
-
Para definir o detector para coletar dados a cada 2 minutos, para Detecção, marque Gerar Série Temporal e, para Intervalo, insira 00:02:00.

-
Para criar o gatilho de ativação, clique com o botão direito em Gerenciamento de Tráfego > Novo > Gatilho.
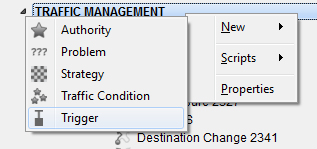
-
Abra o gatilho e renomeie-o para Gatilho Ativar.
-
Clique em Nova Condição para adicionar uma nova linha à seção de Condição do diálogo.
-
Na visão 2D, clique no detector Det_Campnou para adicionar este objeto ao diálogo.
-
Para Atributo, selecione Ocupação, Última Gerada e Todos.
-
Na lista suspensa adjacente, selecione maior que (>).
-
Para Valor, insira 80:00 (isso representa o limite de 80% mencionado anteriormente).
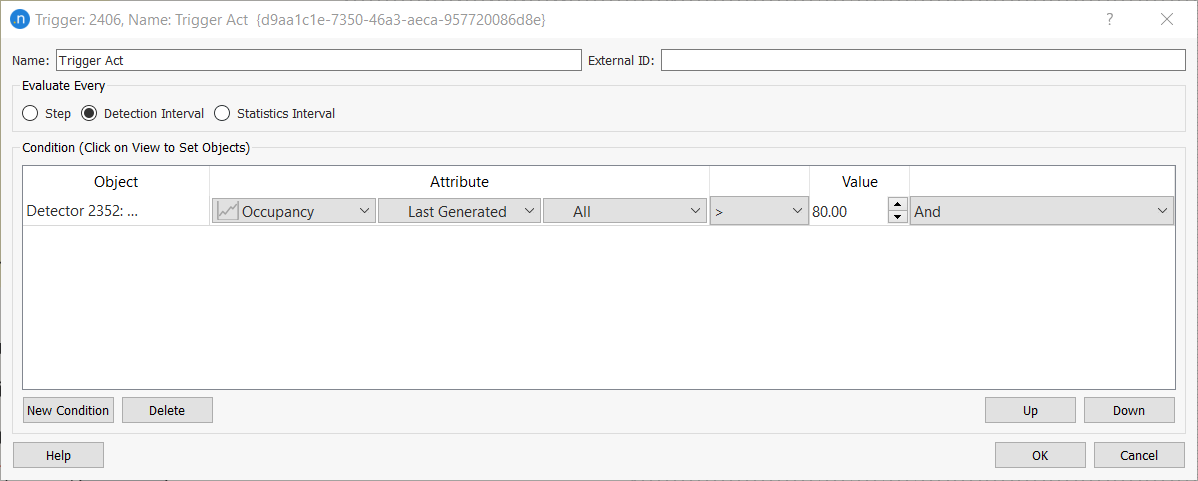
-
Clique em OK.
-
Para criar o gatilho de desativação, repita os passos 3 a 10, mas renomeie o gatilho para Gatilho Desativar e use os valores na captura de tela abaixo. Observe que o sinal de menor (<) é usado desta vez para o Valor de 20,00.

Agora que criamos os gatilhos, precisamos criar uma nova política chamada Política Automática e atribuir os gatilhos a ela.
Para criar uma nova política para os gatilhos:
-
Clique com o botão direito em Estratégia Pós-partida > Nova Política.
-
Abra a nova política e renomeie-a para Política Automática.
-
Para Condição, selecione Gatilho.
-
Para Iniciada por, selecione Gatilho Ativar; para Parada por, selecione Gatilho Desativar.
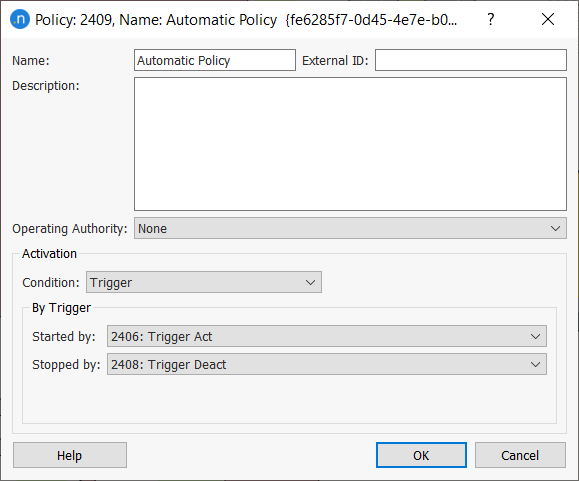
-
Clique em OK.
Ao longo destes exercícios, aprendemos quais ações são necessárias para enfrentar a congestão, então podemos copiar todas as políticas para a nova Política Automática.
Para copiar todas as políticas em uma política:
-
Selecione todas as políticas individuais e arraste-as para Política Automática. O resultado deve se assemelhar à captura de tela abaixo.

5.2 Executando um novo experimento com gatilhos¶
Agora podemos executar um novo experimento usando políticas acionadas automaticamente.
Para executar um novo experimento com gatilhos:
-
Duplique o experimento Micro Exp Match – Políticas.
-
Abra o experimento duplicado e renomeie-o para Micro Exp Match – Política Automática.
-
Clique na aba Políticas e marque apenas Política Automática.

-
Clique em OK.
-
Renomeie a reprodução para Rep Automática.
-
Execute a reprodução.
5.3 Visualizando saídas¶
Enquanto a simulação está em execução (e depois), verifique as seguintes saídas para revisar os resultados das políticas acionadas. Use métodos cobertos nos tutoriais Visualizando Saídas de Microsimulação.
Visualize séries temporais no detector. Selecione a variável Ocupação para ver o mapa gerado abaixo. O círculo vermelho indica o momento em que a política é ativada e o círculo verde indica o momento em que a política é desativada.
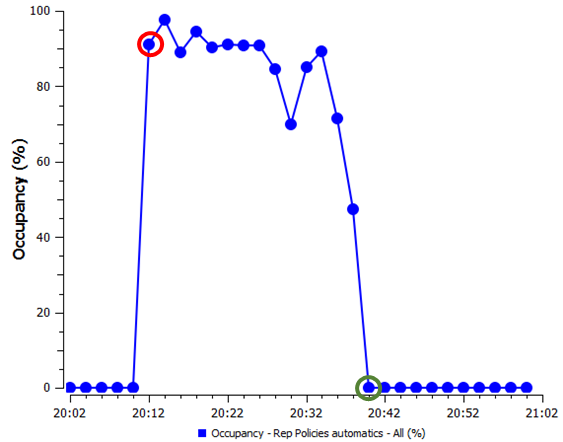
Visualize séries temporais no centróide CampNou para ver as saídas dos diferentes experimentos. A variável Máx Fila Virtual exibe a eficácia de cada um: sem estratégia, políticas e políticas automáticas.
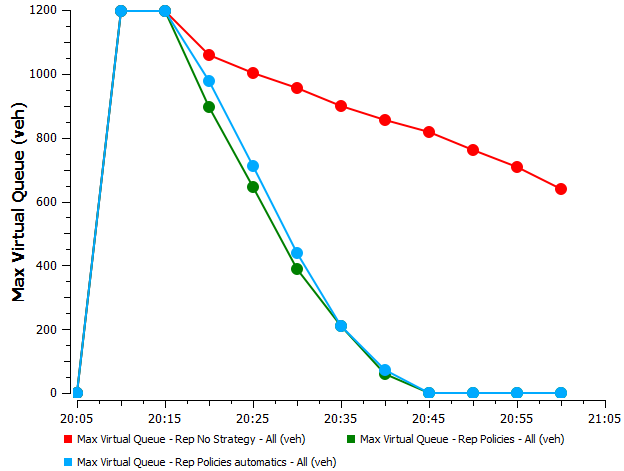
Para visualizar a densidade geral de veículos da rede para as duas reproduções que usam estratégias, abra o Visualizador de Séries Temporais. Selecione Rep Políticas na pasta do Projeto, selecione a variável Densidade e clique em Adicionar Série. Repita para Rep Automática para exibir ambos os conjuntos de resultados.
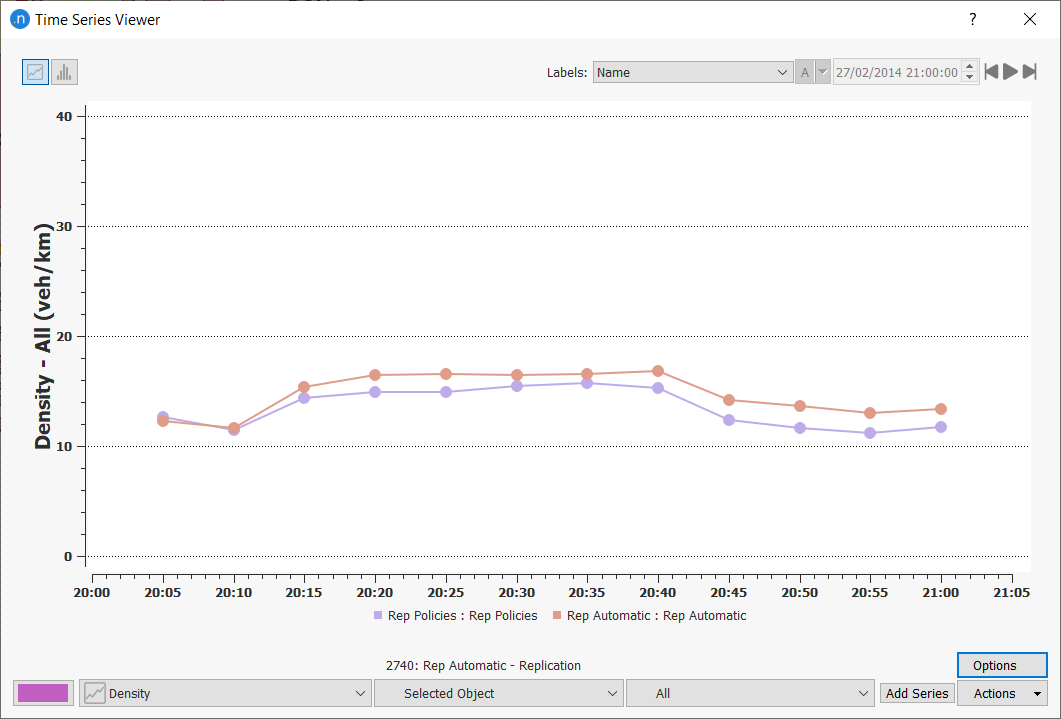
Para exibir as saídas como um gráfico de barras, clique ![]() .
.
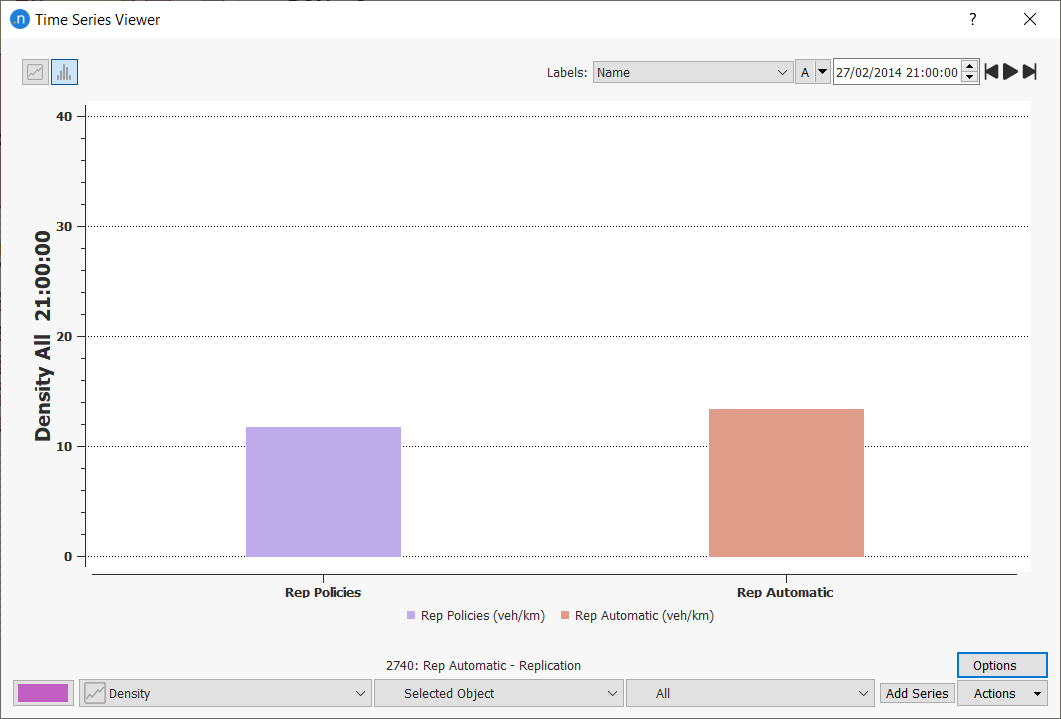
É claro que as políticas automáticas e acionadas alcançam uma densidade mais baixa até o final da simulação, com as condições retornando ao normal mais rapidamente. Isso ocorre porque o gatilho de desativação detecta quando a fila se dispersou e cessa a ação no momento ótimo.
Exercício 6. Criando Incidentes Periódicos¶
Até este ponto, cobrimos um evento de tráfego previsível ou planejado. Neste exercício, veremos como simular eventos de tráfego não planejados. Para isso, criaremos uma condição de tráfego que simula diferentes instâncias de estacionamento dentro de um determinado trecho de via.
Como esta não é uma ação de gerenciamento de tráfego planejada, é melhor usar uma condição de tráfego para incluí-la em uma simulação. Dessa forma, podemos criar múltiplos incidentes que estão localizados aleatoriamente dentro de uma área específica da rede.
Simularemos a rede usando incidentes periódicos na faixa externa da Seção 1930.
Para criar um incidente de seção periódico:
-
Clique com o botão direito em Gerenciamento de Tráfego > Novo > Condição de Tráfego.
-
Clique com o botão direito na nova Condição de Tráfego e selecione Nova > Incidente de Seção Periódica.
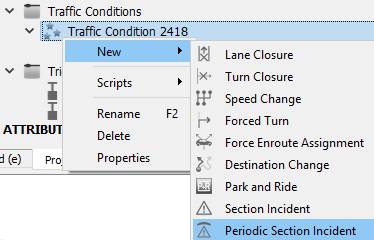
-
Abra o incidente de seção periódica.
-
Na visão 2D, clique na Seção 1930 para adicioná-la ao diálogo de Incidente de Seção Periódica.
-
Clique na faixa externa para definir a De Faixa e Para Faixa como 3.
-
Para Começa a Cada, insira 00:01:00.
-
Opcional: Clique e arraste a caixa do incidente na seção (marcada por vértices pretos) para mudar seu tamanho e/ou posição.
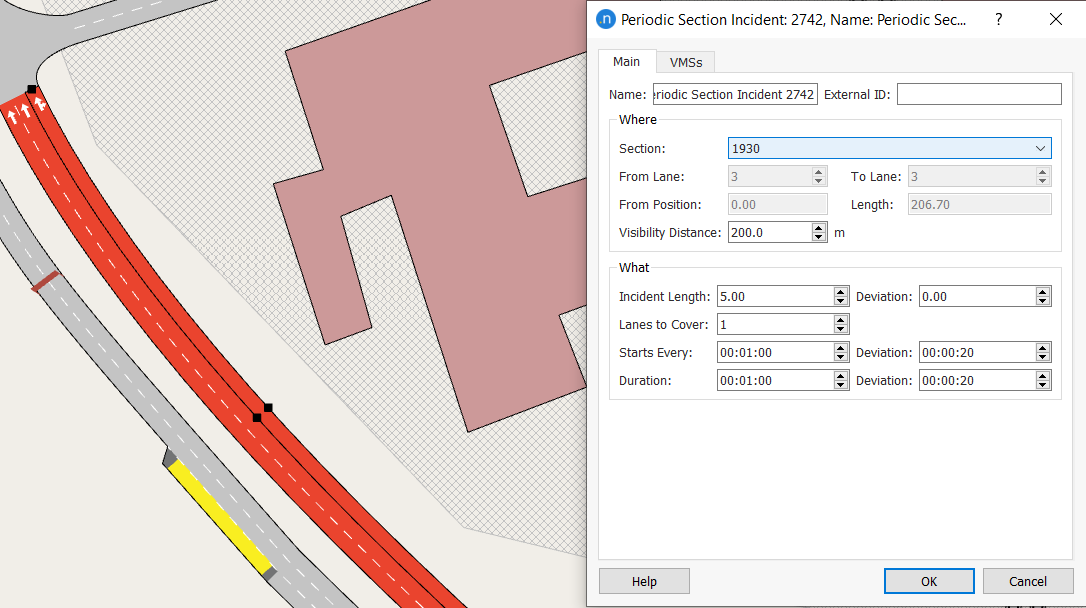
O incidente que criamos usando os parâmetros acima é onde um veículo de 5m de comprimento estaciona na faixa externa – uma vez por minuto e por uma duração de 1 minuto – com uma variância de 20 segundos.
-
Abra Cenário Dinâmico Base e adicione esta condição de tráfego à aba Estratégias e Condições.
-
Execute a simulação e observe o seguinte resultado, onde a faixa externa é bloqueada em momentos aleatórios, e o efeito consequente nos fluxos de tráfego.