Edição de Camadas¶
Aimsun Next organiza objetos gráficos em camadas que são usadas para agrupar objetos relacionados e controlar se eles são desenhados, como são desenhados e a ordem em que são desenhados na tela.
As camadas podem conter objetos de desenho, como arquivos de imagem, objetos gráficos, como desenhos do Autocad (nesse caso, as camadas do desenho do Autocad aparecem como subcamadas), objetos de rede de transporte, como links rodoviários ou rotas de transporte público, etc. As camadas podem conter objetos internos, aqueles mantidos no documento do Aimsun Next, ou podem conter objetos externos, aqueles mantidos em arquivos referenciados pelo documento do Aimsun Next.
A janela de Camadas não prescreve uma organização rígida de objetos gráficos; qualquer objeto pode ser colocado em qualquer camada. No entanto, permite ao usuário estruturar a exibição gráfica do modelo para melhorar as saídas visuais e se concentrar no conjunto apropriado de objetos para uma tarefa específica.
Janela de Camadas¶
A janela de Camadas pode ser exibida ou oculta acessando a opção de menu Janela / Janelas / Camadas ou a tecla de atalho 'L'.
Gerenciando Camadas¶
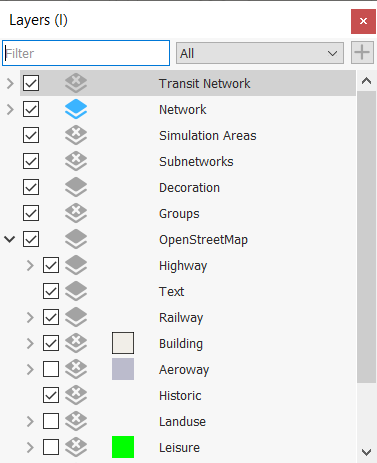
Novas camadas podem ser criadas acessando a opção Nova Camada localizada no menu Exibir, clicando no botão '+' na parte superior da janela de camadas ou abrindo o menu de contexto de uma camada e selecionando a opção Nova Camada para adicionar uma nova subcamada.
A visibilidade da camada na janela de desenho é selecionada alternando a caixa de seleção para uma camada individual ou para grupos de camadas.
Uma camada pode ser movida na hierarquia arrastando-a para uma nova localização na janela de camadas. As camadas que são exibidas na janela de camadas podem ser filtradas por nome inserindo o nome ou parte do nome na caixa de texto de filtro. As camadas também podem ser filtradas por tipo de conteúdo e status escolhendo entre as opções do menu suspenso:
- Todos: Todas as camadas
- Não Vazias: As camadas que contêm pelo menos um objeto
- Vazias: As camadas que não contêm objetos
- Internas: Camadas contendo objetos internos
- Externas: Camadas referenciando arquivos externos
- Ativa: A camada ativa
- Visíveis: As camadas visíveis
Controlando Camadas Individuais¶
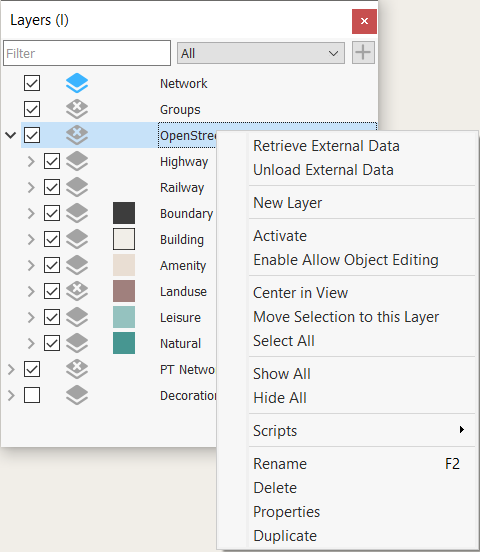
Para criar uma nova camada como filha da camada selecionada, selecione a opção Nova Camada no menu de contexto da camada.
Para renomear uma camada, abra seu menu de contexto e selecione a opção Renomear, ou abra o diálogo Propriedades e altere o nome.
Para excluir uma camada, selecione-a e pressione a tecla Supr ou abra seu menu de contexto e selecione a opção Excluir. Todos os objetos mantidos por esta camada e quaisquer subcamadas também serão removidos.
Use as opções Mostrar Todos e Ocultar Todos para alternar a exibição dos objetos na camada. Isso é equivalente a alternar a caixa de seleção para a camada e suas subcamadas.
Use a opção Selecionar Todos para selecionar todos os objetos mantidos nesta camada e subcamadas. Subsequentemente, o menu de contexto de qualquer um dos objetos na janela de desenho pode ser usado para alterar os atributos de todos os objetos selecionados, ou eles podem ser movidos juntos como um bloco de objetos.
Use a opção Mover Seleção para Esta Camada para mover objetos selecionados na janela de desenho para esta camada. Quando combinado com a opção Selecionar Todos, o usuário é capaz de mover objetos entre camadas.
A opção Centralizar na Vista move o ponto de vista da janela de desenho para os objetos nesta camada.
Use a opção Habilitar/Desabilitar Edição de Objetos para poder selecionar e editar os objetos da camada nas Vistas 2D ou para torná-los não editáveis.
Camadas Externas¶
Camadas que se conectam a CAD, ou outros arquivos externos, podem atrasar o carregamento dos dados para melhorar a velocidade de desenho e reduzir o uso de memória. Se os dados são carregados na inicialização ou não é controlado pela opção Auto Recuperar nas propriedades da camada, aba Recuperar - o padrão para arquivos CAD é definido no menu de Preferências. O desenho pode ser recuperado explicitamente ou posteriormente descarregado usando as opções Recuperar Dados Externos e Descarregar Dados Externos no menu de contexto da camada. O ícone da camada para a camada externa é cinza escuro se os dados foram recuperados e cinza claro se os dados não foram recuperados.
Camada Ativa¶
Quando um objeto gráfico é criado, ele será adicionado à camada ativa, que é marcada por um ícone azul na lista de camadas, enquanto as camadas não ativas têm ícones cinza. A opção de menu de contexto Ativar seleciona qual camada está atualmente ativa e receberá novos objetos no modelo.
Editor de Camadas¶
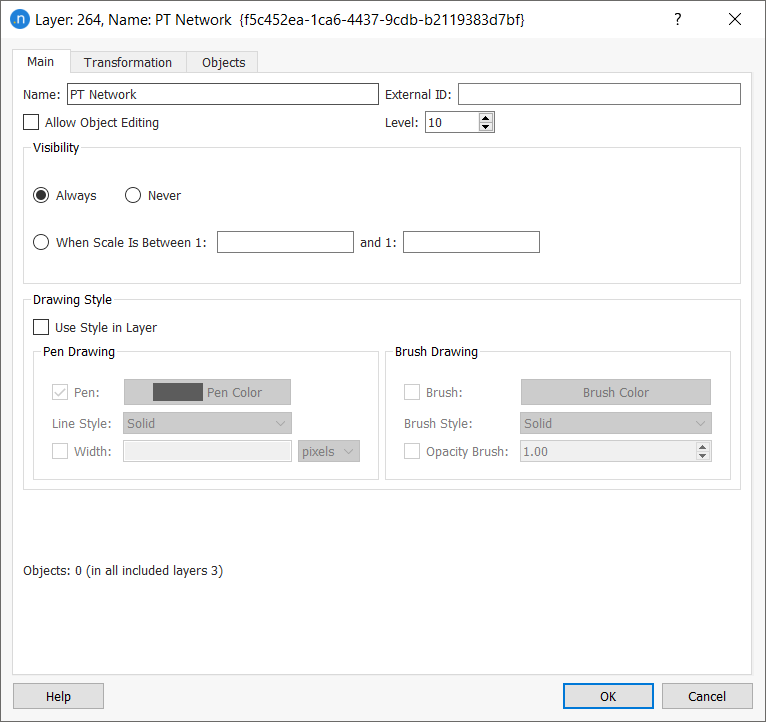
Aba Principal¶
Objetos em uma camada podem ser editáveis ou não editáveis (isso é indicado na janela de camadas com uma cruz no ícone da camada ![]() ). Marque a opção Permitir Edição de Objetos para poder selecionar e editar os objetos da camada nas Vistas 2D.
). Marque a opção Permitir Edição de Objetos para poder selecionar e editar os objetos da camada nas Vistas 2D.
O parâmetro Nível define a ordem de desenho das camadas nas vistas 2D e, consequentemente, a visibilidade dos objetos; camadas com um nível mais alto são desenhadas sobre camadas com um nível mais baixo. Nas vistas 3D, a coordenada Z de cada objeto é usada para determinar a visibilidade em vez das informações da camada.
As camadas também podem ser tornadas visíveis dependendo de quão longe o usuário fez zoom in ou out do desenho. Em altos níveis de zoom, pode não ser apropriado desenhar os objetos detalhados no modelo. Configure os parâmetros de Visibilidade para controlar isso.
O Estilo de Desenho para objetos em uma camada pode ser alterado aqui e o estilo modificado é mostrado na Janela de Camadas ao lado do ícone da camada.
Aba de Transformação¶
A aba de Transformação fornece valores simples de translação X e Y para os objetos na camada. Esta translação não se aplica a objetos CAD importados.
Aba de Objetos¶
A aba de Objetos lista todos os objetos incluídos na camada. Selecionar um objeto na lista centraliza a janela de desenho nesse objeto.
Aba de Recuperar¶
A aba de Recuperar fornece a opção de recuperar dados externos sob demanda ou para substituir a configuração padrão de desenho CAD para esta camada e recuperar os dados automaticamente.
Edição de Objetos¶
O menu de contexto para cada objeto contém uma opção Mover para Camada no menu Organizar. Isso apresenta uma lista de camadas e permite que objetos selecionados sejam movidos entre camadas.