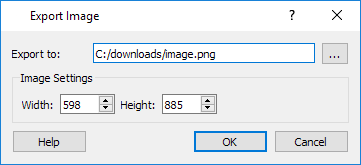Fundos de Rede¶
Imagens e desenhos vetoriais podem ser importados para um documento Aimsun como plantas para criar a rede. Os formatos aceitos são:
- Formatos Vetoriais: arquivos CAD nos formatos DXF, DWG, DGN, e arquivos GIS no formato Shapefile.
- Imagens Raster, geolocalização manual: JPEG, GIF, PNG, BMP.
- Imagens Raster, geolocalização automática: JPEG 2000, ECW, MrSID.
Normalmente, qualquer arquivo a ser utilizado como fundo estará disponível em um desses formatos ou pode ser convertido para um deles.
A Importação de Fundo está disponível na caixa de diálogo "Novo Projeto, ou no menu Arquivo, opção Importar*.
Arquivos CAD¶
Importando¶
Importe um fundo em um modelo aberto usando o comando Importar do menu Arquivo. Dependendo do tipo de arquivo, uma segunda caixa de diálogo solicitará informações adicionais.
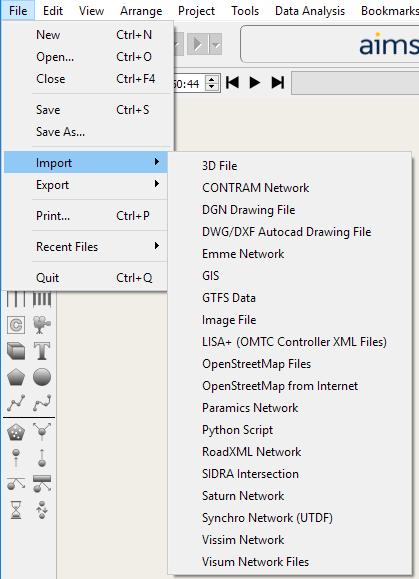
Observe que o arquivo importado não será armazenado no documento Aimsun, apenas a localização do arquivo será salva por padrão, minimizando o tamanho do banco de dados. Se o arquivo ou o modelo for movido posteriormente, o Aimsun Next primeiro procurará o arquivo na pasta do modelo, então se o arquivo não for encontrado, solicitará um novo link para o arquivo quando o modelo for aberto.
Dados de fundo externos podem ser carregados à medida que o modelo é aberto ou o carregamento pode ser adiado. Os dados também podem ser carregados e descarregados manualmente. Consulte a janela de Camadas para uma descrição da recuperação de fundos.
Arquivos CAD, como arquivos DWG, DXF ou DGN, são importados em uma camada com o mesmo nome do arquivo importado, com cada camada CAD sendo importada como uma subcamada. Os objetos CAD não podem ser traduzidos ou escalados. O usuário pode ocultar qualquer camada individual e alterar como o conteúdo de cada camada é desenhado usando a janela de Camadas.
Objetos individuais em um arquivo CAD não podem ser editados nem selecionados. Ao importar um arquivo CAD, a caixa de diálogo abaixo será exibida. As unidades geográficas nas quais o arquivo CAD está codificado: metros, pés ou definidos pelo usuário, devem ser especificadas, além do tipo de codificação de texto do arquivo CAD. Unidades definidas pelo usuário permitem que o usuário forneça um fator de multiplicação usado para escalar as coordenadas. Se a codificação do Sistema for escolhida, as configurações do Sistema Operacional serão usadas.
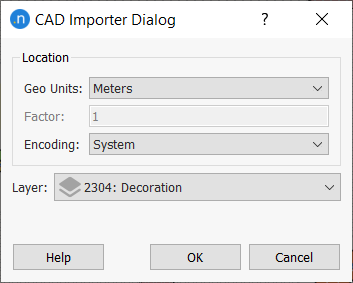
Arquivos GIS¶
Estes serão colocados, como arquivos CAD, em sua própria camada. Objetos importados de um arquivo GIS, ao contrário dos arquivos CAD, podem ser selecionados e uma janela de informações exibida com um clique duplo no objeto.
Para mais informações sobre a importação de arquivos GIS, veja Importador/Exportador GIS.
Arquivos de Imagem¶
Importando¶
Importe um arquivo de imagem com a caixa de diálogo de importação. Dependendo da opção escolhida, a importação escalonará a imagem em:
- Importando a imagem com correspondência de 1:1 entre o tamanho do pixel e pés ou metros.
- Importando a imagem com um tamanho definido para cada pixel.
- Importando a imagem com um tamanho definido para o arquivo de imagem.
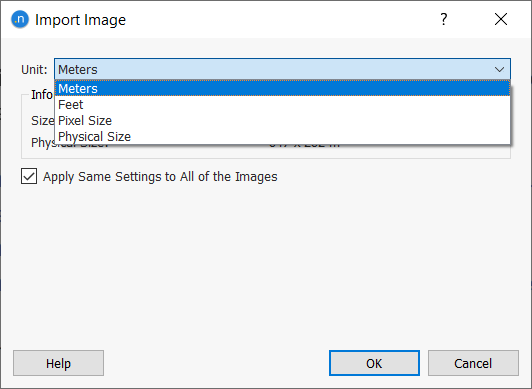
Cada imagem será colocada em uma subcamada da camada Imagens como um objeto gráfico. Uma imagem pode então ser selecionada, traduzida e escalada.
Colocação e Escala¶
Alguns formatos já incluem informações sobre sua posição, escala e rotação (DXF, DWG, DGN, Shapefiles, JPEG 2000, ECW e MrSID). Eles serão colocados na posição correta automaticamente.
Outros formatos (JPEG, GIF, PNG e BMP) devem ser traduzidos para o local desejado e escalados para seu tamanho correto em metros ou pés.
Se a edição de objetos não estiver habilitada para a camada de imagem, não será possível selecionar uma imagem para movê-la ou escalá-la. Consulte a Janela de Camadas para mais informações.
Colocação¶
Selecione a imagem clicando nela e use o mouse para arrastá-la para sua posição final. Quando selecionada, a imagem não será mostrada; apenas sua posição será indicada. Para tornar a imagem visível enquanto selecionada, clique duas vezes nela para mostrar seu editor e marque a opção Mostrar conteúdos enquanto selecionado. Observe que imagens de arquivos CAD não podem ser movidas.
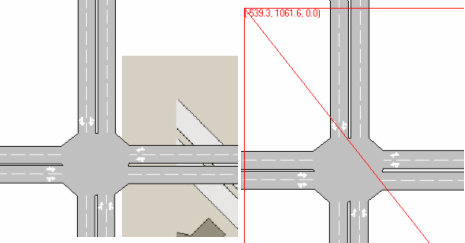
Escala¶
A escala de uma imagem pode ser modificada usando seu editor de propriedades. Dois métodos de escalonamento estão disponíveis: um para definir o tamanho da imagem, outro para definir o tamanho de cada pixel.
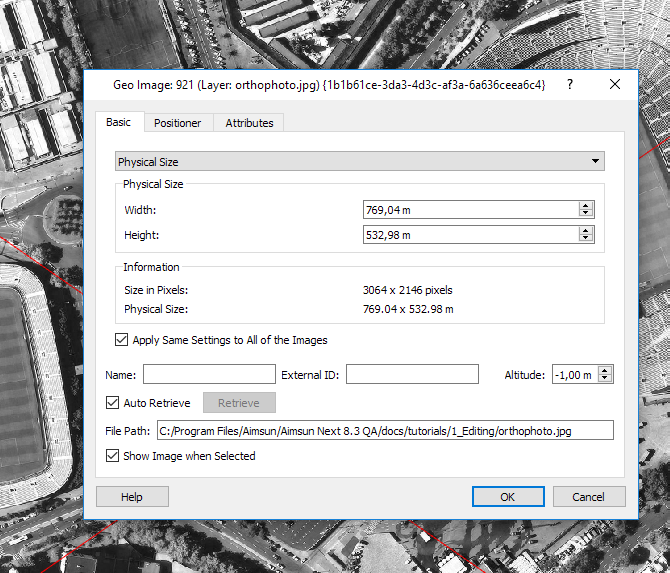
Usando a guia Posicionador¶
Um método alternativo para colocar e escalar a imagem é usar a pasta da guia Posicionador no editor de imagem. Isso permite que a imagem seja colocada no local desejado e na escala desejada especificando dois pontos correspondentes na camada (geralmente em relação ao arquivo CAD subjacente) e na imagem.
Primeiro, selecione o Ponto de Referência 1, neste caso o centro de uma rotatória, clicando na visualização
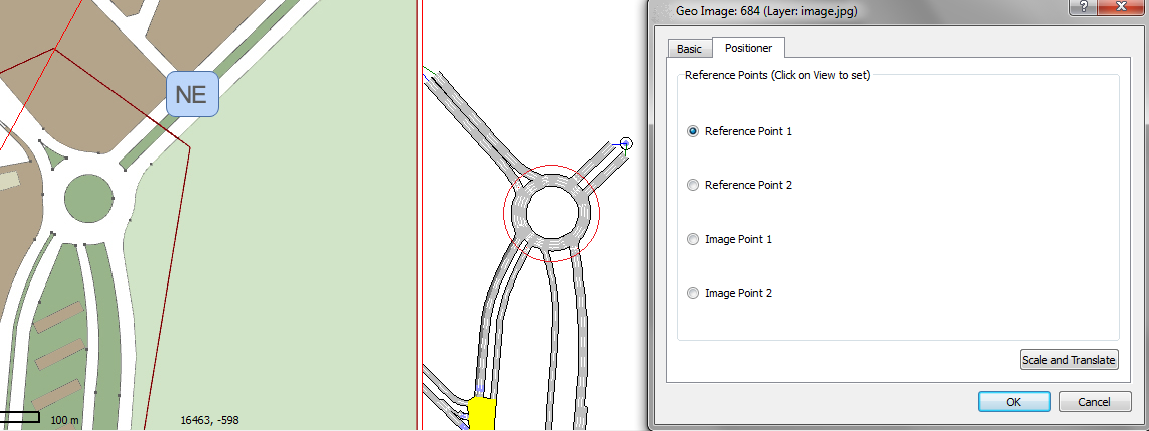
Depois, selecione o segundo ponto de referência (a rotatória ao sul).
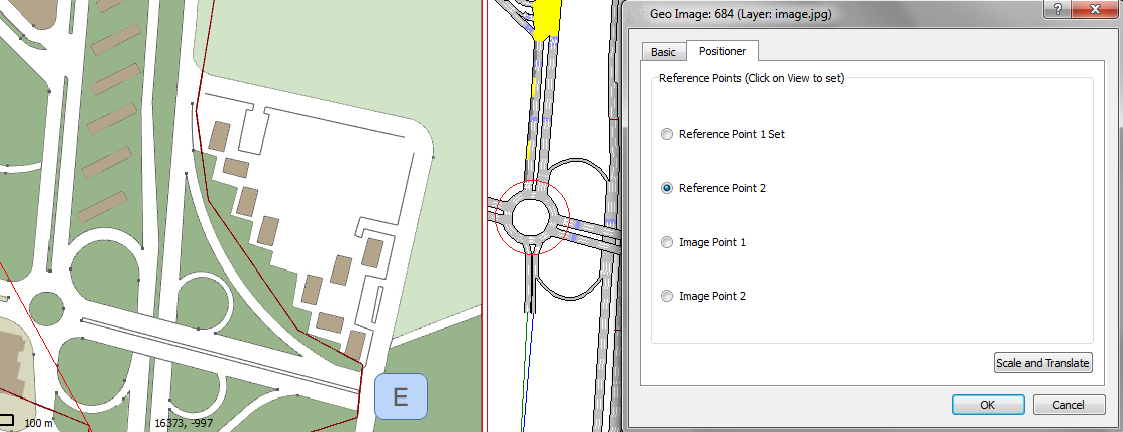
Então, selecione os pontos correspondentes na imagem.
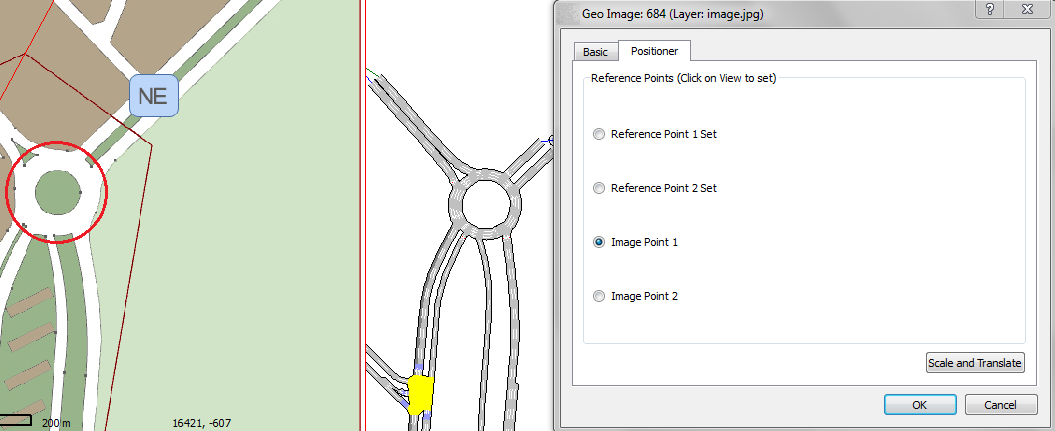
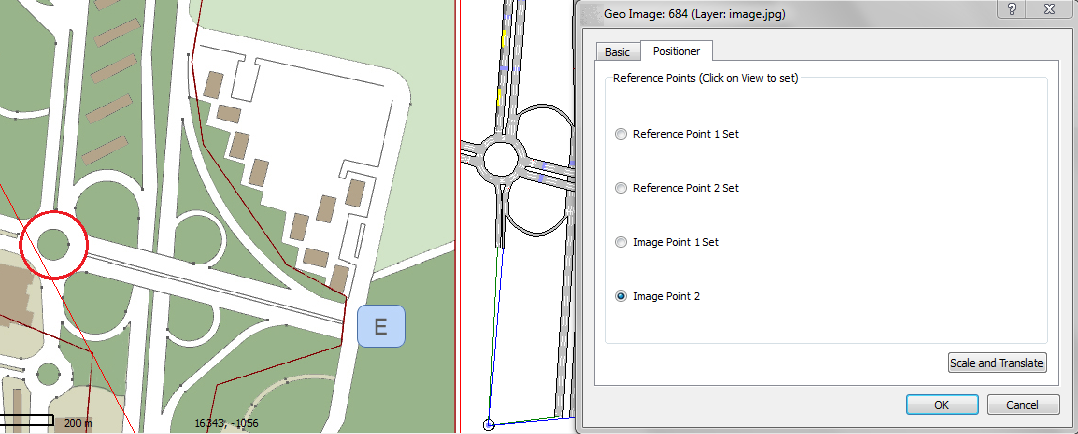
Com todos os pontos definidos, clicando em Escalar e Traduzir posiciona e escala a imagem de acordo com os pontos escolhidos.
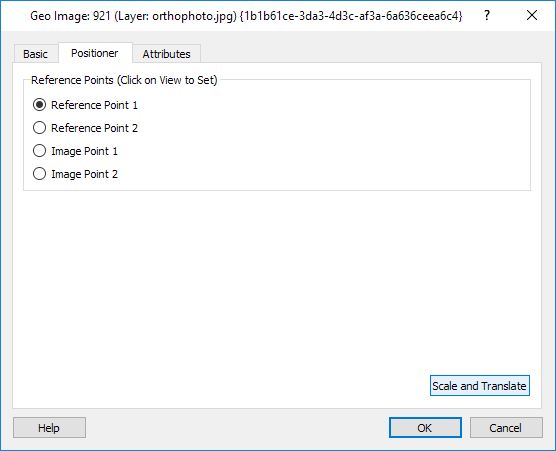
Exportando¶
Para exportar uma imagem da visualização atual da rede, clique na opção Imagem no Menu de Exportação e especifique o tamanho da imagem (o padrão é o tamanho da janela) e o arquivo para salvar.