Importador/Exportador GIS¶
O principal objetivo dessa funcionalidade é carregar arquivos GIS (shapefiles ESRI ou arquivos MapInfo, entre outros) no Aimsun Next e extrair o máximo de informações possíveis deles para criar uma rede de tráfego. Isso permite que você crie redes a partir de várias fontes - por exemplo, um GIS de código aberto, como o QGIS (www.qgis.org), ou um produto comercial, como o ESRI.
Você também pode usar outros pacotes de transporte como fontes de dados, se eles puderem exportar seus dados de rede para arquivos GIS. Incluindo, entre outros, Cube e TransCAD.
A capacidade de exportar informações da geometria da rede para shapefiles GIS também está disponível.
Formatos de arquivo disponíveis para importação/exportação de informações GIS:
- Shapefile ESRI (SHP)
- Arquivo MapInfo (MIF)
- GML (KML)
- GeoPackage (GPKG)
- GeoJSON (GEOJSON)
- Geodatabase (diretórios GDB) (apenas para importação)
Modos de Importação GIS¶
Os dados GIS podem ser importados para o Aimsun Next de duas maneiras diferentes:
- Como objetos armazenados no documento Aimsun (Camada Interna, ou Rede ou um tipo de objeto específico da lista suspensa).
-
Como uma Camada Externa.
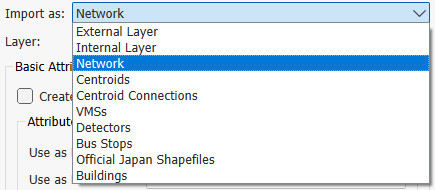
Importando como objetos no documento Aimsun¶
Ao importar dados de outro formato como uma Camada Interna, ou Rede ou um tipo de objeto específico da lista suspensa, objetos Aimsun são criados e armazenados no documento Aimsun. Assim, os arquivos GIS não serão mais utilizados. Dentro dessa opção, há várias maneiras de importar:
- Como uma Camada Interna: o arquivo é convertido em linhas e pontos.
- Como uma Rede: a rede GIS será convertida em uma rede Aimsun Next. Uma segunda caixa de diálogo pedindo informações adicionais sobre atributos para o processo de importação aparecerá.
- Como Centróides, Conexões de Centrôides, VMS, Detectores ou Paradas de Ônibus: o arquivo será utilizado para criar os objetos Aimsun correspondentes.
- Como Edifícios: Para cada polígono no arquivo, um polígono extrudado com a altura selecionada será criado. A altura pode ser aleatória, fixa ou pode vir de um dos atributos dos objetos.
Importando como uma Camada Externa¶
Para alguns formatos de arquivo (CAD, GIS, Imagens Raster) é possível armazenar uma referência ao arquivo em vez de armazenar os dados no documento Aimsun. Nesse caso, o arquivo é importado como está, nenhuma conversão de objetos é realizada e nenhum dado é criado no documento Aimsun, exceto pela própria camada externa, na qual o caminho para o arquivo GIS é armazenado. O arquivo, portanto, deve permanecer acessível ao documento Aimsun, pois quando o usuário recupera um documento Aimsun que contém uma camada externa, ele carregará os dados desse arquivo GIS.
O Aimsun Next utiliza camadas externas para identificar quando os dados em uma camada de desenho provêm de uma fonte externa. Esse tipo de camada possui uma propriedade Auto Recuperar que, quando ativada, lê os dados externos e os incorpora à rede de tráfego na recuperação do documento - caso contrário, o usuário pode carregar os dados a qualquer momento usando o comando Recuperar. Ao salvar o documento, apenas a localização do arquivo externo será armazenada.
Dados em uma camada externa não podem ser editados no Aimsun Next.
Introdução ao Shapefile¶
O formato de dados espaciais Shapefile é aberto e publicado pela ESRI. Shapefiles armazenam geometria não topológica e informações de atributos para as características espaciais em um conjunto de dados. Shapefiles podem suportar características de ponto, linha e área. O conceito de shapefile inclui até cinco tipos de arquivos com extensões de arquivo específicas. Esses arquivos devem ser armazenados no mesmo espaço de trabalho que o documento Aimsun.
Extensões de arquivo do shapefile e suas funções:
- SHP: a geometria da característica.
- SHX: um índice da geometria da característica.
- DBF: o arquivo dBASE associado contendo informações de atributos.
- SBN e SBX: um índice espacial das características.
- AIN e AIH: um índice de atributos de campos ativos em uma tabela ou tabela de atributos de um tema.
Quando um shapefile é importado para criar dados no documento Aimsun Next, o importador usará a geometria da característica (shp) para criar um objeto Aimsun para cada objeto encontrado no shapefile. Em seguida, ele usará as informações de atributos para definir os atributos do objeto Aimsun.
Por exemplo: se a opção de criar uma rede a partir de um shapefile for selecionada, o importador criará uma seção para cada objeto no shapefile. A geometria (deve ser uma linha ou polilinha) será usada como a linha central de cada seção. Os valores dos atributos serão usados para definir o número de faixas, capacidade, tipo de via, etc.
Unidades de Arquivo GIS¶
O Aimsun Next usa o sistema métrico internamente. Ao importar um arquivo GIS, suas coordenadas são transformadas para metros se estiverem em pés ou latitude e longitude. No segundo caso, uma conversão para coordenadas UTM WGS84 é usada. Por esse motivo, se as coordenadas não estiverem em metros, é importante definir corretamente a zona UTM ou a referência WKT/EPSG para o sistema de coordenadas do modelo antes da importação. Isso pode ser feito ao iniciar um novo projeto, ou a partir das propriedades do projeto.
Requisitos de Dados¶
A quantidade e qualidade dos dados encontrados no arquivo GIS determinarão a qualidade dos dados importados. Se não houver informação sobre o número de faixas presente, o importador criará seções de faixa única; se nenhuma informação de velocidade for encontrada, uma velocidade padrão será definida (usando o tipo de via ativo) e assim por diante.
Criação da Rede¶
Normalmente, os dados GIS não contêm informações detalhadas de geometria das redes de tráfego. As informações ausentes podem ser:
- Informação de rampa de entrada ou saída: uma seção contém apenas as faixas principais ou, se a rampa de entrada/saída estiver incluída, ela é codificada como uma faixa completa.
- Espaço para os nós: um nó é codificado como um ponto em vez de como uma área.
- Informação de conversão: a conectividade da seção, se disponível, apenas codifica "todas para todas" as conversões de faixas (em vez de, por exemplo, especificar que apenas a faixa mais à esquerda é permitida para converter para a seção Y a partir da seção X).
O importador criará automaticamente a área do nó com base na geometria da seção de entrada e saída e fará o seu melhor para criar a informação de conversão correta. Nenhuma rampa de entrada/saída será criada. No entanto, o importador pode ser aprimorado para extrair informações não padrão com nossos Serviços de Personalização.
Serviços de Personalização¶
O principal objetivo do importador é criar uma rede com a mais alta qualidade e máxima quantidade de informação. Se a informação estiver codificada em um formato não suportado pelo Aimsun Next, ou se dados extras puderem ser extraídos de outras fontes de informação, então o serviço de suporte do Aimsun (support@aimsun.com) oferece serviços de personalização para aprimorar o importador.
Esses serviços incluem a modificação da lógica do importador (para adicionar regras implícitas) e a inclusão de interfaces para outras fontes de dados, como arquivos Access ou Excel, bancos de dados espaciais e arquivos em formatos de dados personalizados.
Importando um Arquivo GIS para criar uma rede¶
As etapas são:
- Inicie o Aimsun Next.
- Criar um novo documento usando um modelo (configurando o WKT/EPSG).
-
No menu Arquivo, escolha Importar / GIS.
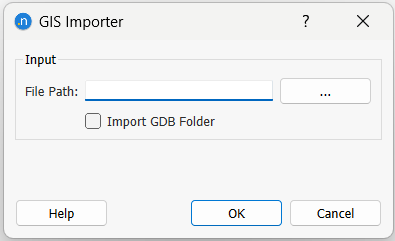
-
Localize o arquivo GIS para importar. Ao importar uma pasta GDB em vez de um arquivo, primeiramente marque a caixa de seleção correspondente, para que a caixa de diálogo do caminho do arquivo permita a seleção da pasta. Neste último caso, uma caixa de diálogo extra aparecerá, onde você precisará selecionar a camada de polilinha correspondente à definição de links ou seções da tabela.
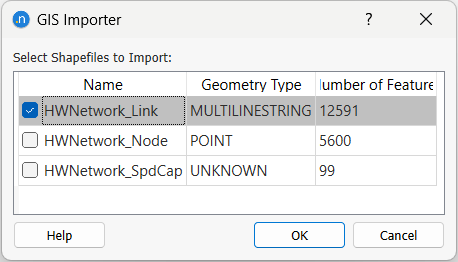
-
Após selecionar o arquivo ou pasta a ser importado, o diálogo de Propriedades do Arquivo GIS aparece, com várias configurações.
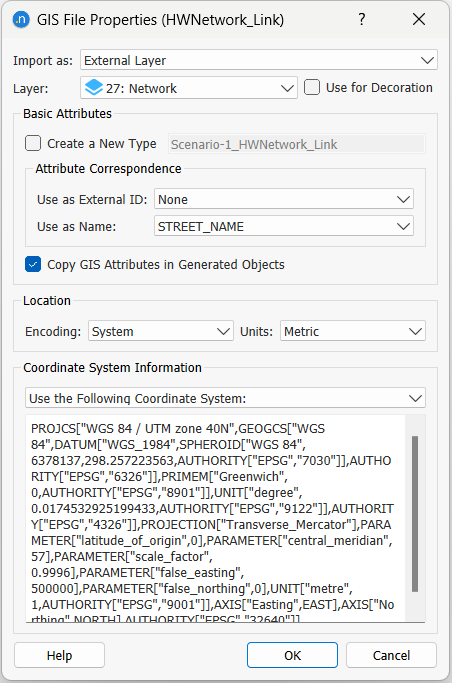
-
Este diálogo pergunta qual modo de importação usar no combo Importar como.
- Ele também solicita os atributos no arquivo GIS a serem usados como nome e ID externo dos objetos criados. Defina o atributo no shapefile a ser usado como o identificador externo. O Aimsun Next atribuirá seu próprio identificador a cada objeto importado. O identificador externo também é usado para manter o identificador utilizado no shapefile. Defina o atributo a ser usado como o nome de cada objeto.
- Ao importar dados em um idioma não coberto pelo conjunto de caracteres ASCII (ou seja, chinês, japonês…), a codificação correta deve ser definida.
- Defina o sistema de unidades que será usado nos atributos da rede (por exemplo, velocidade em km/h ou mph).
- O Aimsun Next analisará o sistema de coordenadas do arquivo, que é indicado na caixa de texto de Informações do Sistema de Coordenadas. O CS será mantido, projetado ou re-projetado, veja Dados Importados e o Sistema de Coordenadas.
Os objetos importados serão colocados em uma nova camada cujo nome será o nome do tipo usado.
Importador de Redes¶
Ao escolher Importar como uma Rede, o importador de rede extrairá o máximo de informações possível de um arquivo GIS para criar uma rede Aimsun Next. O importador de rede irá criar uma seção para cada polilinha encontrada no arquivo GIS. Em seguida, irá criar os nós usando os atributos From Node e To Node. Cada nó conterá todas as conversões possíveis entre todas as seções nesse nó. Em seguida, processará cada conversão para remover os U-Turns e para ajustar as faixas utilizadas em cada conversão. Ele expandirá os nós de um ponto para uma área (etapa opcional). A última etapa (opcional) será a importação de informações adicionais do nó de outro arquivo GIS.
Apenas arquivos GIS que contenham linhas ou polilinhas podem ser usados para criar uma rede. O importador não funcionará com polígonos, pontos ou arquivos de múltiplas partes.
A caixa de diálogo solicitará informações sobre a Criação de Seções, como conectar essas seções na Criação de Nós, se os links incluem Conexões de Centrôides e se algum atributo pode ser usado para atribuir VDFs às seções. Todas as configurações preenchidas no diálogo do Importador de Redes serão armazenadas e mantidas para importações GIS futuras do mesmo shapefile.
Criação de Seções¶
Cada polilinha ou linha encontrada no arquivo GIS será convertida em uma nova seção. Note que o Aimsun Next usa unidades métricas internamente. O arquivo GIS importado criará seções em metros. Se as unidades do arquivo GIS eram metros, então a geometria no arquivo GIS e a linha central das seções serão as mesmas (a menos que algum processamento posterior seja aplicado, como fazer espaço para os nós).
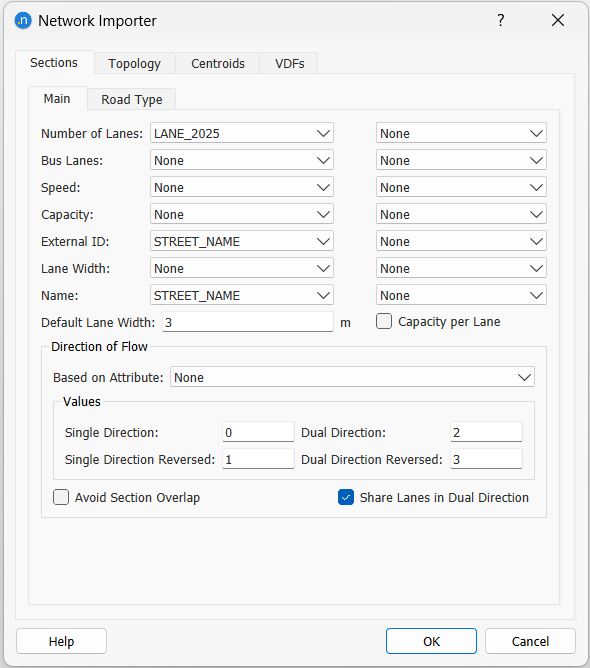
Na aba Principal das Seções, os atributos no arquivo GIS usados para especificar valores para o número de faixas, velocidade e capacidade são selecionados. Se nenhuma informação estiver presente para algum desses atributos, os seguintes valores serão usados:
| Atributo | Valor |
|---|---|
| Número de faixas | 1 |
| Velocidade | Velocidade do Tipo de Via |
| Capacidade | Capacidade do Tipo de Via |
Se um único link no arquivo GIS gerar seções em ambas as direções, os atributos número de faixas, velocidade e capacidade podem ter dois valores. O primeiro é para a seção primária especificada na primeira coluna e o segundo para a direção oposta especificada na segunda coluna. Se nenhum atributo for especificado na segunda coluna, ambas as direções são consideradas como tendo o mesmo valor.
Direção Única e Direção Dupla¶
Normalmente, a polilinha no arquivo GIS codifica uma linha central de uma única seção, e a ordem dos pontos na polilinha determina a direção do fluxo. No entanto, o importador também suporta as seguintes alternativas:
- Seções reversas: A direção do fluxo é o reverso da ordem dos pontos.
- Direções duplas: A polilinha codifica a linha de separação entre duas seções, uma em cada direção.
É possível combinar ambas as possibilidades (inversa e dupla) para oferecer quatro opções. Os parâmetros Direção do Fluxo informam o importador como atribuir a seção na direção correta e se a polilinha codifica direções duplas e, portanto, duas seções devem ser geradas.
Para isso, selecione o atributo que possui a informação e, para cada possibilidade, insira o número, caractere ou texto que identifica a configuração correta. Use uma entrada não válida se uma configuração não for permitida no arquivo importado.
Exemplo: um arquivo GIS tem um atributo chamado DIR com esses possíveis valores:
- 0: Direção Única
- 1: Direção Inversa
- 2: Direção Dupla
- 3: Direção Dupla, Inversa
Insira 0 - 3 para enumerar os valores no arquivo. Se qualquer outro caractere for encontrado no arquivo, será ignorado.
Note que se um link estiver codificado no arquivo GIS como Direção Dupla, ele deve ser representado no arquivo apenas uma vez. Por exemplo, se um link GIS tivesse um atributo TWOWAY indicando que fazia parte de uma via bidirecional normal (ou seja, não uma via de pista dupla), mas no arquivo GIS ambas as direções foram representadas como links separados, esse atributo deve ser ignorado e os links individuais importados como seções de direção única.
Número de Faixas e Direção Dupla¶
Quando uma única polilinha gera duas seções, uma em cada direção, o arquivo GIS pode conter dois atributos para o número de faixas ou um. No último caso, o atributo número de faixas encontrado no arquivo GIS pode ser considerado como a soma de todas as faixas em ambas as direções ou como o número de faixas para cada direção. Se o número de faixas for o mesmo para ambas as direções e for igual ao valor no atributo, preencha ambas as colunas para o número de faixas. Caso contrário, ative o botão de alternância Dividir Faixas em Direção Dupla para dividir o número de faixas entre ambas as seções.
Seções Sobrepostas¶
Alguns shapefiles contêm duas linhas centrais sobrepostas para cada direção de fluxo. A Figura abaixo mostra dois links, 1 e 2, que conectam dois nós, A e B. O Aimsun Next pode mover automaticamente essas linhas centrais sobrepostas para garantir uma geometria de rede mais representativa.
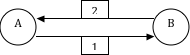
Essa operação é ativada através da verificação da opção Evitar Sobreposição de Seções. O processo de importação verificará pares de seções que conectam nós opostos (a seção 1 vai de A a B, a seção 2 de B a A) e deslocará as seções de sua linha central original.
A Regra da Via atual será usada (conforme definida em Preferências) para determinar qual seção será deslocada para a esquerda da linha central e qual será deslocada para a direita.
Tipos de Via¶
Antes da importação, os tipos de via que serão necessários devem já estar disponíveis no documento Aimsun. Estes serão usados para classificar seções e inicializar valores nas seções à medida que são criadas (sempre que os dados de importação estiverem ausentes).
Quando o importador de redes cria as seções na rede, é possível usar um atributo de shapefile para especificar o tipo de via a ser utilizado. Se nenhuma equivalência for definida, as novas seções terão o tipo de via padrão (conforme definido usando o comando Definir como Padrão no menu de contexto do Tipo de Via).
Se nenhum valor ou correspondência de atributo for especificado no diálogo do importador de rede para um atributo de seção específico, então o importador usará, se possível, os valores encontrados no tipo de via.
Se os valores do tipo de via devem ser priorizados, isso pode ser feito definindo os seguintes valores no importador:
- Velocidade: Selecionar Nenhum
- Capacidade: Selecionar Nenhum
- Largura da Faixa: Deixar o campo em branco. O tipo de via pode ser definido no diálogo do Importador de Rede. Se nenhum tipo de via for definido, o Tipo de Via padrão será utilizado.
É possível adicionar um número de faixas por tipo de via se nenhum atributo para o número de faixas for especificado na área Principal das Seções.

Omitindo Links¶
Alguns arquivos GIS podem incluir links que não precisam ser importados, por exemplo, uma linha de metrô ou trem, ou os links internos em um estacionamento. Esses links podem ser omitidos da importação definindo o atributo mencionado acima do tipo de via Faixas Padrão como zero (Não Importar). Para este caso particular, preencher o tipo de via Aimsun não é necessário.
Criação de Nós¶
Se o arquivo GIS contiver informações topológicas (neste caso, como os objetos estão conectados), ele pode ser usado para criar nós onde as seções na rede estão conectadas. Os atributos "From Node" e "To Node" são usados para criar esses nós.
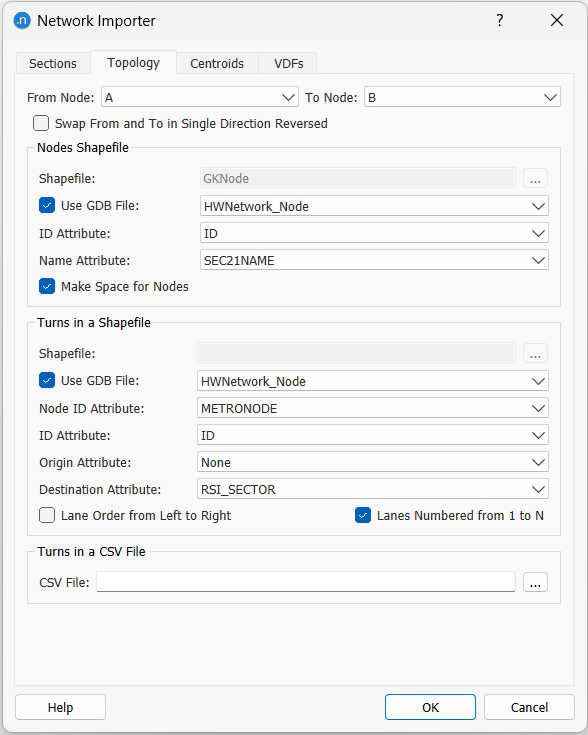
Juntamente com a criação do nó, as conversões no nó também são criadas para conectar fisicamente as seções umas às outras. Como nenhuma informação está disponível sobre qual seção está conectada com qual, o importador cria conversões entre todas as seções no nó.
Refinamento de Conversões¶
O Aimsun Next pode especificar quais seções estão conectadas a quais seções em um nó e também quais faixas são usadas em uma conversão. Por exemplo, em uma conversão à direita, talvez apenas a faixa mais à direita de uma seção permita tal conversão e as demais faixas sejam usadas para seguir em frente.
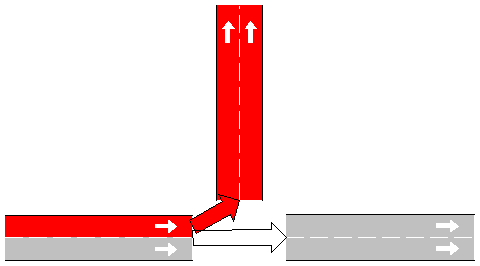
O importador classifica as conversões para determinar se são U-Turns, à esquerda, à direita ou conversões em linha reta. Isso usa o ângulo entre as seções que estão conectadas antes que o nó seja expandido.
Após os ângulos das conversões terem sido calculados e as conversões classificadas, o importador atribuirá algumas ou todas as faixas à conversão, considerando outras conversões que começam na seção, conforme segue:
| Tipo de Conversão | Outras Conversões nas Seções | Faixas Utilizadas |
|---|---|---|
| Esquerda | Em Linha Reta | Mais à esquerda |
| Esquerda | Nenhuma | Todas |
| Esquerda | Direita | Metade (mais à esquerda) |
| Direita | Em Linha Reta | Mais à direita |
| Direita | Nenhuma | Todas |
| Direita | Esquerda | Metade (mais à direita) |
| Em Linha Reta | Qualquer | Todas |
Expandindo o Nó¶
Se a opção Fazer Espaço para Nós estiver ativada, o processo de importação expandirá os nós de um ponto para uma área, dando espaço para as conversões. Essa etapa comprimirá as seções que fazem parte do nó, reduzindo cada seção. A compressão fará a seção mais curta, mas nem a seção será removida, nem qualquer ponto nela.
O tamanho da compressão dependerá do número de faixas das seções envolvidas. O importador usará o tamanho máximo da largura da seção (número de faixas * tamanho da faixa) dividido por 2. Então, a esse resultado, ele adicionará 10%.
Esse espaço garantirá uma área de nó correta para a maioria dos casos, mas não garantirá que algumas seções não sobreponham o nó.
Adicionando Informações Extras do Nó¶
O usuário pode especificar um segundo arquivo GIS com informações do nó. O importador cria nós com base nas configurações "From Node" e "To Node". Cada nó criado terá como seu identificador externo o valor do atributo "From Node" ou "To Node".
Para usar este segundo arquivo GIS, o importador deve corresponder os nós criados ao importar a rede com os nós encontrados neste shapefile. O importador pedirá o atributo que contém o identificador do nó. Ele também pedirá o atributo que contém o nome do nó.
Nenhuma informação geométrica será carregada, apenas os atributos e seus valores.
Criação de Centrôides¶
Alguns arquivos GIS contêm conexões de centróides como links. Nesse caso, o Aimsun Next pode criar automaticamente os centróides e conectá-los à seção ou nó correspondente.

Na aba de Centrôides, habilite a opção Conexões de Centrôides em Links. No combo Codificação, escolha se o importador deve diferenciar conexões de centróides de links usando uma faixa de identificadores ou utilizando o(s) valor(es) de um atributo.
A segunda opção permite uma lista de identificadores e/ou um intervalo fechado de valores. Os IDs são separados por vírgulas, o intervalo pelo símbolo "-". Para diferenciar o símbolo menos de um número negativo, adicione um espaço após o símbolo, por exemplo: "- 9". Se o segundo valor no intervalo não estiver presente, então toda a faixa do valor inferior em diante será utilizada. Exemplos de entradas válidas são:
| Intervalo | Como escrever |
|---|---|
| Links 1,2 e 3 | 1,2,3 |
| De 1 a 20 (inclusivo) | 1 - 20 |
| De 20 (inclusivo) | 20 - |
Importador de Centrôides, VMS, Detectores e Edifícios¶
O importador de centróides cria centróides não conectados na rede. Portanto, se possível, é melhor criar centróides usando o Importador de Redes (veja Criação de Centrôides). Esta opção funciona com shapefiles que contêm pontos ou áreas:
- De pontos: cada ponto será usado para criar um centróide. O ponto não será criado.
- De áreas: um centróide será criado no centro de cada área. A área não será criada.
Para VMS e detectores, o importador pede o identificador da seção (ID ou ID Externo) em que o objeto reside e o deslocamento para o início da seção. Além disso, no caso dos detectores, a informação das faixas pode ser adicionada opcionalmente.

O importador de edifícios usará os polígonos no shapefile para criar polígonos extrudados (com informações 3D) e com uma altura conforme especificado em um atributo do shapefile ou usando um número aleatório (entre um mínimo e um máximo selecionado pelo usuário).
Exportando Shapefiles¶
Usando a opção do menu Arquivo / Exportar / GIS, você pode exportar informações da rede para shapefiles. Você deve especificar onde gerar os arquivos e o sistema de coordenadas a ser utilizado.
Note que se a pasta designada contiver arquivos anteriores, eles serão substituídos.
As informações da rede são exportadas levando em conta as substituições de atributos e configurações de geometria existentes no conjunto de experimentos Estado da Rede.
Você também deve especificar o formato do arquivo a ser salvo: SHP, MIF, KML, GPKG ou GEOJSON.
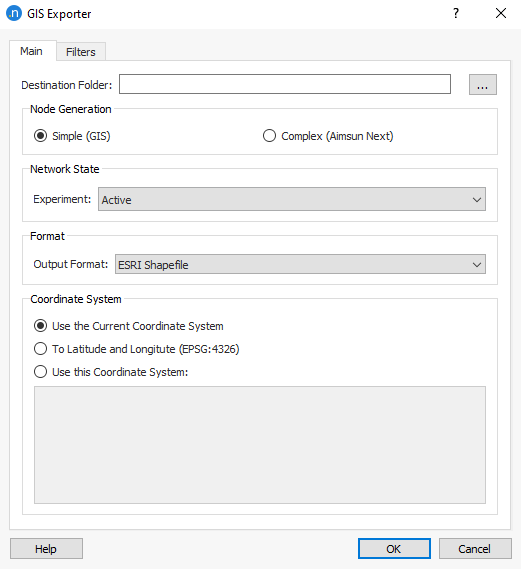
O exportador gerará arquivos para todos ou apenas tipos de objetos selecionados na lista da aba Filtros:
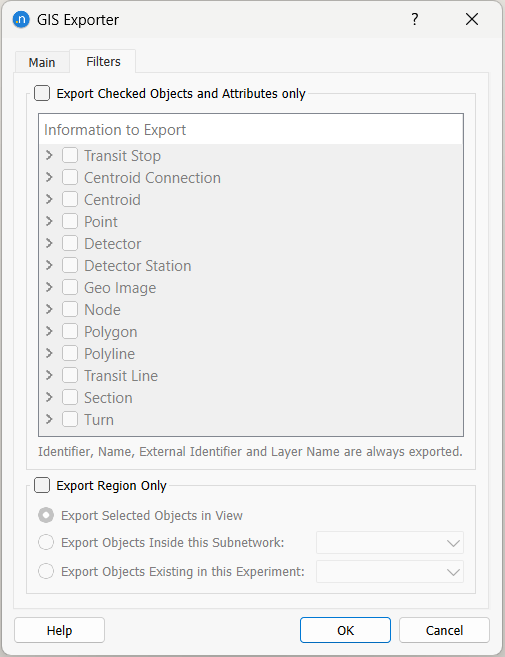
Para cada tipo de objeto, os atributos dos objetos a serem usados ou exibidos no GIS também podem ser selecionados.
Se Exportar Apenas Região estiver marcado, os objetos a serem exportados são os selecionados e não os pertencentes ao experimento 'Estado da Rede'. Isso permite exportar diferentes regiões com as mesmas substituições de atributos.
Para MapInfo, GML e GeoJSON haverá um arquivo para cada tipo de objeto, com a extensão de nome de arquivo apropriada. No caso do GeoPackage, apenas um arquivo será exportado, contendo todos os tipos de objetos exportados.
Os atributos exportados são abordados na próxima seção, com base na exportação para shapefiles ESRI.
Exportando para Shapefiles ESRI¶
Arquivo de Seções¶
As seções serão exportadas para um shapefile como múltiplas formas de polilinhas com coordenada Z. Os arquivos gerados são:
- sections.shp
- sections.shx
- sections.dbf
Os atributos escritos no arquivo DBF são:
- id: Identificador Aimsun
- nome: Nome do objeto
- nb_lanes: Número de faixas
- velocidade: Velocidade da seção em km/h
- capacidade: Capacidade da seção em PCUs/h
- fnode: Nó de origem (usando o identificador de nó Aimsun)
- tnode: Nó de destino (usando o identificador de nó Aimsun)
- rd_type: Identificador do Tipo de Via
Arquivo GIS de Seções¶
Arquivos adicionais para fornecer as coordenadas X e Y dos dois pontos extremos no eixo da seção e dos 4 pontos extremos para a borda da seção (ponto de entrada à direita, ponto de entrada à esquerda, ponto de saída à esquerda e ponto de saída à direita; esquerda e direita considerando a direção da seção) também são criados. Esses arquivos são:
- sectionsgeo.shp
- sectionsgeo.shx
- sectionsgeo.dbf
Os atributos escritos no arquivo DBF são as coordenadas X e Y dos 6 pontos mencionados acima:
- fx : X do ponto do eixo na entrada
- fy : Y do ponto do eixo na entrada
- tx : X do ponto do eixo na saída
- ty : Y do ponto do eixo na saída
- lfx : X do ponto esquerdo na entrada
- lfy : Y do ponto esquerdo na entrada
- rfx : X do ponto direito na entrada
- rfy : Y do ponto direito na entrada
- ltx : X do ponto esquerdo na saída
- lty : Y do ponto esquerdo na saída
- rtx : X do ponto direito na saída
- rty : Y do ponto direito na saída
Arquivo de Nós¶
Os nós serão exportados para um shapefile como formas de ponto único com coordenada Z. Os arquivos gerados são:
- nodes.shp
- nodes.shx
- nodes.dbf
Os atributos escritos no arquivo DBF são:
- id: Identificador Aimsun
- nome: Nome do objeto
- interseção: 0 para um nó simples, 1 para um nó complexo
Arquivo de Conversões¶
As conversões serão exportadas para um shapefile como múltiplas formas de arco com coordenada Z. Os arquivos gerados são:
- turns.shp
- turns.shx
- turns.dbf
Os atributos escritos no arquivo DBF são:
- id: Identificador Aimsun
- id_node: Identificador do nó Aimsun
- velocidade: Velocidade da conversão em km/h
- sinal: Sinal de advertência: 0 para sem sinal, 1 para dá preferência, 2 para parar
- fsection: Seção de origem (usando o identificador de seção Aimsun)
- tsection: Seção de destino (usando o identificador de seção Aimsun)
- flaneA: Faixa de origem, mais à esquerda
- flaneB: Faixa de origem, mais à direita
- tlaneA: Faixa de destino, mais à esquerda
- tlaneB: Faixa de destino, mais à direita
Arquivo de VMSs¶
Os VMSs serão exportados para um shapefile como formas de ponto único com coordenada Z. Os arquivos gerados são:
- vms.shp
- vms.shx
- vms.dbf
Os atributos escritos no arquivo DBF são:
- id: Identificador Aimsun
- nome: Nome do objeto
- section_id: Identificador da seção
- posição: Posição, em metros, a partir da entrada da seção
Arquivo de Medições¶
As medições serão exportadas para um shapefile como formas de ponto único com coordenada Z. Os arquivos gerados são:
- meterings.shp
- meterings.shx
- meterings.dbf
Os atributos escritos no arquivo DBF são:
- id: Identificador Aimsun
- nome: Nome do objeto
- section_id: Identificador da seção
- posição: Posição, em metros, a partir da entrada da seção
Arquivo de Detectores¶
Os detectores serão exportados para um shapefile como formas de ponto único com coordenada Z. Os arquivos gerados são:
- detectors.shp
- detectors.shx
- detectors.dbf
Os atributos escritos no arquivo DBF são:
- id: Identificador Aimsun
- nome: Nome do objeto
- section_id: Identificador da seção
- posição: Posição, em metros, a partir da entrada da seção
- comprimento: Comprimento do detector em metros
- from_lane: Faixa mais à esquerda onde o detector está (numeradas de 0 a N-1)
- to_lane: Faixa mais à direita onde o detector está (numeradas de 0 a N-1)
Arquivo de Centrôides¶
Os centróides serão exportados para um shapefile como formas de ponto único com coordenada Z. Os arquivos gerados são:
- centroids.shp
- centroids.shx
- centroids.dbf
Os atributos escritos no arquivo DBF são:
- id: Identificador Aimsun
- nome: Nome do objeto
- tipo: Tipo das conexões do centróide, seja from, to, from_to ou nenhum
- percentagens: Percentagens definidas para o centróide, seja nada, origem, destino, ambos ou mesmo
Arquivo de Conexões de Centrôides¶
As conexões de centróides serão exportadas para um shapefile como múltiplas formas de ponto com coordenada Z. Os arquivos gerados são:
- centroid_connections.shp
- centroid_connections.shx
- centroid_connections.dbf
Os atributos escritos no arquivo DBF são:
- id_cent: Identificador Aimsun para o centróide
- id_object: Identificador Aimsun para o objeto conectado (seja uma seção ou um nó)
- obj_type: Se a conexão é para uma seção ou para um nó
- direção: se a conexão é from (do objeto para o centróide) ou uma conexão to (do centróide para o objeto)
- percentagem: Percentagem definida para a conexão no editor de centróides
Arquivo de Paradas de Transporte Público¶
As paradas de transporte público serão colocadas em um shapefile com uma forma de ponto com coordenada Z. Os arquivos gerados são:
- bus_stops.shp
- bus_stops.shx
- bus_stops.dbf
Os atributos escritos no arquivo DBF são:
- id: Identificador Aimsun
- nome: Nome do objeto
- section_id: Identificador da seção
- posição: Posição, em metros, a partir da entrada da seção
- comprimento: Comprimento, em metros
- Faixa: Faixa onde a parada está localizada
- tipo_parada: Tipo de parada: 0 para normal, 1 para área de ônibus e 2 para terminal de ônibus
Arquivo de Etiquetas¶
As etiquetas serão colocadas em um shapefile com uma forma de ponto com coordenada Z. Os arquivos gerados são:
- labels.shp
- labels.shx
- labels.dbf
Os atributos escritos no arquivo DBF são:
- id: Identificador Aimsun
- nome: Nome do objeto
- etiqueta: Versão ASCII da etiqueta (Aimsun Next usa strings UNICODE, mas shapefiles não)
Arquivo de Polígonos¶
As etiquetas serão colocadas em um shapefile com múltiplas formas de ponto com coordenada Z. Os arquivos gerados são:
- polygons.shp
- polygons.shx
- polygons.dbf
Os atributos escritos no arquivo DBF são:
- id: Identificador Aimsun
- nome: Nome do objeto
- camada: Camada do polígono
- preencher: 1 se estiver preenchido, 0 caso contrário
- cor: Cor do preenchimento do polígono
Tipos e Objetos no Aimsun Next¶
Somente relevante para importação de camada Interna e Externa.
Um arquivo GIS contém informações de geometria e atributos para características espaciais. A geometria pode ser pontos, linhas e polígonos. As informações atribuídas à geometria é o que torna um tipo de característica diferente de outro. Por exemplo, um arquivo GIS pode conter pontos que representam aeroportos ou cidades. A diferença entre um tipo e outro é a informação associada a ele (número de terminais em um aeroporto ou número de habitantes em uma cidade).
Quando o Aimsun Next importa um arquivo GIS, ele cria objetos de um tipo com base no tipo de geometria utilizado nele. O problema é como lidar com os atributos. Por exemplo, ao importar aeroportos (pontos) e, posteriormente, cidades (também pontos), o Aimsun Next criará um ponto para cada novo objeto. Para os atributos, uma opção é adicionar todos os atributos a todos os pontos, o que significa que um determinado ponto terá atributos de aeroporto e de cidade, mas alguns deles, dependendo do tipo, serão não utilizados. A outra opção é apenas adicionar os atributos relevantes a cada ponto, o que significa que o ponto representando um aeroporto terá atributos de aeroporto e nenhum atributo de cidade. Isso implica que diferentes instâncias do mesmo tipo de objetos (ponto) terão conjuntos de atributos diferentes.
A solução implementada no Aimsun Next é o modelo de objeto extensível no qual:
- Novos tipos podem ser adicionados ao sistema em tempo de execução.
- Novos atributos podem ser adicionados a qualquer tipo em tempo de execução.
Seguindo o exemplo, o Aimsun Next criará um novo tipo, Aeroporto, para armazenar todos os aeroportos. Para esse tipo, os atributos encontrados no arquivo GIS serão utilizados. Dessa forma, o Aimsun Next saberá quais pontos são aeroportos, quais são cidades e quais são pontos simples.
O novo tipo é criado como um subtipo de um tipo geométrico Aimsun Next com base no tipo contido no arquivo GIS. O Importador GIS, portanto, requer o nome do tipo a ser usado para os novos objetos.
Tipos Incompatíveis¶
Quando o Aimsun Next importa um arquivo GIS, ele usa o nome do tipo especificado (da caixa de diálogo Propriedades do Arquivo GIS) para criar um novo tipo ou usá-lo se já estiver presente. Se o tipo já estava presente, então ele deve ser compatível com as informações encontradas no arquivo GIS. Ou seja:
- O tipo geométrico deve ser o mesmo. Não é possível usar o tipo Cidade para pontos e, posteriormente, tentar usá-lo para polígonos.
- Os atributos do tipo devem ser os mesmos. Nesse caso, não podemos primeiro importar cidades criando o tipo Cidade e depois tentar importar aeroportos usando o mesmo tipo (uma operação incomum), pois os atributos do arquivo GIS dos aeroportos não estarão presentes no tipo Cidade.
Quando os tipos são incompatíveis, o importador exibirá uma caixa de diálogo de erro como a mostrada abaixo.
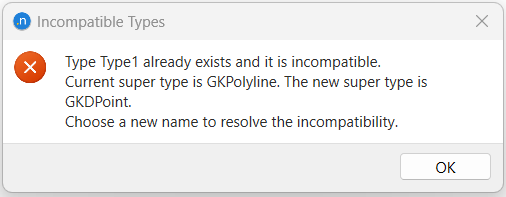
O nome do tipo é usado para atribuir um tipo a cada objeto importado. O nome do tipo deve referir-se a um tipo que não existe ou ao nome de um tipo já existente que pode ser usado pelos objetos que serão importados. Para mais informações, veja o ponto Tipos e Objetos no Aimsun Next abaixo.
Os objetos importados serão colocados em uma nova camada cujo nome será o nome do tipo utilizado.