Encontrar¶
Aimsun Next inclui um diálogo de encontrar que permite localizar objetos por qualquer um de seus atributos. Por exemplo:
- Encontrar todas as seções cuja velocidade é inferior a 50 km/h.
- Encontrar todos os centróides conectados a um objeto.
- Encontrar todos os VMSs na rede exibindo uma mensagem (durante uma simulação).
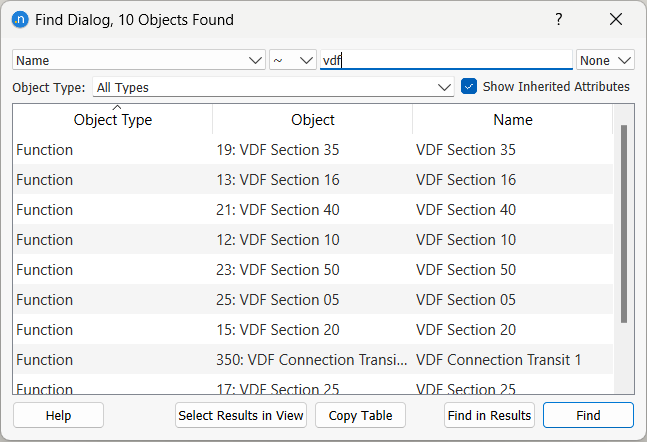
O diálogo de encontrar permite ao usuário especificar um valor alfanumérico, um atributo, um tipo específico de objeto e um operador. A lista de atributos varia em função do tipo de objeto (ou seja, número de faixas para uma seção, mensagens para um VMS…).
Os operadores que podem ser usados na busca são:
- =: o valor do atributo dos objetos que o usuário está procurando deve ser igual ao valor dado.
- ≠: o valor do atributo deve ser diferente.
- >: o valor do atributo deve ser maior que o valor dado.
- <: o valor do atributo deve ser inferior ao valor dado.
- []: intervalo, um segundo campo aparece. O valor do atributo deve estar dentro do intervalo.
- \~: o valor encontrado corresponde à expressão regular dada (linguagem regexp do Perl).
É possível definir Todos como o atributo a ser utilizado. Nesse caso, o diálogo procurará o valor no campo Encontrar em todos os atributos de cada objeto.
Buscas com caracteres curinga também podem ser feitas usando o símbolo ‘*’. Uma busca desse símbolo produzirá uma lista de todos os objetos especificados no campo Tipo, independentemente de quais sejam seus atributos. O resultado de uma busca aparecerá no diálogo de encontrar como uma lista de resultados. Mostrará o tipo de objeto (seção, nó, centróides, matriz OD,…), o ID, nome e o valor do atributo utilizado.
Se o atributo Todos for usado, o valor encontrado e o atributo no qual o valor foi encontrado serão mostrados.
Se o resultado da busca incluir objetos gráficos, eles podem ser selecionados usando a opção Selecionar Resultados na visualização.
Trabalhando com Resultados da Busca¶
Objetos gráficos, quando selecionados na lista de resultados, serão destacados com a cor de marcação primária. Um duplo clique em qualquer item da lista abrirá o editor para este objeto.
Aprimorando uma Busca¶
O botão Encontrar nos Resultados ativa uma segunda busca, com base em um critério diferente, mas desta vez apenas entre os objetos encontrados na primeira busca (para aprimorar a busca).
Seleção de Resultados¶
O Selecionar Resultados seleciona na visualização todos os objetos gráficos encontrados (objetos não gráficos não serão selecionados).
Uso do Menu de Contexto¶
Selecione qualquer item na lista de resultados e pressione o botão direito para abrir seu menu de contexto.
Em uma visualização gráfica, os comandos no menu de contexto são aplicados, quando possível, a todos os objetos gráficos selecionados e não apenas ao objeto que abriu o menu de contexto. Por outro lado, comandos executados a partir da lista de resultados da busca são executados apenas no objeto que abriu o menu de contexto.
É possível, no entanto, executar um comando para mais de um objeto na lista de resultados da busca. Use o botão Selecionar Resultados e então execute o comando a partir da visualização.