Importando do TransCAD¶
Esta seção mostra os passos necessários para importar um modelo existente do TransCAD para criar um modelo Aimsun. Os dados que podem ser transferidos atualmente são:
- A rede viária, incluindo todos os atributos associados a links e nós
- Os centróides e conexões de centróides
- As matrizes OD
A primeira parte da tarefa é exportar a rede e as matrizes do TransCAD em um formato que pode ser lido pelo Aimsun Next. A segunda parte da tarefa é ler esses arquivos em um documento Aimsun.
Exportando dados do TransCAD¶
Esta seção descreve os passos necessários para exportar do TransCAD a rede como arquivos shapefile de links e nós, e as matrizes como arquivos de texto, estruturados conforme necessário para serem importados pelo Aimsun Next.
Exportando a rede¶
Use o TransCAD para abrir o arquivo geográfico que contém a rede (links, nós, conexões de centróides e centróides). Antes de salvar os links e os nós como arquivos shapefile, associe a cada link o ID do Nó de Origem e ID do Nó de Destino como detalhado a seguir; caso contrário, o Aimsun Next não conseguirá criar os movimentos de viragem entre os links.
- Ative a camada Rodovias/Rua.

- Vá ao menu Visão de Dados > Campos de Fórmula…:
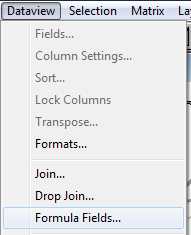
- Clique em Campos de Nós….

- Selecione ID, marque Ambos para incluir os nós De e Para e, por fim, clique em OK.
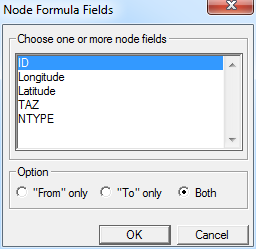
Abra a visão de dados para verificar se agora contém dois campos adicionais, [ID de Origem] e [ID de Destino], conforme mostrado abaixo:
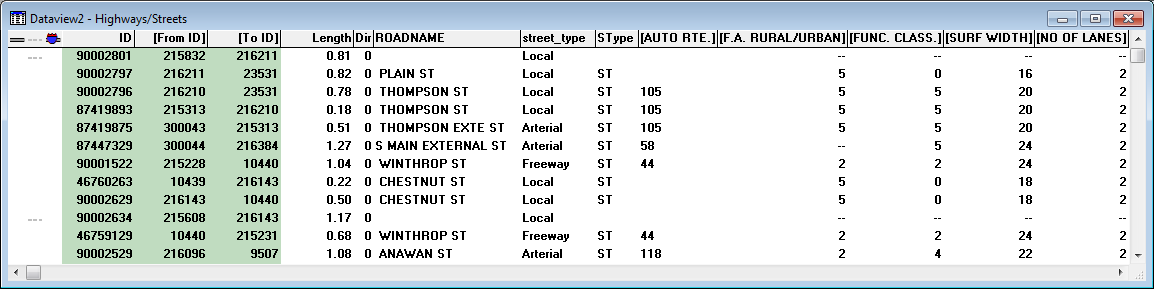
Em seguida, salve os links como um shapefile. Vá ao menu Ferramentas : Exportar…:
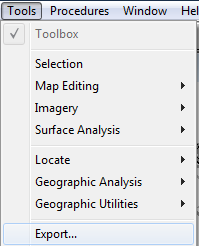
Escolha Todos os Recursos como filtro e Formato ESRI Shape, clique em Coordenadas e verifique se o Sistema de Coordenadas está definido como Longitude, Latitude; verifique se a opção Incluir Dados da Visão de Dados está marcada, e, por fim, clique em OK.
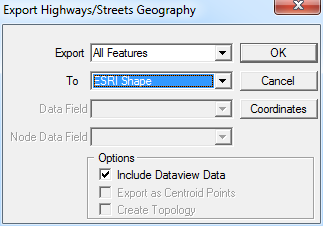
Exportar os nós é opcional: o Aimsun Next não precisa de um shapefile de nós para importar a rede. No entanto, se um for fornecido, os atributos do nó no TransCAD estarão disponíveis na rede de tráfego do Aimsun. Para salvar os nós como um shapefile, ative a camada de Nós. Se não estiver exibido na caixa suspensa, abra as Camadas do Mapa e desoculte-a.

Exportar o shapefile para os nós é realizado exatamente da mesma maneira (a partir do menu Exportar) conforme descrito acima para exportar os links.
Exportando as matrizes¶
Abra o arquivo de matriz do TransCAD no mesmo modelo (sem fechar a rede). As linhas e colunas devem ser rotuladas com os IDs dos nós antes que a matriz seja exportada. Isso pode ser feito com a ferramenta de Rótulo de Linhas e Colunas  .
.
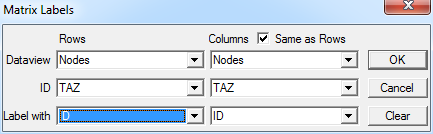
A matriz resultante ficará assim:
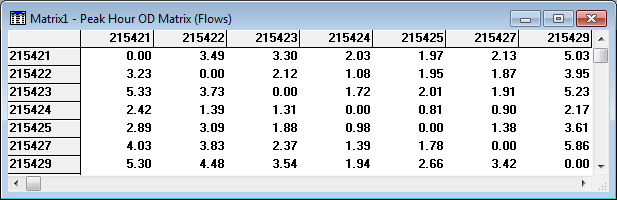
Se o arquivo contiver várias matrizes, selecione a que deseja exportar na caixa suspensa  e vá ao menu Matriz > Exportar…:
e vá ao menu Matriz > Exportar…:
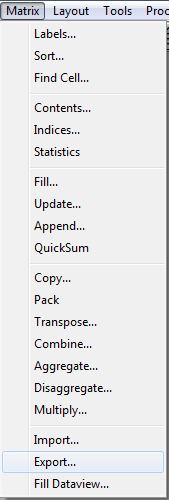
Marque a opção para exportar um registro para cada linha na matriz e clique em OK.
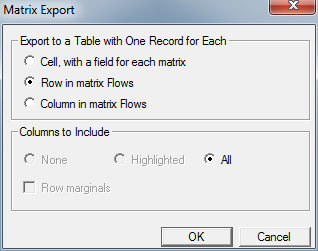
Por fim, selecione Texto delimitado por vírgula ou Arquivo dBASE como tipo de arquivo e exporte o arquivo.
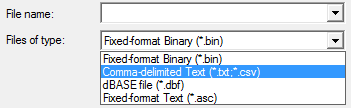
Repita o processo para todas as matrizes a serem exportadas.
Importando os dados para o Aimsun Next¶
Preparar o Modelo¶
Criar um novo projeto usando um modelo. A zona UTM será determinada a partir da latitude e longitude, assumindo que o sistema de coordenadas em metros foi usado ao exportar os shapefiles. Caso contrário, é importante definir corretamente a zona UTM ou referência WKT/EPSG. Isso pode ser feito ao iniciar um novo projeto ou a partir das propriedades do projeto.
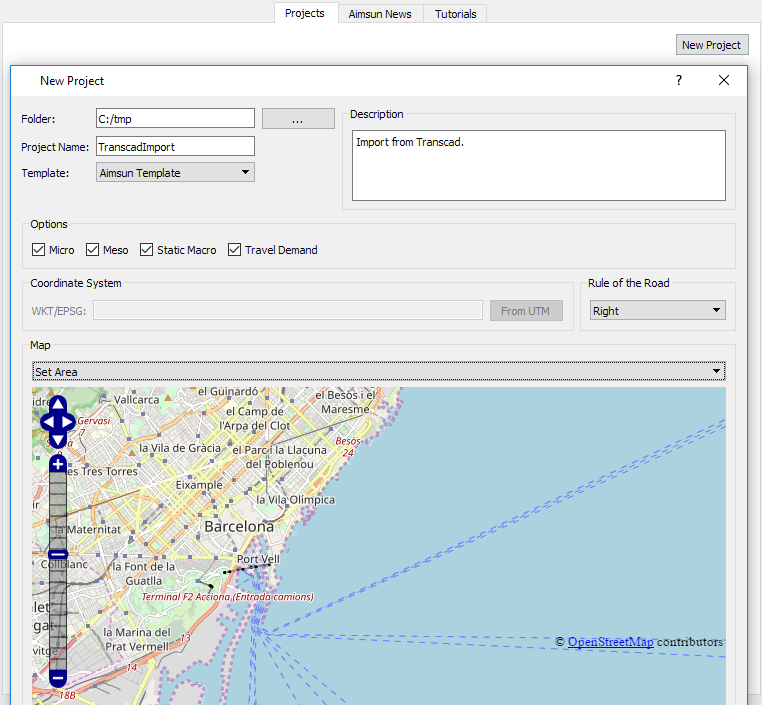
Antes de iniciar o processo de importação, os Tipos de Via e as Funções de Atraso de Volume que serão associadas aos links importados do TransCAD devem ser criados. O importador exigirá que esses estejam disponíveis para que os Tipos de Via no Aimsun Next possam ser atribuídos a seções importadas usando os valores de um atributo no TransCAD (ex.: TIPO ou TIPO_DE_RUA) e as Funções de Atraso de Volume no Aimsun Next possam ser vinculadas a diferentes valores de um atributo no TransCAD (ex.: TIPO ou LTIPO). Essas podem ser definidas mais tarde, mas se os tipos estiverem disponíveis à medida que a rede é importada, o processo é mais suave e mais informações são importadas diretamente.
Importando a rede¶
Vá ao menu Arquivo / Importar / GIS no Aimsun Next.
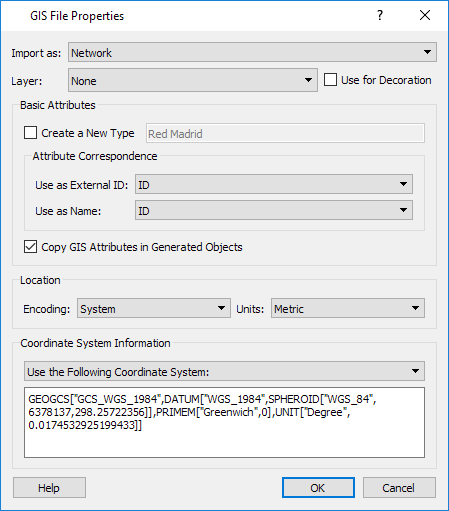
Selecione o shapefile de link exportado recentemente do TransCAD. Escolha Importar Como: Rede, defina as opções de Localização conforme apropriado e selecione os campos a serem usados como ID Externo e como Nome para as seções da via (o Aimsun Next fornecerá automaticamente uma melhor estimativa). A opção Copiar Atributos GIS em objetos gerados garante que todos os campos no shapefile estarão disponíveis como atributos para os objetos no modelo Aimsun. Verifique se a Zona UTM foi reconhecida corretamente e clique em OK.
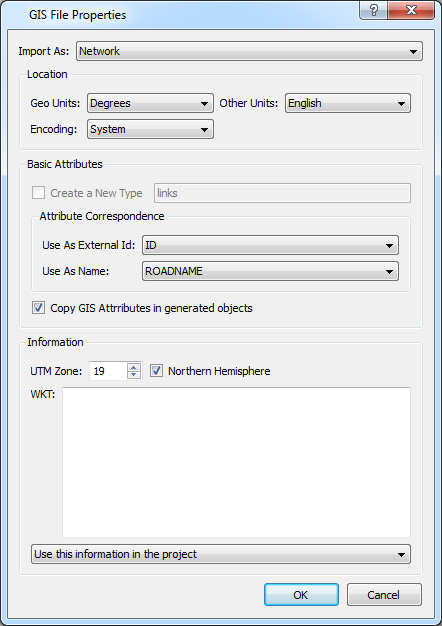
No Diálogo de Importação de Rede, é definido um conjunto de condições para mapear os atributos, definir a topologia, identificar os centróides e conexões de centróides, e mapear as Funções de Atraso de Volume.
Fundamentos¶
Na aba Principal, sob Seção Básica, escolha os campos no shapefile que correspondem ao número de faixas, faixas de ônibus, velocidade, capacidade, ID externo, largura da faixa e nome. A segunda coluna de caixas suspensas oferece a escolha de um campo diferente para cada direção, se o link for bidirecional. Se a largura da faixa não estiver especificada em um campo, defina a largura da faixa padrão. Marque a opção Capacidade por Faixa se o valor no campo de capacidade for por faixa e não por link.
Sob Direção de Fluxo, selecione o campo DIR e defina 1 para direção única, -1 para direção única reversa, 0 para direção dupla e qualquer outro número para direção dupla reversa (este último dado não é usado no TransCAD). Alternar Evitar Sobreposição de Seções conforme desejado e marque Compartilhar Faixas em Direção Dupla se o número de faixas nos shapefiles for o total para ambas as direções em um link bidirecional.
Sob Tipo de Via, selecione o campo (típico TIPO ou TIPO_DE_RUA) que fornece o tipo do link e mapeie cada valor diferente para um Tipo de Via, assumindo que estes foram configurados antes da importação. A coluna Faixas pode ser usada para definir um número padrão de faixas para os diferentes tipos de via, se não for especificado em uma base de link por link.
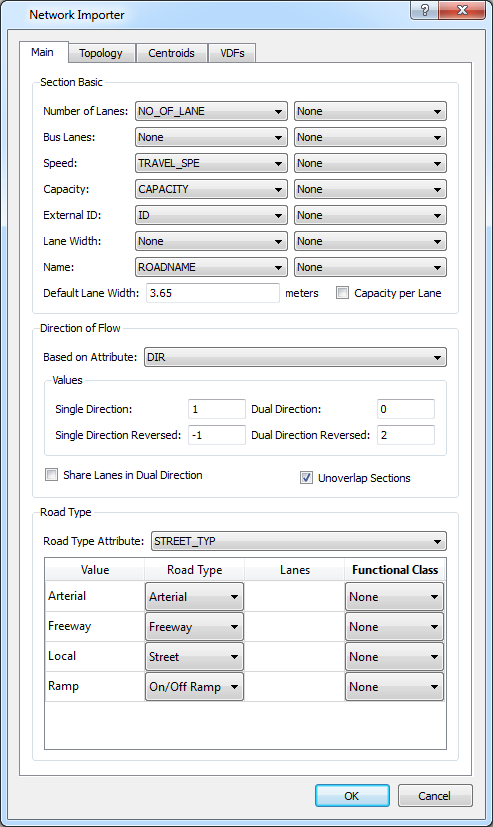
Topologia¶
Na aba Topologia, selecione ID_DE_ORIGEM como o Nó de Origem e ID_DE_DESTINO como o Nó de Destino. Marque Fazer Espaço para Nós para deslocar o início e o fim das seções para que haja espaço para a área de interseção e Trocar Origem e Destino em Direção Única Reversa para especificar que o Nó de Origem é ID_DE_DESTINO e o Nó de Destino é ID_DE_ORIGEM no caso em que a direção é -1.
Se os campos de nó forem disponíveis como atributos das interseções, sob Shapefile de Nós selecione o shapefile de nós exportado recentemente do TransCAD e selecione os campos a serem usados como ID externo e nome.
Em cada nó, o Aimsun Next gerará todas as viradas de todas as seções que têm este nó como ID_DE_ORIGEM para todas as seções que o têm como ID_DE_DESTINO (exceto os retornos). Como alternativa a esta geração automática de turnos, os turnos podem ser importados de um shapefile ou um arquivo CSV (separado por vírgulas, sem cabeçalho) que contenha os três seguintes campos para especificar os turnos:
- id do nó,
- id da seção de origem,
- id da seção de destino
Selecione este arquivo na seção Viradas em um Arquivo CSV.
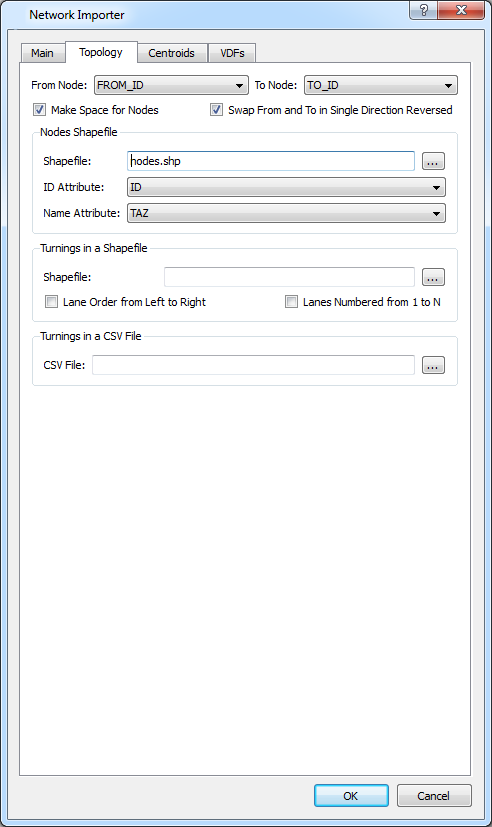
Centróides¶
Na aba Centrósides, marque Conexões de Centróide em Links e selecione Valor do Atributo. Escolha o atributo e o(s) valor(es) que identificam um link como uma conexão de centróide (típicamente TIPO = 0).
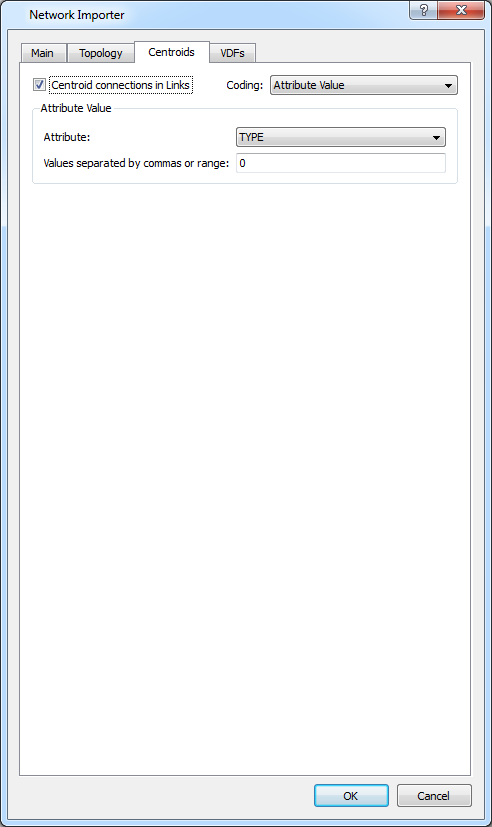
VDFs¶
Assumindo que as funções de atraso de volume que correspondem às utilizadas no TransCAD foram criadas antes de iniciar o processo de importação, vá para a aba VDFs, escolha o atributo que deve ser usado para selecionar a função (típicamente TIPO ou LTIPO) e atribua uma função para cada valor diferente. Caso contrário, as funções de atraso de volume serão associadas às seções de acordo com o Tipo de Via.

Clique em OK para importar a rede do TransCAD.

Se a rede for grande, algumas seções podem estar ocultas porque sua Classe Funcional é maior que 2; se esse for o caso, aproxime-se para fazê-las aparecer.
Se as penalidades de virada forem codificadas no TransCAD, esses dados podem ser salvos em formato CSV (Arquivo : Salvar Como… e escolher Texto delimitado por vírgula) e um script escrito que exclui as viradas proibidas, cria as Funções de Penalidade de Virada e as atribui às viradas.
O importador GIS salva um arquivo XML na mesma pasta do shapefile contendo toda a configuração utilizada no processo. Se o mesmo arquivo for importado novamente, as configurações são mantidas.
Importando as matrizes¶
Abra o arquivo exportado do TransCAD com Excel. Copie a primeira coluna, contendo os identificadores de origem, e cole-a transposta, como a primeira linha, contendo os identificadores de destino. Salve o arquivo em formato CSV (delimitado por vírgula).

Crie uma nova Matriz OD e clique duas vezes nela.
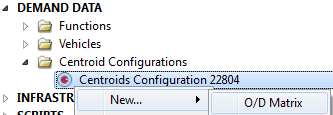
Vá para a aba de Parâmetros, sob Localização de Armazenamento e escolha
- Onde: Arquivo Externo,
- Formato: Aimsun ASCII,
- Separador de Campo: Vírgula,
- ID de Armazenamento de Centróide: ID Externo,
Selecione o arquivo CSV salvo no Excel e clique em Recuperar.
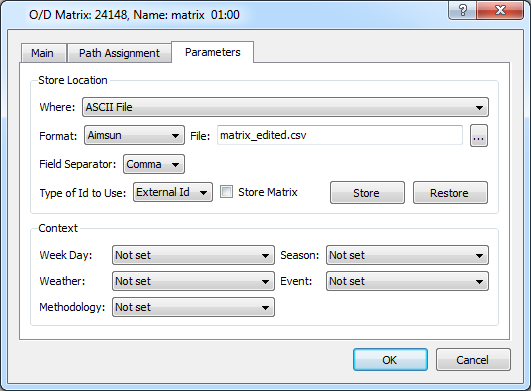
Se a importação for bem-sucedida, mude a localização de armazenamento de volta para Aimsun, para que as viagens sejam armazenadas no arquivo ANG quando ele for salvo.
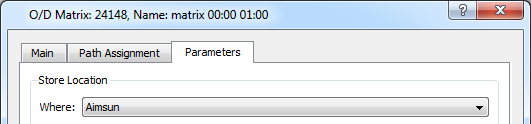
Vá para a aba Principal, defina o Tipo de Veículo, o Tempo Inicial e a Duração, e clique em OK.
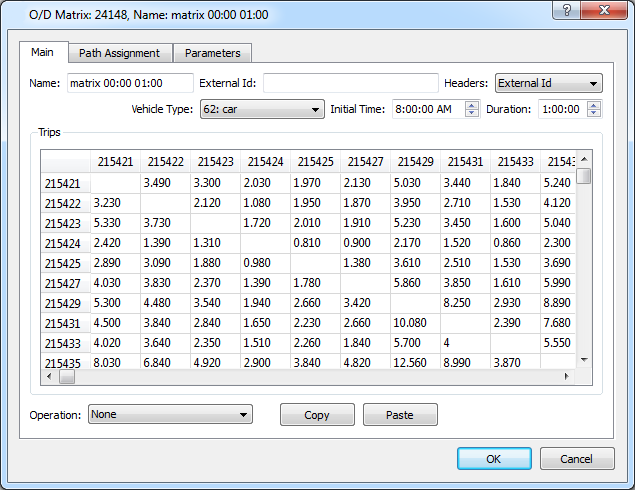
Esse procedimento deve ser repetido para todas as matrizes exportadas do TransCAD.